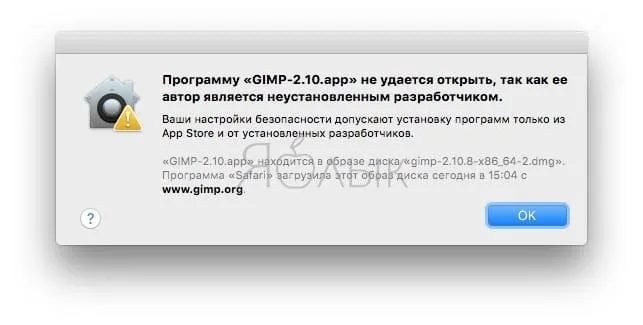Приложения можно установить на компьютеры с процессором Apple Silicon M1 с помощью файлов .ipa. Это формат приложений для мобильной операционной системы Apple. Файл с этим расширением можно загрузить с помощью iMazing.
Разработчику необходимо обновить это приложение mac os
В этой статье приведены возможные ошибки и инструкции по их устранению при запуске приложений на Mac. Все ошибки относятся к macOS Catalina.
Если приложение не загружается из Mac App Store.
В меню Системные настройки нажмите Защита и безопасность, затем выберите Основные параметры.
Нажмите на значок замка в левом нижнем углу.
Введите свой пароль, чтобы внести изменения.
Разрешить использование приложений, загруженных из App Store и от проверенных разработчиков.
Поздравляем, теперь вы можете запускать приложения из Mac App Store и от проверенных разработчиков.
Если приложение от непроверенного разработчика.
В Finder найдите приложение, которое нужно открыть.
Удерживая нажатой клавишу Ctrl ⌃, щелкните значок приложения, а затем выберите «Открыть» в контекстном меню.
Это решение также можно применить к следующей ошибке.
Если программа не может быть проверена на наличие вредоносных программ.
В меню Системные настройки нажмите Защита и безопасность, затем выберите Основные параметры.
Нажмите кнопку «Подтвердить подключение», чтобы запустить заблокированную программу.
Это решение можно применить и к предыдущей ошибке.
Если программа повреждена.
Если macOS обнаружит проблему с приложением — например, наличие вредоносного содержимого или изменения, внесенные после сканирования, — при попытке открыть приложение вы получите уведомление и предложение переместить его в корзину.
Обычно это warez-приложения, то есть приложения, которые были взломаны. Эти приложения невозможно запустить без обхода режима карантина или отключения технологии Gatekeeper, которая обеспечивает запуск на Mac только доверенного программного обеспечения.
К сожалению, несмотря на простоту, инструкция настолько объёмная, что под неё пришлось выделить отдельную статью, которая доступна по этой ссылке >
Когда приложение сообщает об ошибке.
Если вы запускаете приложение, у которого нет сертификата разработчика (или он был отозван), система сообщает о неожиданном сбое приложения и автоматически отправляет отчет в Apple.
Для запуска потребуется самостоятельно подписать приложение >
Ошибка при установке приложений Adobe.
Эта ошибка возникает при установке приложений Creative Cloud, использующих локальные пакеты установки.
Решение (для Intel) :
Щелкните правой кнопкой мыши на установочном файле и в контекстном меню выберите «Показать содержимое пакета».
Следуйте: Contents > MacOS Запустите исполняемый файл Unix под названием Install.
После этого откроется терминал и запустится программа установки. Введите пароль администратора чтобы разрешить установку. Вы можете выполнить установку в режиме пробной версии, использовать серийный номер или подтвердить свою подписку на Creative Cloud. Но лучше использовать Adobe Zii >
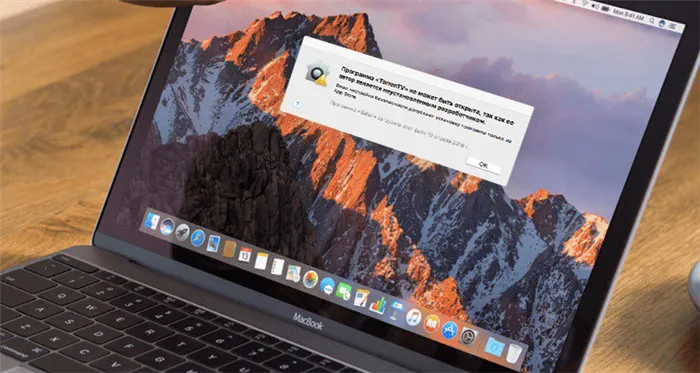
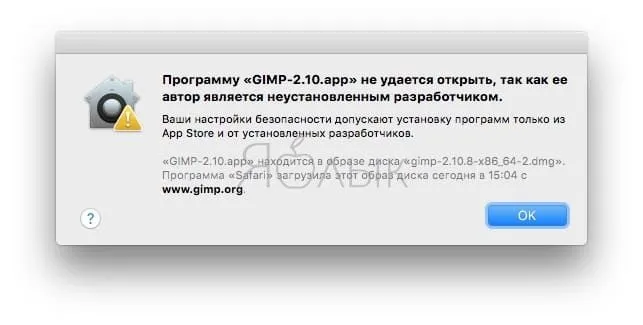
В предыдущих версиях OS X эту проблему можно было легко решить, выбрав пункт Разрешить программы из любого источника на вкладке Общие в System Preferences → Security.
Как добавить программу от неустановленного разработчика в исключения
- Нажмите ^Control на клавиатуре, удерживайте ее нажатой и щелкните по программе, которую хотите открыть, или просто щелкните по ней правой кнопкой мыши.
- Появится контекстное меню, выберите Открыть.
- Теперь нажмите на кнопку Открыть
После выполнения этих шагов программа будет открыта и добавлена в список исключений. Отныне вы можете открыть его, как любую другую программу, простым двойным щелчком.
Нажмите на «Системные настройки», нажмите на «Защита и безопасность», а затем на «Основные настройки».
Мы надеемся, что этот материал был полезен для вас. Если да, расскажите об этом своим друзьям, поделившись этой статьей в социальных сетях. Также присоединяйтесь к нам в Facebook, Twitter и Вконтакте, чтобы найти еще больше полезных советов.
Как Mac проверяет сторонние приложения?
Как правило, вы можете загрузить файлы .dmg или .pkg или дополнения и установить их на свой Mac. При установке приложения со сторонних сайтов компания Apple проверяет следующее:
- Убедитесь, что это надежное программное обеспечение, использующее технологию Gatekeeper.
- Убедитесь в личности разработчика, используя идентификатор разработчика в установочном пакете.
- MacOS Catalina также требует, чтобы разработчик проверял приложения по соображениям надежности.
Большинство приложений сторонних производителей не могут пройти аутентификацию или проверку подлинности, что препятствует их использованию на Mac. В большинстве случаев вы пользуетесь приложением в течение длительного времени, и нелегко сообщить разработчику, что вам необходимо обновить приложение.
Ошибки сторонних приложений на Mac
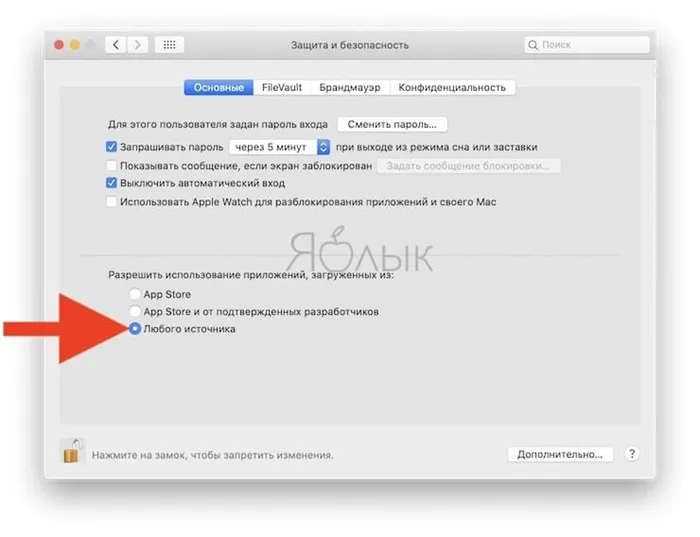
Предупреждение о вредоносном ПО в приложении
Вы получите сообщение об ошибке «Вы не можете открыть приложение, поскольку оно не было загружено из App Store», если у вас установлены настройки, запрещающие приложения, не входящие в App Store.
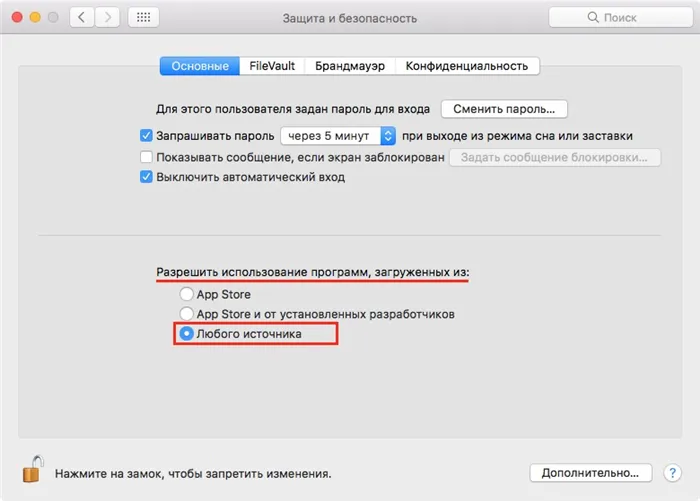
Предупреждение о сторонних приложениях
После этого введите пароль для учетной записи администратора, и в настройках появится недостающий элемент; просто закройте настройки системы и откройте их снова, чтобы увидеть его. Через некоторое время предмет снова исчезнет, вы можете вернуть его тем же способом.
Приложение нельзя открыть, так как не удалось: как обойти ошибку на Mac
С выходом macOS Sierra компания Apple изменила механизм установки приложений, загруженных не из App Store. Установка приложения от неудаленного разработчика стала немного сложнее и требует дополнительных действий со стороны пользователя.
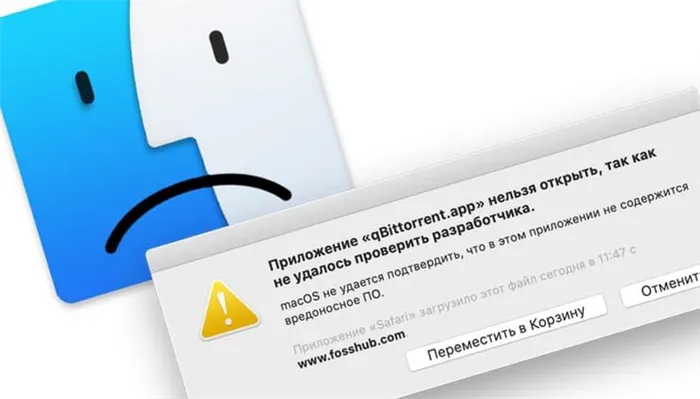
Когда пользователи пытаются установить приложение, загруженное не из официального магазина Mac App Store, появляется следующее сообщение:
«Приложение не может быть открыто, потому что его создатель — неустановленный разработчик» .
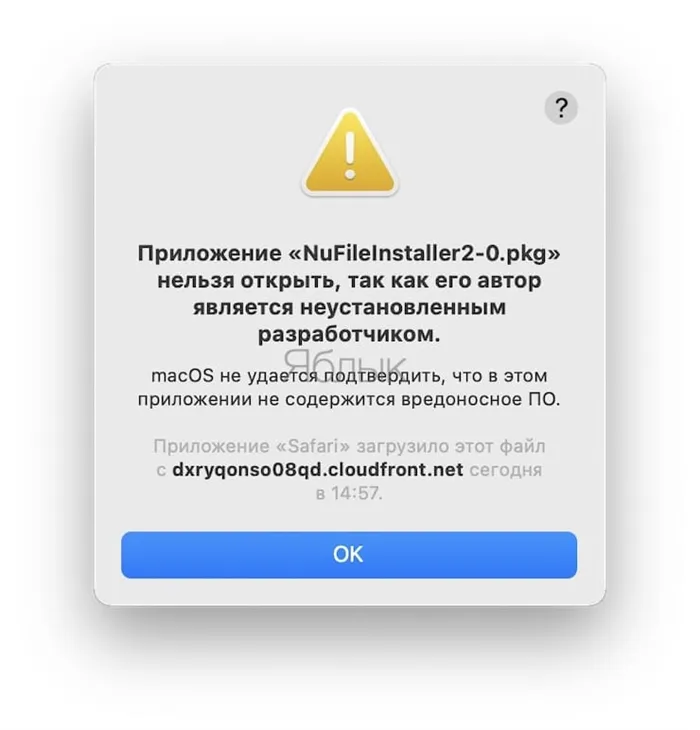
«Приложение не может быть открыто, потому что разработчик не может быть проверен». .
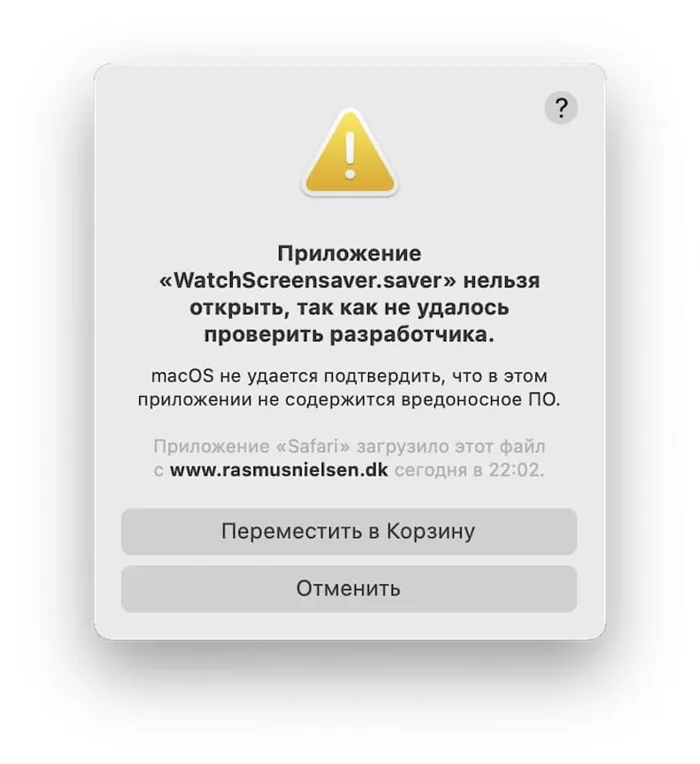
Начиная с macOS Sierra, Apple изменила настройки безопасности загружаемых приложений. Вы можете проверить их, открыв раздел «Безопасность и защита» → «Общие» в приложении «Системные настройки».
Как было раньше…
Чтобы получить полное представление об изменениях, давайте сравним настройки в macOS Sierra и более старых версиях программы. В предыдущих версиях вкладка «Разрешить загрузку приложений из» содержала три варианта:
- Mac App Store — на Mac работают приложения, загружаемые исключительно из Mac App Store.
- Mac App Store и установленные разработчики — Система не может открыть новое приложение, которого нет в списке установленных разработчиков.
- «Любой источник» — Эта опция позволяет открывать все приложения из любого источника.
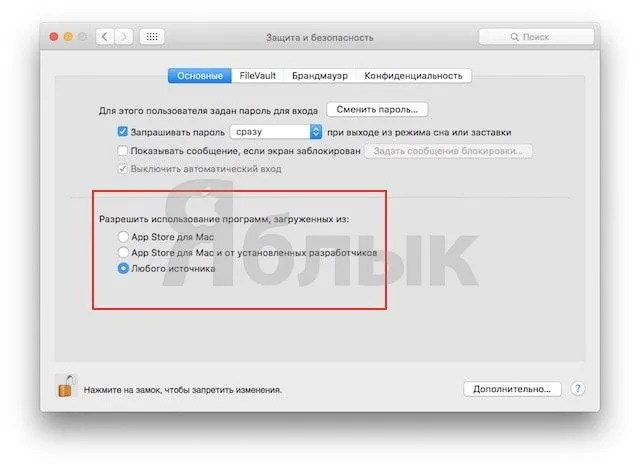
Как устанавливать приложения, загруженные не из Mac App Store
Способ 1. Подтверждение каждого разработчика вручную в Системных настройках
Начиная с macOS Sierra, опция «Любой источник» исчезла. Владельцы компьютеров Mac, обновившие операционную систему до новой версии, больше не могут использовать эту опцию для открытия загруженных приложений.
Однако существует как минимум два способа запуска приложений из других источников, кроме Mac App Store.
1. переместите загруженное приложение в папку Applications и запустите его. На экране появится предупреждающее сообщение:
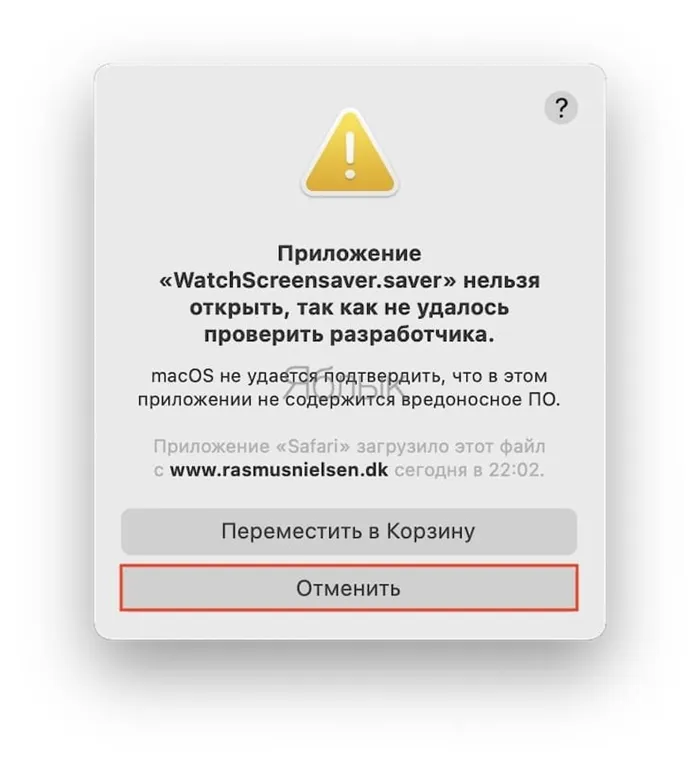
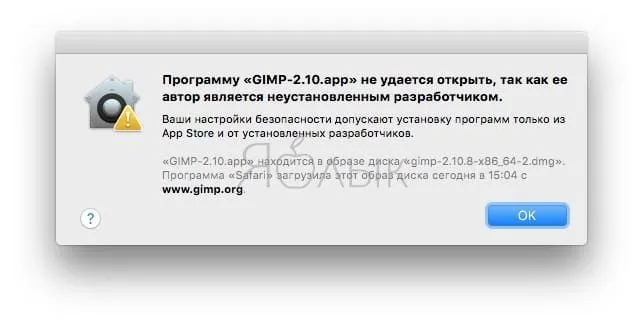
Нажмите Отмена или OK. Это вернет вас в файловый менеджер Finder. 2.
2. затем перейдите к.
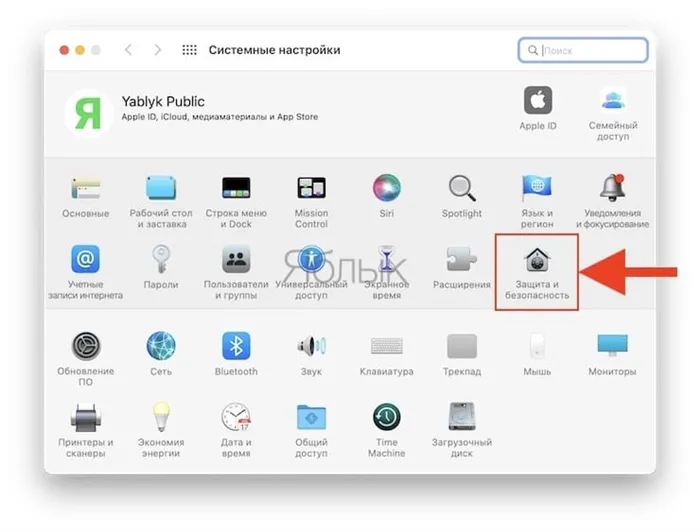
3. на вкладке Общие нажмите на замок и введите пароль администратора. 4.
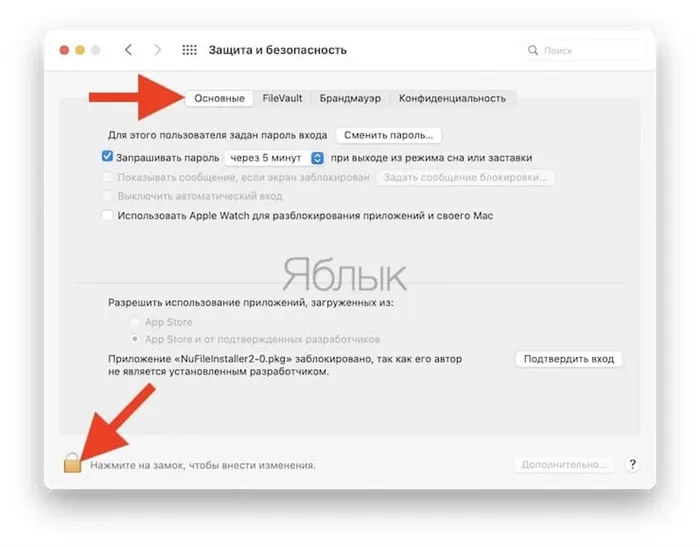
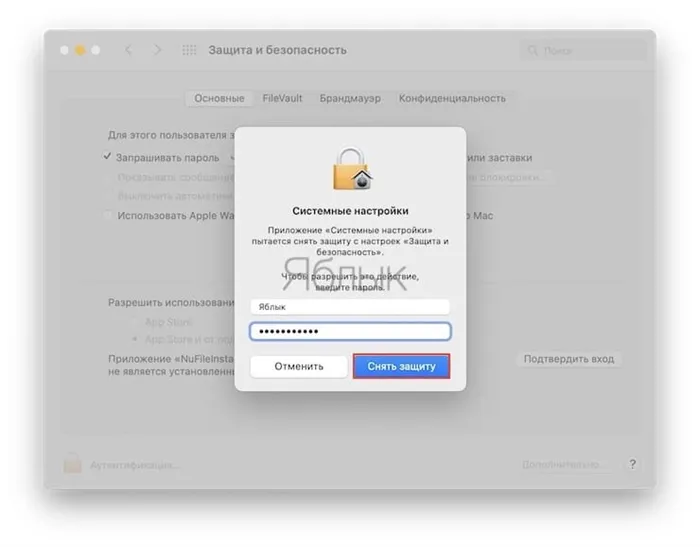
4. в разделе «Разрешить использование программ, загруженных из » нажмите кнопку «Подтвердить вход».
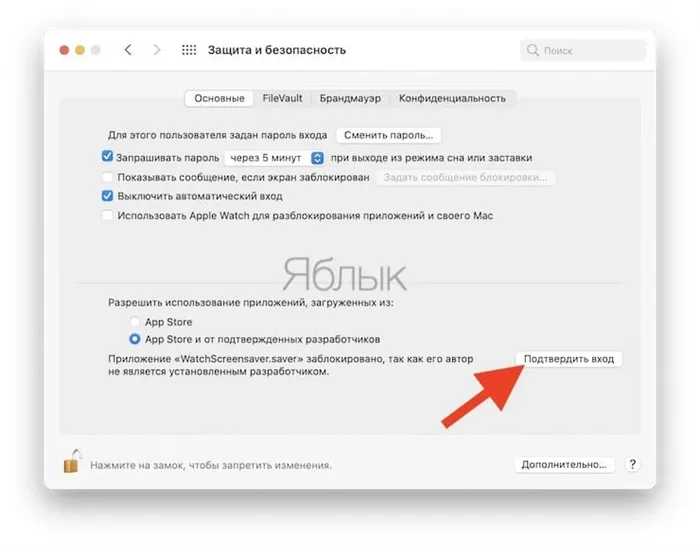
Появится новое предупреждающее сообщение, но есть кнопка Открыть, нажмите ее, чтобы запустить приложение.
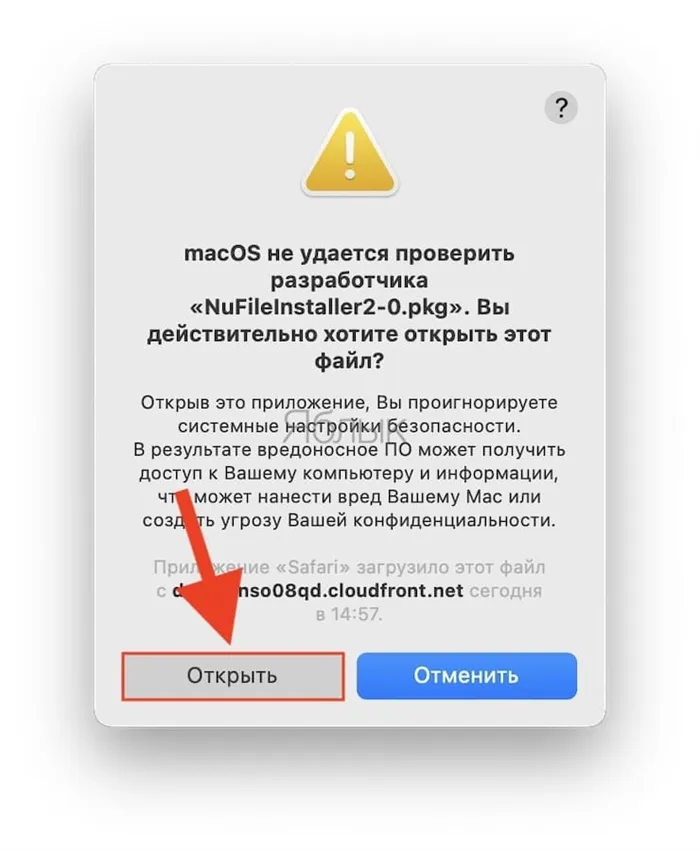
Если вы загрузите другое приложение от того же разработчика, система проверит список и откроет программу.
Способ 2. Принудительное разрешение установки приложений на Mac из любых источников при помощи команды в Терминале
Чтобы отключить проверку разработчика при установке приложений, выполните следующую команду в программе Terminal (требуется пароль администратора):
sudo spctl —master-disable
Нажмите клавишу Enter на клавиатуре.
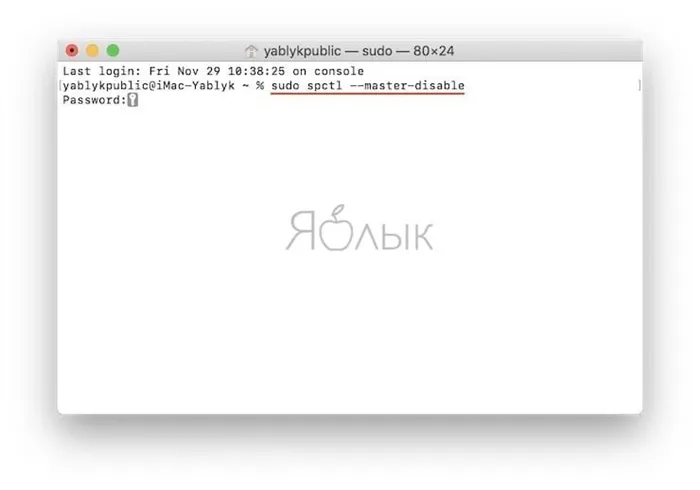
Эта команда возвращает вас к пункту меню » Системные настройки » → » Безопасность и защита » » Любой источник «.
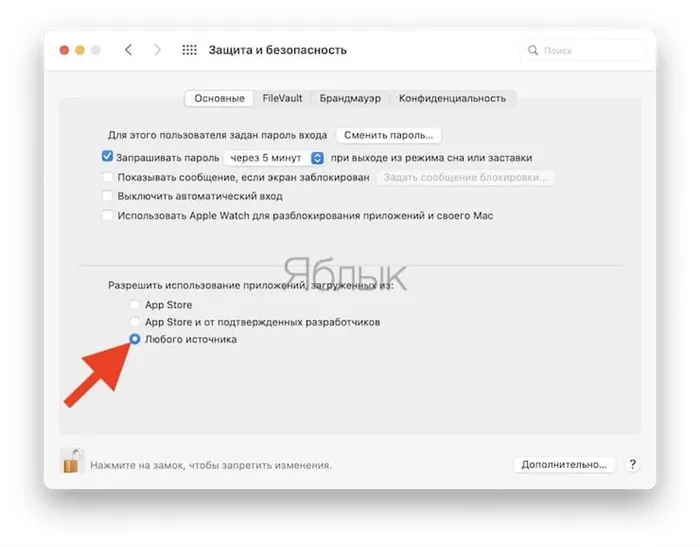
Итак, мы нашли программу и теперь можем прочитать описание программы, посмотреть отзывы, скриншоты и многое другое. Самое главное, мы можем сами установить программное обеспечение. Для этого нам нужно нажать на кнопку Download рядом с иконкой Unarchiver. Во время загрузки у вас, вероятно, попросят пароль Apple ID.
Не удалось включить агент приложения daemon tools mac
В этой статье приведены возможные ошибки и инструкции по их устранению при запуске приложений на Mac. Все ошибки относятся к macOS Catalina.
Если приложение не загружается из Mac App Store.
В меню Системные настройки нажмите Защита и безопасность, затем выберите Основные параметры.
Нажмите на значок замка в левом нижнем углу.
Введите свой пароль, чтобы внести изменения.
Разрешить использование приложений, загруженных из App Store и от проверенных разработчиков.
Поздравляем, теперь вы можете запускать приложения из Mac App Store и от проверенных разработчиков.
Если приложение от непроверенного разработчика.
В Finder найдите приложение, которое нужно открыть.
Удерживая нажатой клавишу Ctrl ⌃, щелкните значок приложения, а затем выберите «Открыть» в контекстном меню.
Это решение также можно применить к следующей ошибке.
Если программа не может быть проверена на наличие вредоносных программ.
В меню Системные настройки нажмите Защита и безопасность, затем выберите Основные параметры.
Нажмите кнопку «Подтвердить подключение», чтобы запустить заблокированную программу.
Это решение можно применить и к предыдущей ошибке.
Если программа повреждена.
Если macOS обнаружит проблему с приложением — например, наличие вредоносного содержимого или изменения, внесенные после сканирования, — при попытке открыть приложение вы получите уведомление и предложение переместить его в корзину.
Обычно это warez-приложения, то есть приложения, которые были взломаны. Эти приложения невозможно запустить без обхода режима карантина или отключения технологии Gatekeeper, которая обеспечивает запуск на Mac только доверенного программного обеспечения.
К сожалению, несмотря на простоту, инструкция настолько объёмная, что под неё пришлось выделить отдельную статью, которая доступна по этой ссылке >
Когда приложение сообщает об ошибке.
Если вы запускаете приложение, у которого нет сертификата разработчика (или он был отозван), система сообщает о неожиданном сбое приложения и автоматически отправляет отчет в Apple.
Для запуска потребуется самостоятельно подписать приложение >
Ошибка при установке приложений Adobe.
Эта ошибка возникает при установке приложений Creative Cloud, использующих локальные пакеты установки.
Решение (для Intel) :
Щелкните правой кнопкой мыши на установочном файле и в контекстном меню выберите «Показать содержимое пакета».
Следуйте: Contents > MacOS Запустите исполняемый файл Unix под названием Install.
После этого откроется терминал и запустится программа установки. Введите пароль администратора чтобы разрешить установку. Вы можете выполнить установку в режиме пробной версии, использовать серийный номер или подтвердить свою подписку на Creative Cloud. Но лучше использовать Adobe Zii >
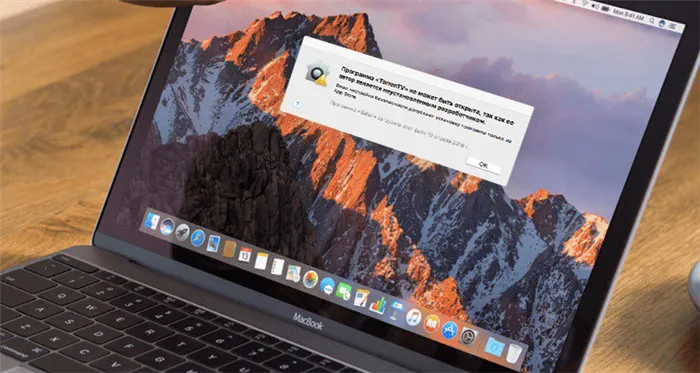
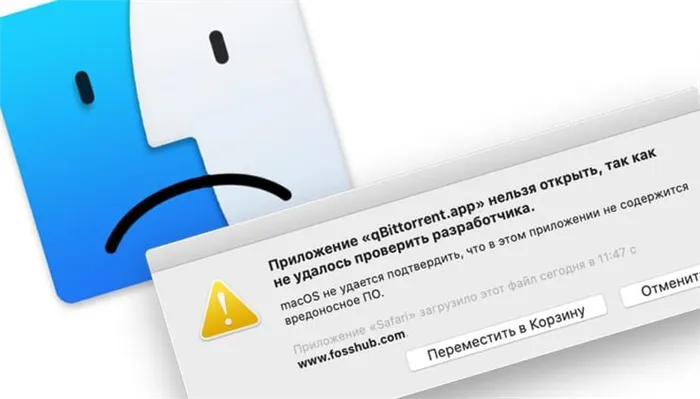
В предыдущих версиях OS X эту проблему можно было легко решить, выбрав пункт Разрешить программы из любого источника на вкладке Общие в System Preferences → Security.
Как добавить программу от неустановленного разработчика в исключения
- Нажмите ^Control на клавиатуре, удерживайте ее нажатой и щелкните по программе, которую хотите открыть, или просто щелкните по ней правой кнопкой мыши.
- Появится контекстное меню, выберите Открыть.
- Теперь нажмите на кнопку Открыть
После выполнения этих шагов программа будет открыта и добавлена в список исключений. Отныне вы можете открыть его, как любую другую программу, простым двойным щелчком.
Нажмите на «Системные настройки», нажмите на «Защита и безопасность», а затем на «Основные настройки».
Мы надеемся, что этот материал был полезен для вас. Если да, расскажите об этом своим друзьям, поделившись этой статьей в социальных сетях. Также присоединяйтесь к нам в Facebook, Twitter и Вконтакте, чтобы найти еще больше полезных советов.
Ошибки и их решения, полезные статьи на компьютерные темы. Игровые ошибки. Что делать, если игра лагает, глючит или сбоит? Немедленное решение ошибок программного обеспечения.
Ошибка в Big Sur «У вас нет разрешения на открытие программы mac»
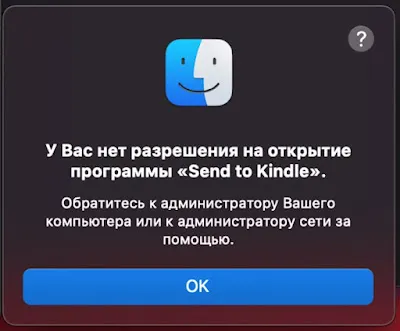
После обновления до Big Sur я получаю следующую ошибку при запуске стороннего приложения: «У вас нет разрешения на открытие mac». У меня есть только учетная запись администратора на моем Mac, других у меня нет. На сайте Apple есть рекомендации по устранению этой ошибки, но они помогли лишь нескольким людям. Но, как обычно, люди помогали себе сами и делились решением с другими.
1) Откройте терминал или iTerm,
2) Введите sudo chmo d-R 755.
3) Перетащите .app в окно. После этого полный путь будет отображен в Terminal или iTerm.
4) Это сработало для меня, я поставил парамет р-R сразу после chmod.
5) Это будет выглядеть следующим образом: sudo chmo d-R 755 Path\ to\ app\ file.app.
6) Нажмите клавишу ввода.
Второй популярный способ:
1) Установите upx через brew. Введите команду: brew install upx
2) Теперь выполните эту команду: sudo up x-d /Applications/my_app.app/Contents/MacOS/my_app
(Обратите внимание, что вы должны указать полный путь к двоичному файлу)
вы должны указать путь к бинарному файлу вместо » /Applications/my_app.app/Contents/MacOS/my_app «.
3) Запустите приложение в обычном режиме.
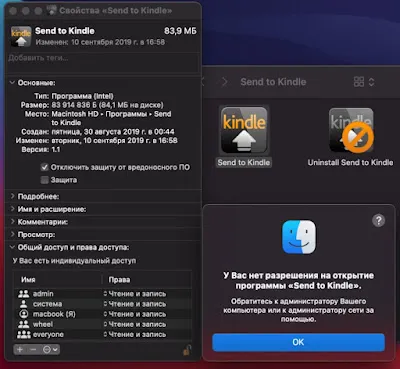
Первый метод От Apple.
Если у вас нет необходимых прав для открытия файла или папки, вы можете попробовать изменить права доступа:
3) Нажмите на всплывающее меню рядом с именем пользователя, чтобы отобразить настройки разрешений.
4) Если вы не вошли в систему как администратор, вы должны нажать на значок висячего замка, чтобы открыть замок, а затем ввести имя пользователя и пароль администратора.
Второй способ От Apple.
Чтобы запустить приложение в обход настроек безопасности, сделайте следующее.
1) В Finder вашего Mac найдите приложение, которое вы хотите открыть.
2) Не используйте Launchpad для этой задачи. Вы не можете использовать контекстное меню в Launchpad.
С выходом macOS Sierra компания Apple изменила механизм установки приложений, загруженных не из App Store. Установка приложения от неудаленного разработчика стала немного сложнее и требует дополнительных действий со стороны пользователя.
Как устанавливать приложения, загруженные не из Mac App Store
Способ 1. Подтверждение каждого разработчика вручную в Системных настройках
Начиная с macOS Sierra, опция «Любой источник» исчезла. Владельцы компьютеров Mac, обновившие операционную систему до новой версии, больше не могут использовать эту опцию для открытия загруженных приложений.
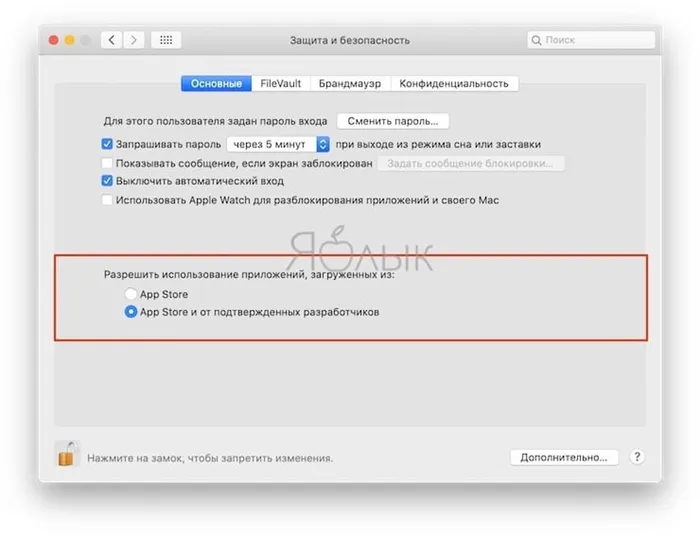
Однако существует как минимум два способа запуска приложений из других источников, кроме Mac App Store.
1. переместите загруженное приложение в папку Applications и запустите его. На экране появится предупреждающее сообщение:
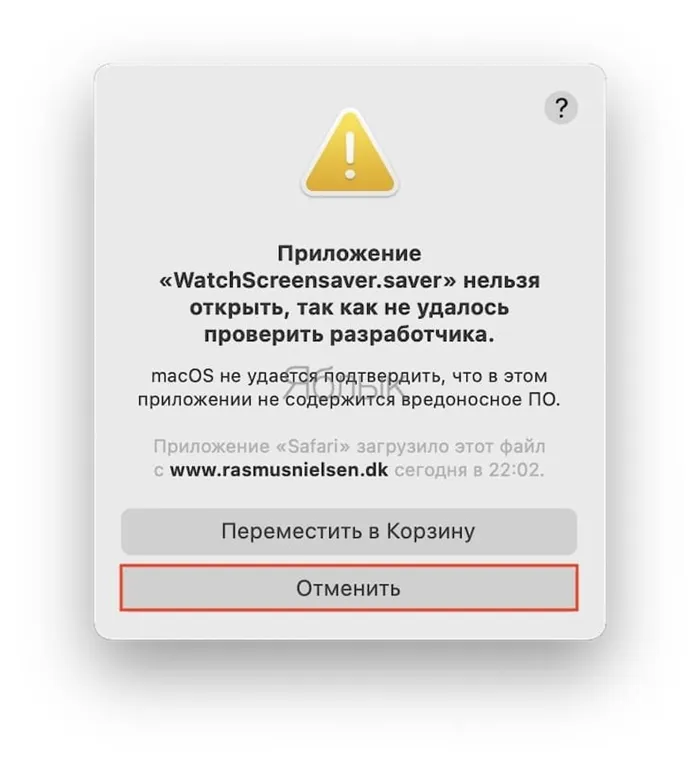
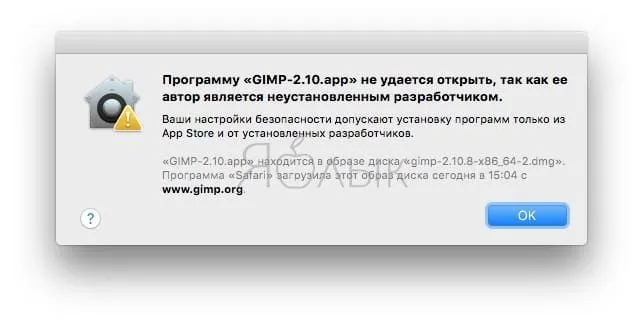
Нажмите Отмена или OK. Это вернет вас в файловый менеджер Finder. 2.
2. затем перейдите к.
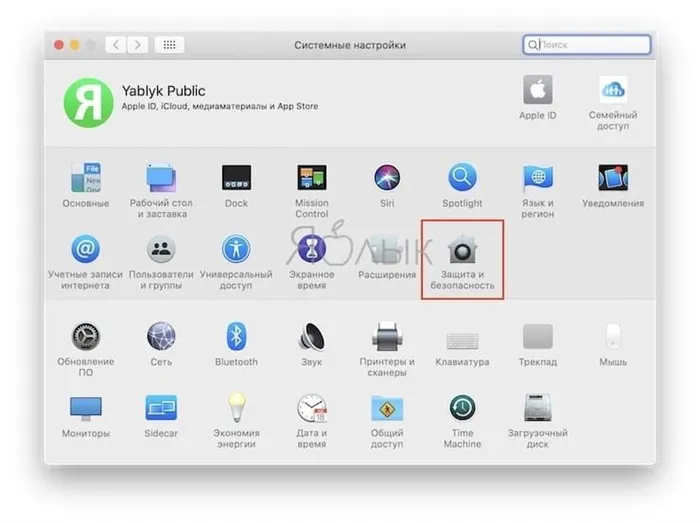
3. на вкладке Общие нажмите на замок и введите пароль администратора. 4.
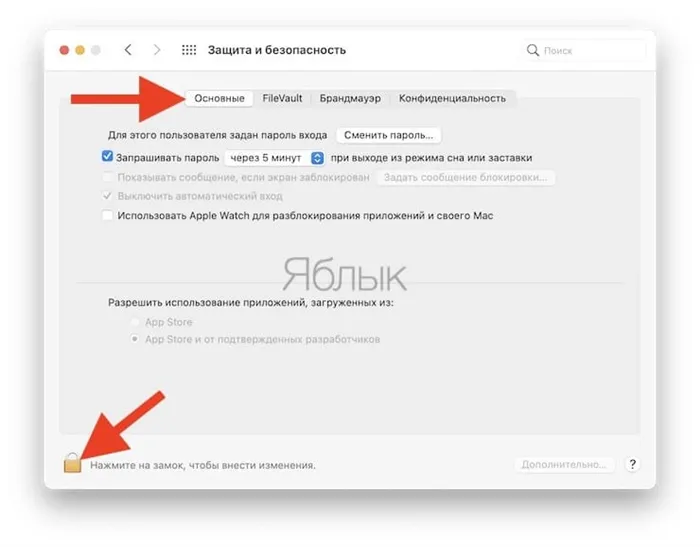
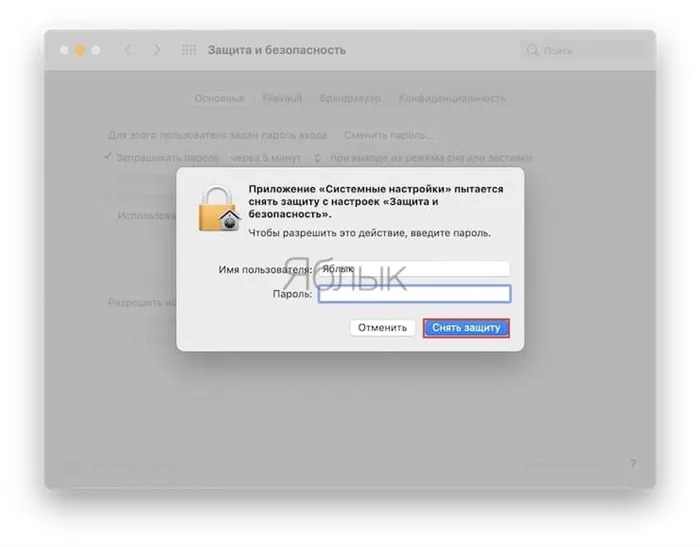
4. в разделе «Разрешить использование программ, загруженных из » нажмите кнопку «Подтвердить вход».
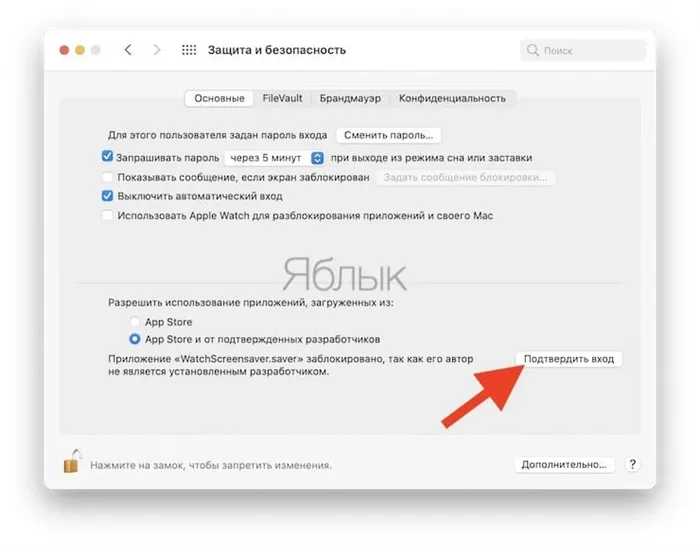
Появится новое предупреждающее сообщение, но есть кнопка Открыть, нажмите ее, чтобы запустить приложение.
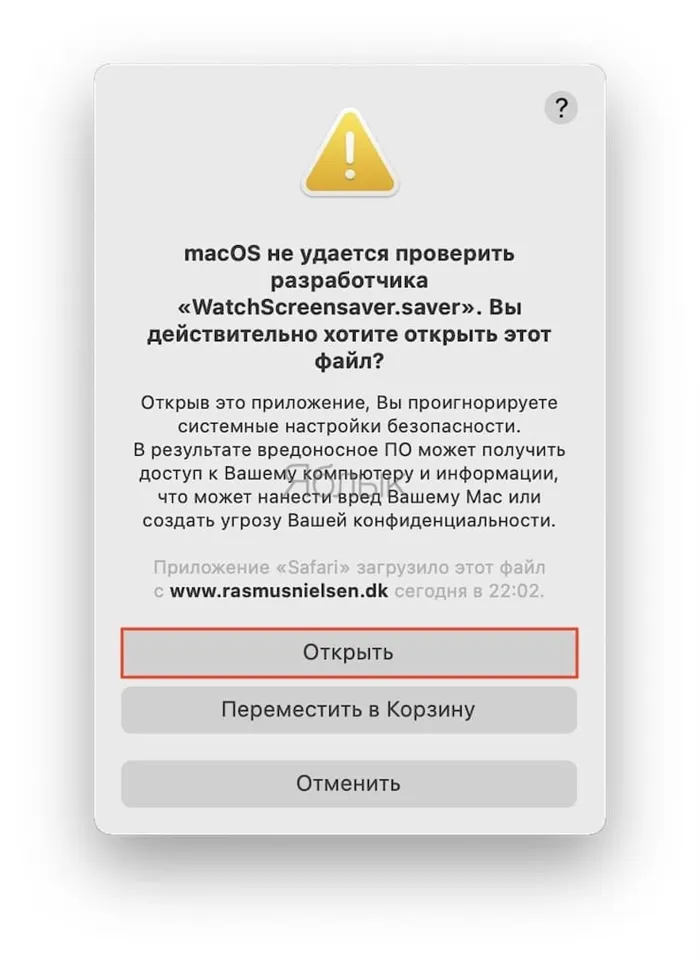
Если вы загрузите другое приложение от того же разработчика, система проверит список и откроет программу.
Способ 2. Принудительное разрешение установки приложений на Mac из любых источников при помощи команды в Терминале
Чтобы отключить проверку разработчика при установке приложений, выполните следующую команду в программе Terminal (требуется пароль администратора):
sudo spctl —master-disable
Нажмите клавишу Enter на клавиатуре.
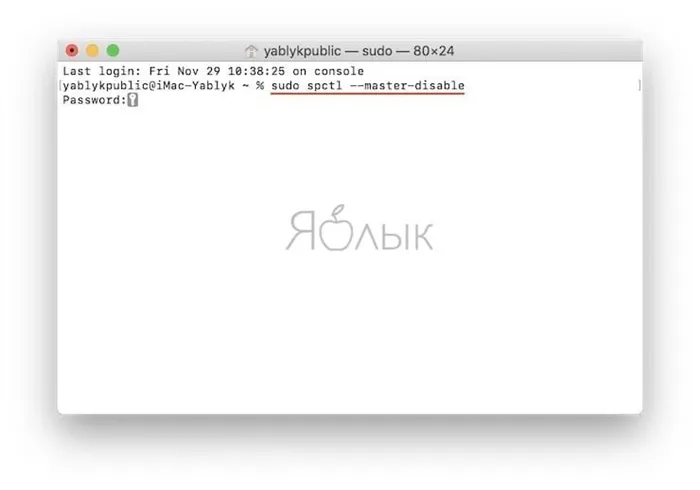
Нас конкретно интересует VLC. Чтобы установить его на Mac, нужно перетащить значок VLC на ярлык приложения. Это скопирует программу в Приложения!
Как установить приложения для iPhone на Mac M1 без использования Mac App Store
Приложения можно установить на компьютеры с процессором Apple Silicon M1 с помощью файлов .ipa. Это формат приложений для мобильной операционной системы Apple. Файл с этим расширением можно загрузить с помощью iMazing.
- И запустите iMazing,
- Подключите iPhone или iPad к компьютеру Mac на M1,
- Выберите устройство и нажмите Управление приложениями,
- Выберите «Библиотека». Отобразится список всех приложений, установленных на iPhone или iPad,
- Щелкните правой кнопкой мыши на приложении и выберите «Загрузить», чтобы добавить его в свою библиотеку,
- Снова щелкните правой кнопкой мыши то же приложение и выберите опцию «Экспортировать .ipa»,
- Выберите пункт назначения для экспорта, например, папку «Приложения»,
- В папке «Приложения» нажмите на значок приложения, чтобы установить его.
Приложения, установленные таким образом, не оптимизированы для Mac с чипсетом M1 и подходят только для устройств с сенсорным экраном, поэтому при их использовании могут возникать ошибки и проблемы. Но в большинстве случаев приложения для iOS прекрасно работают на Mac, даже если они не оптимизированы.
Как установить приложения iOS на MacBook с помощью Mac App Store
Сначала объясним, как устанавливать приложения и игры для iOS непосредственно из Mac App Store.
- Перейдите на домашнюю страницу Mac App Store,
- Нажмите на значок профиля в левом нижнем углу магазина,
- Выберите вкладку Приложения для iPhone и iPad,
- Нажмите кнопку Установить, чтобы установить приложение,
- Загруженное приложение появится на Launchpad после завершения загрузки.
Если рядом с приложением написано «Не тестировалось на macOS», значит, разработчик не оптимизировал его для macOS. Если индикации нет, то можно смело запускать его на macbook или mac mini (2020). Интерфейс программы может быть не полностью оптимизирован под операционную систему, поскольку это все еще приложение для iOS, но оно часто работает быстро и стабильно.
Не все приложения доступны для установки на Mac с процессором M1. Например: Netflix, Hulu и другие нужно устанавливать не через официальный магазин, а с помощью обходного пути, описанного ниже.
Как разрешить установку программ от любого разработчика в MacOS
Существует несколько способов сделать это. Один из них — защита компьютера в целом, делая исключения для определенных приложений. Второй способ — полностью отключить защиту, которая проверяет разработчиков перед установкой программного обеспечения.
Первый метод
На компьютере с macOS Sierra (или выше), если вы загрузите приложение из Интернета и поместите его в папку «Приложения», при попытке запустить его вы получите уведомление: «Приложение не может быть открыто, поскольку его создатель — неустановленный разработчик». Затем вы получите информацию о том, как и когда программа попала на ваш компьютер. Нажмите «OK», чтобы закрыть это информационное окно.
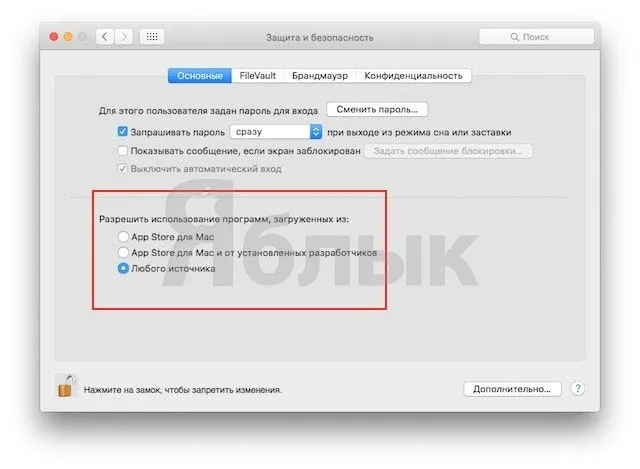
Теперь нажмите на значок яблока в левом верхнем углу и выберите «System Preferences» из выпадающего меню.
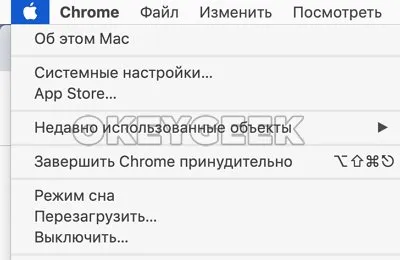
В настройках перейдите в раздел «Безопасность и защита».
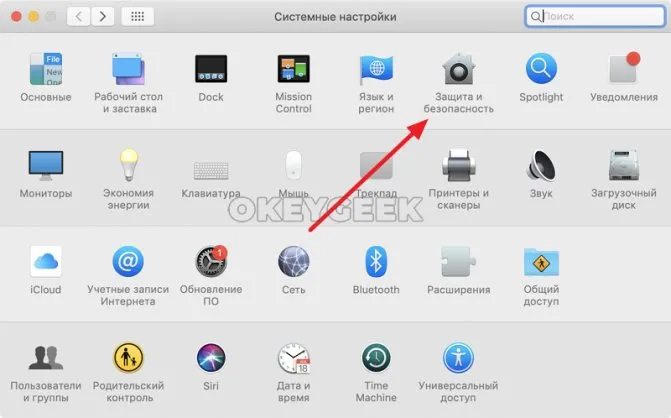
Здесь необходимо сначала разблокировать доступ к настройкам. Для этого нажмите на символ замка в левом нижнем углу. Появится окно, в котором необходимо ввести пароль учетной записи — введите его и нажмите на кнопку «Разблокировать».
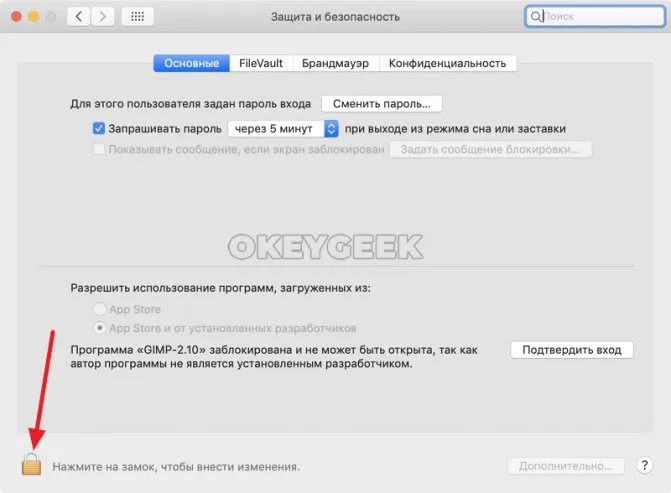
После успешной разблокировки настроек для заблокированной программы остается индикация «Подтвердите вход». Нажмите соответствующую кнопку.
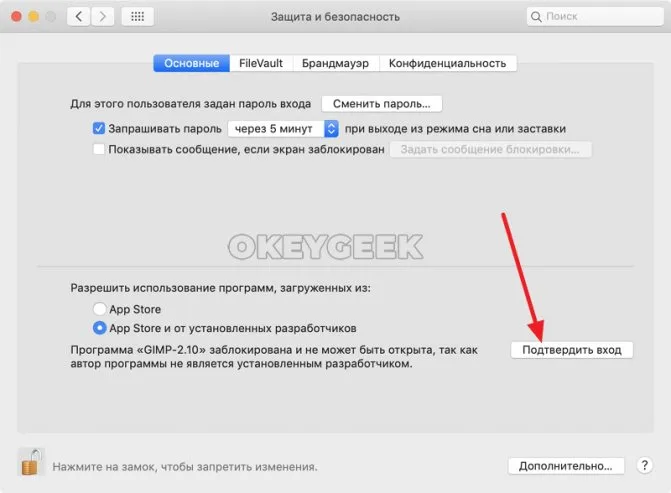
Примечание: Убедитесь, что у вас есть доступ к программе, которую вы хотите запустить.
Нажатие кнопки Подтвердить вход сообщает операционной системе, что вы знаете программиста, подписавшего данное приложение. Появляется то же информационное сообщение, что и в начале, но с опцией «Открыть», которая позволяет запустить загруженную программу.
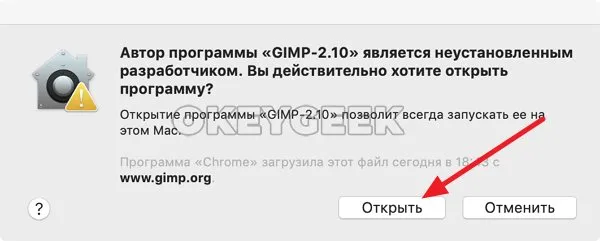
Это важно: если вы позже загрузите на свой компьютер другое приложение от того же разработчика, вы сможете сразу же запустить его, не проходя вышеописанные шаги, потому что разработчику уже доверяют.
Второй способ
Этот метод предполагает, что вы можете вернуться к настройкам из предыдущих версий macOS, которые позволяли устанавливать приложения из любого источника. Сам метод очень прост, но вам нужно знать правильную команду «Терминала» для выполнения необходимых действий.
Чтобы запустить «Терминал», нажмите комбинацию клавиш «Command+Space» на клавиатуре, введите «Terminal» в строке поиска Spotlight и откройте найденную утилиту.
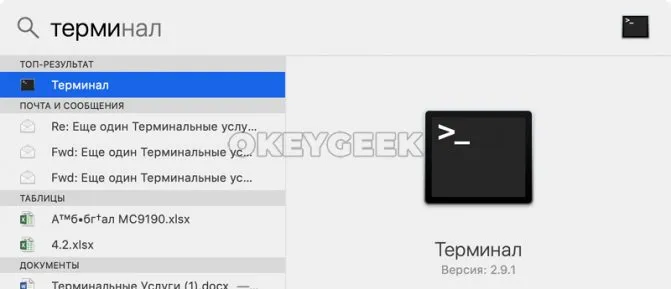
Введите следующую команду и нажмите Enter:
sudo spct l-master-disable
Затем вам будет предложено ввести пароль в терминал. Сделайте это и снова нажмите Enter.