Да. Некоторые утилиты просто не работают с более старыми версиями, поэтому единственное, что может сделать тот, кто столкнулся с этой проблемой, — обновить программное обеспечение.
Как откатить обновление приложения на android?
Разработчики обновляют приложения, добавляя новые функции и исправляя ошибки. Но иногда случаются неприятные сюрпризы: После обновления приложение не нравится, не запускается или работает некорректно.
Откуда берутся приложения?
Как обновляются приложения
Чтобы исправить это, версия приложения сбрасывается до заводской — удаляются обновления.
Вы можете удалить обновления только из тех приложений в системе, которые были установлены на заводе. Вы не можете удалить обновления из приложений, которые уже были загружены.
Какие существуют типы приложений
Какая версия будет после удаления обновлений
При удалении обновлений восстанавливается установленная на заводе версия, а не позапрошлая.
На смартфоне установлена заводская версия 1.0 Google Chrome. Через некоторое время приложение было обновлено до версии 2.0, затем 3.0 и, наконец, 4.0. Когда я удаляю обновления, версия приложения становится 1.0, а не 3.0.
При повторном обновлении приложения через Play Market устанавливается версия 4.0.
За исключением обновлений, все данные приложения будут удалены: настройки и файлы. Приложение будет работать так, как вы запустили его в первый раз.
Выберите «Приложения» или «Менеджер приложений».
Выберите App Manager, если он доступен на вашем устройстве. Если нет, перейдите к следующему шагу.
Найдите приложение, версию которого вы хотите сбросить до заводской.
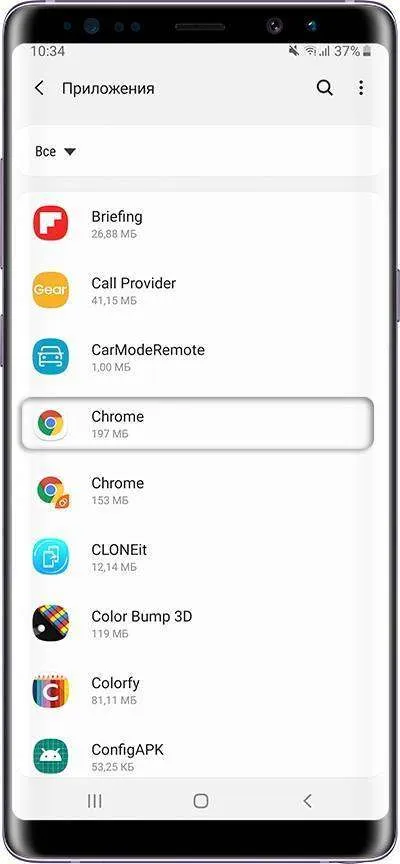
Установленная версия отображается внизу.
Нажмите на кнопку «Удалить обновления».
Если такой кнопки нет, сначала нажмите на «Опции» (выглядит как три точки в правом верхнем углу),
а затем кнопку «Удалить обновления».
Если кнопка «Параметры» или «Удалить обновления» отсутствует или не может быть нажата, то а) заводская версия уже установлена и б) это не системное приложение.
Нажмите «Uninstall» или «OK», чтобы удалить обновления, файлы и настройки приложения.
Выполнено. Восстанавливается заводская версия приложения.
Это позволяет сохранить загруженное приложение в его текущем виде и при необходимости восстановить новую версию. Независимо от того, используете ли вы смартфон от Samsung, Xiaomi или любого другого бренда, резервное копирование выполняется по следующей схеме:
Правильное удаление обновлений приложения на Android
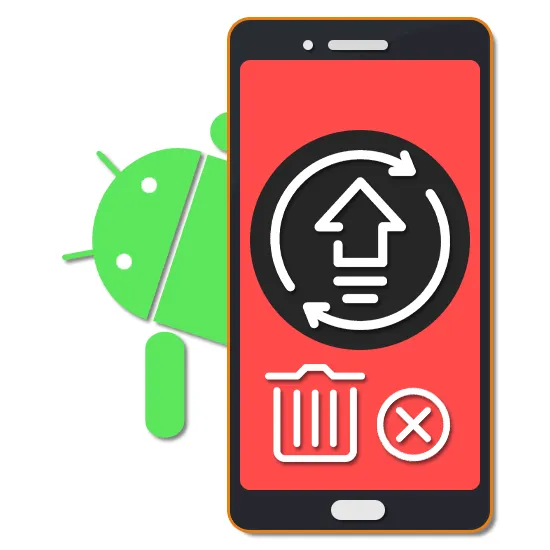
Важной особенностью приложений для Android является то, что функция автоматического обновления активирована по умолчанию, так что последние версии программного обеспечения могут быть загружены и установлены автоматически. Однако не все новые версии программного обеспечения работают корректно, поэтому необходимо восстановление. В этом руководстве объясняется, как удалить новые обновления на примере различных приложений.
Удаление обновлений приложения на Android
Прежде всего, на устройствах Android не существует инструментов для удаления недавно загруженных обновлений для установленных приложений, независимо от версии операционной системы и производителя смартфона. Тем не менее, существует несколько методов решения этой задачи, в зависимости от интересующего вас приложения.
Способ 1: Установка старой версии
Вы можете удалить недавно загруженные обновления программного обеспечения сторонних производителей, полностью удалив программу, а затем установив ранее выпущенные версии. Для загрузки в этом случае необходимо использовать APK-файл, загруженный из надежного источника в Интернете. Наиболее рекомендуемым источником является форум 4PDA на русском языке.
Шаг 1: Подготовьте устройство
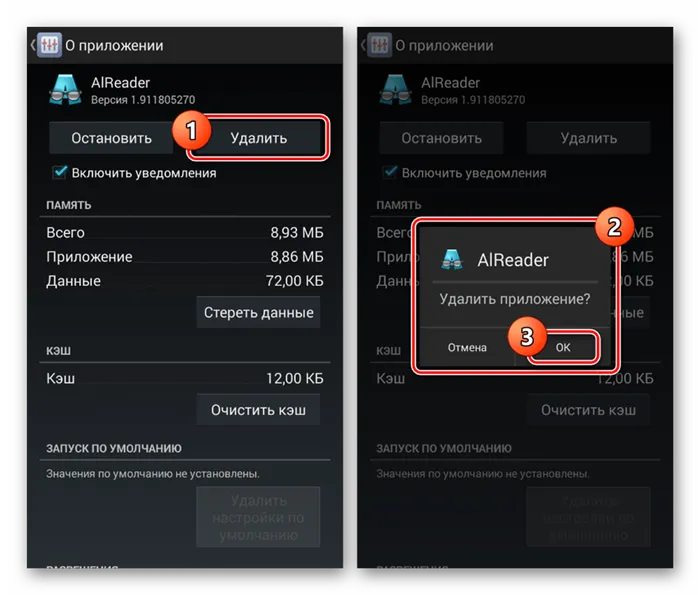
Шаг 2: Поиск и загрузка APK-файла
- Завершив подготовку, зайдите на один из надежных источников и воспользуйтесь внутренней поисковой системой. Используйте в качестве ключевого слова название ранее удаленного приложения, в котором упоминается операционная система Android.
- Когда вы окажетесь на странице результатов поиска, выберите один из вариантов, чтобы вывести на экран список версий нужного приложения. Это действие может сильно отличаться в зависимости от выбранного места.

Шаг 3: Установите приложение
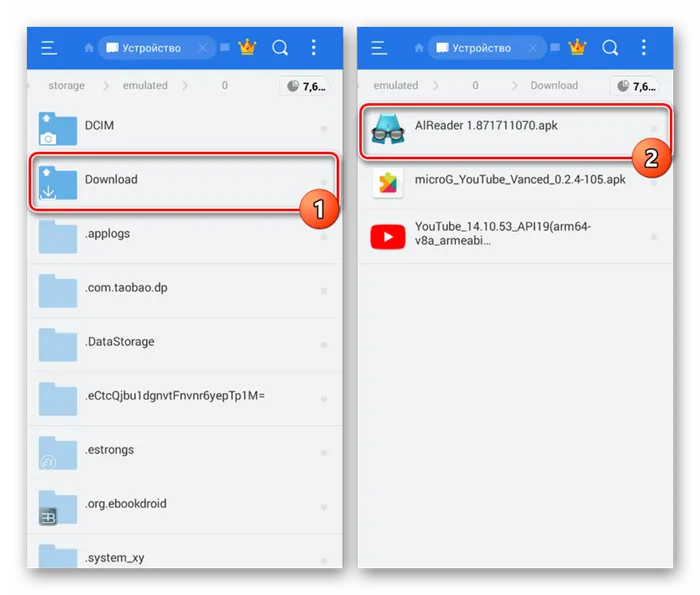
- Используя удобный файловый менеджер, перейдите в папку «Загрузки» на телефоне. По умолчанию файлы хранятся в папке Downloads.
- Нажмите на загруженный APK-файл, чтобы подтвердить процесс установки. Этот шаг полностью идентичен для любого стороннего программного обеспечения.
Основная проблема этого метода заключается в том, что он ищет старые версии, которые не всегда доступны на доверенных веб-сайтах. Поэтому существует риск того, что вы загрузите небезопасную копию программы с веб-сайта стороннего производителя. В отличие от этого, такие трудности не возникают с наиболее широко используемым программным обеспечением.
Способ 2: Стандартные средства
Хотя сторонние приложения, установленные вручную из Google Play Маркета или через APK-файл, не могут вернуться к предыдущей версии без удаления существующей версии, некоторые стандартные решения предоставляют такую возможность. Это относится только к прошивке, которая была предустановлена на устройстве в момент покупки и первоначального выпуска.
Это может быть полезно, например, если вы используете смартфон с большим количеством предустановленного программного обеспечения, которое автоматически обновляется до новых, более сложных версий. Это также лучший способ возобновить работу служб Google после неудачного обновления.
Заключение
После того как вы ознакомились со всеми актуальными способами удаления обновлений программного обеспечения Android, важно перечислить параметры обновления, которые применяются ко всем установленным приложениям, включая службы по умолчанию и операционную систему. В этом случае рекомендуется отключить автоматическую загрузку и установку, приобрести программное обеспечение и в дальнейшем обновлять его вручную по мере необходимости.
Мы рады, что смогли помочь вам решить эту проблему.
Помимо этой статьи, на сайте есть еще 13117 полезных руководств. Добавьте Lumpics.ru в закладки (CTRL+D) и вы обязательно найдете нас полезными.
Перед выполнением операции прошивки необходимо зарядить устройство, так как если во время операции сядет аккумулятор и устройство будет выключено, вы не сможете включить его снова без обращения в ремонтную службу.
Как удалить обновление приложения на Андроиде
Большинство функций современных смартфонов доступны только после установки специальных приложений, которые регулярно обновляются. В то же время некоторым пользователям необходима функция отмены изменений при сбросе программы на предыдущую версию. В данном контексте вы узнаете, как удалить обновление приложения на телефоне Android и почему это может понадобиться.
Деинсталляция обновлений — это функция, которая приводит к автоматическому откату версии программного обеспечения к предыдущей или исходной версии. Одной из возможных причин отката является попытка освободить место во внутренней памяти, поскольку чем новее версия, тем больше памяти она занимает. Поэтому удаление обновления часто освобождает память.
В то же время удаление обновлений полезно и в других случаях. Например, если ваш смартфон больше не «тянет» приложение. Не секрет, что разработчики добавляют новые функции и спецэффекты в свои программы с каждым обновлением. Таким образом, сбрасывая настройки, вы снижаете нагрузку на устройство, поэтому ему требуется меньше ресурсов для поддержания работы приложения.
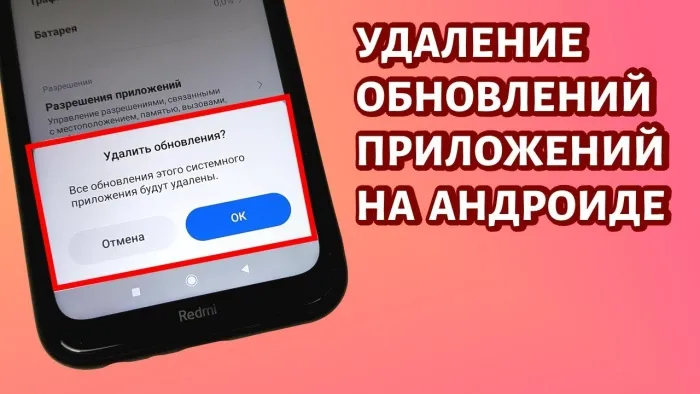
Когда это может понадобиться
Вышеперечисленные причины, по которым вам следует сбросить настройки, являются частными и не особенно важными. Гораздо чаще возникает необходимость восстановления старых версий приложений, когда программа перестает работать после установки последнего обновления. В такой ситуации только откат назад может привести к позитивным изменениям.
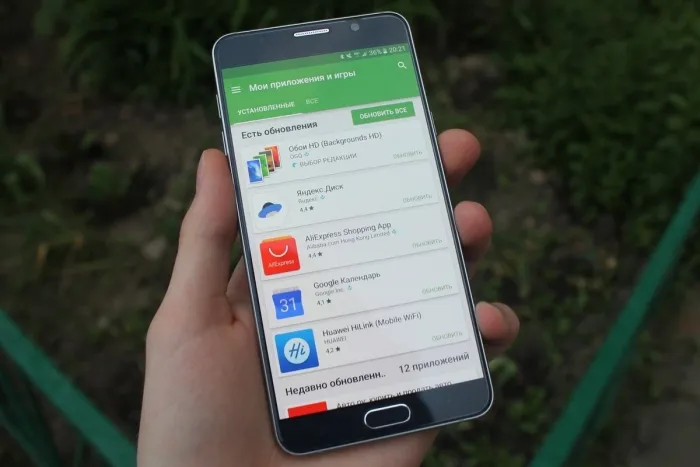
Откат обновлений в приложении
Разобравшись с причинами необходимости проведения операции, можно приступать к алгоритму деинсталляции. Во-первых, важно отметить подготовительный этап, который поможет вам избежать проблем во время или после восстановления. Во-вторых, следует уточнить, что существует несколько способов удаления обновлений и каждый из них может быть применен на практике.
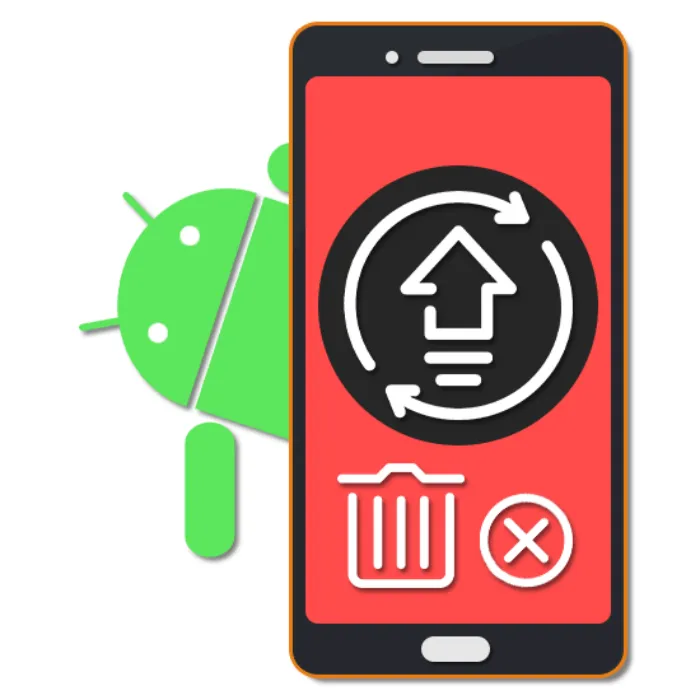
Бэкап
Это позволяет сохранить загруженное приложение в его текущем виде и при необходимости восстановить новую версию. Независимо от того, используете ли вы смартфон от Samsung, Xiaomi или любого другого бренда, резервное копирование выполняется по следующей схеме:
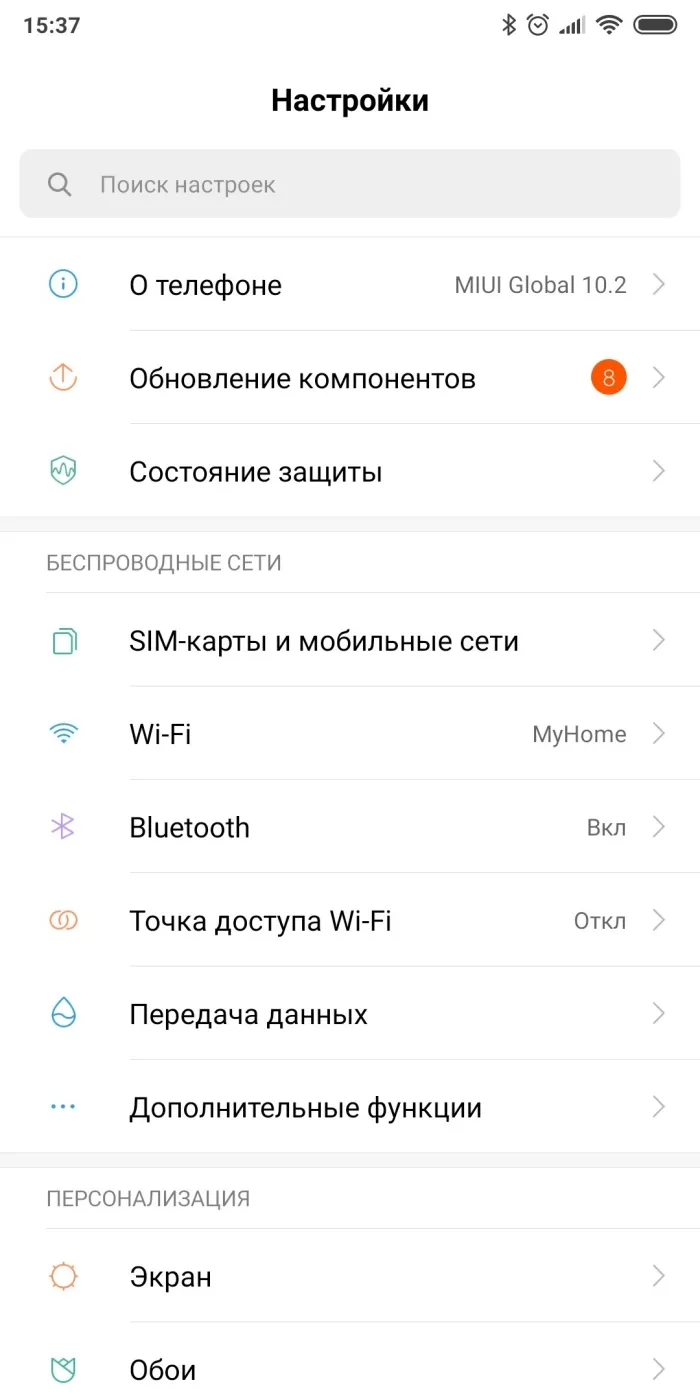
- Перейдите в раздел «Восстановление и восстановление», а затем «Резервное копирование».
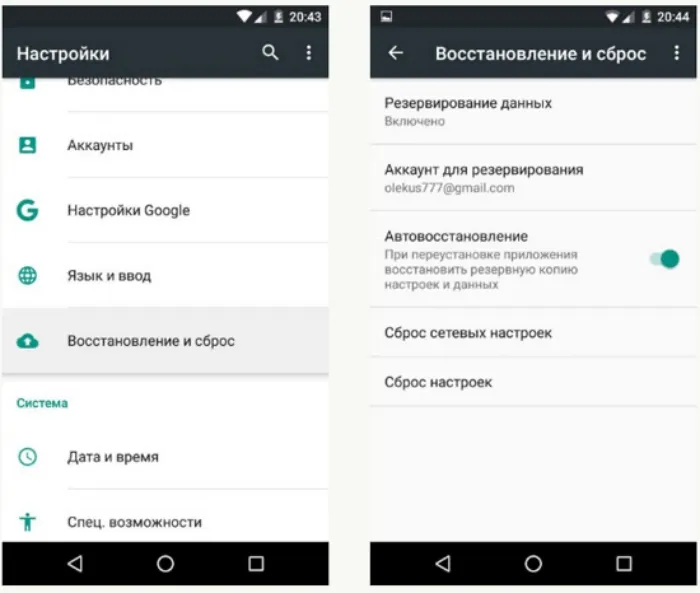
- Выберите «Приложения» и конкретное приложение, резервную копию которого вы хотите создать.
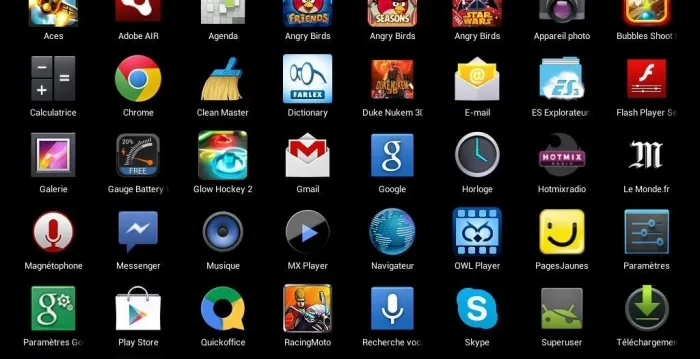
В зависимости от производителя устройства и текущей версии прошивки названия некоторых пунктов меню могут отличаться. Кроме того, не все смартфоны могут создавать резервные копии приложений по отдельности. Возможно, вам придется сделать полную резервную копию внутренней памяти, но это не помешает вам восстановить приложение.
Сброс в меню
Самый простой способ восстановить предыдущую версию приложения, установленного на мобильном устройстве, — вернуться в режим смартфона по умолчанию, а точнее, в настройки смартфона. В этом случае рекомендуется действовать по алгоритму:
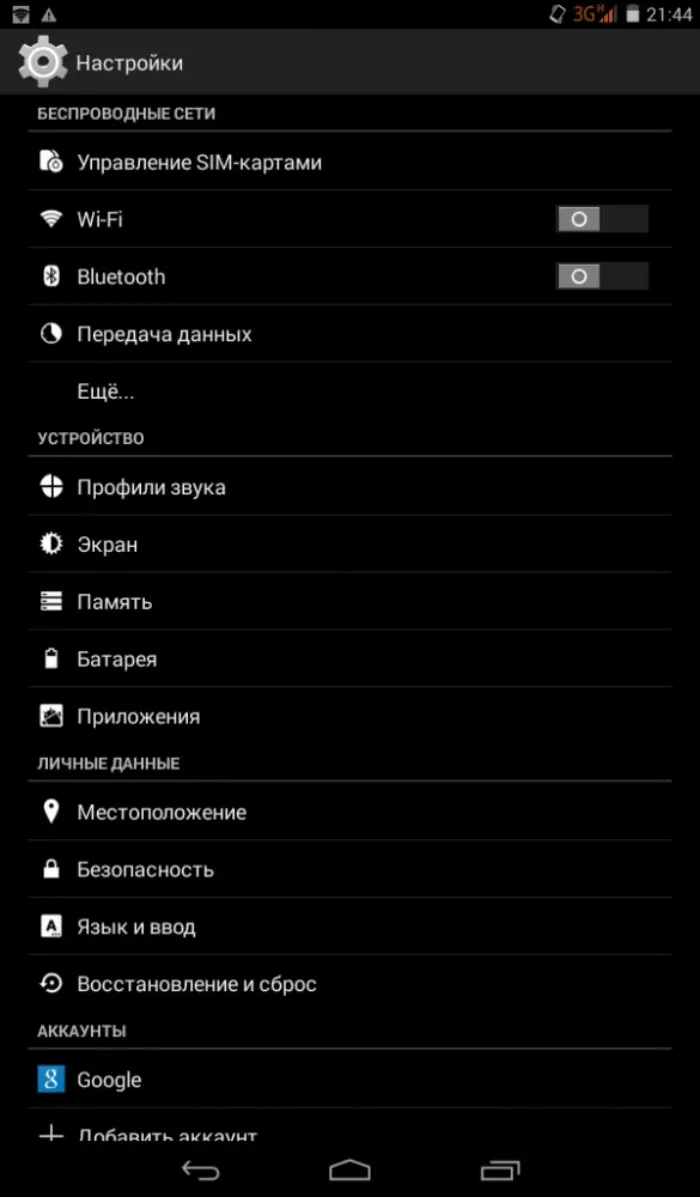
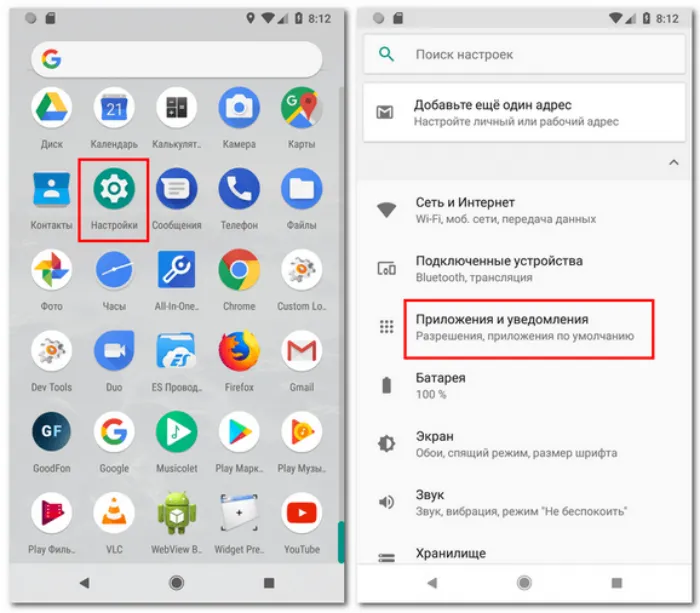
- Выберите интересующее вас приложение.
- Нажмите кнопку «Удалить обновления».
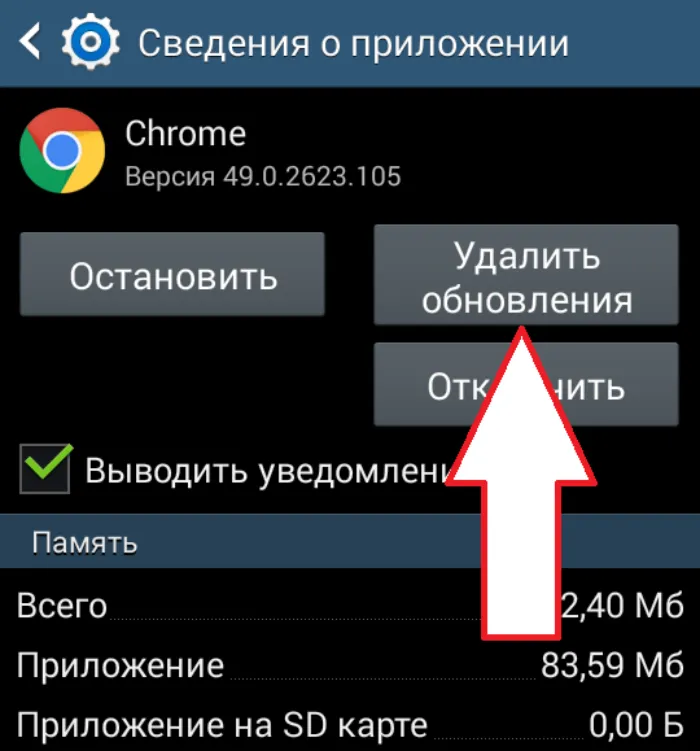
Как и в случае с резервным копированием данных, удалить обновления можно не на каждом смартфоне и не для всех приложений. Обычно эта опция доступна только для предустановленных приложений, но бывают исключения, когда эта функция предлагается и для программного обеспечения сторонних производителей.
Жесткий сброс
Заводской сброс предлагает возможность отметить последние обновления путем полного удаления и повторной установки приложения, но только в виде старой версии. Чтобы избавиться от приложения, необходимо выполнить следующие действия:
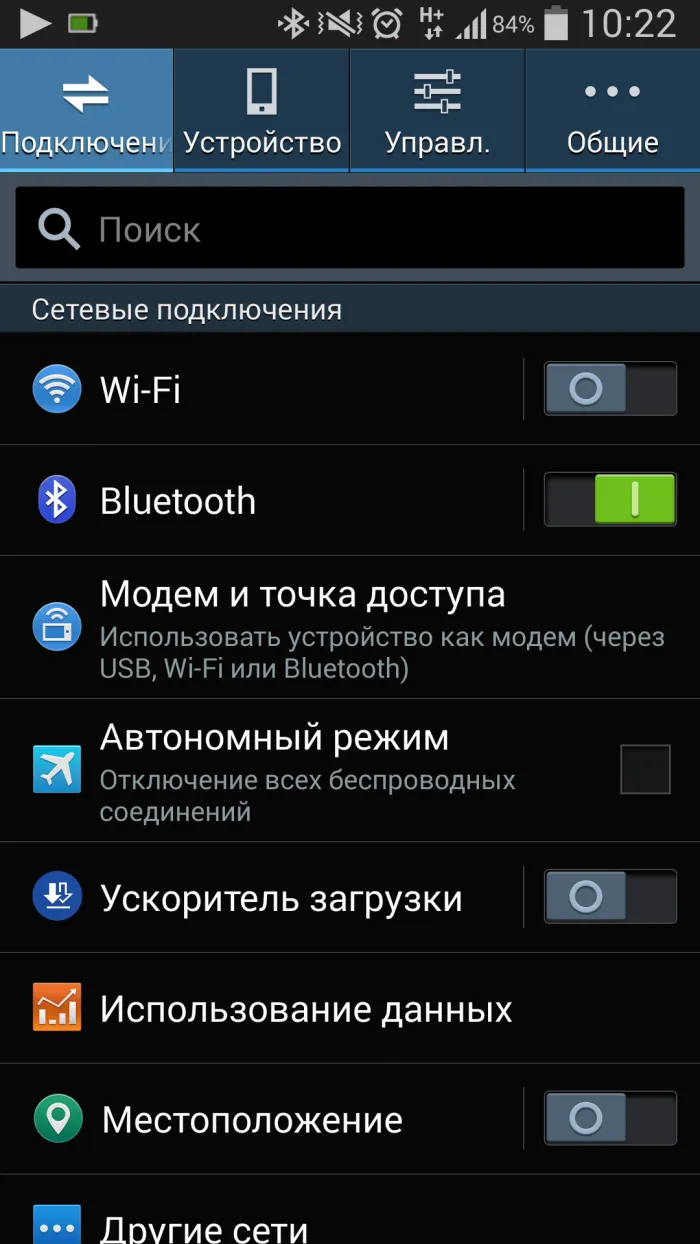
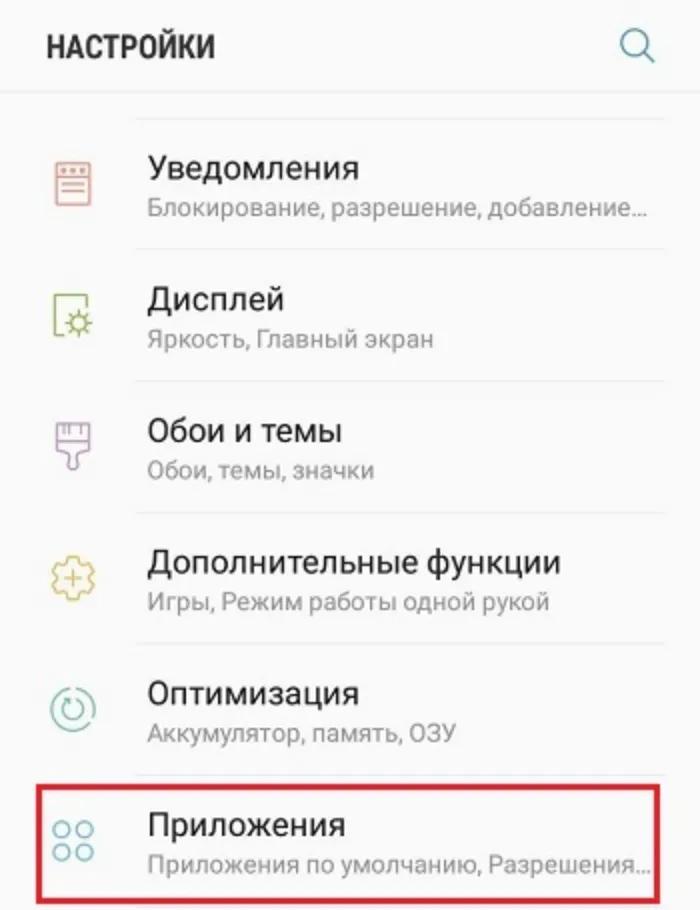
- Выберите нужное приложение.
- Нажмите на кнопку «Деинсталляция».
Если во время этого процесса возникнут проблемы, программа установки APKMirror сообщит вам об этом. Если установка приложения по какой-либо причине не удалась, появится большое предупреждение.
Установка пакетов приложений
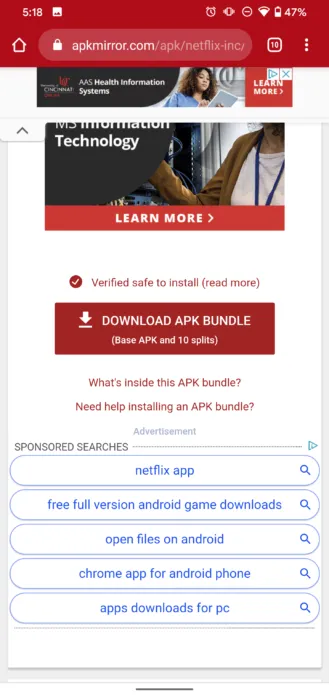
Чтобы установить пакет приложений, выберите «Download APK Package» для нужного приложения в APK Mirror, и файл будет сохранен локально на вашем устройстве. Затем вам нужно убедиться, что приложение APK MirrorInstaller установлено на вашем телефоне. Вы можете получить его из PlayStore или установить с сайта APKMirror — это хорошо, но PlayStore проще.
Как только APK MirrorInstaller установлен, вы можете попробовать открыть этот файл APK Bundle. Вы можете сделать это с помощью уведомления, которое может быть у вас после завершения загрузки, или вы можете перейти к папке загрузки в файловом браузере. Если вы использовали Chrome, вы также можете получить к нему доступ через трехточечное меню -> Загрузки.
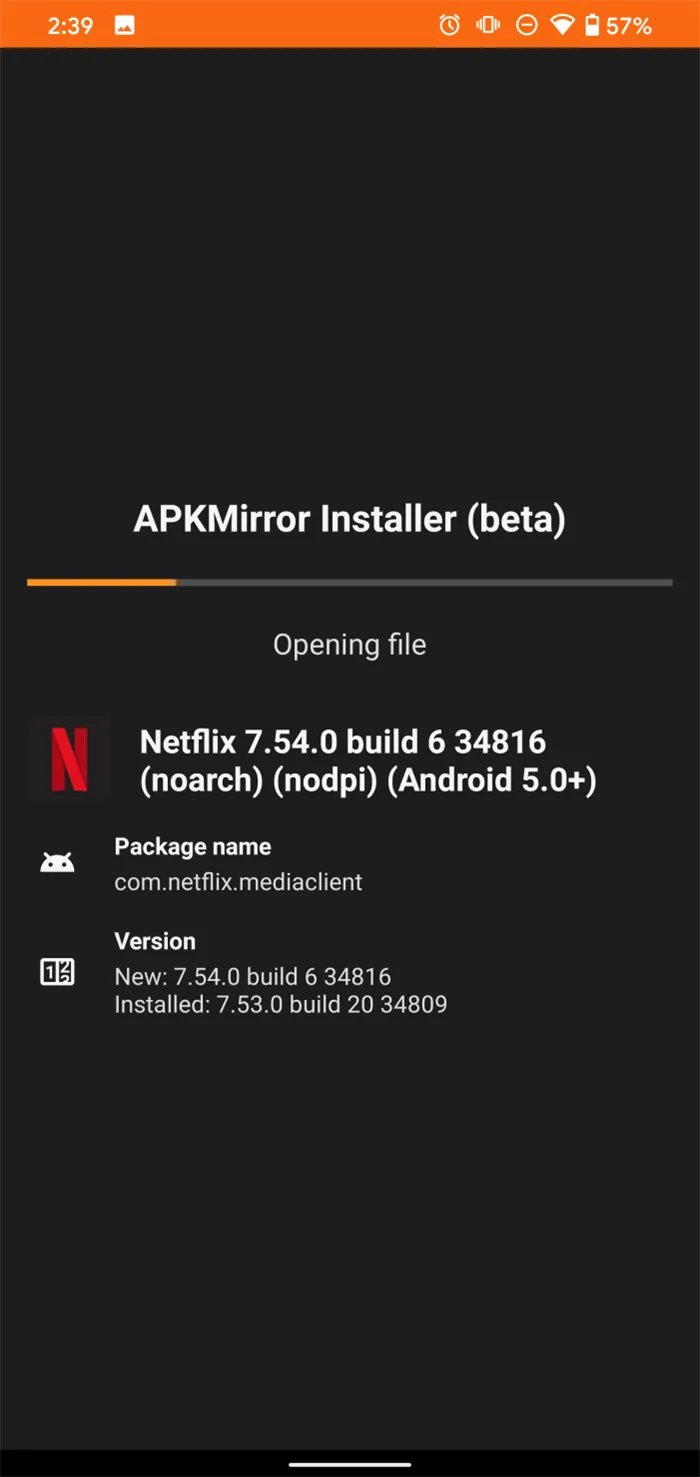
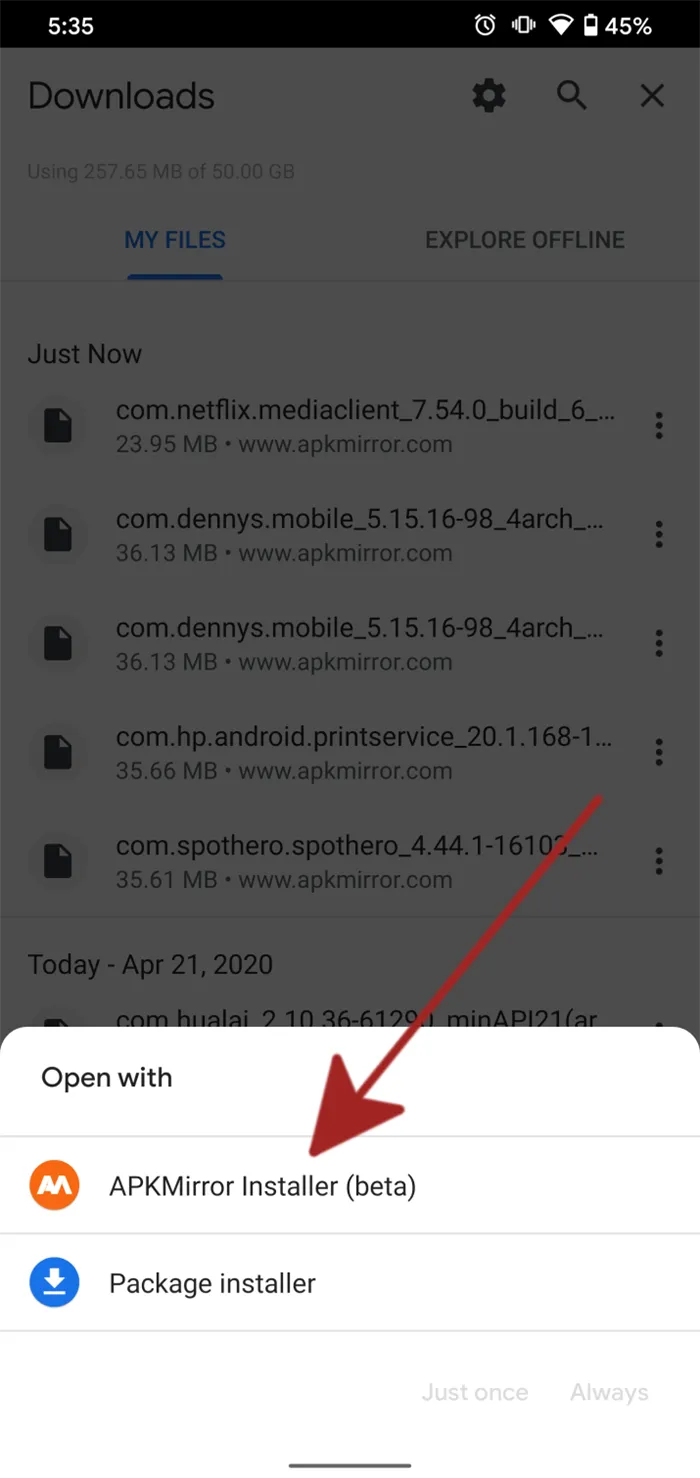
Откройте файл пакета приложений из APK Mirror.
Когда появится запрос, откройте файл с помощью приложения APK MirrorInstaller. APKMirrorInstaller предоставляет вам ряд подробностей об устанавливаемом приложении, например, какая архитектура и DPI вам нужны, но вы можете игнорировать большую часть этих данных, они нужны только в том случае, если вы знаете, что вам нужно изменить что-то в установке в соответствии с вашими потребностями. Настройки по умолчанию, вероятно, подходят.
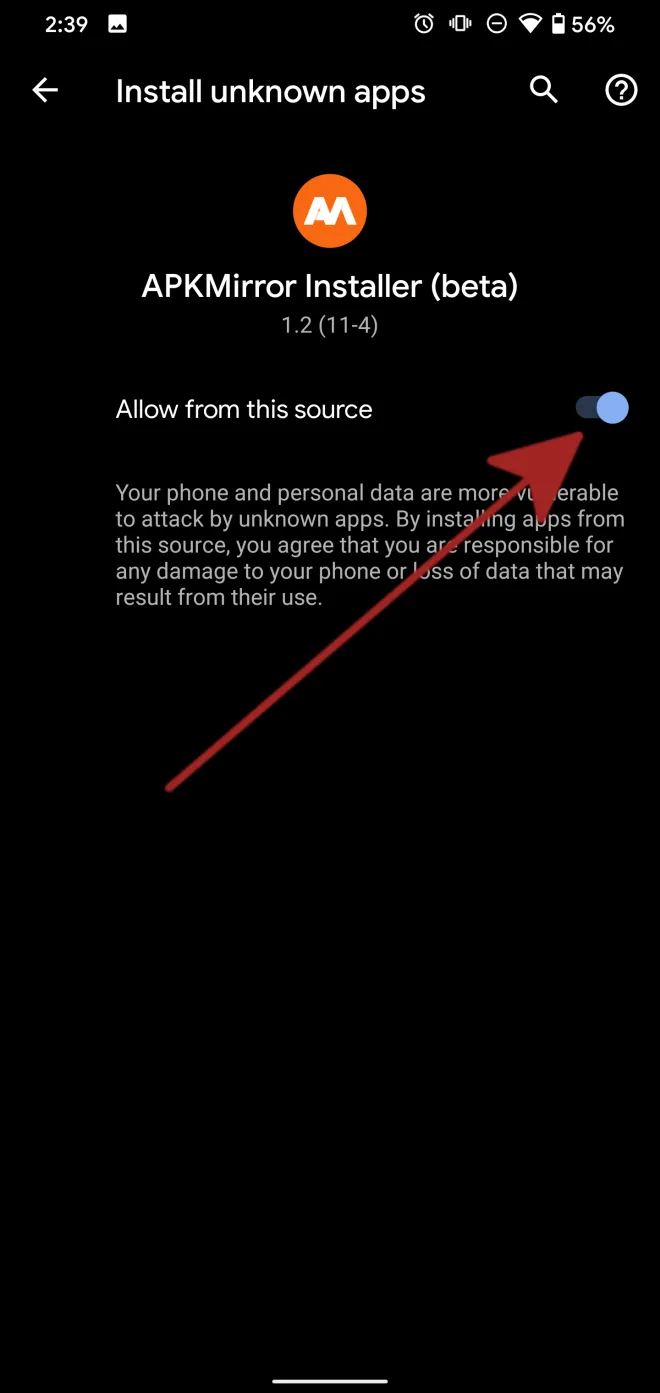
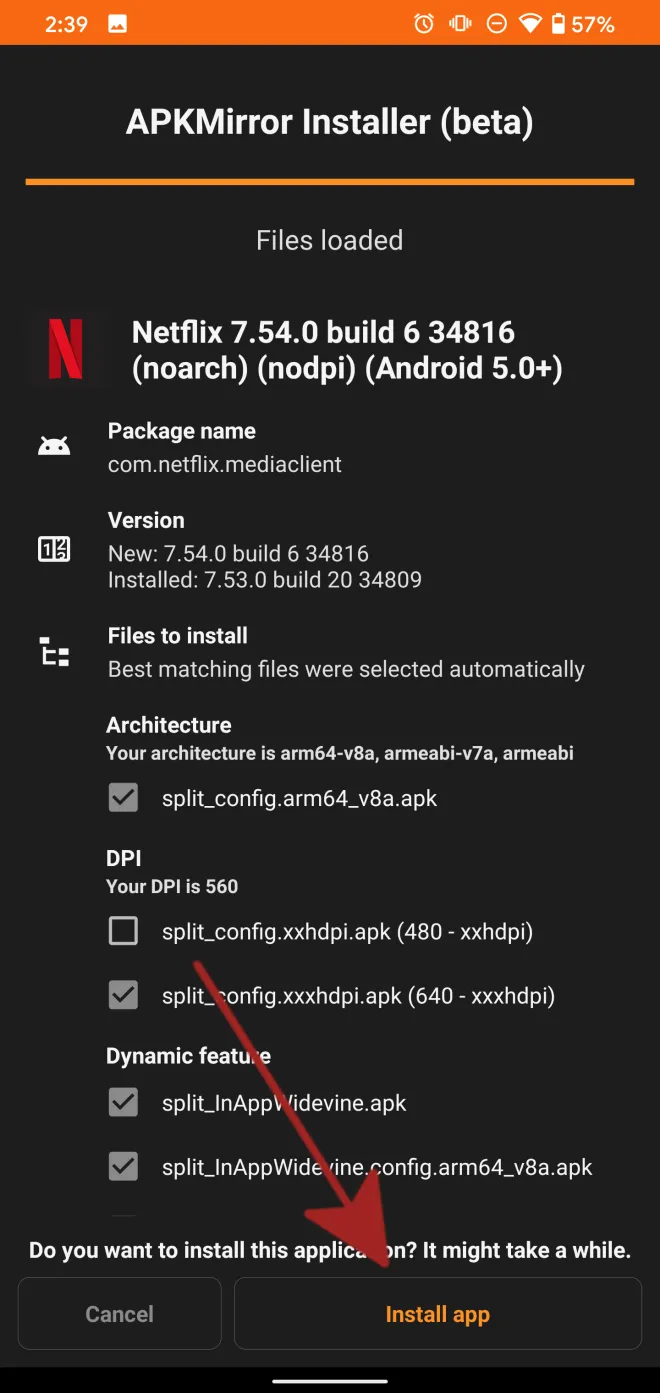
Установите пакет приложений с помощью APK MirrorInstaller.
Нажмите на кнопку «Установить приложение». На более новых версиях Android вам будет предложено включить приложение APKMirrorInstaller в качестве источника для установки приложений в виде простого переключателя (см. выше). Хотя вы не должны включать эту опцию для каждого приложения, это полезно сделать для APKMirror. Однако необходимо защищать себя от приложений, которые могут устанавливать вредоносные программы.
В более старых версиях Android (до Android 8.0 Oreo – рассмотрите возможность обновления для собственной безопасности, если ваш телефон такой старый), вам придется вручную включить отдельный переключатель для установки приложений из неизвестных источников. Обычно это находится в разделе «Настройки» -> «Безопасность», или вы можете найти опцию «Устанавливать приложения» или «Устанавливать неизвестные приложения» в приложении «Настройки».
В Android 8.0 Oreo и более поздних версиях это рассматривается как разрешение для каждого приложения. Ваш телефон может косвенно спросить, хотите ли вы изменить это для данного приложения, предлагая вам ввести настройки и переключить настройку «Разрешить из этого источника», после чего вы можете вернуться к экрану установки и продолжить. В более ранних версиях Android, таких как Nougat, вам придется вручную переключить глобальный параметр, который позволяет установку из «Неизвестных источников» в Настройках (Настройки -> Безопасность -> активировать или деактивировать флажок Неизвестные источники).
После получения разрешения вы можете вернуться к приложению APKMirror, которое продолжит процесс установки, или вы можете начать сначала, попытавшись запустить/установить загруженное приложение через браузер или файловый менеджер.
APKMirror подготовит установку, а затем ваш телефон снова спросит вас, хотите ли вы установить приложение. Нажмите «Установить», чтобы продолжить, и все будет готово. Когда программа установки APKMirror завершит установку приложения, вам будет предложено открыть его, но вы должны использовать установленную версию.
Отключение обновлений при необходимости
Как только будет установлена правильная версия приложения, вы достигнете своей цели. Однако помните, что последующие обновления, вероятно, перезапишут установленную вами резервную версию. Опять же, это может стать проблемой безопасности, если вы работаете с очень старой версией, но вы можете отключить автоматическое обновление, чтобы приложение не было случайно перезаписано.
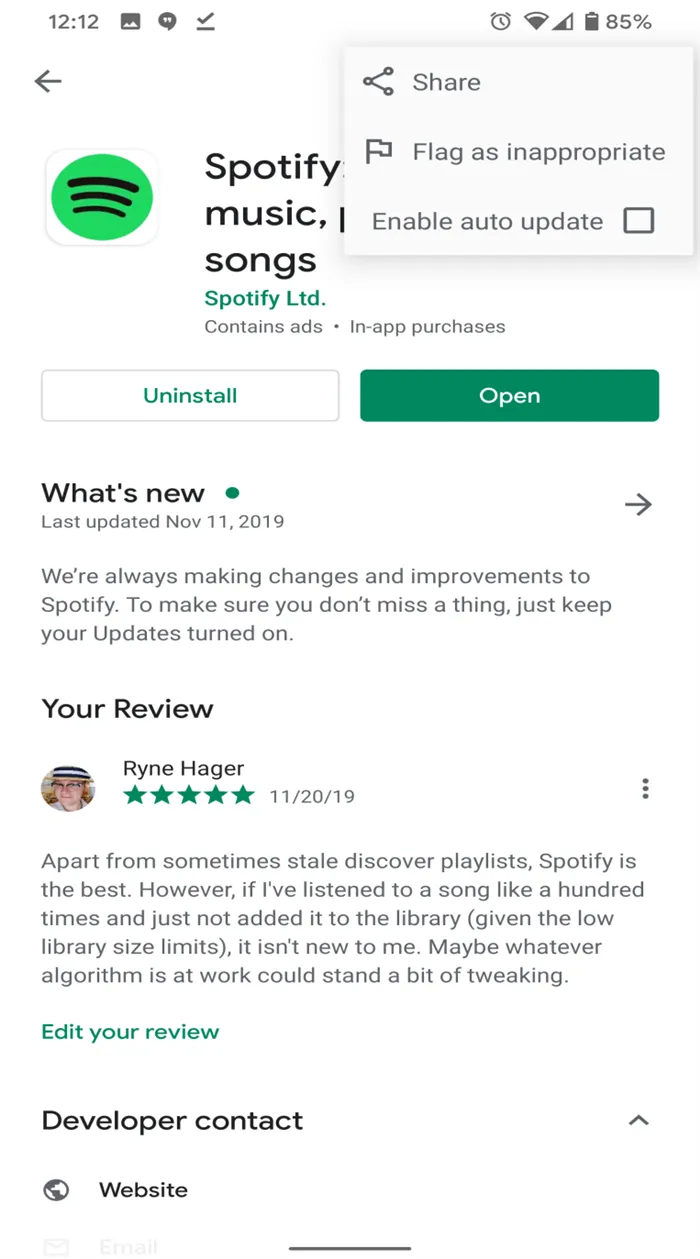
Отключите автоматическое обновление в PlayStore (это может немного отличаться в зависимости от пользовательского интерфейса, который вы используете для PlayStore).
Вы можете изменить эту настройку для каждого приложения в PlayStore, нажав на меню с тремя точками в правом верхнем углу списка приложений и сняв флажок «Включить автоматические обновления». Обратите внимание, что это делает вас уязвимым. Проблемы могут быть исправлены позже в конкретном приложении, и без обновлений вы никогда не увидите решения.
Если вы вернулись из-за проблемы, обязательно свяжитесь с разработчиком, чтобы сообщить о проблеме, и регулярно проверяйте, не была ли она исправлена, чтобы не застрять со старой версией приложения надолго.
Вот и все. Вам следует вернуться к версии, которая нужна для приложения.
Если во время этого процесса возникнут проблемы, программа установки APKMirror сообщит вам об этом. Если установка приложения по какой-либо причине не удалась, появится большое предупреждение.
Какая версия будет после удаления обновлений
При удалении обновлений восстанавливается установленная на заводе версия, а не позапрошлая.
На смартфоне установлена заводская версия 1.0 Google Chrome. Через некоторое время приложение было обновлено до версии 2.0, затем 3.0 и, наконец, 4.0. Когда я удаляю обновления, версия приложения становится 1.0, а не 3.0.
При повторном обновлении приложения через Play Market устанавливается версия 4.0.
За исключением обновлений, все данные приложения будут удалены: настройки и файлы. Приложение будет работать так, как вы запустили его в первый раз.
Нажмите на кнопку «Удалить обновления».
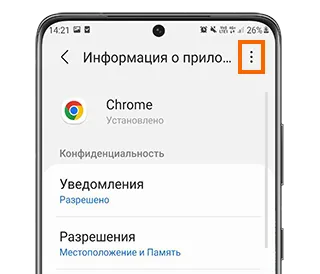
Если эта кнопка недоступна, сначала нажмите на кнопку «Параметры» (она выглядит как три точки в правом верхнем углу), а затем на кнопку «Удалить обновления».
Если кнопка «Параметры» или «Удалить обновления» отсутствует или не может быть нажата, то а) заводская версия уже установлена и б) это не системное приложение.
Нажмите «OK» или «Удалить», чтобы удалить обновления, файлы и настройки приложения.
Выполнено. Восстанавливается заводская версия приложения.
Где посмотреть текущую и последнюю версию приложения
Текущую версию приложения можно посмотреть по пути: Настройки > выбрать нужное приложение > Прокрутите страницу до самого низа.
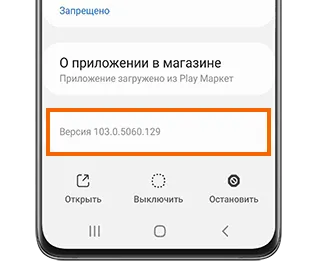
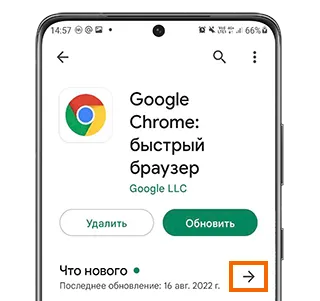
Последняя версия приложения доступна в Google Play Store. Чтобы просмотреть его, найдите нужное приложение в Google Play Store и нажмите на «Еще» или стрелку, затем прокрутите вниз до «Версия». .








