Принцип работы заключается в озвучивании всех нажатий, выполняемых пользователями. Но также меняется и способ взаимодействия, которое происходит по принципу компьютерной мышки (двойной клик). Именно это и вызывает трудности при отключении.
Учебник по удалению значков на устройствах Android от Samsung, HTC и других
Домашний экран на устройстве Android предоставляет людям удобный доступ для хранения приложений, которые вы регулярно используете. Однако домашний экран — это ограниченное пространство, и вы не можете сохранить на нем значки всех приложений. Некоторые люди жаловались, что значки появляются на их главном экране без какой-либо установки и не могут удалить значки на Android.
В этом уроке мы поговорим о как удалить иконки на Android в различных ситуациях. При очистке главного экрана или устранении неполадок на значках главного экрана вы обнаружите, что наши руководства полезны.
Часть 1 : Как удалить значок для всех устройств Android
В этой части вы можете изучить общие методы удаления значков на главном экране Android, но не удалять приложения. Прежде всего, вы должны понимать, что домашний экран является первым экраном после разблокировать телефон андроид, Значок на главном экране — это ярлык приложения. Таким образом, вы можете удалить его, не повреждая приложение. С другой стороны, значки на экране приложения являются входами приложений, и вы не можете удалить их, кроме как удалить.
Метод 1 : Удаление значков на главном экране Android
Шаг 1 , Разблокируйте свой телефон Android с помощью PIN-кода или шаблона пароля. На главном экране устройства Android обычно есть несколько экранов, проведите пальцем влево и вправо для навигации по экрану, содержащему значок, который вы хотите удалить.
Шаг 2 , Нажмите и удерживайте значок для удаления на Android, пока не увидите некоторые меню, всплывающие в верхней части экрана.
Шаг 3 . Удерживая нажатой, перетащите значок в меню «Удалить» со значком корзины, чтобы немедленно удалить значок на Android.
Шаг 4 , Повторите Шаг 2 и Шаг 3 для других значков и удалите их с главного экрана.
Этот способ доступен для большинства устройств Android, но вы должны знать, что есть много производителей, выпускающих устройства Android и переработавших ОС. Так что операции могут немного отличаться. Например, на некоторых телефонах Samsung Galaxy вам необходимо нажать «Удалить ярлык» во всплывающем меню после длительного нажатия на значок.
Метод 2 : Удалить значки на Android, удалив их из экрана
Шаг 1 , Кроме того, разблокируйте свой телефон Android и получите доступ к домашнему экрану. Проведите пальцем влево и вправо, чтобы найти экран с иконками для удаления на Android.
Шаг 2 . нажмите и удерживайте экран или нажмите кнопку «Домой», чтобы вызвать строку меню. Вы можете выбрать «Редактировать страницу», чтобы перейти в режим редактирования.
Шаг 3 . Теперь вы можете увидеть миниатюры всех экранов, нажать и перетащить экран со значками, которые вы хотите удалить, в значок «Корзина» внизу экрана. При появлении запроса нажмите «ОК», чтобы удалить значки на Android.
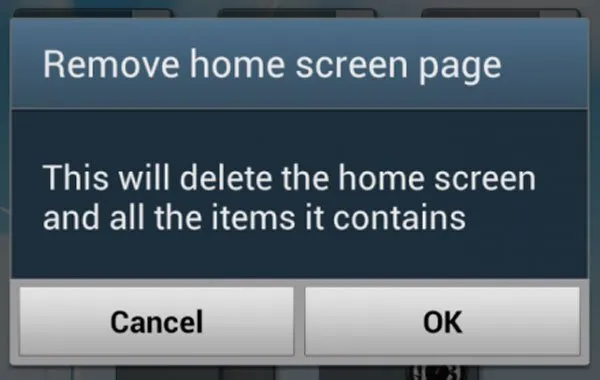
Решение Проблем : не могу удалить иконки на Android
Некоторые люди сообщают, что они не могут удалять значки на Android. Когда вы сталкиваетесь с такой проблемой, вы можете попробовать советы ниже.
1. Убедитесь, что экран, на котором вы хотите удалить значки, это домашний экран, а не экран приложения. Первая содержит ярлыки приложений, а вторая отображает реальные приложения.
2. Перейдите в «Настройки»> «Режим главного экрана» и выберите «Простой режим». Теперь у вас должна быть возможность удалять значки на Android.
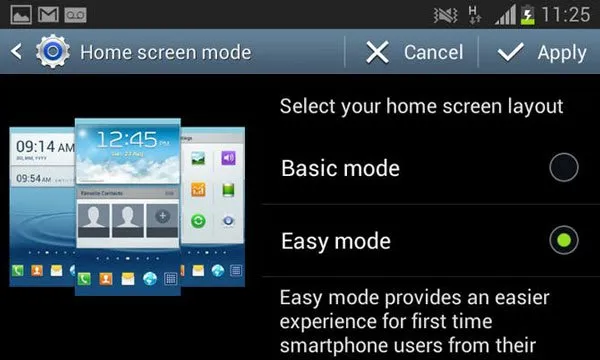
3. Чтобы было ясно, что значок, который вы хотите удалить, — это приложение или виджет. Если хотите удалить виджет на главном экране вы должны переключиться на экран диспетчера виджетов.
4. Если проблема не исчезнет, перейдите в «Настройки»> «Диспетчер приложений» и откройте приложение с тем же именем, что и значок, который нужно удалить. Нажмите Удалить, чтобы удалить приложение с вашего устройства и переустановите его снова. Теперь вы можете удалить значок, как вы хотите.
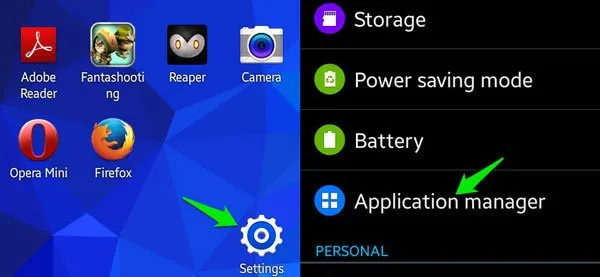
Более того, даже BlackBerry Priv, за которым могут последовать менее дорогие смартфоны компании, — телефон с полноценной клавиатурой — обладает экранными кнопками навигации. Впрочем, вопрос о том, какие кнопки лучше и, главное, почему, остается актуальным. Увы, этот вопрос относится к числу тех, однозначного ответа на который не существует.
На экране телефона появился значок трубки телефона
Если на экране телефона появился значок трубки телефона, то сначала следует посмотреть на его вид. Здесь могут наблюдаться следующие ситуации:
- Красная трубка – это пропущенный звонок. Иконка исчезнет после просмотра списка с пропущенными звонками.
- Нейтральная трубка – звонок идет в текущий момент.
- Значок трубка вверху экрана зеленого цвета – на текущий момент включена громкая связь. Для решения вопроса достаточно отключить громкую связь.
- Что означает значок на экране в виде трубки со стрелкой? Это переадресация звонка.
- Буква А (символ кирпича) и красная трубка – это знак о блокировке дозвона номеров, которые занесены пользователем в черный список.
Последняя ситуация наиболее сложная для решения. В этом случае необходимо убрать телефонные номера из черного списка:
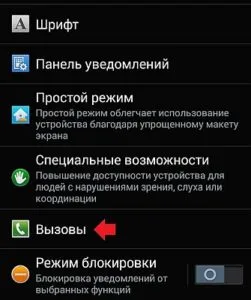
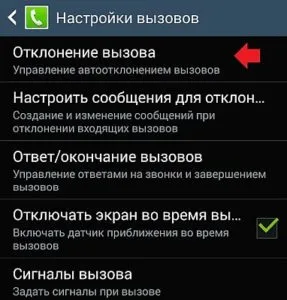
Нужна помощь?
Не знаешь как решить проблему в работе своего гаджета и нужен совет специалиста? На вопросы отвечает Алексей, мастер по ремонту смартфонов и планшетов в сервисном центре.Напиши мне »

На экране телефона появился значок сообщения
Теперь детально рассмотрим ситуацию, когда на экране телефона появился значок сообщения. Данная проблема заключается в том, что на экране телефона появился значок круг, внутри которого находится картинка с конвертом.
Такой круглый значок на экране телефона может оставаться даже после прочтения присланного СМС. Перезагрузка телефона результата может не дать.
Эффективная инструкция, круглый значок на экране Андроид как убрать:
- Очистка всех входящих СМС.
- Использовать другую программу для работы с СМС.
- Установка Android Cleaner и чистка им сообщений. .
- Чистка данных приложения.
В Pixels это меню специальных возможностей. Перейдите в «Настройки»> «Специальные возможности»> «Меню специальных возможностей» и убедитесь, что он выключен. Не уверен, есть ли это на всех других телефонах Oreo / Pie.
Как отключить
Переходим непосредственно к отключению функции. Сделать это можно двумя способами.
Одним кликом
Возможно вам повезло и на устройстве активировано мгновенное включение/отключение функции. В таком случае настройка выполняется через один из способов.
- Зажмите одновременно обе клавиши громкости до характерного звука. Готово.
- Удерживайте клавишу питания до звукового оповещения → тапните одновременно двумя пальцами по экрану и не отпускайте до характерного сигнала. Готово.
Через настройки
Отключить TalkBack не трудно, нужно лишь понять принцип управления функцией.
- открытие приложений происходит по двойному тапу (как на пк);
- скроллинг выполняется двумя пальцами одновременно.
Обратите внимание! Открытие пунктов и т.д. осуществляется двойным нажатием. В инструкции ниже это не будет указано.
Существует масса различных приложений, которые созданы для того, чтобы сделать пользование гаджетом более простым и понятным. Программа TalkBack является одной из таких. Некоторые владельцы Android, не разобравшись в настройках программы, часто задают вопрос, как отключить TalkBack. В этой статье мы разберёмся, что это такое и как его деактивировать.
TalkBack — что это?
TalkBack – это сервис, который озвучивает каждое действие на устройстве. Программа встроена в заводской комплект функций операционной системы Android. На экране отображается как иконка с пятью пальцами.
Эта функция является отличным помощником для людей, у которых есть какие-либо проблемы со зрением. Она помогает использовать функционал устройства на все 100%. К тому же, данное приложение отлично подходит для водителей авто, которые не хотят отвлекаться от дороги во время движения, но, к примеру, ждут важный звонок или оповещение.
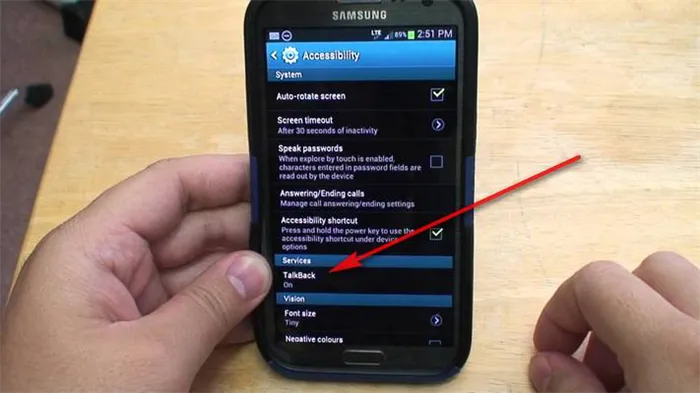
Google TalkBack имеет широкий спектр возможностей, чтобы облегчить пользователям управление устройством. Разработчики очень постарались в реализации приложения, так как им можно смело пользоваться, ни разу не взглянув на дисплей.
Чем полезна функция TalkBack:
- Преобразование текста в речь
- Озвучивание нажатия клавиш
- Озвучивание информации о входящем вызове
- Чтение текста с выбранного файла или с браузера
- Озвучивание всего содержимого экрана после встряхивания
- Управление жестами
- Регулирование громкости речи с помощью датчика расстояния
- Озвучивание всего происходящего на экране устройства после выхода в режим сна
Данная программа очень специфична и здоровому человеку она вряд ли пригодится. Постоянное озвучивание всех действий быстро надоедает и пользователи хотят побыстрее отключить её на своих девайсах.
Способ 2: ADB
Необычным способом перемещения элементов навигационной панели будет использование средства Android Debug Bridge.
- Убедитесь, что на целевом телефоне включена отладка по USB, а на компьютере установлены соответствующие драйвера.
- Откройте «Командную строку» от имени администратора – например, найдите компонент через «Поиск», затем воспользуйтесь одноимённой опцией запуска.
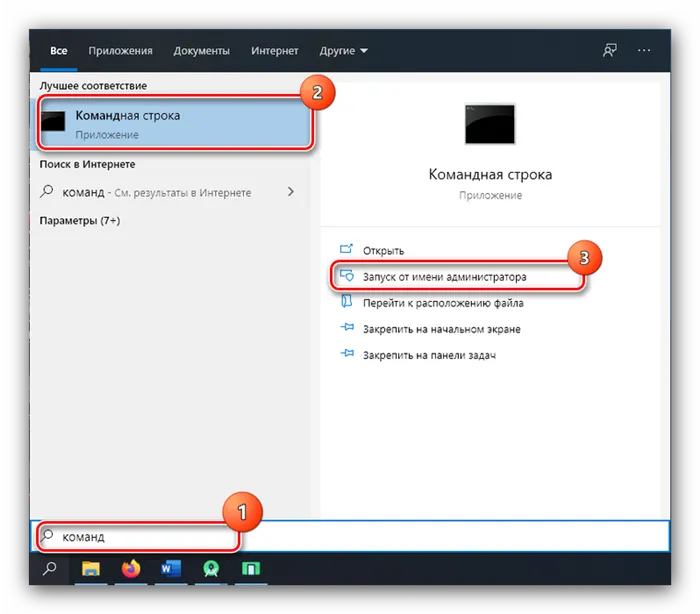
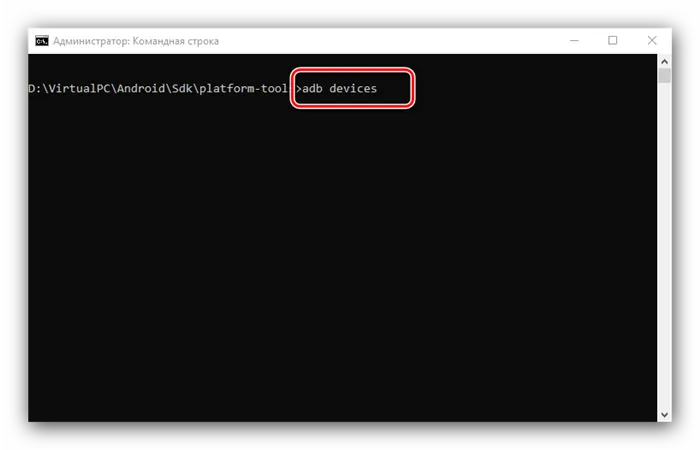
Должен появиться список, в котором будет отображаться подключённое устройство.
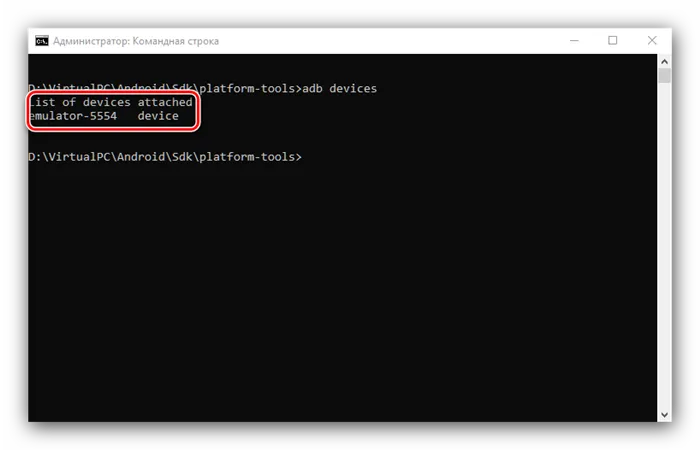
settings put secure sysui_nav_bar “space,recent;home;back,space”
Проверьте правильность ввода и нажмите Enter.
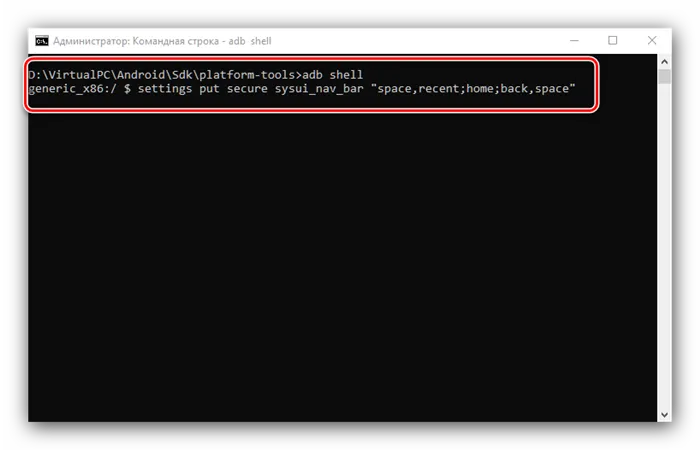
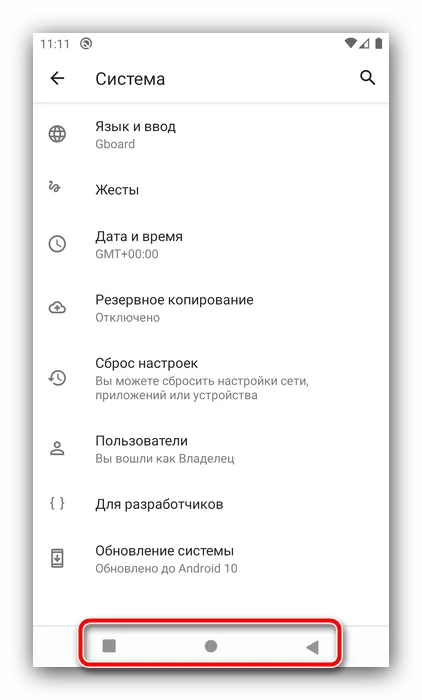
Вариант с Android Debug Bridge подходит владельцам чистого «зелёного робота».
Как отключить экранные кнопки на Xiaomi Redmi 5
Подробное руководство, в котором разберется даже новичок. Все манипуляции с телефоном будут проходить через раздел «Настройки».
Под фразой «отключить экранные кнопки» понимается не полное отключение этой функции, так как это затруднит использование смартфона, а имеется ввиду возможность убрать их отображение с экрана.
Когда пользователь захочет использовать экранные кнопки навигации, ему достаточно будет «сделать свайп» нижней части экрана.
Многие приложения следуют этому правилу и используют навигацию внизу экрана (панель вкладок) для самых важных своих функций. На Facebook многие ключевые функции доступны в одно касание, и пользователь может легко и быстро переключаться между ними.
Меняем настройки
Если ваша текущая клавиатура выглядит, что называется, не от мира сего и навязана вам производителем гаджета, то для включения штатного инструмента необходимо покопаться в настройках.
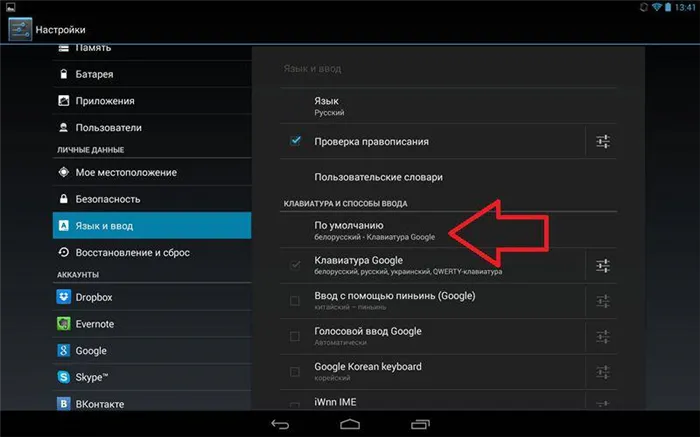
Чтобы изменить клавиатуру на андроиде, необходимо выполнить следующий порядок действий:
- Для начала переходим в настройки гаджета.
- Далее необходимо найти пункт «Язык и ввод». В некоторых версиях платформы этот раздел называется «Средства ввода».
- Теперь кликните пункт «Текущая клавиатура». После этого должно открыться системное окно, а в нем вам необходимо поставить маячок на положении «Русский», а потом кликнуть на «Выбрать раскладку».
- В этой части меню перед вами должен быть список установленных клавиатур, из которого вы сможете выбрать любую понравившуюся.
Что касается смены языка ввода, то здесь все очень просто. Штатная, да и добрая половина сторонних клавиатур имеют, как правило, в нижней части значок глобуса, где по его клику меняется локализация.
Как скрыть кнопки навигации на Андроид?
При необходимости пользователь может за один раз убрать показатели состояния. Это поможет получить отображение ПО на дисплей. Для осуществления данной операции следует ввести код SYSTEM_UI_FLAG_FULLSCREEN.
После активации исчезнет расположенная сверху полоска. Пропадет название утилиты. Оно передвинется вверх. Если потребуется его убрать, стоит добавить две дополнительные строки кода – ActionBaractionBar = getActionBar() и actionBar.hide().
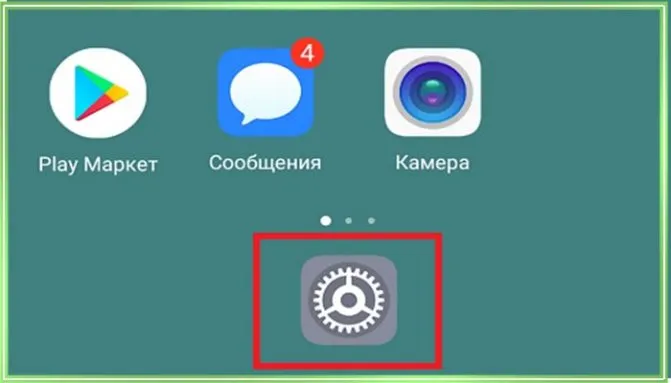
Пользователям предоставляется возможность объединить флаги. За счет этого получится скрыть одновременно панель управления и строку функционирования смартфона. Несмотря на удобство и универсальность метода, важно помнить, что нажатие на дисплей вернет панель. Строка будет отражаться снова. При активации кнопки Домой человек вернется в утилиту. При этом будет видно строку состояния.
Если появится желание вернуть обратно, потребуется действовать по противоположной схеме. Зайти в настройки, проверить, чтобы были отключены ранее включенные опции. Главное, следовать подобной инструкции. Можно будет установить или убрать панель с регулирующими кнопками.
На iPhone с Face ID вы можете включить или отключить специальные возможности, трижды нажав боковую кнопку. Настройка ярлыка специальных возможностей: выберите «Настройки»> «Специальные возможности»> «Ярлык специальных возможностей» и выберите функции, которые вы используете чаще всего.
Как выключить телефон без кнопки питания (Android)
Перейти на главный экран. Чтобы открыть меню, проведите по экрану вверх или вниз.
…
Чтобы скрыть значок меню Ассистента, выберите и удерживайте его, а затем перетащите, чтобы скрыть здесь.
Как настроить автоматическое отключение специальных возможностей Android?
Как исправить настройки специальных возможностей Android
Несмотря на то что Android кажется куда более сложной операционной системой, чем iOS, разобраться в ней оказывается довольно просто. День-два, и вы начнёте чувствовать себя максимально уверенно, через месяц-другой постепенно перейдёте на альтернативные магазины приложений, а спустя год, вероятно, попробуете себя в кастомизации. Однако есть в Android и такие надстройки, разобраться с которыми оказывается не так-то просто даже продвинутым пользователям. Во всяком случае, об этом свидетельствует частота соответствующих запросов в Google.
Тот самый кружок выглядит примерно таким образом
Одной из особенностей Android, которые вызывают ступор у многих пользователей, является непонятный кружок на экране. Обычно он не появляется произвольно, а только после включения соответствующего параметра, но в некоторых случаях – например, при установке обновления – он может активироваться и сам. Разбираемся, что это за кружочек, какую функцию он выполняет в рамках операционной системы Android и как его убрать, чтобы он не мозолил вам глаза.
После активации функции TalkBack ее можно быстро включать и отключать при помощи физических кнопок. Такой вариант удобен для мгновенного переключения между режимами работы смартфона. Независимо от модели вашего устройства это происходит следующим образом:
Что означают значки на экране Андроида: значение
Есть несколько классификаций иконок, и все они отвечают за конкретные свойства аппарата — планшета или телефона. В устройствах разных моделей они выглядят похоже, отличаются только особенностями графики и пикселизации.
Например, изображение антенны в виде возрастающих вертикальных прямоугольников оповещает человека о том, какой сигнал сотовой связи доступен в месте нахождения. Если связь плохая, будет только одно деление антенны, если он мощный — 4 или 5, в зависимости от смартфона.
Классификация Е, 3G, 4G и H показывает то, какая скорость интернета действует в той зоне покрытия, где вы находитесь. Самый слабый показатель — Е. Он появляется в участках, отдаленных от вышек сотовой связи. Все чаще в городах активен 4G, однако это покрытие появилось еще не везде.

Батарейка показывает уровень заряда устройства. Если она подсвечена красным, значит требуется подключить его к зарядке. Если там нарисована молния, значит идет процесс подзарядки. Если двойная молния — активен режим «Быстрая зарядка». Чтобы помочь разобраться в этой теме, мы приготовили руководство «Значки на Андроиде: расшифровка».
Что означает значок «VoLTE»

Volte — это новая разработка в сфере голосовых звонков. Первый телефон с таким разрешением появился в 2014 году в Сингапуре. По состоянию на 2022 год технология развивается, но не так стремительно, поэтому внедрена она не во все телефоны. Главное преимущество — качественный звук голоса при звонках. Этого удалось достигнуть благодаря более сильным модулям связи и мощному каналу передачи информации.
Если в своей строке состояния вы обнаружили надпись «VoLTE», значит входящие и исходящие вызовы осуществляются по современной качественной технологии, и она доступна в этом регионе.
Значение буквы «E»
Это начальная классификация скорости интернета. Если на строке состояния появилась эта буква, значит видео и музыку придется подгружать долго, а графика на некоторых сайтах не откроется вообще. Такие явления часты в отдаленных селах и глубинках.
Что означает значок глаза
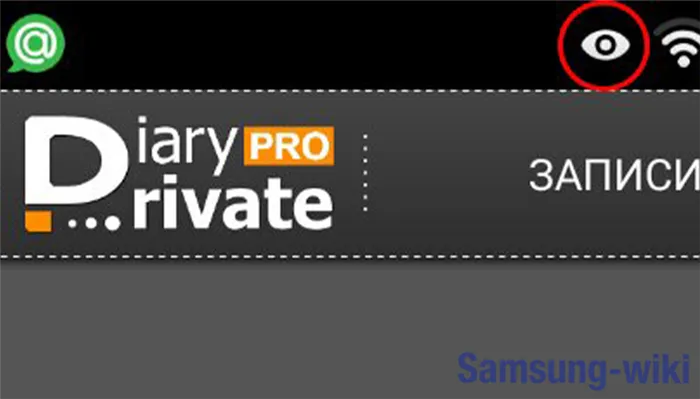
Эта иконка отвечает за концентрацию взгляда на отдельном участке экрана, и снижение яркости. Чтобы не перенапрягать зрачки ярким излучением, умный датчик следит за тем, на какую область изображения смотрит пользователь. Там цвет становится не ярким белым, а более желтым, что позволяет оградить глаза от яркого излучения. Этот инструмент удобно использовать при чтении книги с телефона, или при просмотре видео.
Что означает значок «H»
Это показатель более стабильного интернета. Полностью эта технология носит аббревиатурное название HSPA. По скорости интернета это быстрее, чем 3G. На некоторых телефонах значка «H» нет, он отображается как 3.5G.
Что значит 4G
Эта скорость мобильного интернета в 2022 году считается одной из самых продвинутых. Выше ее только 4.5, однако этот модуль встречается мало где. Во всех крупных областных и районных городах уже появилась технология 4G, позволяющая смотреть видеоролики высокого качества без торможения интернета. Поток настолько быстрый, что его использование местами лучше, чем точка доступа Wi-Fi.
Другие значки на смартфонах Андроид
Это далеко не полный перечень символов, которые периодически появляются вверху экрана. На разных моделях телефонов изображения могут отличаться графикой или вообще быть не похожими друг на друга. Рассмотрим несколько популярных моделей.
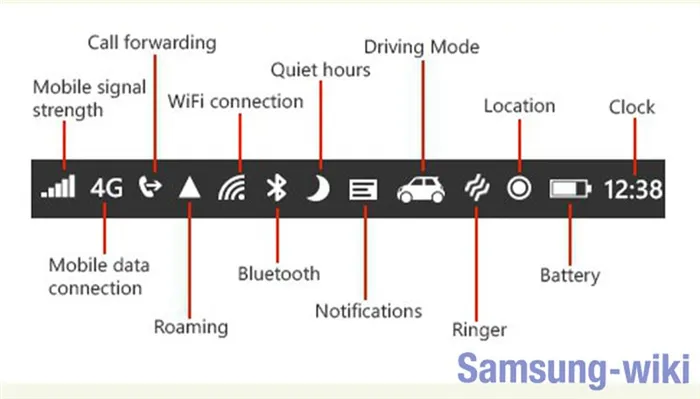
Samsung
Что означают значки на телефоне Samsung:
| Индикатор сигнала. Показывает, насколько хороший уровень связи в этот момент ловит телефонная антена. | |
| Загорается при активации режима “В полете”, созданном изначально для авиаперелетов. В этом автономном режиме отключаются все опции, связанные со связью или передачей данных, однако доступны все мультимедийные функции и приложения, не требующие подключения к сети. | |
| Означает отсутствие связи, специальное отключение или попадание в зону, где отсутствует сигнал. | |
| Активация режима блокировки. Аппарат работает исключительно в автономном режиме. | |
| Подключение к сотовой сети уровня 3G. Наличие стрелок означает, что в данный момент происходит передача данных. | |
| Активна сеть 4G LTE и мобильный интернет. Если интернет отключить, стрелки пропадут. | |
| На аппарате происходит синхронизация с аккаунтом в файловой системе Dropbox | |
| Устройство находится в режиме вызова экстренной помощи. | |
| На устройстве активна опция вызова. Поступает входящий или происходит исходящий вызов.. | |
| Вы пропустили вызов. Как только вы посмотрите. кто звонил, значок пропадет. | |
| Активный вызов находится в режиме ожидания. | |
| Вы активировали услугу отклонения вызовов. Опция включена для всех входящих или только от номеров из черного списка. | |
| Активный режим громкой связи. | |
| Происходит переадресация вызова. | |
| Загрузка файла. | |
| Передача файла. | |
| Происходит процесс отправки изображений c через программу Share Shot при помощи Wi-Fi Direct. | |
| Загрузка фото через Share Shot на устройство при помощи Wi-Fi Direct. | |
| Уровень заряда батареи. Зеленая (заполненная другим цветом) – полный заряд, по мере падения уровня зарядки уменьшается, перед полной разрядкой уровень становится красным. | |
| Происходит зарядка аккумулятора. | |
| Аккумулятор разряжен. Появляется после снижения уровня заряда менее 15%. | |
| Невозможна зарядка аккумулятора. Происходит при технических ошибках при зарядке. | |
| Получение нового sms-сообщения. | |
| Получено новое сообщение по E-mail. | |
| Получено новое голосовое сообщение. | |
| Происходит процесс синхронизации между приложением и устройством. | |
| Уведомление от сервиса Google+. | |
| Новое сообщение на єлектронной почте Gmail. | |
| Создание или изменения в Samsung аккаунте. | |
| Индикатор активности приложения Kies Air. | |
| Установлен будильник. | |
| напоминание о событии в календаре. | |
| Активен режим “Без звука и вибраций”. | |
| Активен звуковой режим “Только вибрация”. | |
| Выключение микрофона во время активного разговора.. | |
| Включена опция NFC. | |
| Произведен и сохранен снимок экрана. | |
| Активна экранная клавиатура. | |
| Происходит обмен файлами при помощи опции All Share Play. | |
| Устройство обменивается изображениями при помощи Wi-Fi Direkt. | |
| Доступны обновления при помощи сервиса Google Play. | |
| Обновление или приложение из Google Play успешно загружено. | |
| Bluetooth-датчик включен. | |
| К мобильному подключилось новое устрйоство по Bluetooth. | |
| Ваше устройство доступно для подключения по Bluetooth. | |
| Аппарат подключен к цифровой сети DLNA | |
| В наличии доступные к подключению Wi-Fi сети. | |
| Происходит передача файлов по Wi-Fi. | |
| Wi-Fi Direct активен и подключен к другому устройству. | |
| Происходит передача данных по Wi-Fi Direct. | |
| Все значки уведомлений не помещаются на панели оповещений. кликните по нему чтобы развернуть весь список. | |
| USB Tethering: Устройство готово к использованию в качестве USB-модема. | |
| Активна опция “точка доступа”. Телефон может использоваться в качестве Wi-Fi-модема. | |
| К аппарату подключен USB кабель. | |
| На устройстве воспроизводится аудио. | |
| Произошел системный сбой. Чтобы узнать подробности, разверните сообщение об ошибке. | |
| Произошла остановка micro-sd, доступно извлечение карты памяти. | |
| Micro SD неправильно извлечена или недоступна. | |
| Карта памяти установлена на устройстве и готова к использованию. | |
| Активна опция Talk Back. | |
| Активен режим вождения. | |
| Работает GPS, данніе синхронизируются через спутник. | |
| Активна опция Смарт-экрана на устройстве. | |
| Отсутствует Sim-карта, или устройство не видит её. |








