Ну вот! Теперь каждый из вас умеет устанавливать и удалять программы на MAC. Как вы успели убедиться, процесс этот настолько прост, что сделать это сможет любая бабушка. Подписывайтесь на новые статьи и уроки MacNoob.ru с помощью формы ниже.
Как загрузить старую macOS или OS X: получить установочные файлы
Есть несколько причин, по которым вы можете захотеть загрузить и установить старые версии macOS или Mac OS X. Возможно, вы полагаетесь на программное обеспечение, которое, как вы обнаружили, не работает должным образом в последней версии. Или, может быть, вам просто не нравится установленная вами новая версия macOS.
Другой сценарий: вы разработчик и вам необходимо использовать несколько версий macOS и Mac OS X, чтобы вы могли быть уверены, что ваше программное обеспечение работает на них правильно. В любом случае у вас есть вопросы, и у нас есть ответы.
В этой статье мы расскажем, как получить старые версии macOS, включая Catalina, Mojave, El Capitan, Sierra, Yosemite и даже старые версии Mac OS X. Мы объясним, как получить соответствующие файлы установщика, чтобы вы могли установить программное обеспечение на вашем Mac.
У нас есть отдельная статья о том, как установить старые версии Mac OS X, когда вы дойдете до этого этапа процесса.
Если вы ищете способ вернуться к предыдущей версии macOS, у нас есть более конкретная статья о переходе с Big Sur на Catalina. У нас также есть это руководство по переходу на бета-версию macOS.
Вы также можете получить установщик для версии macOS, чтобы создать загрузочный установщик для установки macOS на нескольких компьютерах Mac (мы также рассмотрим этот сценарий отдельно).
Где я могу скачать старую macOS?
Прежде чем вы сможете установить старую версию macOS или Mac OS X, вам необходимо получить установщик для той версии macOS, которую вы хотите установить. К счастью, эти файлы можно получить, если вы знаете, где их найти в Mac App Store.
У нас есть необходимые ссылки на Mac App Store ниже. Мы покажем вам способ получить следующие установщики macOS:
- macOS Catalina
- macOS Mojave
- macOS High Sierra
- macOS Sierra
- OS X Эль Капитан
- OS X Йосемити
- OS X Mavericks
- OS X Mountain Lion
- OS X Lion
* Обратите внимание, что мы обнаружили, что ссылки, которые мы приводим ниже, будут работать только в том случае, если вы используете Safari, поэтому мы рекомендуем вам переключиться на браузер Apple, прежде чем двигаться дальше. *
Вы не сможете загрузить Mac OS X Snow Leopard таким образом, но мы рассмотрим это позже. Фактически, мы расскажем вам, как получить копии Леопарда, Льва и Горного льва!
У нас есть полный список компьютеров Mac с какими версиями macOS и Mac OS X.
Наконец, если это сработало для вас, подумайте о том, чтобы сохранить копию предпочитаемой вами устаревшей версии macOS на запасном диске, на случай, если ее трудно найти в следующий раз, когда вы попробуете это сделать.
Включите Брандмауэр
Брандмауэр в OS X — это сетевой фильтр, который позволяет контролировать то, какие программы и службы принимают входящие соединения. В то время как традиционные брандмауэры фильтруют потоки на основании порта (независимо от того, какое ПО использует порт), брандмауэр OS X может работать с каждым приложением или службой, предоставляя вам больше гибкости.
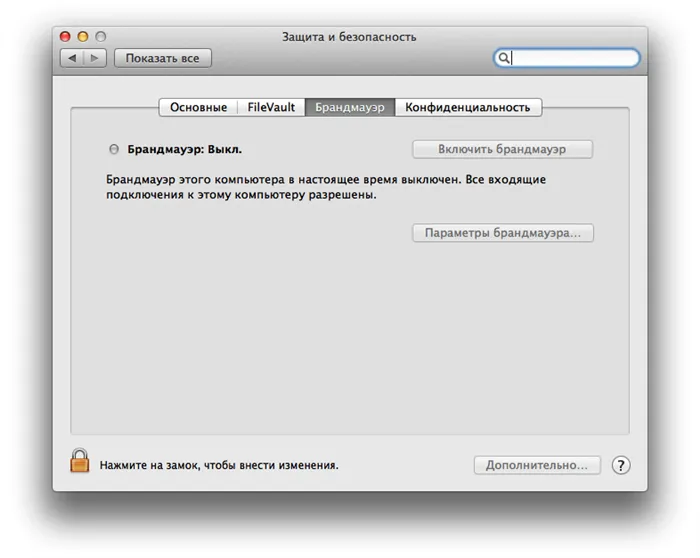
Чтобы настроить свой брандмауэр, необходимо зайти в меню системных настроек «Безопасность защита» и выбрать вкладку «Брандмауэр». Если вы просто включите защиту, это будет наилучшим вариантом, однако меню «Параметры брандмауэра» предоставит вам более широкие настройки для каждого приложения.
Использование брандмауэра настоятельно рекомендуется, если вы пользуетесь публичными сетями Wi-Fi в кафе, метро или гостиницах. В домашней сети защита уже включена в роутере, хотя дополнительная безопасность благодаря брандмауэру OS X не будет лишней.
Включите FileVault
FileVault — это система шифрования, которая защищает все файлы на вашем жестком диске, включая системные файлы OS X, приложения, кэши и другие временные файлы. Многие из этих файлов содержат личную или конфиденциальную информацию и поэтому требуют защиты.
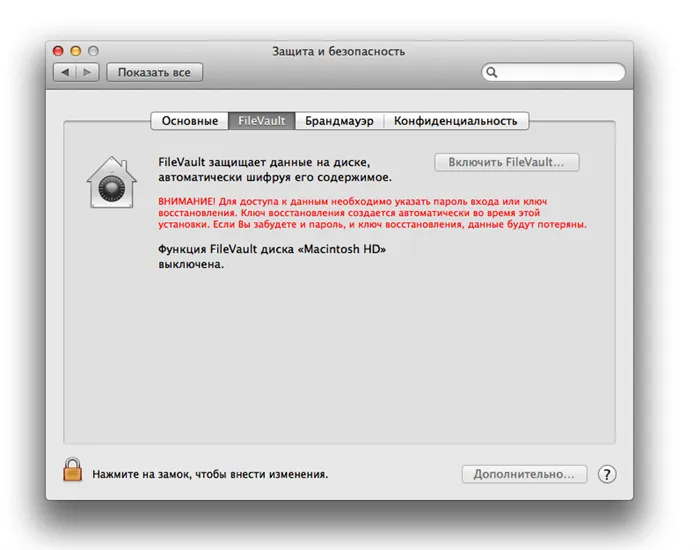
Чтобы включить FileVault, зайдите в настройки «Безопасность и защита» и перейдите к вкладке FileVault. Чтобы задействовать службу, просто нажмите «Включить FileVault». После этого вас попросят выбрать пользовательские аккаунты, которые авторизованы для разблокировки вашего диска (при желании можно добавить и другие аккаунты). Нажмите «Продолжить», и ваш Mac начнет процедуру шифрования жесткого диска. На это понадобится некоторое время, особенно в случае крупных механических приводов, на шифрование которых может уйти несколько часов.
Полное шифрование жестких дисков является чрезвычайно важным для предотвращения похищения информации с краденного Mac. После разблокировки жесткого диска файлы можно прочитать, но чтобы получить к ним доступ, необходимо зайти в авторизованный аккаунт. Это не позволит злоумышленникам получить доступ к вашим личным данным, даже если они отключат накопитель и подключат к какой-нибудь другой машине.
Надеемся, наши советы помогут вам уберечь данные на своем Mac и не позволить им попасть в руки злоумышленников. Но в то же время собственная внимательность и осторожность — самые верные друзья, которые обеспечат вам самую надежную защиту.
Как установить программу на старую mac os
Если вы уже успели установить на свой Mac новую OS X 10.10 Yosemite, то наверняка испытывали проблемы с запуском некоторых приложений. Многие программы пока не обзавелись поддержкой новой операционной системы, поскольку она находится в состоянии бета-тестирования и к официальному релизу может подвергнуться серьезным изменениям. Но что делать, если вам срочно нужно открыть неподдерживаемое OS X Yosemite приложение? К счастью, есть простой способ это сделать.
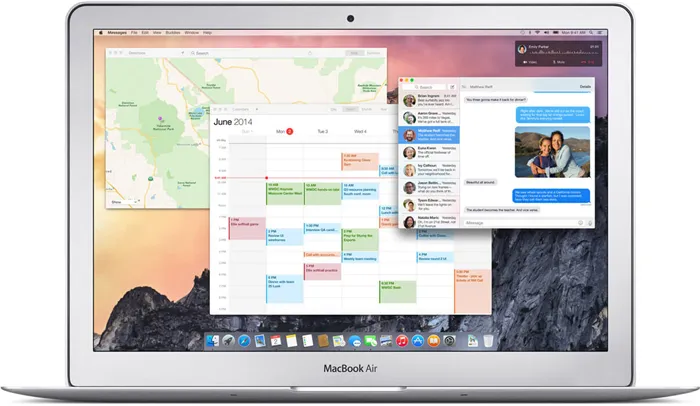
Например, одно из самых известных приложений, которое отказывается запускаться на OS X Yosemite — кроссплатформенный мессенджер Viber. При попытке его открыть система выдает вот такую ошибку.
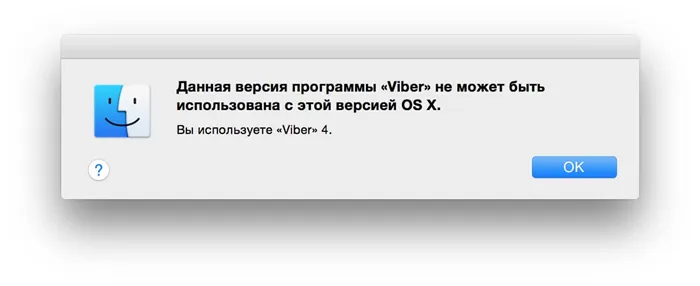
Последовательность действий простая: заходим в раздел «Программы», затем ищем приложение, которое необходимо запустить. Кликаем правой кнопкой мыши и нажимаем «Показать содержимое пакета».
Как установить macOS Big Sur или Catalina на старый Mac или MacBook
Apple обновляет свою операционную систему macOS (ранее Mac OS X) для настольных ПК и ноутбуков раз в год, как часы, привнося новые функции и улучшения. Это все очень хорошо, но самая последняя версия macOS от Apple — Big Sur — не будет работать ни на одном Mac старше 2013 года, а в некоторых случаях и 2014 года.
Это может означать, что ваш Mac не может быть официально обновлен — если вы не выполните следующие действия. этот учебник.
Прежде чем продолжить и следовать приведенному ниже совету, сделайте предупреждение: есть причина, по которой Apple предпочитает не поддерживать новую операционную систему Mac на старых компьютерах Mac.
У старых компьютеров Mac просто нет необходимых компонентов или мощности, необходимых для удовлетворения требований более современных систем.
Поэтому, если вы устанавливаете Big Sur, Catalina или любую последнюю версию macOS на неподдерживаемый Mac, не ожидайте, что она будет работать гладко.
Мой Mac слишком стар для обновления?
Вот обзор компьютеров Mac, на которых будет работать Big Sur , по словам Apple:
- Модели MacBook начала 2015 года или новее
- Модели MacBook Air 2013 года выпуска или новее
- Модели MacBook Pro 2013 года выпуска или новее
- Модели Mac mini 2014 года выпуска или новее
- модели iMac 2014 года выпуска или новее
- iMac Pro (все модели)
- Модели Mac Pro 2013 года выпуска или новее
Apple сообщает, что macOS Catalina будет работать на следующих компьютерах Mac:
- Модели MacBook начала 2015 года или новее
- Модели MacBook Air середины 2012 г. или новее
- Модели MacBook Pro середины 2012 г. или новее
- Модели Mac mini конца 2012 г. или новее
- модели iMac конца 2012 г. или новее
- iMac Pro (все модели)
- Модели Mac Pro с конца 2013 г.
Apple сообщает, что macOS Mojave будет работать на следующих компьютерах Mac:
- Модели Mac 2012 года выпуска или новее
- iMac Pro (с 2017 г.)
- Модели MacBook 2015 года выпуска или новее
- Модели MacBook Pro 2012 года выпуска или новее
- Модели MacBook Air 2012 года выпуска или новее
- Модели Mac mini 2012 года выпуска или новее
- Модели Mac Pro с конца 2013 г. (плюс модели середины 2010 г. и середины 2012 г. с рекомендованным графическим процессором с поддержкой Metal)
У более старой macOS High Sierra было немного больше возможностей. Apple заявила, что будет успешно работать на MacBook или iMac конца 2009 года или новее, или на MacBook Air, MacBook Pro, Mac mini или Mac Pro 2010 года выпуска или новее.
Если ваш Mac поддерживается, прочтите: Как выполнить обновление до Big Sur.
Это означает, что если ваш Mac старше 2012 года, он официально не сможет запускать Catalina или Mojave. В случае Catalina, который включает в себя все модели Mac Pro в старом стиле, предварительно «мусорный бак».
Если вы хотите работать , но ваш Mac старше 2013/2014 годов, новая macOS не для вас, в любом случае, насколько это касается Apple.
Однако, несмотря на это, можно запускать более новые версии macOS на старых компьютерах Mac благодаря патчеру.
Однако не ожидайте, что все будет гладко — на самом деле вы должны ожидать столкновения с проблемами. Будьте готовы к тому, что ваш Mac не будет работать оптимально, и вы можете потерять данные. (По этой причине мы рекомендуем сначала сделать полную резервную копию вашего Mac).
В данной статье описывается процесс установки любой* версии macOS (OS X) на Мак. Включая не только создание загрузочной флешки. но и ссылки на скачивание дистрибутивов, и инструкцию по их установке.
Фирменные приложения и сервисы Apple работают очень плохо
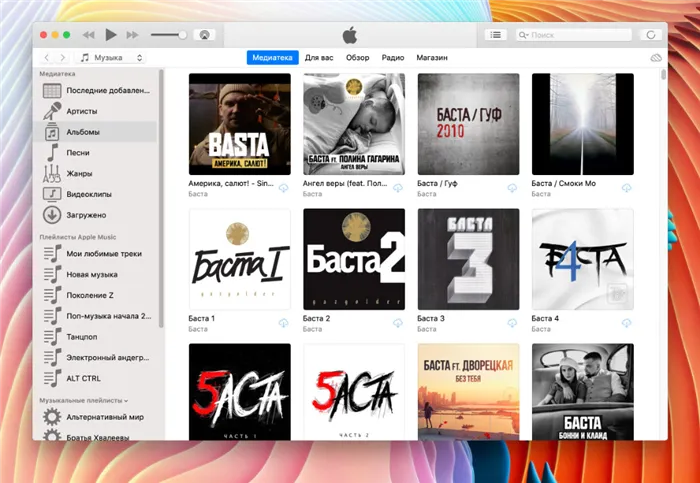
На особенно старых macOS вместо приложения «Музыка» для прослушивания Apple Music придётся использовать iTunes
Именно из-за того, что большинство приложений Apple обновляет вместе с самой macOS, полноценно использовать экосистему компании на старом Mac становится не очень комфортно.
К примеру, любимые «Заметки» Apple на macOS 10.14 Mojave отказались открывать львиную долю записей . Там очень много профессиональных «зарисовок», поэтому мне пришлось поспешно переносить их в Simplenote на другом Mac.
Что интересно, старые «Заметки» просто не показывают записи с неподдерживаемыми данными, которые формировались в новых.
Более того, на macOS 10.14 Mojave нет отдельного приложения «Музыка» для прослушивания Apple Music, которое появилось в macOS 10.15 Catalina. Это же касается «Подкастов» и Apple TV.
Синхронизация с iPhone на базе iOS 14.5 через iTunes без проблем завелась. Сначала даже странно было осознать, что она не всегда находилась в Finder.
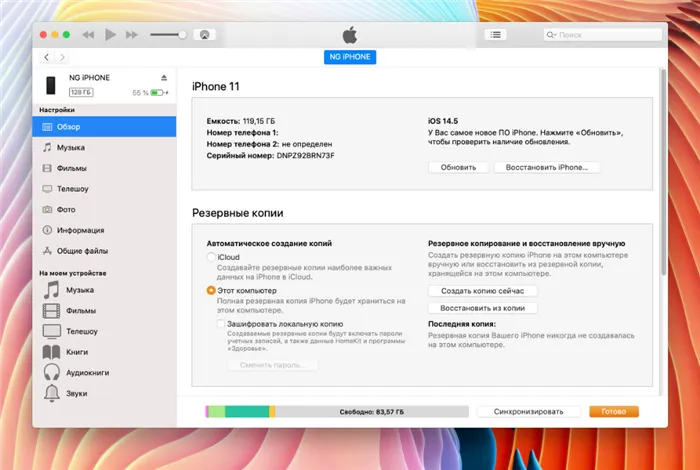
iPhone на последней iOS без проблем синхронизируется с Mac даже при использовании достаточно старой macOS
Кстати, iCloud работает без проблем. «Календарь» и «Почта» также вопросов не вызвали, хотя их и можно легко заменить альтернативами.
Apple не хочет выпускать свежие приложения для старых Mac, чтобы простимулировать спрос на новые компьютеры своего производства.
Приходится ставить предыдущие версии сторонних приложений
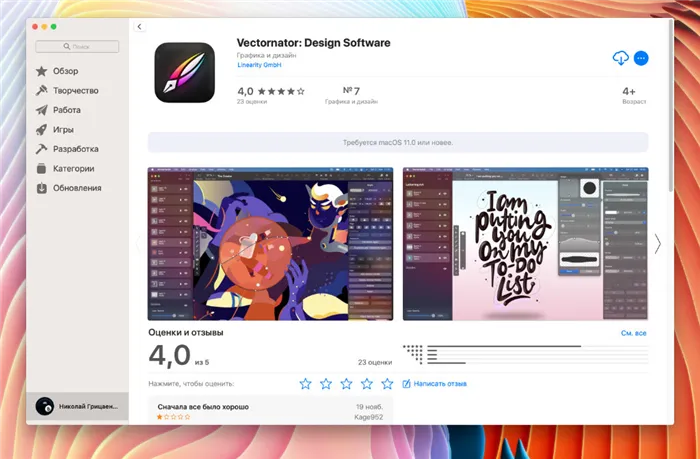
Ума не приложу, почему разработчики некоторых приложений ограничивают их установку только новыми версиями macOS. Vectornator — яркий тому пример
Некоторые топовые разработчики требуют актуальную версию операционной системы для установки новых ревизий своих приложений. С выходом macOS 11 Big Sur, которая существенно изменилась внешне и функционально, это стало особенно заметно.
К примеру, для новой версии любимой RSS-читалки Reeder 5 нужна хотя бы macOS 10.15 Catalina. Это же касается записной книжки Good Notes 5 и фирменного офисного пакета Apple, в состав которого входят Pages, Numbers и Keynote.
Крутой бесплатный редактор векторной графики Vectornator, который я активно изучал ранее, сегодня требует минимум macOS 11 Big Sur. GarageBand, который я использовал для записи подкастов, также заводится только на актуальной ОС.
Конечно, выход есть. Можно искать более старые сборки приложений на «случайных» сайтах в сети . Но это не очень легально и вообще не эпл-вэй.
Справедливости ради, стоит отметить, что многие последние версии популярных программ заводятся даже на macOS 10.14 Mojave. Приятно обрадовала стабильная работа Affinity Photo.
DOSDude1 написал аналогичный патч для High Sierra и до этого Sierra. С установленным патчем можно вернуться к моделям начала 2008 года. Маловероятно, что это произойдет, как во сне, поэтому Apple не рекомендует такой образ действий. Но вы сможете добиться приемлемой производительности.
Часть 4. Вывод
Хотя mDNSresponder и Bonjour занимают много места на вашем Mac, очень полезно, чтобы он работал и работал на вашем компьютере.
Без этого просто представьте, что вы слепой человек, и если вам нужно попасть на кухню, как свою еду, вам нужно будет спросить кого-то, кто не знает, где находится ваша кухня, тогда вам нужно будет проинформировать этого человека каждую деталь. и каждую часть дома, чтобы получить еду для вас. Поэтому думайте о Bonjour как о своем помощнике, который уже знает, где взять еду для вас.
Таким образом, вместо того, чтобы думать об отключении mDNSresponder и Bonjour для очистки памяти и памяти на вашем Mac, используйте мощный инструмент iMyMac PowerMyMac чтобы избавить вас от выполнения процесса, который может привести к еще большему беспорядку.








