ОБЗОР ОПЕРАЦИОННОЙ СИСТЕМЫ WINDOWS 10 После того, как наши читатели смогут прочитать инструкции по установке Windows 10 Technical Preview, мы сможем узнать больше
Начнем с того, что Microsoft после долгой и упорной работы все же удалось создать единую операционную систему для всех типов устройств. Таким образом, Windows 10 теперь будет работать как на обычных компьютерах или ноутбуках, так и на планшетах и смартфонах. В то же время их фирменный интерфейс Metro претерпел некоторые изменения и стал более дружелюбным для полноценных пользователей компьютеров.
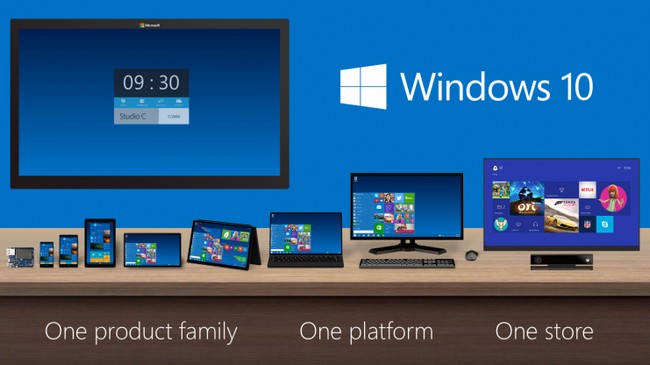
Наконец, Microsoft прислушалась к просьбам компьютерных пользователей об известном меню «Пуск». В Windows 10 Microsoft объединила классический интерфейс меню «Пуск» и функции до Windows 7 с интерфейсом G8 в стиле Metro. Теперь интерфейс Start разделен на две области, одна из которых отвечает за классический интерфейс, а вторая за Metro. В то же время в интерфейсе Metro также есть возможность изменять порядок и размер значков панели запуска приложений.

Кроме того, наконец, кнопки выключения и перезапуска теперь также быстро и удобно доступны из меню «Пуск». Стоит отметить, что тем, кому все же понравился интерфейс Metro, Microsoft оставила возможность вернуться к визуальному оформлению из Windows 8.


В обзоре описаны наиболее важные нововведения в операционной системе Windows 10. В нем рассматриваются пять аспектов, которые делают эту платформу привлекательной для потребителей.
Гибридный интерфейс
Главным недостатком восьмой версии стало отсутствие привычной и удобной, как в Windows 7 кнопки меню «Пуск». Ее функции заменены панелями с иконками необходимых приложений. Учитывая жалобы пользователей, разработчики создали новую операционную систему с двойным меню, объединив панель инструментов «семерки» и плиточный раздел «восьмерки».
Многие отмечают, что такой гибридный интерфейс очень информативен — сразу открывается библиотека всех системных файлов. Для тех, кто привык к классическому виду, есть переход интерфейса в несколько кликов на версию Windows 7. Для приверженцев восьмой ОС возможен аналогичный переход на плиточную версию.
Чтобы установить Windows 10, вам сначала понадобится Media Creation Tool. Это поможет вам создать загрузочный DVD, флешку или ISO-образ.
Важные настройки перед первым запуском Windows 10
Выберите регион и подтвердите, нажав кнопку «Да».

Прежде всего, выберите дополнительную раскладку клавиатуры. Английский язык добавлять не нужно, он предусмотрен по умолчанию. Щелкните Да».

Следующим шагом будет установка необходимых компонентов системы. Здесь ничего делать не нужно, просто подожди немного.

Затем вам будет предложено узнать, что нового в Windows.

На экране «Определить метод установки» выберите «Личное использование». Нажмите «Далее».

Вы можете войти в свою учетную запись Microsoft, используя свой адрес электронной почты, номер телефона или имя пользователя Skype. Я рассмотрю возможность использования локальной учетной записи (offline.
Выберите «Автономный аккаунт» — «Далее».

Вход в свою учетную запись позволит вам войти в службы Microsoft. Но мы используем локальную учетную запись, поэтому нажмите «Нет».

Пожалуйста, введите имя пользователя. «Дальше».

Создать пароль. В то же время позаботьтесь о его надежном хранении, чтобы не забыть и не потерять. Важно, чтобы он был недоступен никому, кроме вас. «Дальше».

На следующем экране вам будет предложено разрешить Microsoft отправлять ваш журнал активности. Это позволяет вам продолжить работу на другом устройстве, которое вы запустили на этом компьютере. Если вы не хотите отправлять эти данные, нажмите «Нет».

На экране настроек конфиденциальности вы можете включить или отключить распознавание речи в сети, поиск устройства, определение местоположения и отправку диагностических данных. Если вы не желаете делиться этой информацией, установите переключатели в положение «Нет». Я всегда выключаю все предметы. Подтвердите настройки, нажав кнопку «Принять».

Если процесс установки системы и ее первоначальная настройка прошли успешно, вы сначала увидите экран приветствия..

. а затем рабочий стол операционной системы.

Как добавить новые функции из Windows 11 в Windows 10. Подробная инструкция и список необходимых для этого приложений.
Как получить функции Windows 11 в Windows 10
1. Панель задач по центру
Разработчиков новой Windows явно вдохновила macOS, в которой значки давно размещены в центре панели задач. Вы можете центрировать значки в Windows 10 с помощью программы TaskBarX. Его можно приобрести за 1,49 доллара или загрузить бесплатно. Прикрепляем обе ссылки: ПО идентично по функционалу.

Все, что вам нужно сделать, это запустить TaskBarX, оставить настройки по умолчанию и нажать «Применить». После этого значки переместятся в центр панели задач, а меню «Пуск» останется слева — это даже удобнее, чем «одиннадцать».
2. Запуск Android приложений
В Windows 11 появилась официальная поддержка приложений Android, но вы можете запустить их в первой десятке. Правда, приложения будут работать не так стабильно и быстро, как в новой версии Windows, и для их запуска необходимо скачать стороннее программное обеспечение, но все же это лучше, чем ничего.

Специальные программы: эмуляторы позволяют работать с программами Android в Windows 10. Мы рекомендуем бесплатные Bluestacks, которые многие люди используют для игры в мобильные игры на своих ПК. Вот ссылка на официальный сайт приложения.
3. Расположение свернутых окон
В Windows 11 была введена функция Snap Layout для выбора параметров положения открытых окон на экране. Если вы хотите его использовать, попробуйте PowerToys.

PowerToys имеет раздел FancyZones, где вы можете настроить способ отображения окон разных программ вместе и выбрать горячие клавиши, чтобы быстро «разбросать» их по рабочему столу.
4. Обновленный проводник файлов
Несмотря на то, что проводник в Windows 11 не был переработан так, как многие ожидали, он выглядит даже интереснее, чем его предшественник.

Нечто подобное в Windows 10 можно реализовать через бесплатный файловый менеджер Files. Он выглядит красиво и имеет массу функций, поэтому рекомендуем вникнуть в настройки — может быть, вы найдете что-нибудь полезное.
5. Современные элементы интерфейса
Многим понравился вид округлых окон и всплывающих панелей в Windows 11. К сожалению, вы не можете переместить их все в первую десятку, но вы можете настроить отдельные элементы интерфейса. В этом вам поможет программа ModernFlyouts.

С его помощью, когда вы регулируете громкость, яркость и активируете режим полета, на экране появляются красивые окна с закругленными краями. Также приложение поддерживает всеми любимую темную тему интерфейса.
6. Новая панель виджетов
В Windows 11 появилась отдельная панель для виджетов. Но на самом деле это просто улучшенная версия функции «Новости и интерес», которая недавно была доступна на десятке или около того.

Чтобы включить его, щелкните правой кнопкой мыши на панели задач и выберите «Новости и интересы», затем установите флажок рядом со строкой «Показать значок и текст» или рядом с двумя другими вариантами отображения виджетов.

Мы также рекомендуем вам проверить бесплатное приложение Rainmeter, где вы можете настроить практически любой элемент интерфейса и создать свои собственные уникальные виджеты. Ссылка прилагается.
7. Новые приложения из пакета Office
Вместе с Windows 11 анонсировали обновленные приложения Office. Теперь у них есть закругленные края, новая анимация и новый дизайн. Пользователи Windows 10 также могут легально протестировать новый Word и другие программы.

Для этого вам нужно пройти бета-тест Office Insider. Откройте одно из приложений Office и перейдите по пути «Учетная запись» — «Программа предварительной оценки Office» — «Присоединиться к бета-каналу». Выберите «Обновить сейчас» в разделе «Обновления Office», дождитесь завершения загрузки и наслаждайтесь.
8. Обои Windows 11
Microsoft представила одну из самых красивых коллекций обоев в истории Windows, и все эти изображения уже доступны для скачивания: вот ссылка.

Загрузите эти обои, и вы сможете обновить свою старую Windows 10.
9. Настроить контекстное меню
Мало кто обратил внимание на то, как правильно выглядит контекстное меню, вызываемое правой кнопкой мыши в Windows 11. Оно содержит только функции, важные для взаимодействия с файлами, в нем нет ненужного мусора, и все также оформлено довольно элегантно.

Вы можете добиться чего-то подобного в Windows 10 с помощью программы ShellExView. Да, вы не можете повторить интерфейс 1-в-1, но вы можете оставить только самые необходимые функции в контекстном меню, отфильтровав ненужные, используя программное обеспечение.
- Запускаем приложение и заходим в «Параметры». Установите флажок Скрыть все расширения Microsoft. Поэтому, когда вы вызываете контекстное меню в списке опций, не будет никаких действий, связанных с программами Microsoft.

- Затем просмотрите список и определите, какие еще приложения вы не хотите видеть при вызове контекстного меню. Чтобы отключить их, щелкните их правой кнопкой мыши и выберите «Отключить выбранные элементы».

- Перезапустите проводник. «Параметры» — «Перезапустить проводник».

Теперь контекстное меню станет более лаконичным и приятным в использовании.
10. Новый магазин Microsoft
Долгое время никто серьезно не относился к магазину Microsoft из-за неудобного дизайна и небольшого количества приложений. Но в Windows 11 все изменилось — магазин переделали, а с новой политикой оплаты разработчики начали соревноваться друг с другом за загрузку туда своих программ. Все дело в том, что скоро мы перестанем скачивать приложения по отдельности и все бесплатное ПО будет устанавливаться прямо из Microsoft Store.
Компания подтвердила, что обновленный магазин появится в Windows 10, но когда это произойдет, пока не ясно. Есть два варианта: в сентябре или после масштабного запуска новой версии Windows 11 в начале следующего года. Также возможно, что Microsoft предоставит встроенную поддержку приложений Android в Windows 10. Скрестим пальцы!

Теперь вы знаете, как обновить десятку лидеров новыми чипами ОС. Однако в Windows 11 намного больше нововведений, поэтому мы рекомендуем запускать ее постоянно. У нас есть подробные инструкции, как бесплатно обновить любой компьютер до Windows 11 — вот она.
Подпишитесь на наш Яндекс.Дзен, чтобы не пропустить интересные статьи
Канал Telegram с лучшими скидками и своевременными новостями
Geekville во Вконтакте — это наша группа со всем актуальным контентом
Источники
- https://www.gamesdraw.ru/?p=33
- https://zarabonline.ru/soft/kak-vyglyadit-windows-10.html
- https://poznyaev.ru/ustanovka-windows-10/
- http://geekville.ru/novosti/dobavlyaem-glavnye-fishki-iz-windows-11-v-windows-10-pryamo-sejchas/








