Торможение и зависание компьютера или ноутбука может возникнуть из-за проблем с жёстким диском, которые могут иметь как механический, так и программный характер. Основные причины медленной работы компьютера:
Что делать, если компьютер или ноутбук начал тормозить или медленно работать
Как правило, после первичной инсталляции Windows 10 компьютер просто «летает»: очень быстро открываются страницы в браузере и запускаются любые, даже самые ресурсоёмкие программы. Но со временем пользователи нагружают жёсткий накопитель нужными и ненужными программами, которые создают дополнительную нагрузку на центральный процессор. Это кардинальным образом влияет на падение быстродействия и производительность ноутбука или компьютера. Немалый объём ресурсов забирают на себя всевозможные гаджеты и визуальные эффекты, которыми так любят украшать свой рабочий стол некоторые неопытные юзеры. Сильнее «страдают» от таких непродуманных действий компьютеры, купленные пять или десять лет назад и уже морально устаревшие. Они не могут поддерживать на определённом уровне системные требования, которые нужны для нормальной работы современных программ, и начинают тормозить. Чтобы разобраться в этой проблеме и избавиться от зависаний и торможения устройств, основанных на информационных технологиях, нужно провести поэтапный комплекс диагностики.
Чтобы разобраться, в чём заключается причина торможения компьютера, необходимо провести комплексную проверку устройства. Все возможные способы уже известны и опробованы, остаётся только докопаться до сути конкретной проблемы. При правильном определении причины торможения устройства существует возможность увеличения производительности на двадцать-тридцать процентов, что особенно важно для устаревших моделей ноутбуков и компьютеров. Проверку придётся проводить поэтапно, постепенно исключая опробованные варианты.
Не хватает мощности процессора для нового программного оснащения
Чрезмерная нагрузка на центральный процессор является одной из самых распространённых причин, вызывающих зависание компьютера и приводящих к снижению его быстродействия.
Иногда пользователи сами создают дополнительную нагрузку на процессор. К примеру, устанавливают 64-битную версию Windows 10 на компьютер с четырьмя гигабайтами оперативной памяти, который с трудом справляется с объёмом потребляемых ресурсов для этой редакции дистрибутива, несмотря на 64-битный процессор. К тому же нет гарантии того, что при задействовании всех ядер процессора на одном из них не окажется дефекта кремниевых кристаллов, который отрицательно скажется на скоростных качествах изделия. Снизить нагрузку в этом случае поможет переход на 32-битную версию операционной системы, которая потребляет гораздо меньше ресурсов. Ей вполне достаточно стандартного объёма оперативной памяти в 4 гигабайта при тактовой частоте процессора 2,5 гигагерца.
Причиной зависания или торможения компьютера может быть маломощный процессор, не удовлетворяющий системным требованиям, которые предъявляют современные программы. При одновременном включении нескольких достаточно ресурсоёмких продуктов он не успевает справляться с потоком команд и начинает давать сбои и зависать, что приводит к постоянному торможению в работе.
Проверить нагрузку на процессор и освободиться от работы ненужных в данный момент приложений можно простым способом:
-
Запустите «Диспетчер задач», нажав комбинацию клавиш Ctrl + Alt + Del (можно также нажать комбинацию Ctrl + Shift + Del).
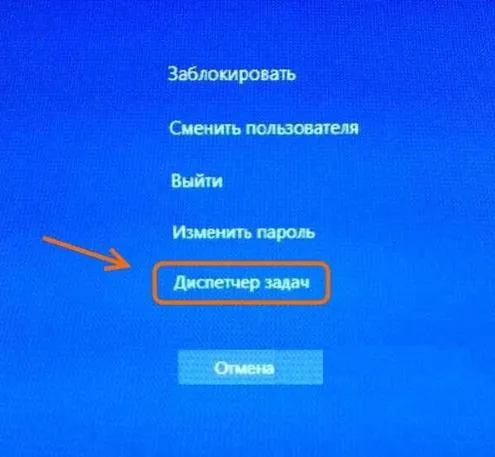
Причины, по которым тормозят определённые программы, и способы их устранения
Иногда причиной торможения компьютера может стать инсталляция какой-либо игры или приложения.
Тормозят игры
Игры очень часто тормозят на ноутбуках. Эти устройства имеют меньшее быстродействие и производительность, чем компьютеры. Кроме того, ноутбуки не предназначены для игр и больше подвержены перегреву.
Частой причиной торможения игр является видеокарта, для которой инсталлирован неподходящий драйвер.
Для устранения проблемы можно выполнить следующее:
- Почистите компьютер от пыли. Это поможет снизить перегрев.
- Выключите все программы перед запуском игры.
- Инсталлируйте утилиту-оптимизатор для игр. Такую, например, как Razer Cortex, которая автоматически настроит игровой режим.
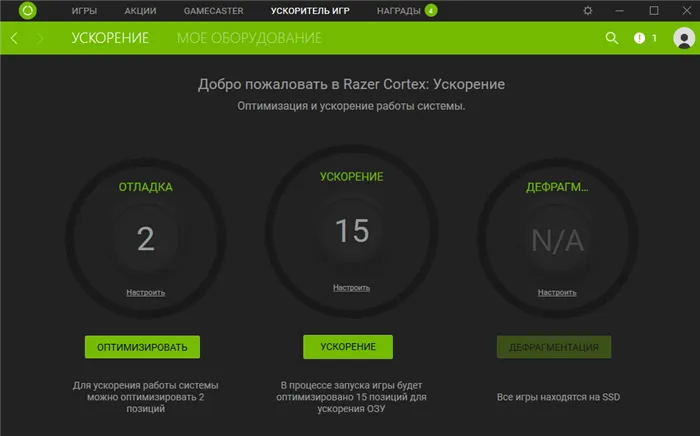
Автоматически настройте игровой режим при помощи Razer Cortex
Иногда игровые приложения могут замедлять работу компьютера из-за активности клиента uTorrent, который ведёт раздачу файлов и сильно грузит жёсткий накопитель. Для устранения проблемы нужно просто закрыть программу.
Компьютер тормозит из-за браузера
Браузер может стать причиной торможения, если существует нехватка оперативной памяти.
Исправить такую проблему можно следующими действиями:
- инсталлировать последнюю версию браузера;
- закрыть все лишние страницы;
- провести проверку на вирусы.
Проблемы с драйверами
Причиной торможения компьютера может быть конфликт устройства и драйвера.
Для проверки выполните следующее:
-
Перейдите к свойствам компьютера и в панели «Система» щёлкните по пиктограмме «Диспетчер устройств».
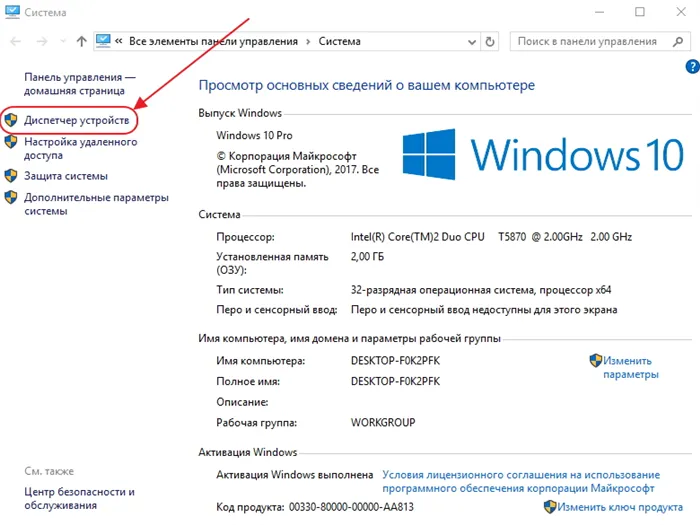
Щёлкните по пиктограмме «Диспетчер устройств»
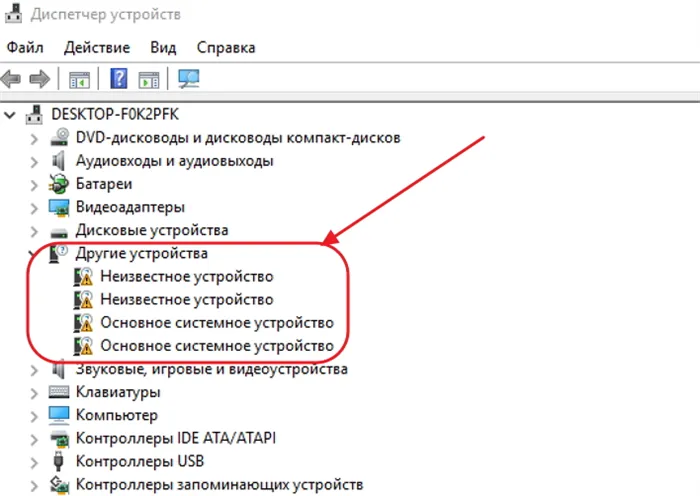
Проверьте наличие конфликтов с драйверами
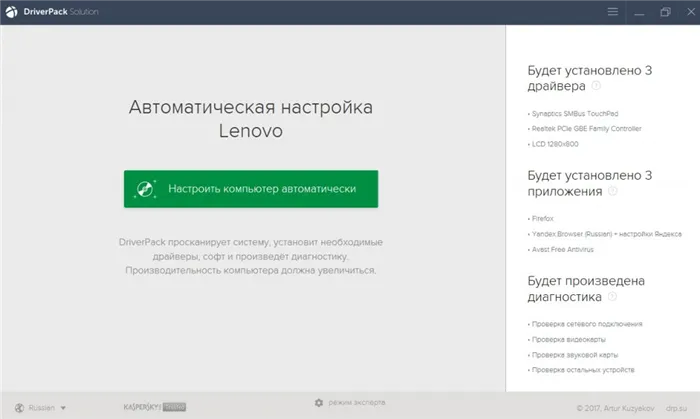
Инсталлируйте найденные при помощи DriverPack Solution драйверы
Проблемы должны быть решены. Если остались конфликты, то решать их нужно в ручном режиме.
Проблемы, вызывающие торможение компьютеров, аналогичны у ноутбуков и похожи у всех устройств, работающих в среде Windows 10. Способы устранения причин зависания могут немного отличаться, но алгоритм всегда имеет сходство. При торможении пользователи могут ускорить работу своих компьютеров методами, указанными в этой статье. Все причины, вызывающие замедление работы рассмотреть в одной статье невозможно, так как их великое множество. Но именно рассмотренные способы в подавляющем большинстве случаев позволяют решить проблемы и настроить компьютер на максимальное быстродействие.
Пишу статьи на темы по информационным технологиям. Работаю в сфере ремонта компьютеров и компьютерных программ более 20 лет. Проводил информационное обеспечение банковских программ и другого, повсеместно используемого, программного обеспечения.
Посмотреть температуру и процессора можно используя специальные программы. Вот, например, некоторые бесплатные утилиты с удобным и понятным интерфейсом — Speccy, CPUID CPU-Z, Aida 64 Extreme.
Почему может тормозить ПК с Windows 10
На самом деле, причин, по которым компьютер с Windows 10 может тормозить, огромное количество. Прежде всего пользователь должен задуматься и ответить на вопрос: когда компьютер начал тормозить? Если сразу после установки «Десятки», а до этого стояла другая операционная система, и все работало на ура — скорее всего новая ОС не подходит для ПК. Стоит отметить что Windows 10 — одна из самых требовательных операционных систем на данный момент, для нормального функционирования требуется до двух ГБ оперативной памяти. Для сравнения, Windows XP достаточно было 128 МБ.
Подходит ли система Windows 10 для слабых ПК
В целом полностью работающая ОС Windows 10 не предназначена для слабых и старых ПК. Ориентация «Десятки» направлена на «средний класс» компьютеров, относительно новых, которые не старше трёх-четырёх лет. Как сказано выше, система потребляет очень много ресурсов компьютера, особенно в плане оперативной памяти.
С другой стороны, создаются «обрезанные» сборки авторами дистрибутивов, а также корпорацией Microsoft. К примеру есть отдельная редакция Windows 10 LTSB, с сильно уменьшенным программным составом, в которых нет Windows Store, стандартного набора программ и многого другого, что тянет оперативную память. По сути, подобные ОС представляют собой только рабочее ядро, оболочку, которую наполнять может уже сам пользователь. Редакция LTSB вполне может работать даже на слабом компьютере, особенно если провести небольшую оптимизацию системы.
Другие возможные причины тормозов ПК
Если компьютер начал тормозить «вдруг» или постепенно, тут причин может быть очень много:
- вирусы и вредоносное ПО;
- неисправность оборудования;
- захламлённый жёсткий диск;
- повреждение системных файлов.
- неактуальные драйверы и другое.
Каждую из вышеупомянутых проблем решить можно всего в несколько кликов. Но если оптимизация и устранение неполадок не помогает избавиться от тормозов и подвисаний — возможно стоит переустановить Windows, крайняя, но весьма действенная мера.
Как решить проблему с торможением ПК на Windows 10
Решение любой проблемы в системе Windows всегда начинается с поиска вирусов и вредоносного ПО, а заканчивается оптимизацией системы. Возможное замедление и торможение не является исключением.
Проверка антивирусными программами и лечение системы
Качественную проверку системы на наличие вирусов нужно проводить двумя-тремя разными антивирусными программами, чтобы охватить больший спектр возможных угроз. Так же необходимо просканировать систему на предмет вредоносного ПО, для этого нужно использовать не антивирусные программы, а специальные утилиты, такие как «Средство удаления вредоносных программ Microsoft» или AdwCleaner.
Далее необходимо восстановить системные файлы, даже если программы-защитники не нашли угроз.
- Нажимаем комбинацию клавиш Win+x и в выпавшем меню выбираем «Командная строка (администратор)». Нажимаем комбинацию клавиш Win+x и в выпавшем меню выбираем «Командная строка (администратор)»
- В консоли командной строки прописываем и запускаем команду sfc /scannow. Обязательно дожидаемся, пока утилита сканирования и восстановления закончит свою работу, после чего перезагружаем компьютер. В консоли командной строки прописываем и запускаем команду sfc /scannow
Оптимизация автозагрузки
Автозагрузка — это компонент Windows, который позволяет программам запускаться вместе с операционной системой для того, чтобы пользователь не тратил время на приложения. Однако порой в автозагрузку попадают утилиты, которые не нужны пользователю, и только нагружают оперативную память, находясь в ядре системы. В таком случае некоторые программы рекомендуется отключить.
- Щёлкаем правой кнопкой по панели задач (полоску внизу экрана, на которой отображаются окна) и выбираем пункт «Диспетчер задач». Щёлкаем правой кнопкой по панели задач и выбираем пункт «Диспетчер задач»
- В открывшемся окне переходим во вкладку «Автозагрузка», выбираем сомнительный процесс, щёлкаем по нему правой кнопкой и нажимаем на «Отключить». После этого, при загрузке системы процесс не будет запускаться. Во вкладке «Автозагрузка» щёлкаем по программе правой кнопкой и нажимаем на «Отключить»
Обновление драйверов
Драйверы — это универсальные программы для общения операционной системы и отдельными компонентами ПК. Очень важно, чтобы эти приложения были актуальными и не являлись стандартными версиями с серверов Windows.
Все разработчики строят сайты по одному принципу: выбрать устройство (отдельная деталь или может ноутбук), выбрать операционную систему и скачать нужные драйверы. Важно не перепутать официальный сайт с любым другим, так как скачиваемое программное обеспечение с неизвестных надёжных источников весьма чревато. Вместо обновления можно получить вирус или скрытое приложение-майнер.
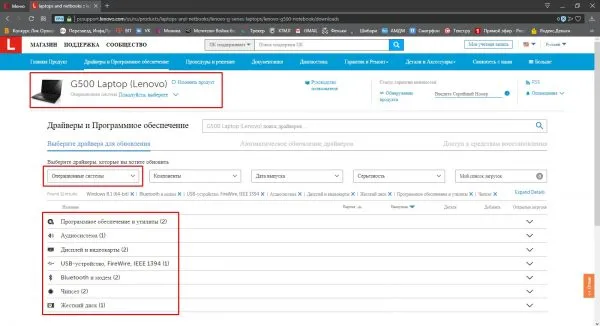
На сайте разработчика внимательно выбираем данные и скачиваем выданные результаты
Обязательные драйверы для скачивания:
В большинстве случаев Microsoft с обновлениями системы предоставляет и актуальные драйверы устройств, однако уже не единожды замечал, что скачанные с официального сайта программы дают куда большую производительность, нежели те, что скачиваются системой. Особенно это касается драйвера шины и видеокарты. Потому весьма важно пользоваться продуктами разработчиков.
Одной из причин медленной работы ноутбука под управлением Windows 10 может быть процесс, который использует слишком большой объём ресурсов. В таких случаях стоит попробовать задать проблемному процессу более низкий приоритет, тем самым уменьшив его «аппетит». Для этого нужно сделать следующие действия:
Необходимо зайти в «Этот компьютер», кликнуть второй кнопкой мыши на значок системного/локального диска (обычно диск С), из списка выбрать пункт «Свойства», затем «Очистка диска».
В открывшимся окошке стоит выбрать те пункты, которые подлежат очистку (например, корзина, временные файлы интернета, загруженные файлы программ и очистка обновлений Windows).
Выбрав нужные пункты нажимаем «Очистить системные файлы».
Отключение ненужных служб
Для вызова «Выполнить»: кликаем на «Пуск» правой кнопкой мыши или вызываем сочетание клавиш Win+R, и в списке ищем «Выполнить».
При появлении диалогового окна «Выполнить» вписываем в строку ввода: services.msc
Откроется окно «Службы». Стоит остаться в режиме «Расширенный», чтобы располагать большей информацией.
Ищем ненужную службу и кликаем на нее правой кнопкой мыши, далее кликаем на «свойства» и нажимаем на кнопку «Остановить» (ниже будет приведен список служб, которые можно отключить).
Список служб, которые можно отключить можно найти по ссылке.
Если некоторые службы из списка отсутствуют, значит они отсутствуют в вашей сборке.
При включении вашего ПК некоторые приложения работают в фоновом режиме, но вы даже не будете подозревать об этом. Найти их можно в правом нижнем углу в системном трее. Кликните на стрелку, выберите приложение, нажмите правую клавишу мыши и закройте его, тем самым вы хоть немного, но освободите системные ресурсы.
Антивирус.
Наличие вирусов на вашем устройстве может существенно замедлить его работу. Если на компьютере не установлена антивирусная программа советуем просканировать ПК на наличие вирусов с помощью бесплатных сканеров (например, Kaspersky Virus Removal Tool от «Лаборатории Касперского»).
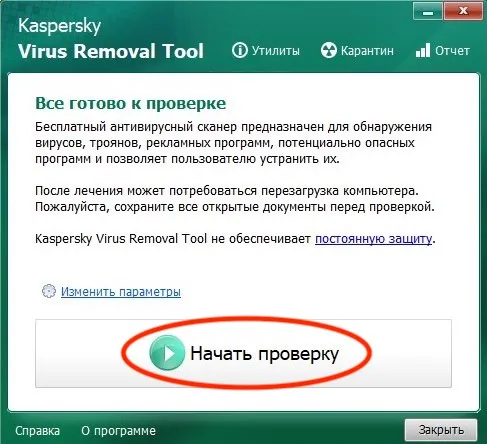
В последующем желательно установить антивирус для контроля за скачиваемыми и устанавливаемыми файлами.
Нередко пользователь, напуганный вирусами, пытается всячески от них защититься и устанавливает себе на компьютер сразу несколько антивирусных программ. Этого делать категорически не стоит, тем самым вы не только не защитите свой ПК, но и значительно понизите его производительность.
Возможна и такая ситуация, что на компьютере не обнаруживается никаких вирусов, но работа его все равно замедлена, причиной может быть работа антивируса. Так как программе тщательно приходится проверять все файлы это занимает большое количество времени и тормозит работу вашего устройства. В этом случае можно отключить некоторые модули защиты или временно удалить антивирус, чтобы действительно убедиться, что это он влияет на быстродействие вашего устройства.
Проблемы с драйверами.
Использование не родных драйверов — это ещё одна из причин по которой ваш ПК может начать тормозить.
Устанавливайте драйвера только от официальных производителей и следите за регулярным их обновлением.
Чтобы посмотреть имеются ли проблемы с драйверами в конкретном случае откройте Диспетчер устройств. Для этого нажмите на клавиатуре комбинацию клавиш Win + R и введите команду devmgmt.msc и нажмите Оk.
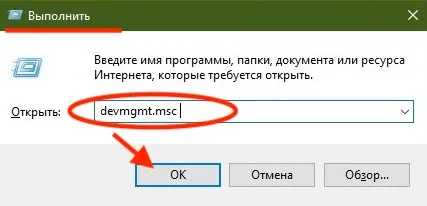
Или нажав Win + Pause Break вызовите информацию о системе и перейдите в Диспетчер устройств .
Далее просмотрите информацию обо всех устройствах, проверьте вдруг какие-то из них не опознаны (об этом вам сообщит вопросительный знак в круге) или существует раздел с подписью «unknown device».
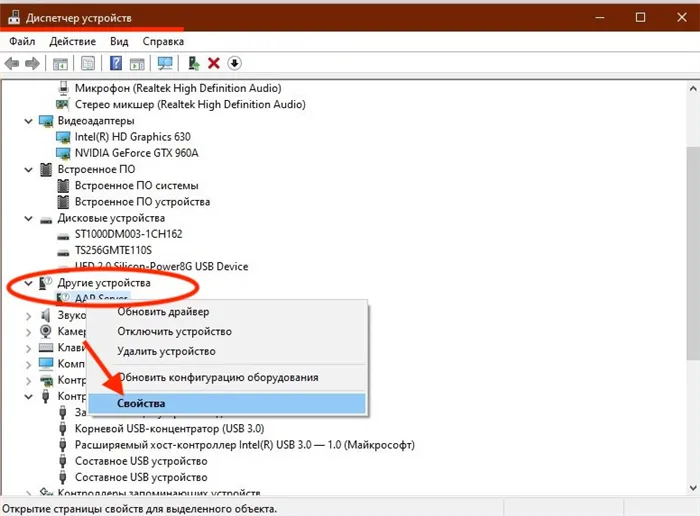
Знак вопроса укажет на то, что сведения о поставщике, дате разработке и версии драйвера отсутствуют и для устройства установлен совместимый драйвер.
Чтобы посмотреть информацию о свойствах устройства щелкните по нему правой кнопкой мыши → Свойства .
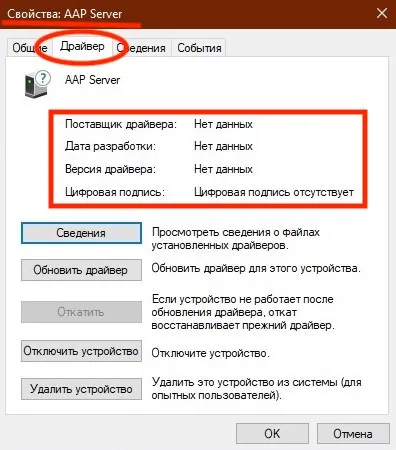
Здесь же вы можете увидеть другой знак – восклицательный знак в треугольнике желтого/оранжевого цвета, означающий что устройство функционирует с проблемой.
Если устройства с перечисленными проблемами имеются в списке найдите и установите драйвера, если нет — переходите к следующей возможной причине.
Использовать рекомендуется проверенные антивирусы с постоянным обновлением, такие как 60 Total Security, Dr.Web, Kaspersky Internet Security. Остальные, к сожалению, несмотря на рекламу, часто пропускают вредоносные программы, особенно замаскированные под рекламу.
Закрытие программ в системном трее
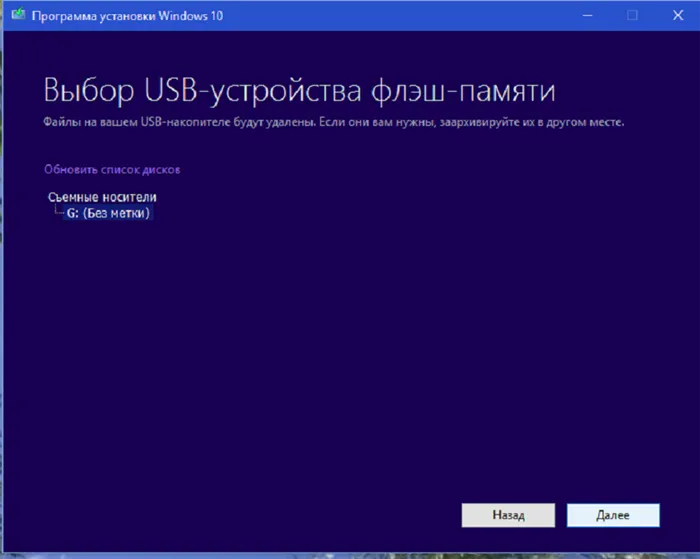
При включении вашего ПК некоторые приложения работают в фоновом режиме, но вы даже не будете подозревать об этом. Найти их можно в правом нижнем углу в системном трее. Кликните на стрелку, выберите приложение, нажмите правую клавишу мыши и закройте его, тем самым вы хоть немного, но освободите системные ресурсы.
Отключение визуальных эффектов
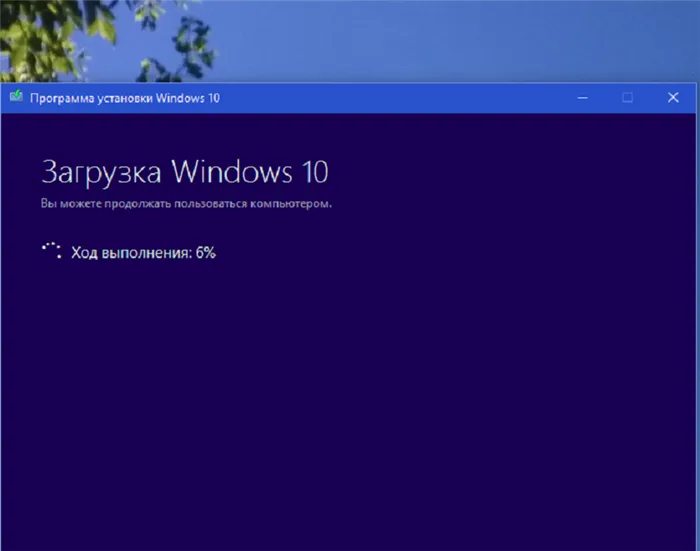
Это поможет немного улучшить отклик. Особенно рекомендуется этот делать на не очень мощных ноутбуках и нетбуках. Как же отключить визуальные эффекты? Для этого кликните на «Пуск» правой клавишей мыши и пройдите путь «Система — Дополнительные параметры системы — Дополнительно — Параметры — Визуальные эффекты». Здесь сможете отключить ненужные вам визуальные эффекты, даже можно отключить все, если выберете опцию «Обеспечить наилучшее быстродействие». Я же всегда использую опцию «Особые эффекты», которая позволяет индивидуально настроить эффекты.
- С помощью «Диспетчера задач»:
- войдите в «Диспетчер задач», нажав комбинацию клавиш на клавиатуре Ctrl + Shift + Esc;
- перейдите во вкладку «Автозагрузка»;
- выберите ненужные приложения;
- щёлкните по клавише «Отключить».
Способ 5: Обновление драйверов
Одной из причин медленной работы ноутбука с Windows 10 часто являются устаревшие или поврежденные драйвера. Если вы заметили, что скорость работы вашего устройства уменьшилась, рекомендуем выполнить проверку драйверов на наличие обновлений. Ранее мы писали о способах, позволяющих выполнить данную процедуру.
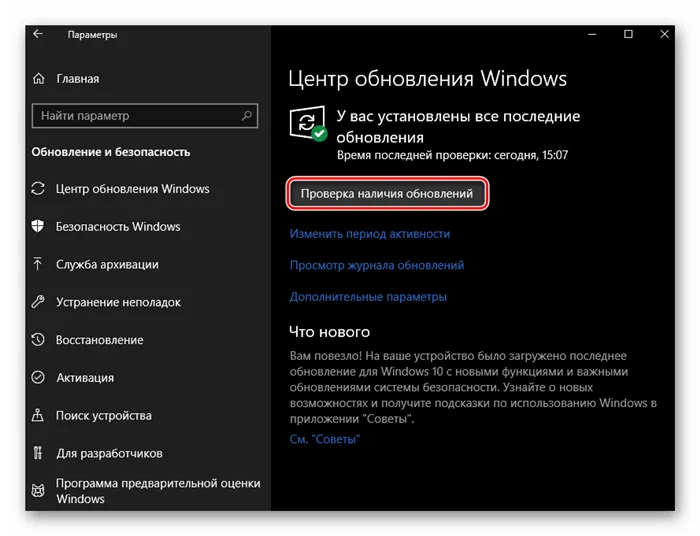
Способ 6: Проверка на наличие вирусов
Современные вирусы способны на многое, в том числе и на замедление работы ноутбука. Если вам не помогли описанные выше рекомендации, в обязательном порядке запустите проверку системы на наличие вредоносного ПО. Сделать это можно разными способами – начиная от встроенного «Защитника Windows» и заканчивая сторонним софтом. Более подробную информацию и советы вы найдете в тематическом руководстве.
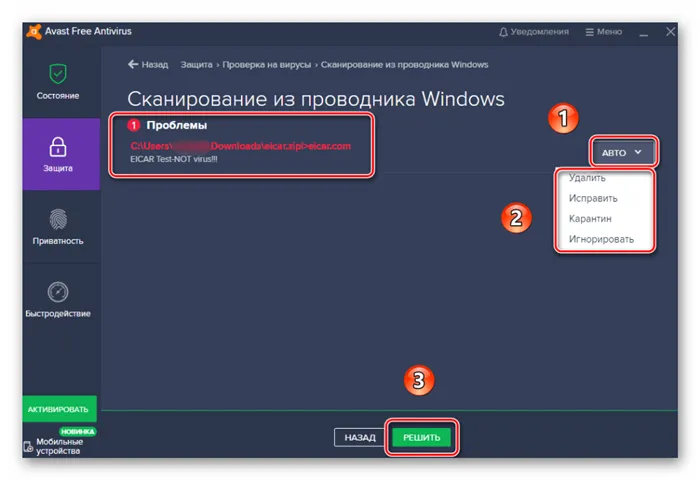
Мы рады, что смогли помочь Вам в решении проблемы.
Помимо этой статьи, на сайте еще 12708 инструкций.
Добавьте сайт Lumpics.ru в закладки (CTRL+D) и мы точно еще пригодимся вам.
Отблагодарите автора, поделитесь статьей в социальных сетях.
Помогла ли вам эта статья?
Поделиться статьей в социальных сетях:
Еще статьи по данной теме:
Здравствуйте,уважаемый спец Игорь!Бьюсь уже который месяц с тормозным стартом и откликом W10 2004 версии,заверяю Вас в проделанных всех,каких только можно,спасительных мерах,в т.ч. описанных в Вашей статье,за малыми исключениями(например,в Способе1 нет в моей версии Приоритетов,проверьте и убедитесь,да и ресурсоемких процессов нет,загрузка ЦП не выходит за рамки 70%,в Способе2 все фоновые Выкл,в Способе3 нет перегрева комплектующих,в Способе 4 делать нечего, диск в полной форме-регуярно делаю профилактику по полному списку,в Способе 5 дрова новейшие,
6-й способ-вирусня под контролем и помалкивает).А комп еле ковыляет,BootRacer вычисляет страшные числа:старт W 35-75 сек.,раб.стол 95-235 ! сек.,общее время загрузки доходит до 6-и минут. Представьте мое нетерпение,замучил меня неблагодарный комп в ответ на мои старания о нем.Я и так,и сяк подхлёстываю его разными инструментами,включая радикальный-сбросом Винды к исходным настройкам,так прыти ему хватает не на долго,максимум неделю бегает рысью,и снова за старое.Меня,не очень уж компграмотным,заставил он освоить и такие экзотические приемы как sfc scannow,DISM в трех командах, chkdsk f,r и т.п.Из сил чего-то стабильного добиться я уже выбился,помозгуйте,пожалуйста,Вы и подсобите.С почтением,Исаак.
Исаак, здравствуйте. Для начала подскажите пожалуйста модель вашего ноутбука. Это позволит понять, с чем именно имеем дело. Вы сказали, что процессор загружает до 70%. Это при запуске каких-либо «тяжелых» приложений или в простое? Кроме того, рекомендую обратить внимание на статью по ссылке ниже. В ней вы найдете рекомендации непосредственно по ускорению загрузки. В текущей статье в основном советы по улучшению быстродействия ноутбука уже после загрузки. Выполните их и отпишитесь о результате. Вдруг что-то поможет. Если будет улучшение небольшое, также дайте знать.
Игорь,здравствуйте и спасибо за отклик.По порядку на Ваши вопросы:
1.Ноут Samsung 350V5C(был 355 Е5С до замены матплаты из-за отказа видекарты,ЦП был AMD 1,7 ГГц стал Intel Pentium B980 2,4 ГГц,RAM 4 GB, OC W10 20H2 Home, 64 bit), возраст 7 лет.
2.ЦП загружен на 70-до 85% при обычной и не очень «тяжелой» нагрузке,игры не играю,Firefox с видео,как правило,в простое 15-40% с произвольными всплесками в этих пределах-веду контроль по гаджетам-индикаторам,память контролирую и очищаю тоже,в пределах 40-55%.
3.Статью Вашей коллеги Анастасии Викторовны по ссылке проштудировал досконально и содержу ж.диск в идеальном порядке(уст-л CrystalDiskInfo-там все индикаторы синие всегда,проверяю).Я ее давний клиент и многое усвоил благодаря ей,но до сих пор малокомпграмотный,хотя подвижки есть.Делал проверку с ремонтом командами sfc /scannow, DISM …Scan,Check and RestoreHealth, замахнулся даже на 5-тифазный 3-х часовой ремонт командами chkdsk /f /r .Короче-белка в колесе,не скучаю,а он…ковыляет.Сегодня без моих действий показал 1,5 минуты старта, смилостивился или одумался?Время покажет,как долго продержится в этой терпимой рамке, всё же не 4-5 минут.Нет у меня ощущения,что после чего-то сделанного есть заметные ускорения,а то бы пользовался приемами этими постоянно,а есть мнение,что комп-самовольный тип,но это уже мистика,простите.Спасибо Вам,что придумаете хотя бы частичный выход на стабильность,Исаак.








