В крайних случаях, если программа не может отобразить установленные игры, ее необходимо установить с нуля, а в самых сложных случаях — переустановить операционную систему. В последнем случае после завершения процесса папку необходимо добавить в библиотеку с помощью игрового приложения. Для безопасности переустановите Windows с помощью программы очистки реестра.
Почему Steam не видит установленную игру
Пар очень популярен благодаря простоте использования и стабильной работе. Однако даже при использовании такого известного сервиса могут возникать некоторые ошибки. Часто люди спрашивают, почему они не видят свои игры установленными в Steam. Это состояние очень распространено и может возникать по разным причинам. Она также может быть решена разными способами.
Помимо таких несущественных причин, как совместимость игры с программным обеспечением или вирусами, следует обратить внимание на файлы в формате ACF. Если они повреждены или отсутствуют по какой-либо причине, сервис не распознает игру. Это также может вызвать проблемы.
- Антивирус,.
- Чрезмерные кэш-инфекции,.
- Недостаточное дисковое пространство, и
- неправильное регулирование библиотек.
В некоторых случаях неправильная работа может быть вызвана общим обслуживанием и повреждением компьютера.
Что делать, если Steam не видит установленные игры
Рекомендуется сначала проверить целостность файлов. Затем попробуйте нажать кнопку Установить. Если причиной является отсутствие файлов, они быстро восстанавливаются, и игра считается установленной.

Если проблема вызвана программным обеспечением безопасности, его следует временно отключить в целях тестирования. Вы также можете сразу удалить кэш Steam. Большинство из вышеперечисленных методов должны быть достаточными. Если это не помогает, следует использовать более сложные и трудоемкие методы.
Новая библиотека
Если игры нет в используемой библиотеке, можно вручную настроить этот метод. Для этого необходимо открыть настройки (находятся на первой вкладке в левом верхнем углу окна). Затем вам необходимо получить доступ к следующим разделам
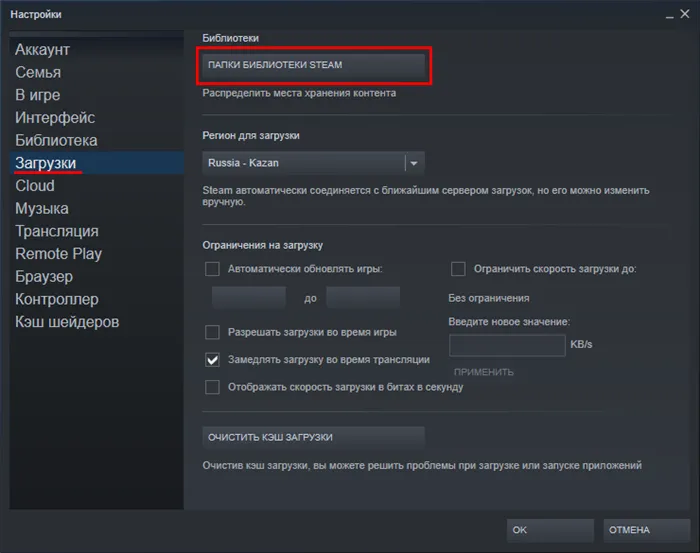
Нажмите на кнопку Circulate, чтобы открыть список всех библиотек и создать новую библиотеку. Далее необходимо указать адрес, по которому расположены игры.
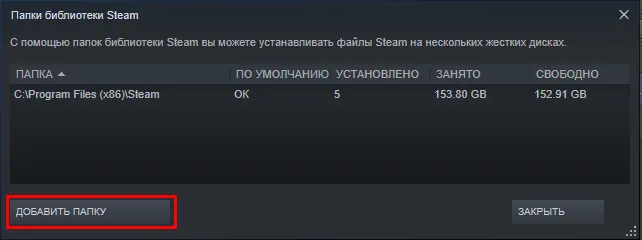
Смена местонахождения самой игры
Этот метод полезен только в том случае, если причиной является нехватка дискового пространства. В этом случае игру необходимо перенести на другой диск. Важно помнить, что приложение должно находиться в папке ‘General’. Он должен находиться в папке ‘SteamApps’. Далее необходимо повторить процесс создания новой библиотеки, как описано выше.
Установка владельца acf-файла
Этот вариант можно считать самым сложным. Поэтому важно строго придерживаться следующих инструкций
- Когда вы нашли нужный файл (если он уже был показан ранее), необходимо щелкнуть по нему ПКМ и перейти в раздел «Свойства».
- Далее в верхней части открывшегося окна появятся различные вкладки. Вам нужно выбрать второй и нажать на кнопку, изображенную на скриншоте.
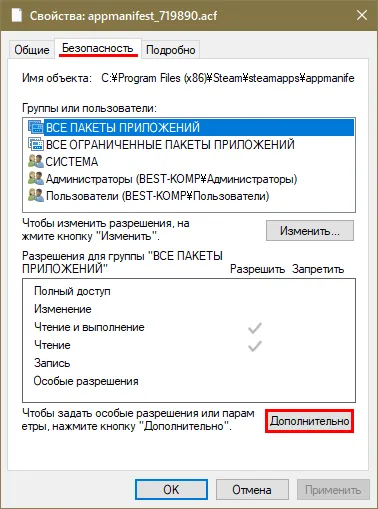
- Вам необходимо сменить владельца, нажав на соответствующую надпись. В открывшемся окне вы можете ввести имя учетной записи или нажать кнопку Подробнее, чтобы найти его.
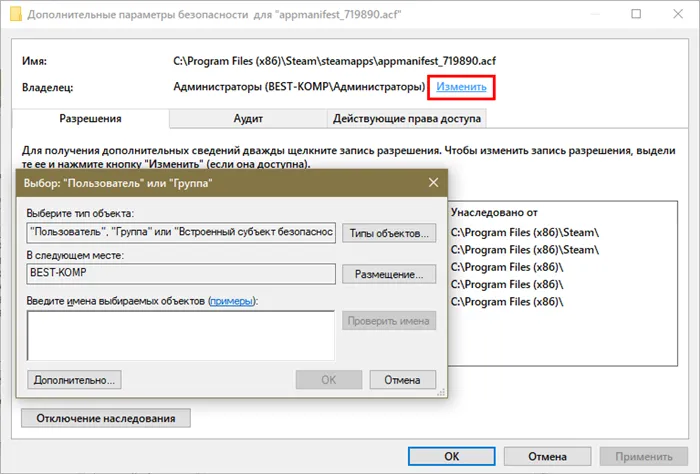
- После завершения процедуры вы вернетесь в исходное окно настроек безопасности. В центре вы можете заметить список счетов. После того как вы нашли свое собственное, дважды щелкните по окну и выберите «Поделиться».
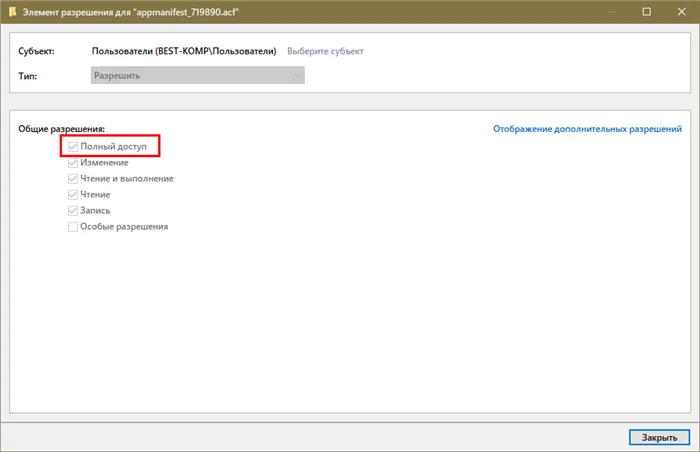
Поэтому такие проблемы могут возникать по множеству причин. Поэтому решения могут быть самыми разными. На первом этапе рекомендуется использовать самый простой метод, упомянутый вначале.
Если вы установите другой корень установки для библиотеки, отличный от корня установки Steam, система создаст папку с именем SteamLibrary. Ваша задача — переместить его в папку «Клиент». Главное, чтобы Steam видел ваши игры. Если они не активированы, это можно решить следующим образом
Операции с файлом acf
В папке с установленными играми находятся файлы, которые управляют ими. Перемещение этих файлов из папки SteamApps может решить проблему.
[На вкладке Библиотека найдите проблемную игру. Щелкните правой кнопкой мыши на записи и выберите Play. Процесс получения должен начаться так, чтобы казалось, что он деинсталлирован. Для этого проведите мышью по вкладке Библиотека в верхней части окна и перейдите в раздел Загрузки.

После приостановки нажмите на меню Steam и используйте кнопку «Выход», чтобы полностью выйти из клиентской программы.
В программе Explore перейдите к списку Steam. По умолчанию он расположен на системном диске в каталоге файлов программы. Если в процессе установки программы вы задали другое местоположение, щелкните правой кнопкой мыши на ярлыке программы и найдите пункт «Расположение файлов».
Откройте каталог SteamApps и найдите соответствующий файл ACF.
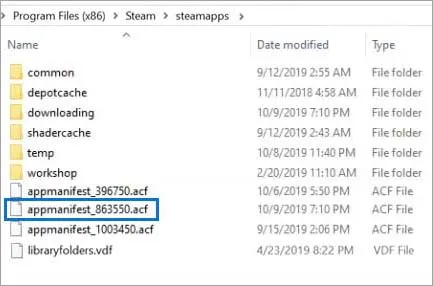
В своем названии номер GameID представляет собой идентификатор приложения (APPID) и может быть найден по адресу ‘Steamdb.info/apps’.
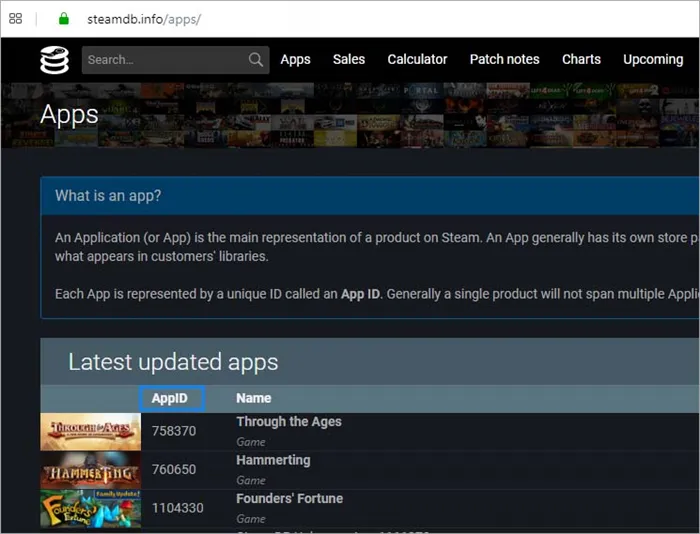
Щелкните на нем правой кнопкой мыши и выберите «Вырезать». Затем вставьте его в другое место и сохраните.
Откройте Steam и перейдите в библиотеку. Там вы увидите, что игра снова появляется как удаленная. Затем снова полностью отключитесь от клиентской программы и снова скопируйте файл. Затем откройте Steam и продолжите обновление, в процессе вы найдете все доступные аксессуары.
Изменение владельца
Если клиент не просматривает игру, доступ к ‘ACF’ может быть ограничен из-за неправильных прав. В этом случае Steam не сможет прочитать ее содержимое, что свидетельствует о том, что игра действительно была удалена. Поэтому установите полные права доступа.
Во время поиска перейдите в каталог SteamApps. По умолчанию он расположен по адресу.
C:ߋ Program files (x86) ߋ Steam ߋ SteamApps.
Щелкните правой кнопкой мыши -ACF, чтобы отобразить меню Environment и открыть Properties. [На вкладке Безопасность нажмите Дополнительно.

Щелкните ссылку Изменить в строке Владелец. Появится окно выбора пользователя или группы. [Используйте кнопку Подробности для выбора учетной записи пользователя. Или просто введите название элемента, который вы хотите выбрать, проверьте его правильность и подтвердите нажатием кнопки OK.
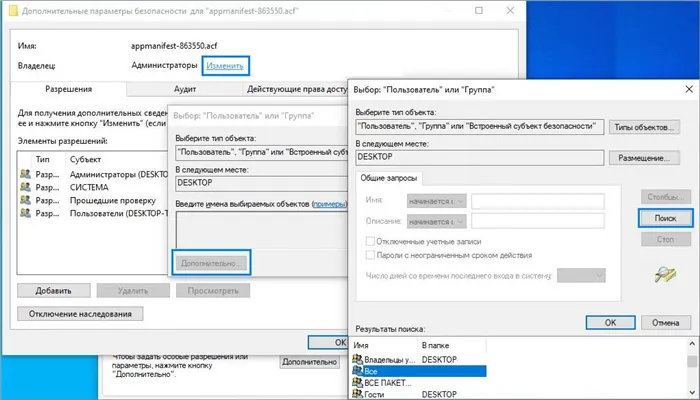
Чтобы внести изменения во все внутренние вложенные папки, выберите ‘Заменить владельца и объект’.
Затем нажмите Добавить и выберите сущность. Снова покажите учетную запись пользователя.
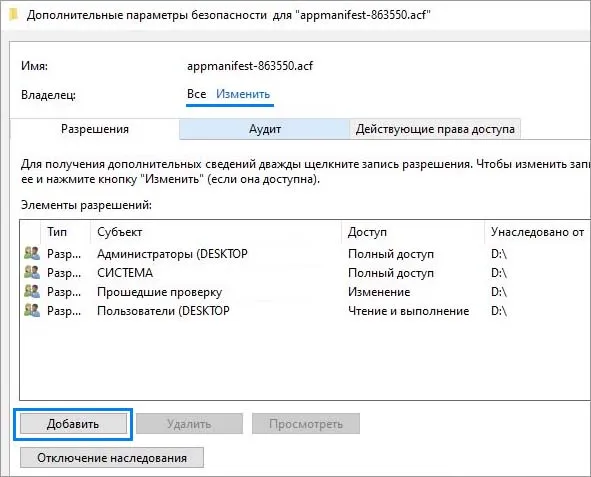
В разделе Общие права отметьте опцию Полный доступ и примените изменения с помощью OK.
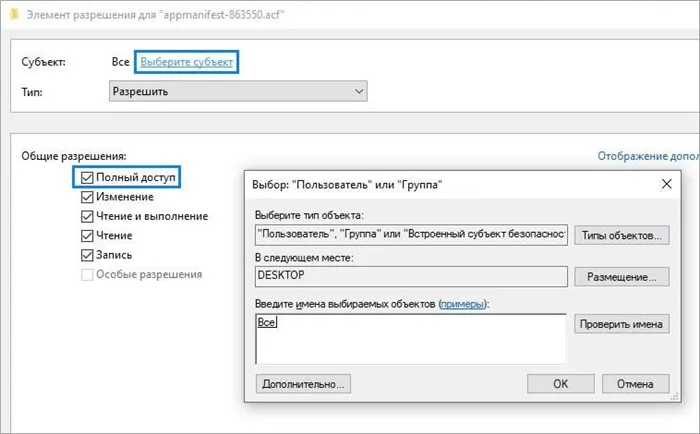
Затем откройте Steam и проверьте установленные игры.
Добавление библиотеки
После переустановки Steam вы можете перестать смотреть игру, так как доступ к файлам библиотеки был потерян. Чтобы исправить это, выполните следующие действия.
Создайте меню Steam и выберите Настройки. В разделе Загрузки нажмите Папка библиотеки.
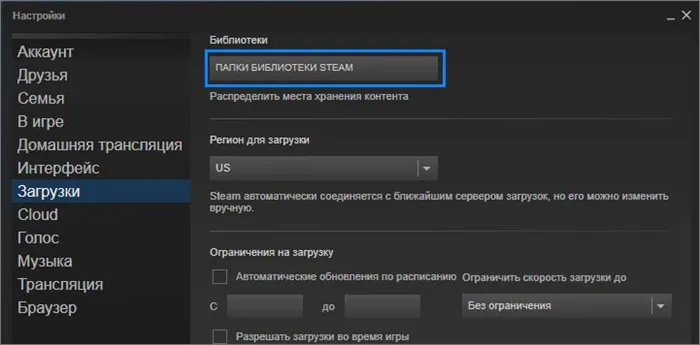
Здесь вы увидите корень установки по умолчанию. Чтобы использовать другое местоположение, создайте и добавьте новую библиотеку.
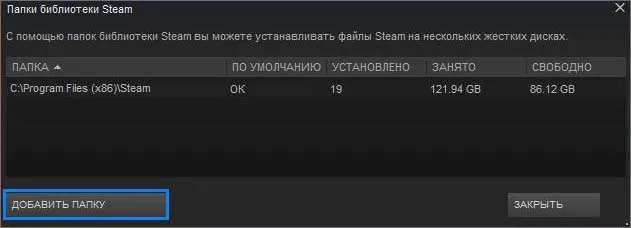
Затем проверьте, что Steam показывает игры, установленные в новой позиции, в которую он был добавлен.
Рекомендуется сначала проверить целостность файлов. Затем попробуйте нажать кнопку Установить. Если причиной является отсутствие файлов, они быстро восстанавливаются, и игра считается установленной.
Что делать
При возникновении трудностей многие пользователи сразу сдаются или принимают радикальные меры, например, переустанавливают операционную систему. Однако если Steam не видит установленную вами игру или если игра не запускается, вы можете решить многие проблемы самостоятельно. Для этого следуйте инструкциям, приведенным в статье.
Переустановите игровой софт без загрузки
В случае если Steam по какой-то причине не показывает и не видит установленную игру в библиотеке (одну или несколько), попробуйте переустановить ее с самого начала. Если в папке программы Steam есть установочные данные, можно «заставить» программу распознать содержимое игры, запустив установку.以下をせよ:.
- Включите приложение Steam и войдите в опцию «Игры».
- Выберите и нажмите кнопку «Установить» для программного обеспечения, которое Steam не распознает.
- Подождите, пока файлы будут обнаружены.
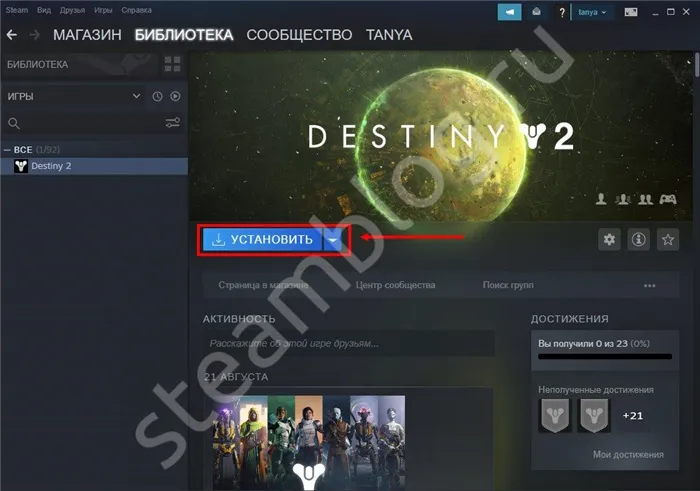
Во многих случаях этот способ помогает решить проблемы, не прибегая к более серьезным процедурам.
Воспользуйтесь помощью acf-файлов
Часто бывает так, что Steam не видит игры, хотя они установлены и настроены правильно. Обратите внимание на файлы acf, которые управляют этим программным обеспечением. Переместив эти документы, можно решить проблему. Алгоритм следующий:
- Перейдите на вкладку Библиотека .
- Найдите нужное игровое программное обеспечение.
- 右 — エントリをクリックして[再生]を選択します。
- Наведите курсор на раздел Библиотека и введите Загрузки. Это приостановит загрузку.

- Войдите в проводник и найдите каталог Steam. Он должен находиться в Program Files, если при установке вы не указали другой путь.
- Перейдите в папку Steamapps и найдите файл acf. Его название обычно содержит идентификатор приложения. Он может выглядеть следующим образом — steamdb.info/apps.
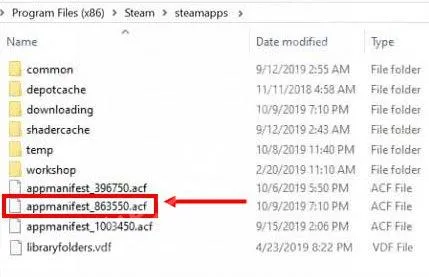
- Щелкните правой кнопкой мыши на файле и выберите Вырезать .
- Переместите файл acf в другое место.
- Войдите в Steam и просмотрите установленную игру. Если программа считает его удаленным, выйдите из приложения и скопируйте файл acf на его место.
- Откройте Steam и запустите процесс обновления, чтобы загрузить недостающие элементы.
- Войдите в Steam и переместите данные игры в Steamapps.
- Запуск Steam.
- Если игра отображается как неустановленная, нажмите кнопку Установить.
- Подождите, пока все файлы не будут найдены. Если он их не видит, закройте Steam.
- Перейдите в папку Steamapps и найдите файлы acf.
- Выполните шаги с четвертого по шестой из вышеприведенных инструкций.
Описанные выше действия часто спасают вас, если игра установлена, но Стим ее не видит. В этом случае место перемещения не имеет значения.
Измените владельца
Одной из причин ошибки является то, что доступ к файлу acf ограничен из-за неправильных настроек владельца. В результате Стим не видит установленную игру, хотя она установлена и должна работать нормально. Для устранения проблемы откройте полный доступ.これをする:.
Итоги
Ситуация, когда Стим не видит установленную игру, встречается довольно часто. Простых действий, описанных в этой статье, часто бывает достаточно для устранения такой ошибки. Если это не сработало, вы можете обратиться в службу поддержки или спросить совета на форумах по интересам.
Проверьте свой антивирус Dr.Web или Kaspersky. Эти два российских антивируса, созданные ФСБ, обычно находят отдельные файлы из игр, включают их в список опасных и переносят в файл безопасности (корзину) в самом антивирусе для дальнейшего уничтожения. Зайдите в корзину антивируса и посмотрите. Оттуда вы должны восстановить файлы обратно, и вы будете счастливы играть….. Всем удачи.詩А разработчикам Dr.Web и Касперского — фсбишники укоротите уши! Вы уже сидите на всех российских компьютерах без нашего запроса и скачиваете информацию с наших компьютеров. Я советую всем вам перейти на западные антивирусные программы, чтобы они меньше вас слышали и видели.
Таким образом, библиотека проверит наличие отсутствующих файлов на диске компьютера и в файлах игры Steam. А если они не найдены, то попытается загрузить их из облака Steam.
Приложение зависает или вылетает
Сначала настройте свой антивирус — это описано в первой части инструкции. Далее убедитесь, что на Steam не влияют брандмауэры. Попробуйте отключить их или внести Steam в список блокировки. Кроме того, антишпионские программы, FTP- и веб-серверы, а также программы фильтрации IP-адресов могут повлиять на стабильность вашей системы. Если эти программы запущены на вашем компьютере, попробуйте временно отключить их и запустить клиент без них.
Если Stim показывает, что игра не установлена, а она установлена, может помочь очистка кэша. Для этого перейдите на вкладку «Настройки», нажмите «Очистить кэш загрузки» и подтвердите действие. После перезапуска Steam снова войдите в систему.
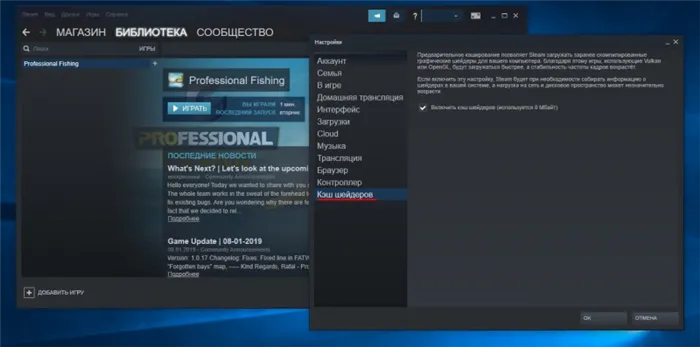
Установка библиотеки
Иногда помогает полная очистка настроек Steam и повторное подключение игр в библиотеке: выполните команду «steam://flushconfig» в окне «Выполнить» (Win +R) в Windows. Запустите Стим и заново добавьте папки с играми в библиотеку (меню Steam -> Настройки -> Загрузки -> Папки библиотеки).
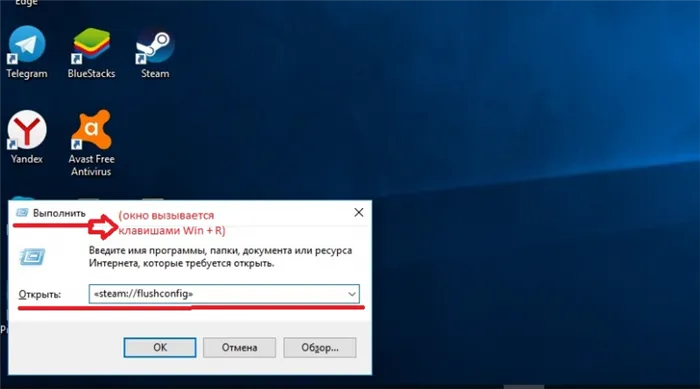
«Обновление» игры
Если игра точно установлена, а Steam говорит, что она не установлена, попробуйте нажать кнопку «Загрузить снова». Steam просканирует каталог установленной игры и просто обновит некоторые файлы. Игра не будет загружаться снова.
После переустановки ОС добавьте папку со старой игрой в библиотеку Steam (меню Steam -> Настройки -> Загрузки -> Папки библиотеки). Если клиент по-прежнему не видит игру, попробуйте переустановить Steam с очисткой реестра. Выполните деинсталляцию, запустите regedit, найдите записи Steam и удалите эти ветви реестра. Если ничего не помогает, обратитесь в службу технической поддержки Steam.
Таким образом, библиотека проверит наличие отсутствующих файлов на диске компьютера и в файлах игры Steam. А если они не найдены, то попытается загрузить их из облака Steam.
Что делать, если пропала дота 2 из библиотеки Steam?
Иногда возникают проблемы, которые необходимо решить очень быстро. Например, случаи, когда Dota 2 внезапно исчезла из вашей библиотеки. Не паникуйте, эта проблема очень легко решается. Вот руководство, которое поможет вам.

Если Dota 2 отсутствует, пользователь просто не сможет войти в игру. То есть на рабочем столе игра есть, в корневых папках тоже все нормально, но почему-то когда начинаешь скачивать файлы. Как это могло произойти и почему пропала Dota?
Это может произойти из-за повреждения файлов или неправильного пути к корневой папке. Чтобы устранить эту проблему, необходимо выполнить следующие действия.
Первый способ. Проверка целостности файлов
Если какие-либо файлы игры в корневой папке повреждены, необходимо немедленно восстановить их. Для этого проверьте целостность файлов. Для этого вы должны:
- Зайдите в библиотеку Steam,
- В списке найдите игру,
- Щелкните правой кнопкой мыши на игре и выберите «Свойства»,
- Затем найдите раздел Локальные файлы.
- [Щелкните Проверить целостность файла.
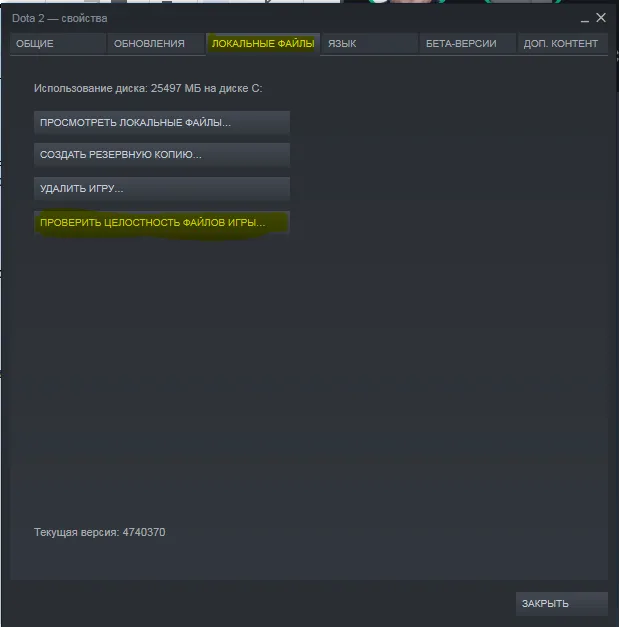
Если файлы были удалены, система автоматически восстановит их, и игра снова будет работать правильно.
Второй способ. Указать путь к корневой папке игры
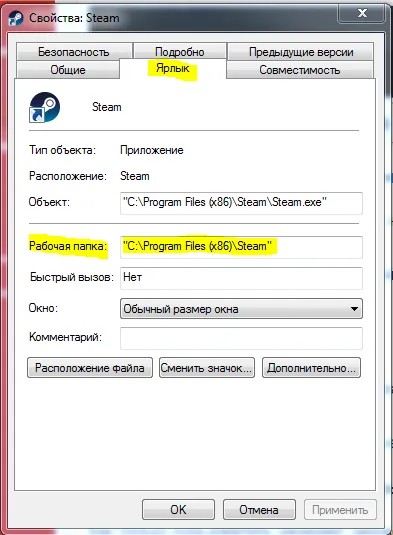
Чтобы помочь программе-клиенту Steam, необходимо определить корень папки с игрой. Это очень просто: вам нужно выполнить несколько простых действий.
- Сначала нужно щелкнуть на ярлыке Steam на рабочем столе.
- Нажмите на «Свойства», затем
- Найдите папку ‘Working’ и нажмите на кнопку
- После этого Steam снова найдет путь к игре. Если проблема заключается только в том, что клиент не смог найти маршрут, то она решена.
Нажмите на ссылку «Изменить» в строке владельца. Появится окно выбора пользователя или группы. [Используйте кнопку Дополнительно для выбора учетной записи пользователя. Или же просто введите название элемента, который вы хотите выбрать, убедитесь, что оно правильное, и подтвердите его нажатием ‘OK’.
Щелкните ссылку Изменить в строке Владелец. Появится окно выбора пользователя или группы. [Используйте кнопку Подробности для выбора учетной записи пользователя. Или просто введите название элемента, который вы хотите выбрать, проверьте его правильность и подтвердите нажатием кнопки OK.
Что делать, если Steam не видит игру
Файлы привязки находятся в папке Steam в корне… \ Steam \ SteamLibrary \ SteamApps. Поскольку файл AppManifest не подписан, нет возможности определить созданные игры. Однако существует способ восстановить соединение.
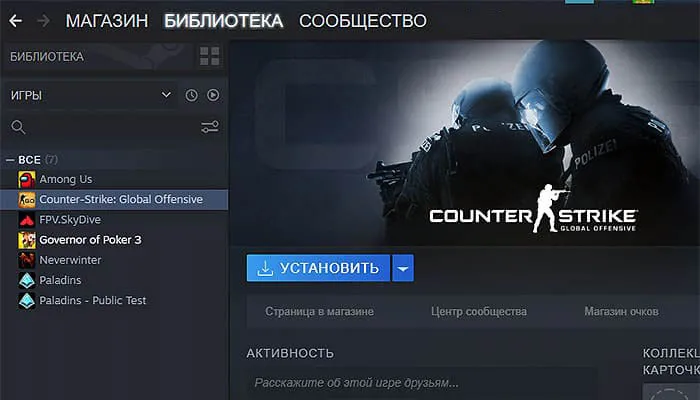
Во всех остальных случаях, когда игра отсутствует в списке Steam, ее необходимо загрузить заново. Это необходимо сделать, если клиент восстановлен. Игра также может перестать работать без удаления или перемещения клиентского компьютера. Пар больше не может его видеть. В этом случае вы можете решить проблему другим способом.
Нет игр в папке библиотеки
Многие модернизируют свои компьютеры, добавляя новый SSD в качестве системного диска. Игры останутся на старом жестком диске. Если предыдущий способ не помог, вы можете проверить Steam, передав файлы.
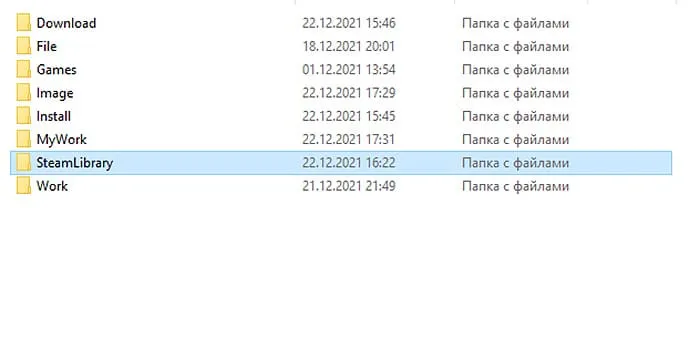
Library, чтобы объявить отдельный корень установки для игр от корня установки Steam, система создаст папку с именем SteamLibrary. Ваша задача — перенести его в папку клиента. Главное, чтобы Steam видел игры. Если они не активированы, это можно решить следующими способами
Если вы установите другой корень установки для библиотеки, отличный от корня установки Steam, система создаст папку с именем SteamLibrary. Ваша задача — переместить его в папку «Клиент». Главное, чтобы Steam видел ваши игры. Если они не активированы, это можно решить следующим образом
Как восстановить файлы игры в Steam
Αυτό θα ελέγξει αν λείπουν αρχεία στον υπολογιστή σας και στα αρχεία του παιχνιδιού Steam. Αν δεν βρεθούν, θα προσπαθήσει να τα κατεβάσει από το cloud του Пар.
Таким образом, библиотека проверит наличие отсутствующих файлов на диске компьютера и в файлах игры Steam. А если они не найдены, то попытается загрузить их из облака Steam.








