После применения данной инструкции у вас не возникнет таких вопросов: как расширить пределы или восстановить разрешение экрана монитора, если до этого изображение было уменьшено.
Как установить обои для рабочего стола. Как сделать обои на весь экран
Для начала нужно выяснить, какой именно размер обоев вам нужен.
Для этого нажмите кнопку СТАРТ, найдите строку «Панель управления» — нажмите. Появится большой список. Независимо от установленной версии Windows найдите значок «Дисплей» и нажмите на него. Появится окно, похожее на то, что на картинке. Сейчас у меня установлена Windows-7, для других версий окно немного отличается, но суть остается той же. Вам нужно найти функцию «Настройки разрешения экрана».
Переопределение часового пояса — при включении переопределения часового пояса вы всегда будете отображать данные о событиях и время в выбранном часовом поясе, когда отключено.События будут отображаться в соответствии с часовым поясом вашего текущего местоположения.
Создайте свою книгу контактов. Если вы не хотите, вы можете игнорировать его, но если хотите, нажмите кнопку «Добавить в контакты» в верхней части экрана. Изменить стиль флага: Да, вы можете изменить стиль флага с флагов на круги, если это его включает.
Перетащите в папку «Входящие», чтобы открыть окно поиска. Вы также можете ограничить поиск всеми почтовыми ящиками или текущим почтовым ящиком, в котором вы находитесь. Кроме того, вы также можете ограничить его цепочками разговоров. В почтовом ящике или объединенном почтовом ящике просто нажмите «Изменить» в правом верхнем углу, а затем нажмите «Отметить все» в левом нижнем углу.
После нажатия «Настройки разрешения экрана» появится еще одно окно, где нужна строка «Разрешение». Перед ним вы увидите цифры, выражающие размер вашего монитора в пикселях. Это размер изображения, который вам нужен, чтобы сделать обои на весь экран. Как видно из изображения, размер моего экрана составляет 1366 пикселей в ширину и 768 пикселей в высоту. Ваш может быть другим.
Затем выберите «Отметить как прочитанное» во всплывающем меню, и все ваши сообщения должны быть отмечены как прочитанные. Уменьшает размер клавиатуры и перемещает ее на одну сторону экрана. Вернитесь к полному размеру, нажав маленькую стрелку. Он работает везде, где есть ввод текста, и экономит ваше время, чтобы попытаться использовать именно то место, где вы хотите начать редактирование.
Просто нажмите клавишу в любом месте на клавиатуре и переместите курсор. Если у вас есть альтернативные варианты, они будут отображены. Добавление сторонних клавиатур: установите приложение и следуйте инструкциям в приложении. В любом приложении с клавиатурой щелкните значок земного шара, а затем еще раз, чтобы открыть следующую установленную клавиатуру. Если вы не используете это, вы можете скрыть его, чтобы получить больше места на экране. Аккуратно нажмите и удерживайте верхнюю часть панели автопроверки и перетащите ее на верхний ряд клавиш.
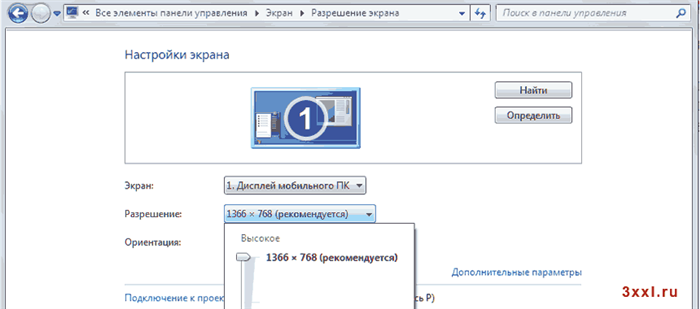
Теперь сохраняем на свой компьютер изображение, которое вы хотите использовать в качестве обоев рабочего стола. Самый простой способ изменить размер обоев — использовать Photoshop. Но мы будем исходить из того, что на вашем ПК она не установлена, а используем другую программу, которая есть на любом компьютере с операционной системой Windows.
Найдите изображение в папке и щелкните по нему правой кнопкой мыши. Выберите «Открыть с помощью». Появится список, в котором нужно нажать на строчку «Диспетчер образов Microsoft Office» и изображение откроется в этой программе.
Видео
Этот метод позволяет изменять различные настройки экранной заставки и предполагает изменение настроек в системном реестре Windows
Перед внесением каких-либо изменений в реестр настоятельно рекомендуется создать точку восстановления системы
Все стандартные экранные заставки можно настроить с помощью редактора реестра. Давайте взглянем на некоторые настройки экранной заставки, в том числе на те, которые также можно настроить через графический интерфейс.
Все настройки экранной заставки, которые вы можете изменить, используют параметры DWORD (32-разрядные).
Ленты
Чтобы изменить параметры заставки ленты, создайте и примените файл реестра со следующим содержимым:
Редактор реестра Windows версии 5.00
- Значение параметра CameraFOV влияет на зум камеры, чем выше значение параметра, тем ближе будут отображаться ленты.
- Параметр RibbonWidth указывает максимальную ширину летающих лент.
- Параметр NumRibbons отвечает за количество ленточек, пролетающих по экрану.
- Настройка размытия влияет на след ленты. Если установлено значение 0, след ленты не исчезнет. Если установлено большее значение, ленты будут поддерживать друг друга.
- Параметр SpanMultiMon влияет только на пользователей с несколькими мониторами. Установка этого параметра на 1 позволяет главному экрану перемещаться между двумя мониторами.
- Параметр AllScreensSame используется для компьютеров с несколькими мониторами. Для этого параметра доступны только два значения. Если для этого параметра установлено значение 1, на всех мониторах будет использоваться один и тот же файл конфигурации и будет отображаться один и тот же экран-заставка.
Результат внесения изменений в системный реестр показан на скриншотах ниже.
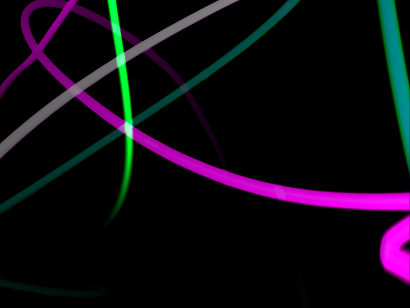
Геометрический вальс
Чтобы изменить настройки заставки «Геометрический вальс», создайте и примените следующий файл реестра:
Редактор реестра Windows версии 5.00
- Значение параметра CameraFOV влияет на зум камеры, чем выше значение параметра, тем ближе будут отображаться ленты.
- Параметр LineWidth определяет максимальную ширину штриха линии.
- Параметр NumLines отвечает за количество линий, пересекающих экран.
- Параметр SpanMultiMon влияет только на пользователей с несколькими мониторами. Установка этого параметра на 1 позволяет главному экрану перемещаться между двумя мониторами.
Результат внесения изменений в системный реестр показан на скриншотах ниже.
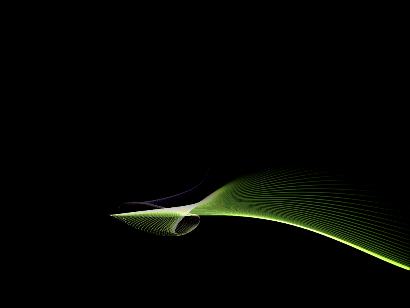
Мыльные пузыри
Чтобы изменить настройки заставки Bubbles, создайте и примените следующий файл реестра:
Редактор реестра Windows версии 5.00
- Параметр ShowShadows позволяет указать, будет ли тень отображаться под пузырьками. Если установить значение 0, тени не будет, а если установить значение 1, под пузырьками будет отображаться тень.
- Параметр ShowBubbles определяет цвет экрана. Также для этого параметра доступны только два значения. Если установлено значение 0, пузыри будут перемещаться по пустому экрану, а если установлено значение 1, рабочий стол пользователя будет виден при появлении заставки.
- Параметр TurbulenceForce влияет на цвет пузырьков, и при значении 0 цвет пузырьков становится черным. Чтобы задать нужный цвет, нужно поэкспериментировать с этим параметром. Например, чтобы все пузырьки светились разными цветами, можно указать десятичное значение 499602da или 1234567898.
- Параметр TurbulenceSpeed отвечает за среднюю скорость перемещения пузырей по экрану. Значения параметра могут варьироваться от 0 до 10, то есть минимальная скорость устанавливается на 0, а максимальная скорость устанавливается на 10.
- Параметр SpanMultiMon влияет только на пользователей с несколькими мониторами. Установка этого параметра на 1 позволяет главному экрану перемещаться между двумя мониторами.
- С помощью параметра SphereDensity вы можете указать точное количество пузырьков, которые будут перемещаться по экрану. Чтобы найти определенную сумму, нужно экспериментировать. Например, чтобы переместить только 4 пузырька по экрану, введите десятичное значение 3d278480 или 1026000000. Максимальное десятичное значение — 2100000000.
- С помощью параметра TurbulenceNumOctaves вы можете указать, как быстро меняется цвет пузырька. Доступные значения этого параметра находятся в диапазоне от 1 до 255. Чем выше значение параметра, тем быстрее меняется цвет пузырька. И соответственно, если поставить значение 1, цвета практически не изменятся.
- Параметр Радиус отвечает за размер пузырька. Помимо параметров TurbulenceForce и SphereDensity, вам придется немного поэкспериментировать, чтобы указать нужный вам размер. Максимальное значение параметра 435a6e80 или 1130000000 в десятичном виде.
Создайте свою книгу контактов. Если вы не хотите, вы можете игнорировать его, но если хотите, нажмите кнопку «Добавить в контакты» в верхней части экрана. Изменить стиль флага: Да, вы можете изменить стиль флага с флагов на круги, если это его включает.
Почему изображение в Windows 10 не на весь экран и как его растянуть – 4 способа
Иногда при установке нового изображения на рабочий стол Windows 10 изображение не является полноэкранным. Подобная проблема часто возникает после переустановки или обновления операционной системы персонального компьютера. Есть несколько способов устранения неполадок. Важно выявить первопричину проблемы, изучить доступные инструкции и выбрать подходящую.
Если изображение, установленное на рабочий стол ПК, не отображается в нужном формате, нужно определить причину.

В большинстве случаев проблема возникает в следующих ситуациях:
- на ПК нет необходимых драйверов (или не установлены последние обновления);
- некорректные настройки разрешения, сохраненные в настройках дисплея;
- к основному устройству подключается дополнительное устройство (например, отдельный монитор, телевизор или другое);
- первоначальные функции отображения и экрана были настроены неправильно (возможно, из-за отсутствия опыта пользователя или по другим причинам).
Чтобы открыть изображение в нужном формате, требуется устранить выявленную неисправность. Если основную причину определить не удается, можно поочередно попробовать следующие методы.
Как исправить проблему
Чтобы изображение на мониторе персонального компьютера (стационарного или ноутбука) отображалось корректно, необходимо произвести дополнительные настройки: изменить разрешение экрана ПК, установить или обновить драйвера для устройства, настроить подключение дополнительный монитор или автоматически настроить параметры отображения файлов.

Изменение разрешения
Значение установленного разрешения зависит от фактического размера экрана персонального устройства. Например, стандартом является количество пикселей в соотношении 1600 к 900 (по горизонтали и вертикали соответственно). Если изменить установленные характеристики, например, поставить 1920 на 1080, изображение будет слишком растянутым, с неестественными пропорциями. Чтобы проверить правильность установленных значений, выполните следующие действия:
- нажмите на пустое место рабочего стола правой кнопкой мыши, чтобы вызвать контекстное меню блока;
- в отобразившемся списке возможных действий выберите пункт «Настройки отображения»;
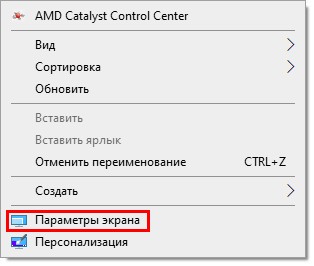
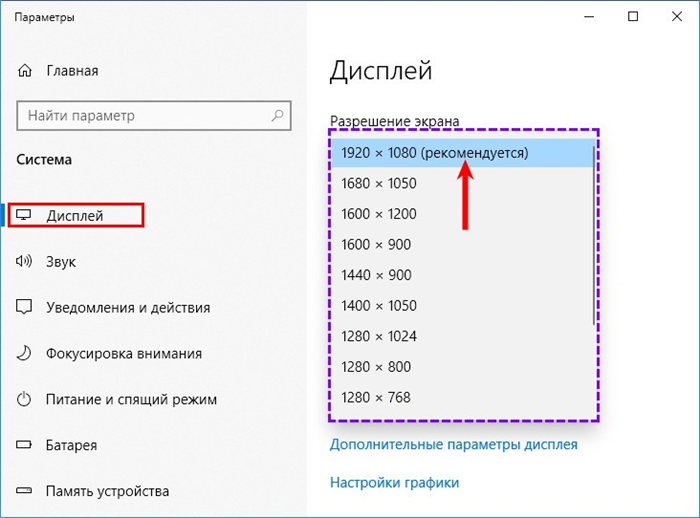
Если вы нажмете на поле, которое показывает действительные данные, вы можете увидеть список возможных вариантов. Напротив будет надпись: «Рекомендуется». Это оптимальное значение для устройства.
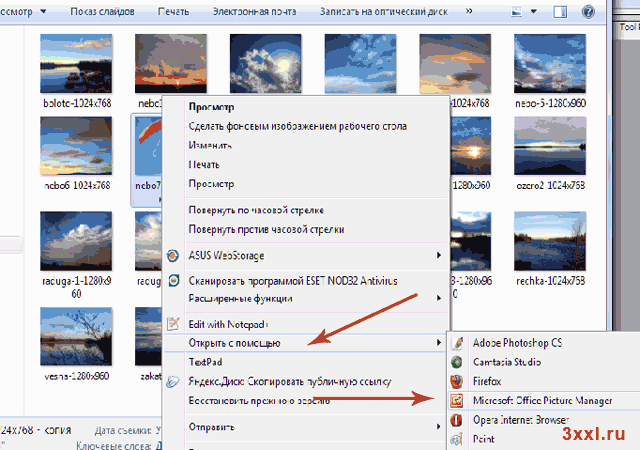
Внимание! Помимо контекстного меню, пользователь может использовать инструмент «Выполнить». Необходимо нажать комбинацию горячих клавиш «Win» и «R», в пустое поле ввести команду «desk.cpl», затем — «ОК».

Драйвер
Обновление драйверов обязательно. Для каждого типа видеокарты устанавливаются отдельные «дрова». Для обновления информации о типе и актуальности установленного механизма необходимо сделать следующее:
- откройте Диспетчер устройств через инструмент «Выполнить» (используя команду «devmgmt.msc») или окно поиска ПК;
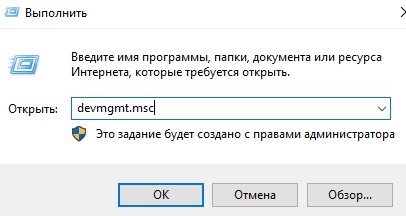
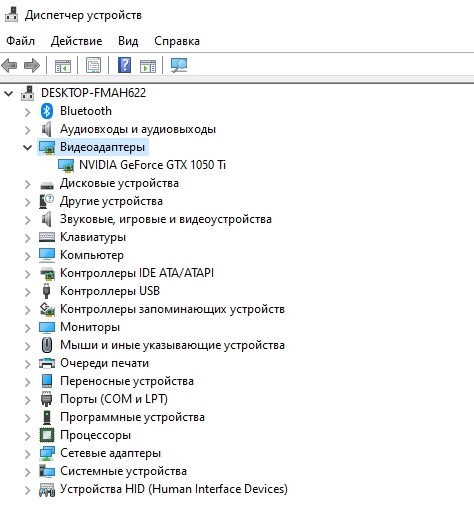
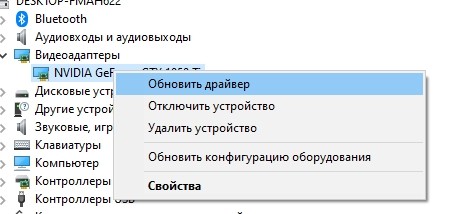
- откроется дополнительное диалоговое окно, где нужно выбрать автоматический поиск необходимых файлов установки.
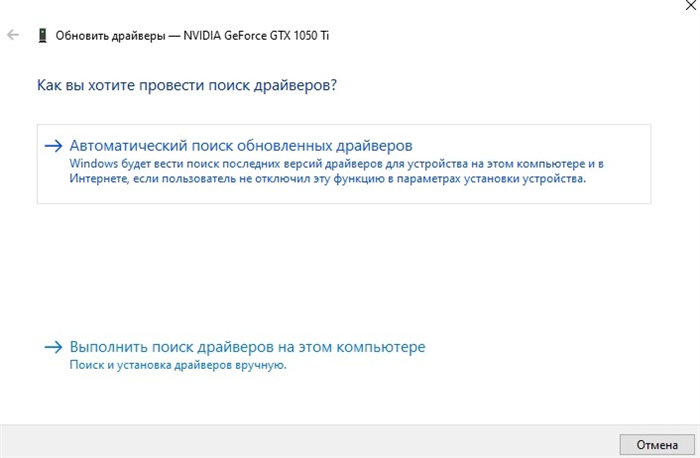
Процедура занимает некоторое время (зависит от мощности процессора персонального компьютера и объема оперативной памяти).
Проблема возникает после того, как человек переустанавливает операционную систему. Второй сценарий — неудачная попытка обновить драйвер видеокарты. Решением обеих проблем является загрузка и установка официальных драйверов с сайта производителя видеокарты.
Как сделать обои на весь экран
Сейчас много мониторов совершенно разных размеров. Очень часто обои для рабочего стола, которые помещаются на ноутбуке, не закрывают весь экран на мониторе компьютера, либо растягиваются так, что изображение искажается и изображение или фото становятся некрасивыми. Не спешите отказываться от таких обоев. Если они вам нравятся, попробуйте настроить обои под свой монитор.
Для начала нужно выяснить, какой именно размер обоев вам нужен.
Для этого нажмите кнопку СТАРТ, найдите строку «Панель управления» — нажмите. Появится большой список. Независимо от установленной версии Windows найдите значок «Дисплей» и нажмите на него. Появится окно, похожее на то, что на картинке. Сейчас у меня установлена Windows-7, для других версий окно немного отличается, но суть остается той же. Вам нужно найти функцию «Настройки разрешения экрана».
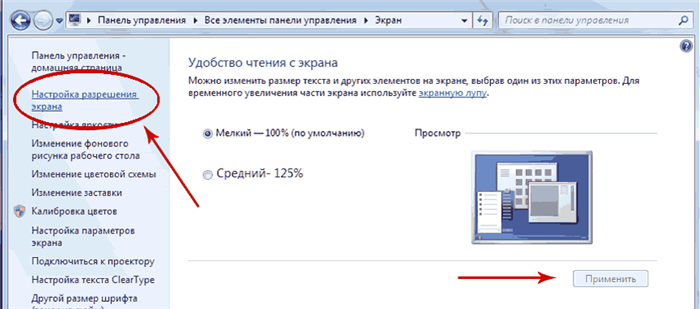
После нажатия «Настройки разрешения экрана» появится еще одно окно, где нужна строка «Разрешение». Перед ним вы увидите цифры, выражающие размер вашего монитора в пикселях. Это размер изображения, который вам нужен, чтобы сделать обои на весь экран. Как видно из изображения, размер моего экрана составляет 1366 пикселей в ширину и 768 пикселей в высоту. Ваш может быть другим.
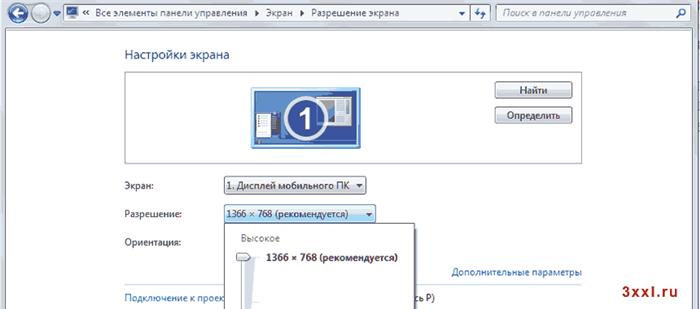
Теперь сохраняем на свой компьютер изображение, которое вы хотите использовать в качестве обоев рабочего стола. Самый простой способ изменить размер обоев — использовать Photoshop. Но мы будем исходить из того, что на вашем ПК она не установлена, а используем другую программу, которая есть на любом компьютере с операционной системой Windows.
Найдите изображение в папке и щелкните по нему правой кнопкой мыши. Выберите «Открыть с помощью». Появится список, в котором нужно нажать на строчку «Диспетчер образов Microsoft Office» и изображение откроется в этой программе.
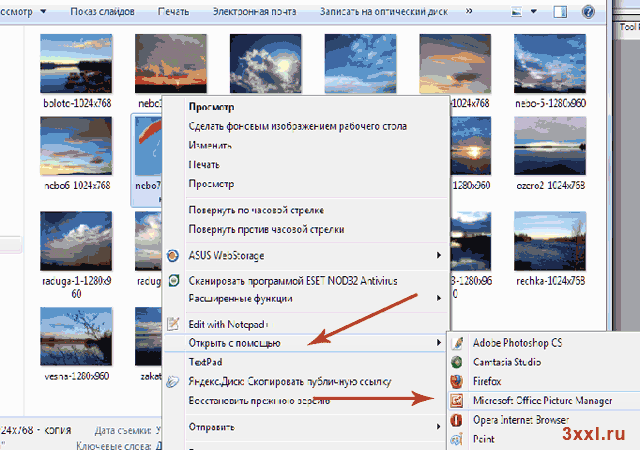
Остальные действия будут различаться в зависимости от того, стандартный у вас экран или широкий, и каких пропорций у вас обои. Мы узнаем, как увеличить обои, а также узнаем, что можно сделать, когда обои имеют нормальные пропорции, а экран широкий.
Подгоняем обычные обои на широкий экран
1 способ, если фотографию можно обрезать по высоте
Нужно нажать на кнопку «Изображение» и в выпадающем списке на «Изменить размер».
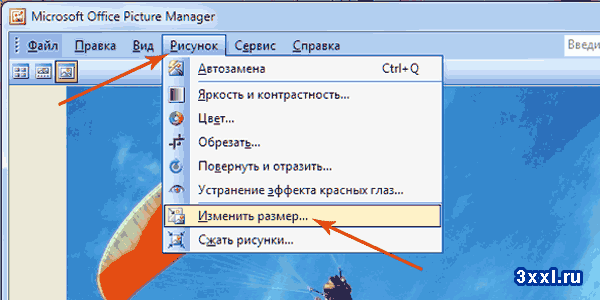
Отмечаем «Процент от исходной ширины и высоты» и опытным путем выставляем нужный процент. У нас ширина изображения 1024, но нам нужно 1366 пикселей, поэтому оно должно быть на 33% больше. К исходным сотням прибавляем 33 и вводим в поле 133%. Изображение увеличено.
Мы можем увидеть новый размер изображения прямо здесь: «Окончательный размер». Мы видим, что новый размер наших обоев стал 1362×1021. Не забудьте нажать кнопку ОК.
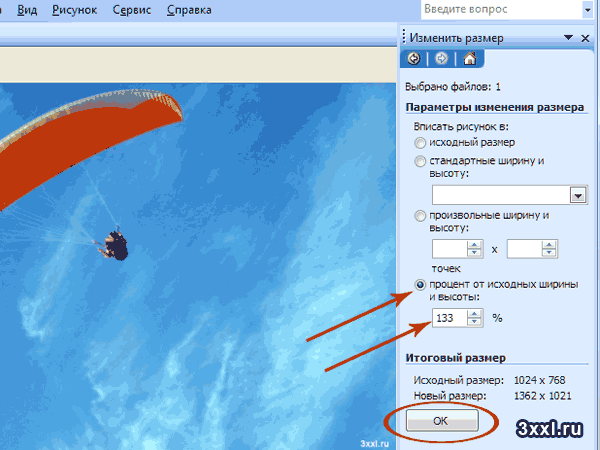
Если у вас стандартные соотношения сторон экрана, этого обычно достаточно, чтобы увеличить размер обоев на рабочем столе. Но если ваш экран широкий, как у меня, вы можете заметить, что высота изображения стала больше, чем нужно. Поэтому мы обрежем лишнее, для чего снова нажмем на «Изображение» и выберем строку «Обрезать».
Эти обои мы будем резать снизу. У нас высота 1024, а нужно 768, то есть мы вырезаем 256 пикселей. Нажмите кнопку ОК и сохраните изображение — «Файл» — «Сохранить». В зависимости от того, что изображено на картинке, можно обрезать низ или верх, или немного сверху и немного снизу.
2-й способ увеличения картинки, если рисунок не обрезать
Здесь все гораздо проще, с той лишь разницей, что если фото не кадрировать, то сбоку от изображения на мониторе останутся пустые поля.
Увеличиваем рисунок до нужного размера, как описано в первом способе, но таким образом, чтобы ни одна из сторон не была больше необходимой. Если у вас широкий экран и изображение стандартного размера, то увеличиваем высоту и ширина получится меньше размера экрана. Мы экономим.
Ставим обои на рабочий стол и подбираем цвет экрана (полосы без отступов по бокам) под цвет картинки. Для этого снова заходим в ПУСК — Панель управления — Дисплей.
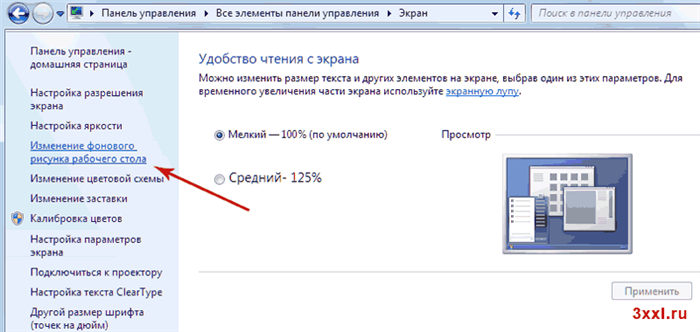
Нажмите на строку «Изменить фон рабочего стола». Через «Обзор» находим сохраненное изображение, «Положение изображения» выбираем «По центру», внизу нажимаем на строчку «Изменить цвет фона».
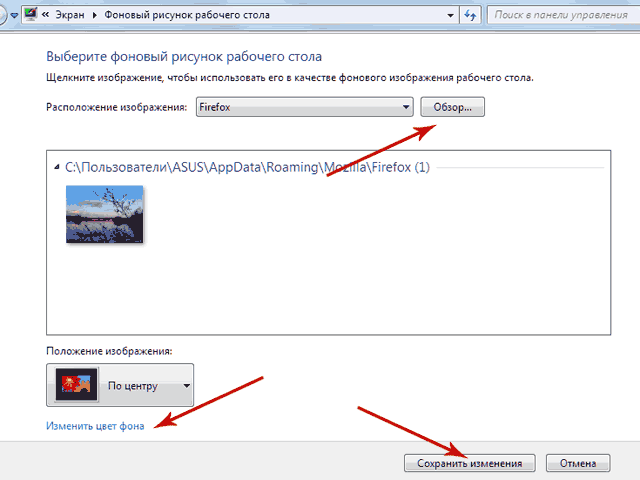
цвет фона риса
Появится окно палитры. Подбираем наиболее подходящий цвет для вашего изображения, нажимаем ОК. Окно с палитрой исчезнет, нажмите кнопку «Сохранить изменения».
И, что тут еще говорить, если изображение очень маленькое и вы пытаетесь увеличить его на весь экран, то качество изображения может пострадать.
Если статья помогла вам создать целые обои, ставьте лайк ниже или пишите комментарий.
На самом деле сценариев событий, из-за которых возникали такие неприятности в ПК пользователя, не так уж и много. Если детально изучить проблему, то можно выделить всего 4 значимых варианта, когда рамки экрана на мониторе устройства могут сузиться или будет общее размытие изображения.
Как расширить экран на компьютере при подключении дополнительного монитора?
При подключении внешнего монитора или телевизора разрешение не всегда устанавливается автоматически. Кроме того, конфигурация на оборудовании того же дисплея может дать сбой. Обе проблемы связаны не с самим компьютером, а с дополнительным пунктом, поэтому я решил объединить их в один раздел.
1) Возвращаем нормальное расширение после подключения монитора програмно
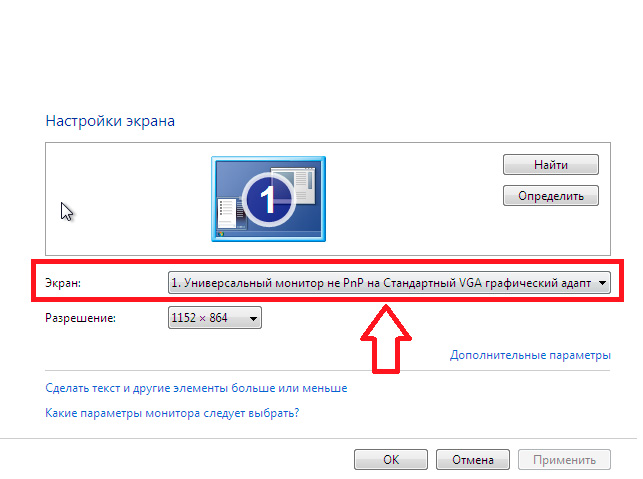
Чтобы убедиться, что сужение экрана связано с подключением дополнительного монитора или телевизора, можно временно отключить пункт, оценив результат. Если изображение возвращается к нормальному состоянию, вы нашли источник проблемы. Чтобы ее решить, теперь зайдите в раздел «Настройки дисплея» и обратите внимание на пункт «Разрешение».
Обратите внимание: для работы с подключенным монитором, а не с родным экраном компьютера, в выпадающем меню пункта «Дисплей» выберите подключенное внешнее устройство.
Затем остается вручную выбрать оптимальное (иногда максимальное) разрешенное разрешение и нажать кнопку Сохранить. Настройки должны быть сохранены до безопасного отключения монитора, но при повторном подключении ситуация может повториться и алгоритм решения нужно будет повторить.
2) Аппаратный метод настройки
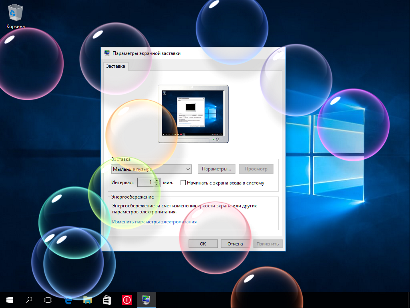
Самый простой способ расширить экран на компьютере, если вышеописанный метод вас напрягает. Для коррекции изображения подключенного монитора потребуется найти на панели корпуса кнопку с надписью «Авто» (аналог «Авто») и нажать ее. Затем подождите пару секунд и оцените результат. Недостатком такого подхода является возможное несоответствие установленного разрешения рекомендуемому. В этом случае вам придется использовать вариант ремонта выше.
Исправление изображения на экране компьютера изменением разрешения в настройках операционной системы:
Дополнительные опции масштабирования экрана
Помимо устранения проблемы через настройки дисплея, у пользователей ОС Windows есть возможность изменить масштаб отображения значков на рабочем столе с помощью встроенных инструментов. К ним относится, в первую очередь, экранная лупа. Благодаря универсальности работы вы можете использовать экранную лупу в любом приложении, которое установлено на вашем ПК.
Как вызвать функцию экранной лупы:
- Заходим в панель управления.
- Ищем раздел со специальными возможностями и выбираем категорию «Оптимизация изображения на экране».
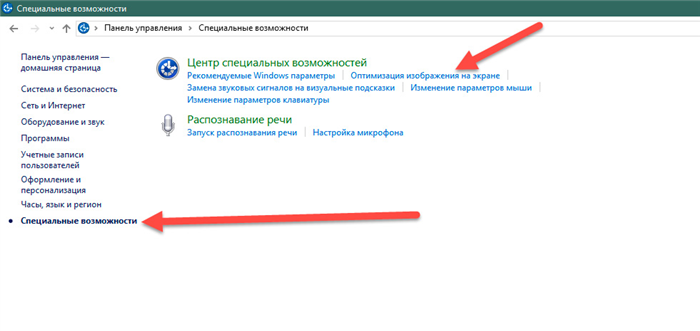
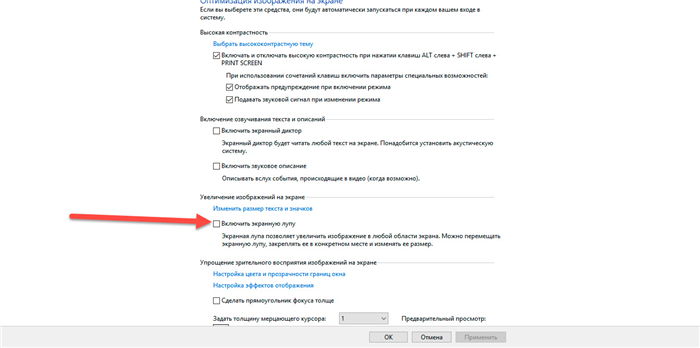
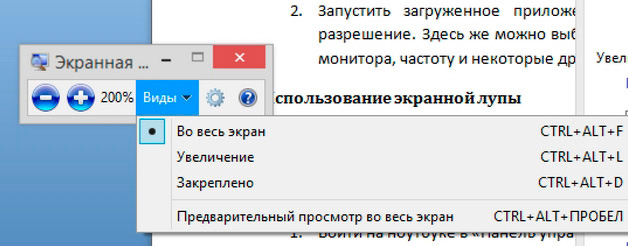
Также инструмент можно вызвать с помощью комбинации горячих клавиш: Win и символа «+». Максимальный потенциал увеличения 1900%, но даже 200-300% более чем достаточно, скажу я вам.
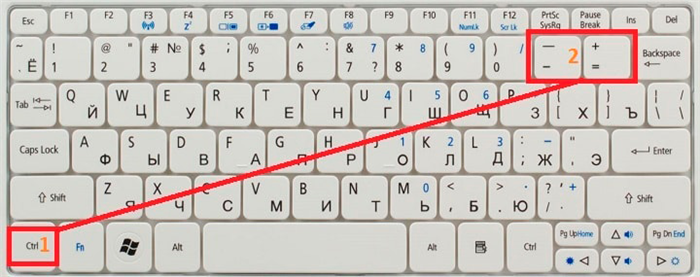
Совет: Если человеку необходимо увеличить отображение символов в браузере, он может использовать комбинации клавиш Ctrl+ и Ctrl-. Читаемость текста намного лучше, чем при использовании лупы.
При использовании увеличительного стекла пользователь не может уменьшить исходный размер изображения, то есть минимальное значение составляет 100%. Увеличение и уменьшение масштаба в браузере работает в обоих направлениях. Минимально допустимый размер символов составляет 10% от исходного значения на странице веб-браузера.
На этом я думаю вопрос решен. Надеюсь, моя статья помогла вам решить проблему, как расширить экран на компьютере с Windows. Если вам интересна эта тема в рамках других операционных систем, просьба отписаться в комментариях. Если будет хорошая активность, я тоже постараюсь проанализировать ваш запрос. Удачи и не болейте!
- Заходим в панель управления.
- Ищем раздел со специальными возможностями и выбираем категорию «Оптимизация изображения на экране».
Как расширить экран с помощью настройки разрешения
Те, кто часто переустанавливал операционную систему, знают, что при первом запуске монитор показывает стандартные настройки и разрешение экрана 800×600 пикселей. Это происходит для всех версий операционной системы Windows. Поэтому разработчики предлагают нам самостоятельно настроить нужное разрешение экрана для комфортной дальнейшей работы. Для старых компьютеров этого разрешения может быть достаточно для работы с преимущественно текстовой информацией. Но для современных цифровых машин такое разрешение, конечно, неприемлемо.
Инструкция как изменить разрешение в Windows.
| Щелкните правой кнопкой мыши в любом месте экрана, где нет значков в Windows 10, 8.1. Для Windows 7 необходимо дополнительно нажать на «параметры отображения » | 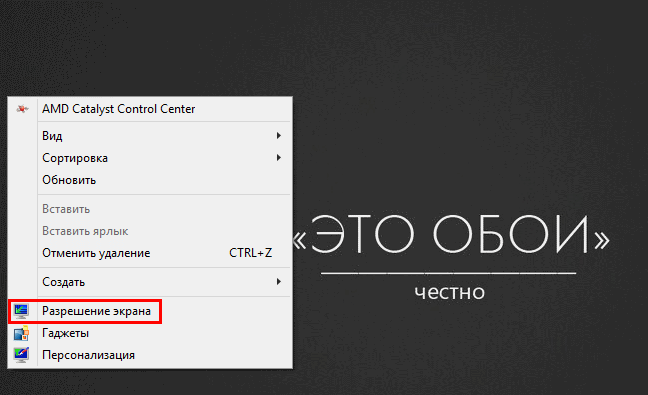 |
| Выберите «Разрешение экрана». В этом окне вы увидите кнопку с размером вашего экрана в пикселях. Нажмите на выпадающий список и выберите необходимое разрешение | 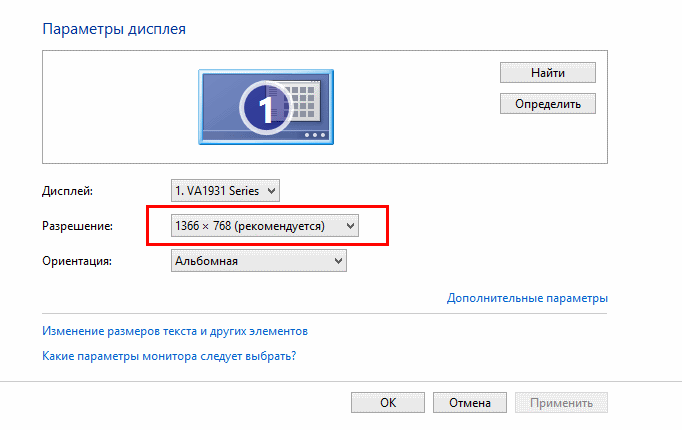 |
Система часто советует выбрать максимальное значение для вашего экрана. Вы можете последовать его совету. Здесь рекомендуется не трогать другие настройки. Нажмите «Применить» и «ОК ».
Если картинка сузилась, восстанавливаем размер кнопками монитора
Если вас волнует вопрос, как расширить экран монитора, если сузилось все изображение, как его восстановить, то для этих целей бесполезно трогать сами системные настройки. При наличии черных участков экрана по краям узкого изображения необходимо настроить изображение на мониторе. Как нетрудно догадаться, не имеет значения, какая версия Windows 7 или 10 у вас установлена.
Кнопки настроек на мониторах разных производителей могут отличаться расположением и названием.
Принцип работы тот же:
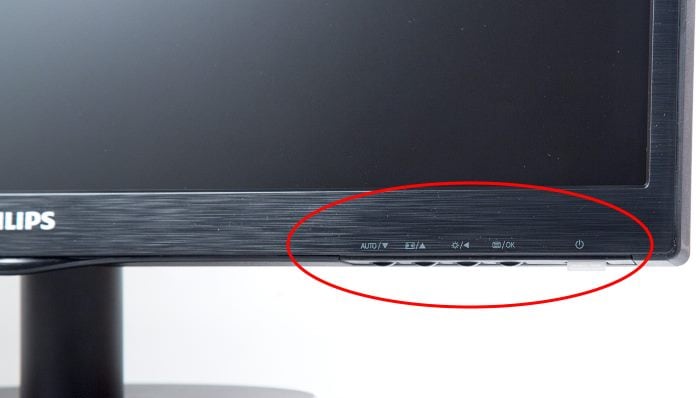
- Прежде всего, вам нужно войти в меню вашего монитора; обычно это самая большая кнопка на панели монитора, расположенная посередине.
- Затем выберите настройки изображения; этот элемент также может называться по-разному.
- Когда настройки отобразятся, выберите ориентацию экрана и с помощью стрелок (кнопок на панели монитора) выберите нужный размер, чтобы изображение располагалось правильно, не выходя за края монитора и не оставляя черных полос.
- После этого подтвердите настройки и выйдите из меню.
Эти параметры необходимо сохранить и не потерять при всех последующих запусках компьютера. Если после сброса настройки монитора не сохраняются, ваше устройство работает некорректно и нуждается в техническом осмотре специалистами.
Теперь сохраняем на свой компьютер изображение, которое вы хотите использовать в качестве обоев рабочего стола. Самый простой способ изменить размер обоев — использовать Photoshop. Но мы будем исходить из того, что на вашем ПК она не установлена, а используем другую программу, которая есть на любом компьютере с операционной системой Windows.
Заключение
Каждый метод решения имеет свои преимущества и недостатки. Нужно только правильно подобрать для конкретного случая. Ну или предложите свой.
Этот урок подготовила для вас команда ruseller.com
Источник урока: css-tricks.com/perfect-full-page-background-image/
Перевод: Сергей Фастунов
Урок создан: 14 декабря 2010 г
Просмотров: 125090
Правила перепечатки
5 последних уроков рубрики «CSS»
Забавные эффекты для букв
Небольшой эффект с интерактивной анимацией букв.
Реализация забавных подсказок
Небольшая концепция забавных советов, реализованных в SVG и anime.js. Помимо специальной стилизации, в примере реализована анимация и трансформация графических объектов.
Анимированные буквы
Эксперимент: анимированные SVG-буквы на основе библиотеки anime.js.
Солнцезащитные очки от первого лица
Классный эксперимент веб-страницы, которая показана «от первого лица» через солнечные очки.
Если выбранное изображение отображается на мониторе ПК некорректно, пользователю необходимо проверить различные параметры: текущее разрешение, состояние установленных на ПК драйверов и другие. Проблема решается быстро, следуя указанной инструкции.
Подключение к компьютеру телевизора, ноутбука, или дополнительного монитора
Если к вашему компьютеру подключен другой монитор, ноутбук или даже телевизор, отключите их. Если после этого на вашем основном мониторе все зафиксировалось и изображение развернулось на весь экран, то вам нужно правильно определить в настройках выбора экрана, какой из них будет основным, а какой второстепенным.
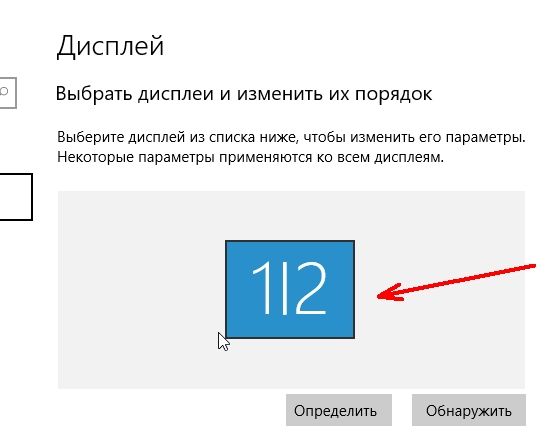
И в настройках «Дисплей» выбрать нужный монитор.
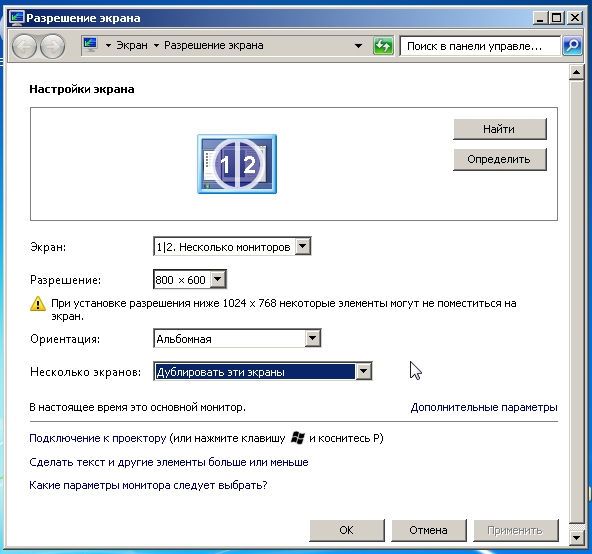
Настройка монитора
Практически на всех мониторах есть кнопки для его настройки. Обычно они располагаются внизу спереди (снизу) или сбоку.

Найдите параметры автоматической настройки и настройте их.
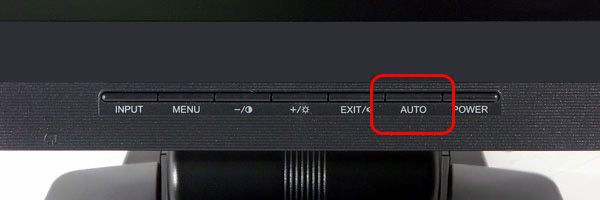
Можно попробовать настроить монитор самостоятельно с помощью других кнопок. Но это займет больше времени.
Вот как вы можете расширить экран монитора вашего компьютера.
Это все. Если у вас есть вопросы, задавайте их в комментариях.








