Главный принцип Apple — простота. Поэтому интерфейс iPhone интуитивно будет понятен кому угодно с первого взгляда. Одним нажатием или свайпом всегда можно вернуться на главный экран, где бы вы ни были.
Переносим файлы с Android на iPhone: три рабочих способа
Перенести файлы с Android на iPhone можно с помощью обычных приложений. Например, Move to IOS от Apple. Правда, перед этим проверьте: достаточно ли на вашем iPhone памяти, чтобы поместилась вся информация.
Желательно не включать iPhone до синхронизации и переноса. Если же вы его уже включили и настроили, необходимо сбросить настройки до заводских (учтите, что при этом вся информация с телефона удалится): «Настройки» → «Основные» → «Сброс» → «Стереть контент и настройки».

Пошаговая инструкция по переносу файлов с помощью приложения Move to IOS:
- Скачайте приложение в PlayStore на Android. На iPhone ничего устанавливать не нужно.
- Поставьте оба телефона на зарядку.
- Подсоедините устройства к общему WiFi.
- Берите iPhone в руки и нажмите «Программы и данные».
- Выберите «Перенести данные с Android».
- Запустите «Move to iOS» на устройстве Android, кликните «Продолжить» и примите условия приложения.
- В появившемся окне «Поиск кода» нажмите «Далее».
- Введите код на смартфоне Android (он будет 6-10-значный).
- Откройте в появившемся меню «Перенос данных».
- Выберете данные в вашем телефоне Android, которые планируете перенести в iPhone.
- Нажмите «Далее» и ждите.
- Когда процесс закончится, нажмите «Готово».
- Нажмите «Продолжить» на устройстве iOS и следуйте инструкциям на экране до окончания настройки.
- Проверьте, все ли данные были перенесены на новый телефон.
Так вы перенесете и контакты, и сообщения, а также фото и видео, учетные записи и календари. А вот документы PDF, музыку и электронные книги приложение перенести не может.
Как перенести музыку и PDF
Перенести музыку можно только с помощью компьютера. Если у вас есть подписка на какой-либо музыкальный сервис, работающий и на Android, и на iOS, – переносить ничего не надо. Скачайте приложение на iPhone и войдите в свой аккаунт. Аналогичный совет — и для приложений для чтения. А вот если у вас нет подписок, а в телефон просто скачаны книги и аудиофайлы, то перенести все это можно с помощью персонального компьютера или ноутбука с Windows. Для этого:
- Подключите Android к компьютеру и откройте через него папку «Музыка».
- Выберите необходимые треки и переместите их в любую папку.
- Подсоедините к компьютеру iPhone, предварительно отключив Android.
- Откройте iTunes и перейдите в раздел «Песни», затем откройте папку с музыкой и перенесите все треки с компьютера в этот раздел. Если формат не подойдет – iTunes сообщит об этом.
- Нажмите «Синхронизировать».
То же самое можно сделать и при помощи компьютера или ноутбука с MACos:
- Скачайте приложение Android File Transfer и найдите в нем раздел «Музыка».
- Перенесите все песни в раздел «Музыка» Mac на macOS Catalina 10.15 или в iTunes на macOS Mojave 10.14.
- Перейдите в раздел «Песни», откройте папку с музыкой, перенесите все треки в этот раздел.
- Нажмите «Синхронизировать».

Механизм переноса книг и PDF такой же, как и при переносе музыки. Повторите все действия, но переносите книги и файлы PDF. На компьютере с Windows откройте программу iTunes, а затем синхронизируйте книги ePub и файлы PDF — теперь они на вашем iPhone. Для работы с macOS понадобится Android File Transfer и приложение «Книги» вместо iTunes.
Перенос вручную
Если вы уже не хотите или не можете сбросить iPhone до заводских настроек, перенесите все нужные файлы и данные вручную. Для переноса почтовых ящиков, контактов и календарей добавьте учетные записи через «Настройки» → «Пароли и учетные записи».
Теперь перенесите вручную фото и видео:
- Подключите Android к компьютеру и скопируйте на него все нужные вам файлы. Для macOS используйте программу Android File Transfer, откройте ее и перейдите в папку DCIM → Camera (Камера).
- Подключите iPhone и перенесете с помощью iTunes или Finder (macOS) все фото и видео.
Для переноса данных так же подойдут программы для восстановления данных. Такой метод удобен на случай, если мобильное устройство повреждено или частично не функционирует.
С какими вопросами можно столкнуться во время перехода
❶ Как перенести данные на iPhone с Android-смартфона?
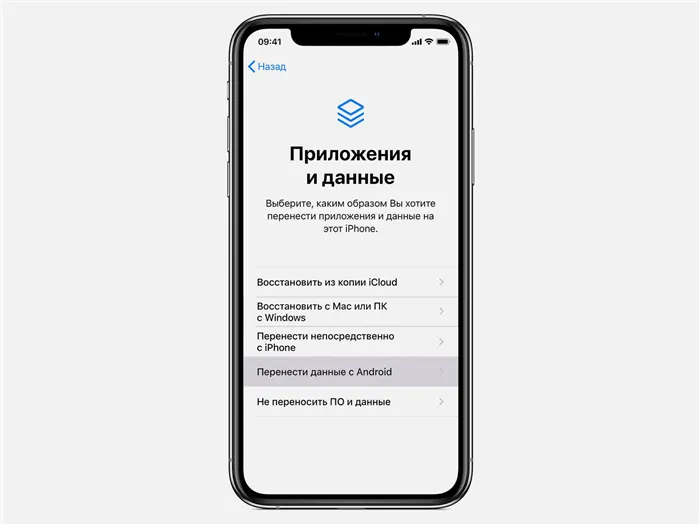
Чтобы упростить переход на iPhone с Android-смартфона, Apple подготовила специальный инструментарий. Он даст возможность перенести контакты, историю сообщений, фотографии и видеозаписи с камеры, закладки из браузера, учётные записи почты и календари, а также многое другое.
Для упрощения перехода используется бесплатное приложение «Перенос на iOS». Его нужно установить на Android-смартфон из Google Play по ссылке. Оно перенесёт весь возможный контент после выбора варианта «Перенести данные с Android» во время первоначально настройки iPhone. Читайте подробнее.
❷ Сложно ли разобраться с iPhone после перехода с Android?
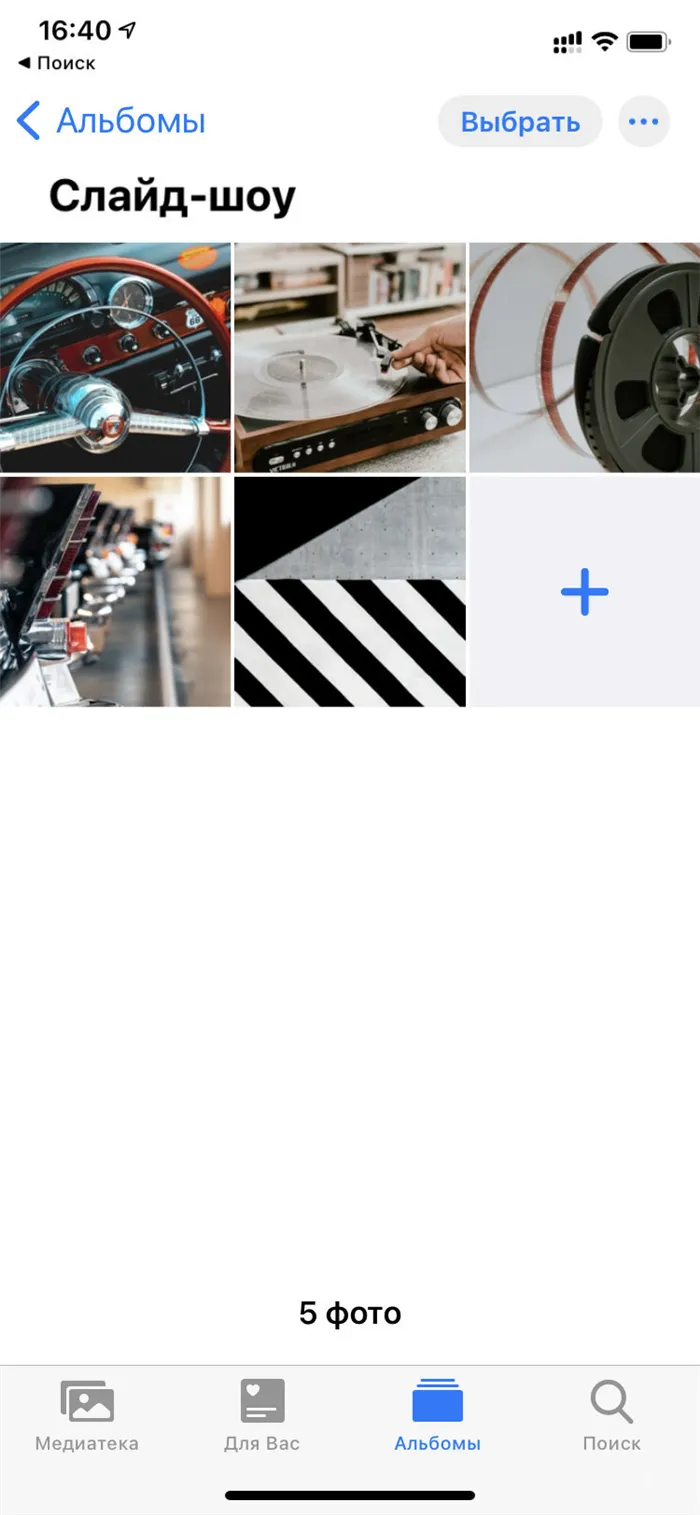
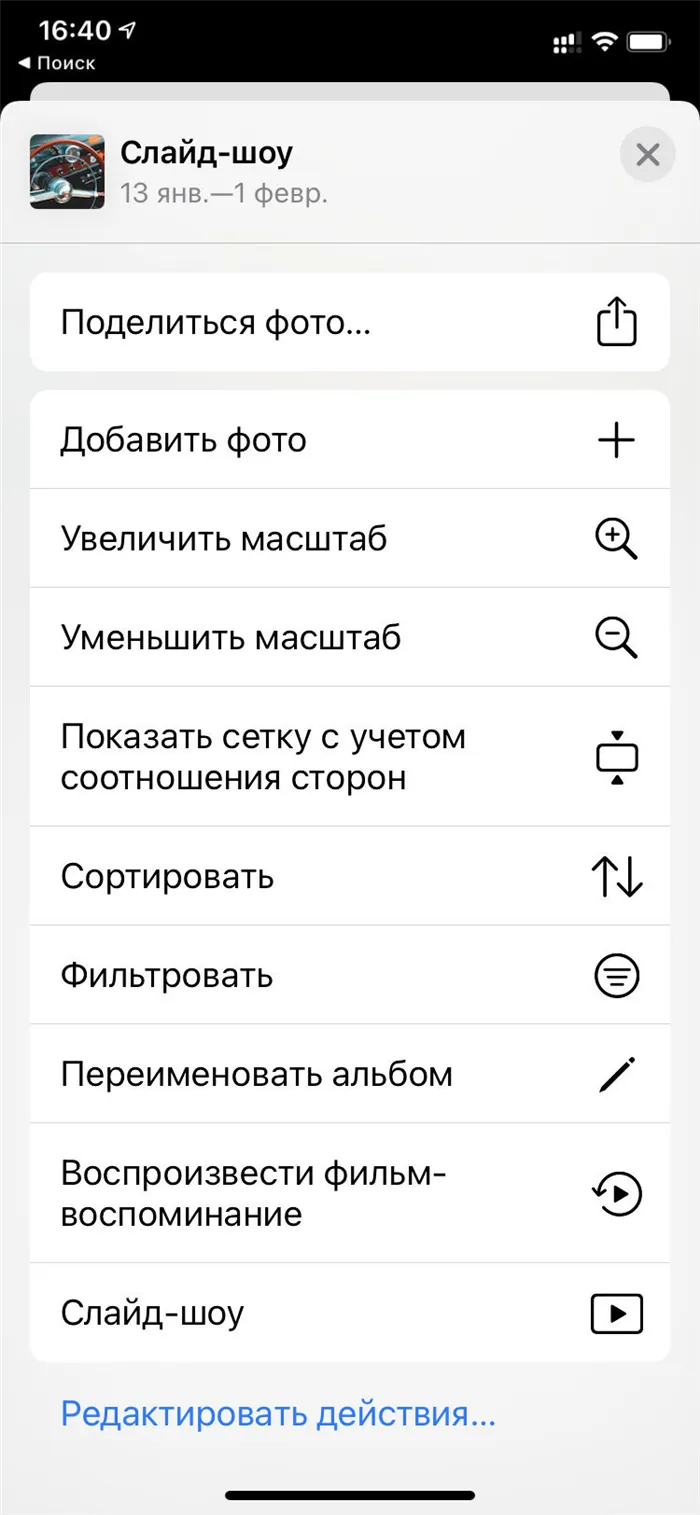

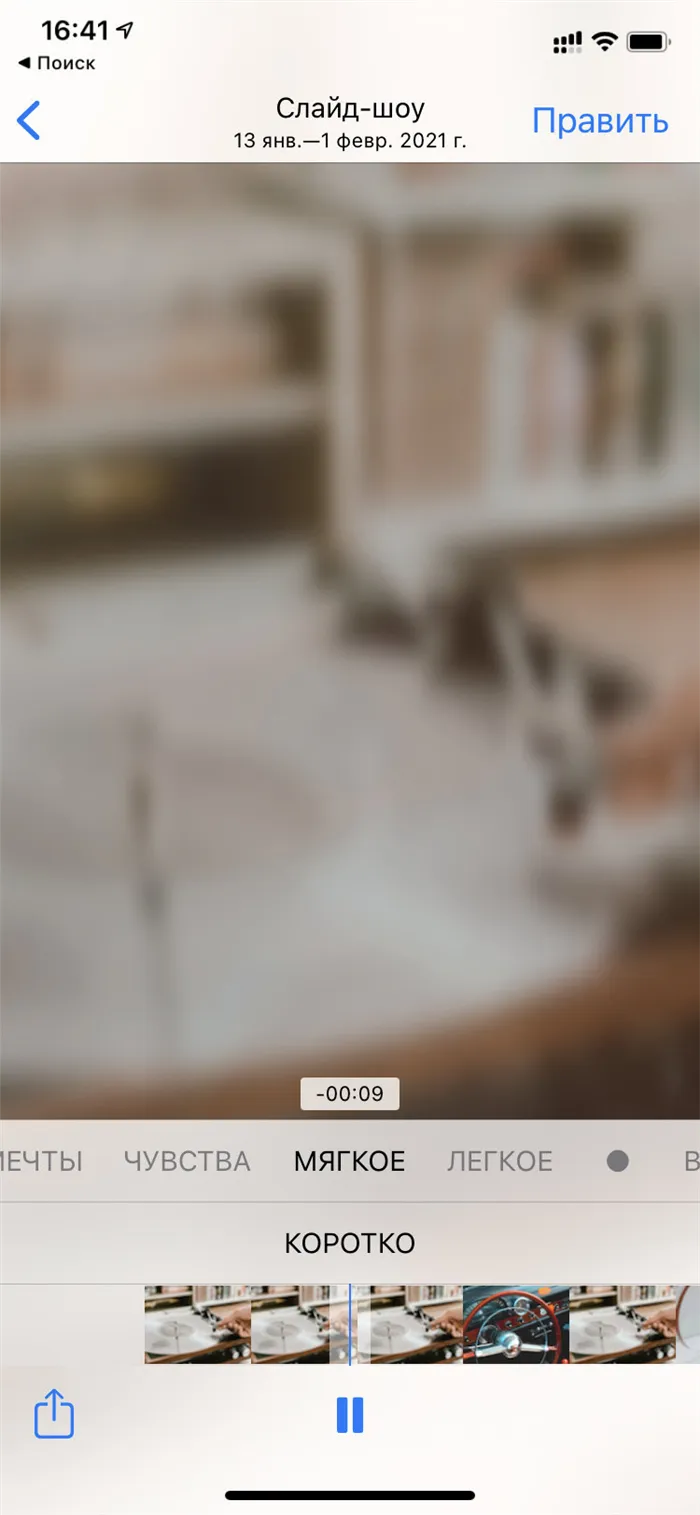
Если кратко, нет. Apple разрабатывает каждое своё устройство таким образом, чтобы оно решало сразу две задачи. С одной стороны, гаджет должен быть максимально простым даже для не самых подкованных в техническом плане пользователей. С другой стороны, он обязан быть производительным и технологичным.
Интерфейс операционной системы iOS, которая используется в iPhone, крайне интуитивен, поэтому чаще всего не вызывает вопросов. Более того, про самые интересные нюансы использования iPhone мы регулярно пишем на страницах блога. Вот материал, который поможет разобраться в его структуре.
❸ Какие интернет-сервисы можно использовать на iPhone?
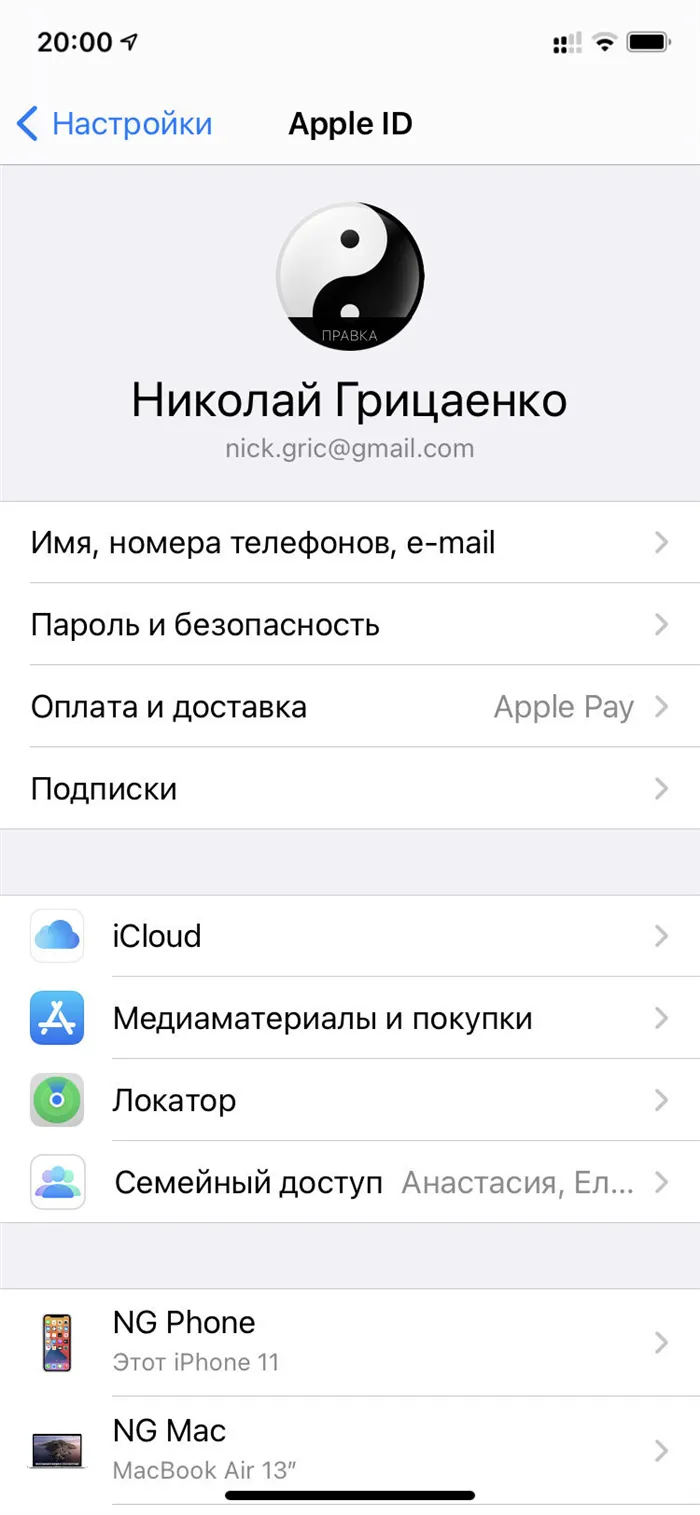
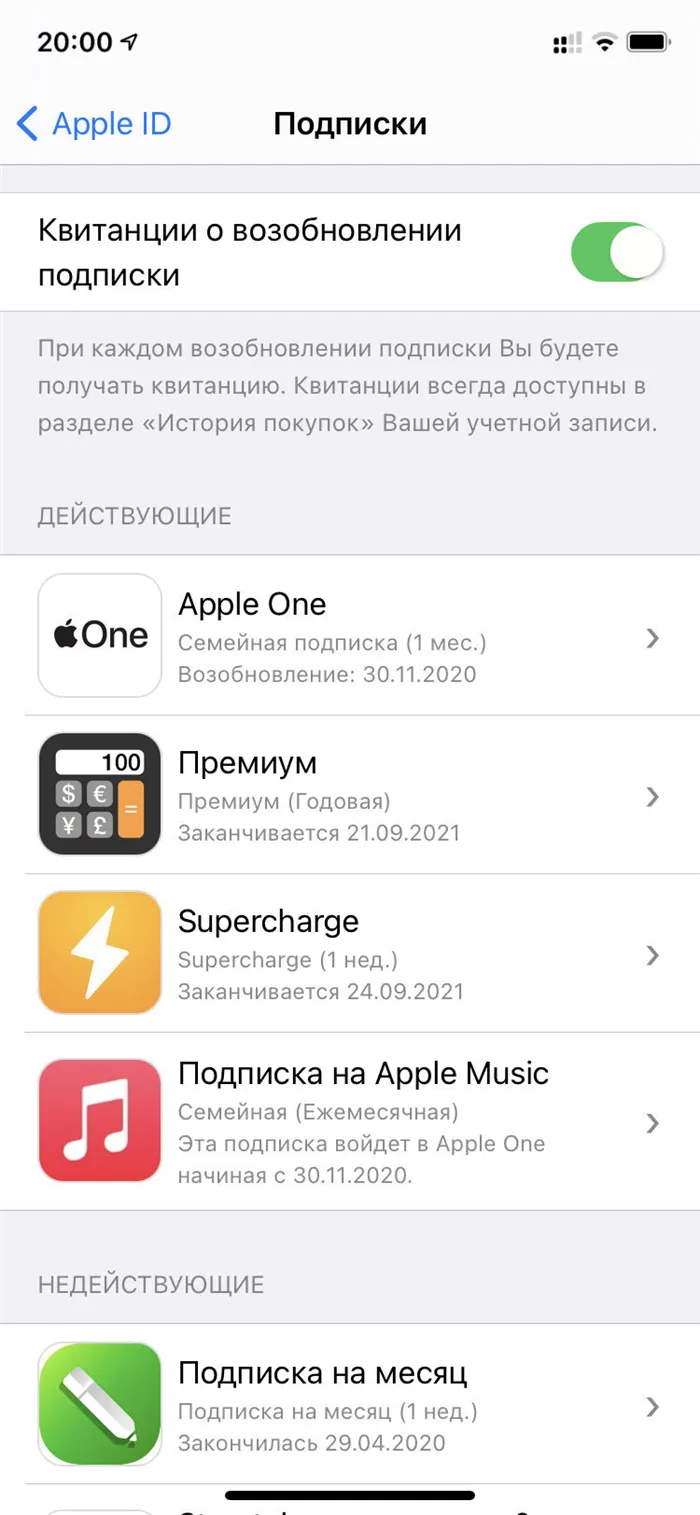
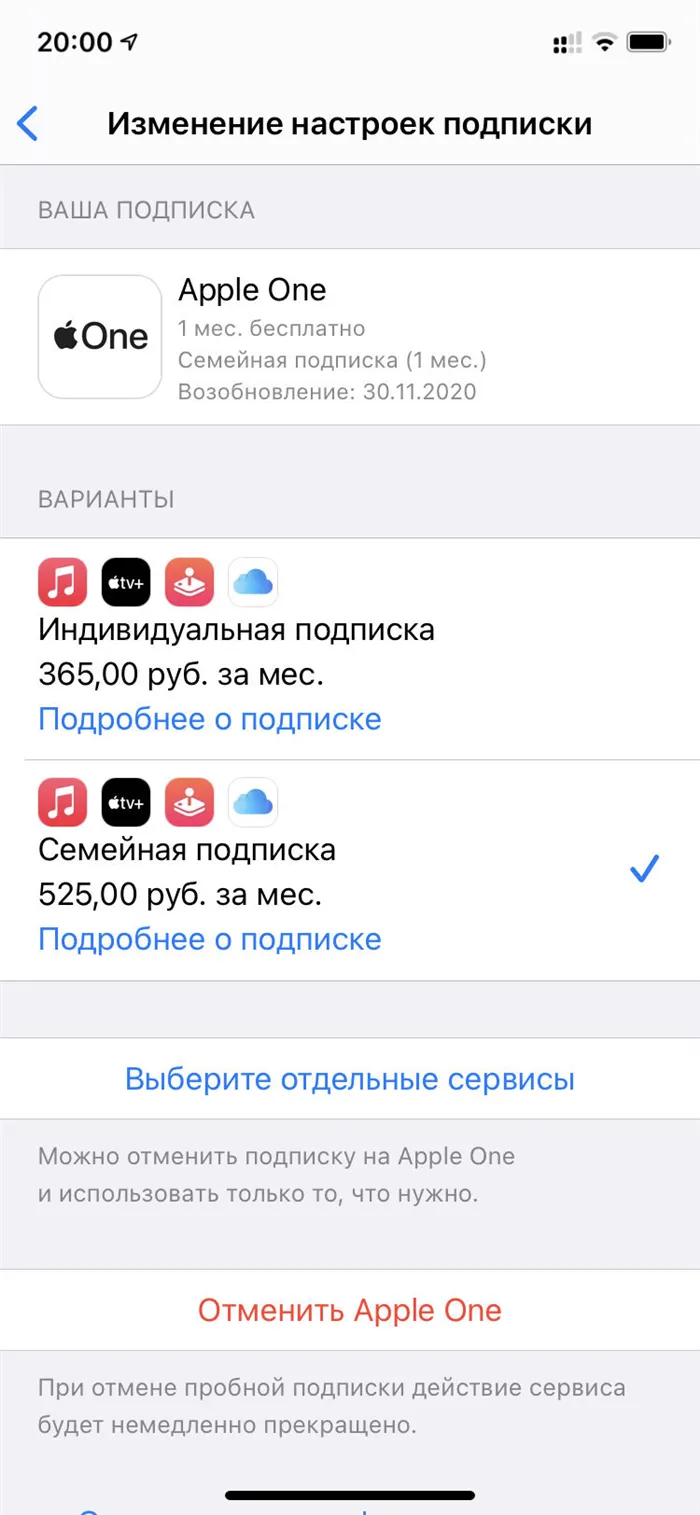
Если вы длительное время используете какие-то полезные интернет-сервисы на своём Android-смартфоне, практически наверняка сможете продолжить делать это и на iPhone. Абсолютно все популярные в мире технологий решения обычно сразу запускаются именно на iOS, а уже потом на других платформах.
Более того, не стоит также забывать и про уникальные фирменные сервисы Apple, которые работают на iPhone особенно эффективно. Речь про музыку в Apple Music, игры в Apple Arcade, фильмы и сериалы Apple TV+, а также облачное хранилище iCloud. Все вместе они доступны в рамках Apple One.
Кстати, сегодня при покупке нового iPhone можно получить 4 месяца бесплатного использования iCloud и Apple Music.
❹ Можно ли использовать дополнительный номер на iPhone?
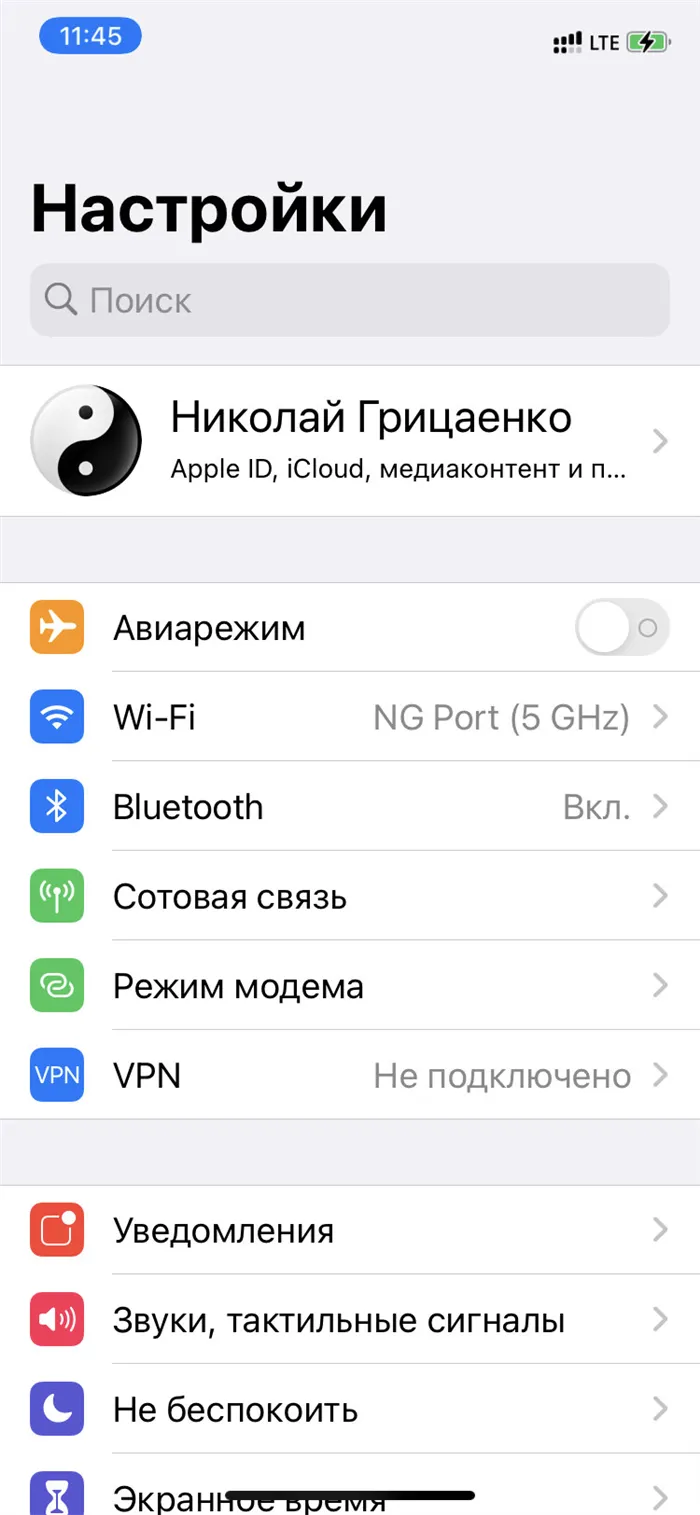
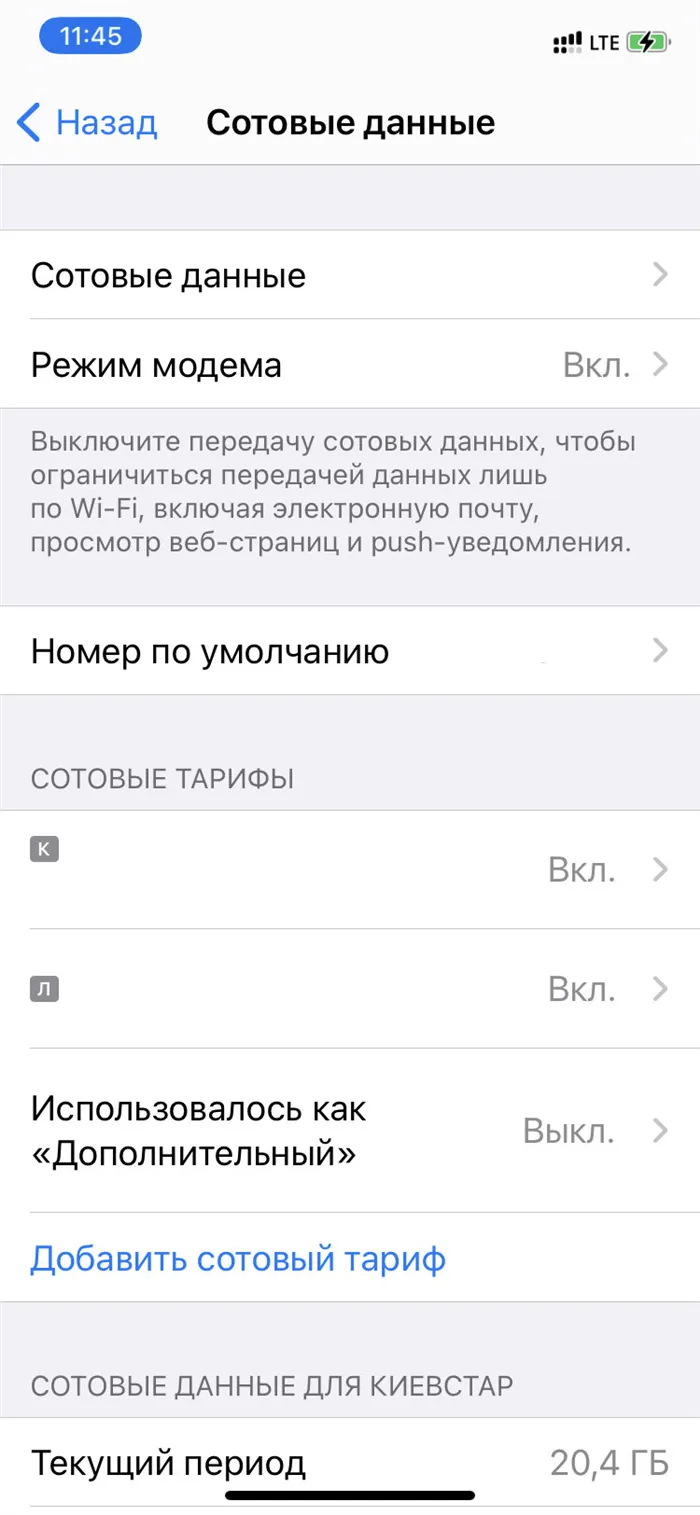

Да. Для этого все актуальные модели iPhone, которые можно приобрести в re:Store, в дополнение к обычной оборудованы специальной цифровой SIM-картой — eSIM. Она даст возможность использовать дополнительный местный номер или приобрести доступный интернет-тариф для заграничных поездок.
Чего не стоит бояться при переходе с Android на iPhone
Говорят, что iPhone выключается на морозе. Это так?
Все современные мобильные устройства оборудованы литиевыми аккумуляторами. Они подвержены химическому старению и со временем теряют свои свойства. Через несколько лет они могут перестать выдавать необходимый уровень мощности для нормальной работы устройства. Это будет особенно критично на холоде.
Поэтому в данном случае речь не конкретно про iPhone, а про все смартфоны, которым уже стукнуло несколько лет. Про гаджеты Apple такая информация появляется из-за их длительной поддержки и большего срока полезного использования. Плюс, аккумулятор iPhone несложно заменить в официальном сервисе re:Store.
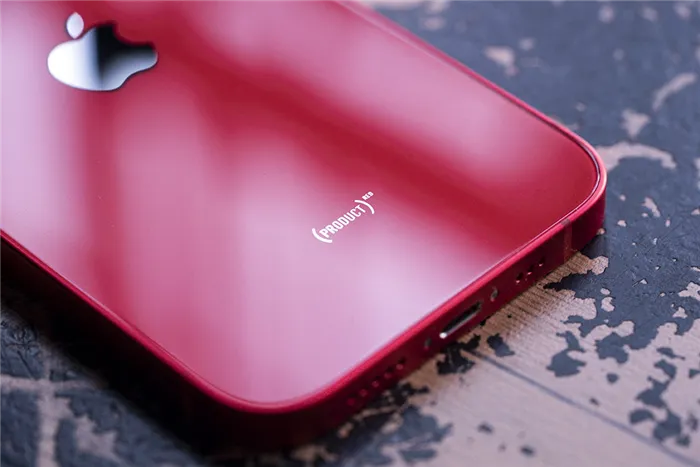
Неужели все сторонние приложения для iPhone платные?
Все приложения в App Store можно разделить на три категории: бесплатные, платные и те, которые используют для монетизации модель подписки. В первом случае за использование игры или программы платить не придётся, во втором случае — оплата снимается один раз, в третьем — регулярно.
Для iPhone предостаточно сторонних приложений во всех трёх категориях, и огромное число программ и игр можно использовать абсолютно бесплатно. Более того, в его рамках доступен развлекательный сервис Apple Arcade с сотнями игр по единой подписке, которая обойдётся вам во всего 199 ₽ в месяц.
Желательно не включать iPhone до синхронизации и переноса. Если же вы его уже включили и настроили, необходимо сбросить настройки до заводских (учтите, что при этом вся информация с телефона удалится): «Настройки» → «Основные» → «Сброс» → «Стереть контент и настройки».
Автоматический перенос данных с Андроид на Айфон
- Выберете файлы и данные в вашем телефоне Android, которые планируете перенести в iPhone.
- Нажмите «Далее».
- Игнорируйте сообщение о завершении процесса и ничего не нажимайте, пока идет загрузка данных на iPhone.
- Подождите, пока индикатор загрузки на iOS-устройстве не сигнализирует об окончании процесса.
С помощью программы «Move to iOS» в iPhone можно перенести контакты, сообщения, фото и видеозаписи, учетные записи почты и календари. Если на старом телефоне есть бесплатные программы, доступные и в Google Play, и в App Store, их также можно перенести на новое устройство.
Если вы хотите перенести закладки из Chrome, обновите браузер на устройстве Android до последней версии!
Завершающая настройка
- Как только на iPhone завершится процесс загрузки, можно нажать «Готово» на телефоне Android.
- Нажмите «Продолжить» на устройстве iOS и следуйте инструкциям на экране до окончания настройки.
- Проверьте, все ли данные перенесены на новый телефон.
Внимание! Не переносятся автоматически документы PDF, электронные книги и музыка. Эти файлы необходимо скопировать вручную.

Фотографии и видео обычно являются самым ценным содержимым смартфонов пользователей. К сожалению, их перенос вручную является довольно сложным и требует наличия компьютера с приложением iTunes.
Способ 3: Через облачное хранилище — Dropbox, Google Диск, Яндекс Диск и т.д.
Позволяет переносить файлы из выше перечисленных способов, а так же документы, включая PDF и архивы.
- На Android устройстве откройте клиент облачного хранилища, где добавьте файлы, что требуется синхронизировать. Для этого нажмите на кнопку «добавить».
- Укажите папку, где хранятся файлы. А после, дождитесь окончания синхронизации.
- Скачайте на iPhone клиент облачного хранения. Зайдите в приложение для получения доступа к файлам.
Способ 4: Через настольную программу восстановления
Для переноса данных так же подойдут программы для восстановления данных. Такой метод удобен на случай, если мобильное устройство повреждено или частично не функционирует.
Для извлечения информации с Android устройства подойдет Wondershare Dr.Fone или EASEUS Mobisaver. Подобные утилиты работают по схожему принципу. Необходимо подключить устройство к ПК через кабель синхронизации, дождаться определения телефона. Далее выбрать тип файлов, что необходимо извлечь. Дождаться окончания извлечения, а после сохранить информацию на ПК. Полученные файлы останется перенести на iPhone с помощью описанных выше методов – iTunes или облачное хранилище.
Часть пользователей обычно аргументируют переход на iPhone с Android-смартфона длительным временем полезного использования устройств Apple. Компания дольше других выпускает полноценные обновления iOS для мобильных устройств. Сейчас их получает даже iPhone 6s, который вышел в 2015 году.
Перенос файлов вручную
При желании файлы можно перенести вручную, хотя это займёт больше времени. Если вы уже используете свой iPhone и не хотите настраивать его заново, ручной вариант является более подходящим. Также он может потребоваться, если приложение Move to iOS не может распознать и перенести некоторые данные.
В зависимости от переносимых данных вам могут потребоваться:
- Старое Android-устройство
- Новый iPhone
- Компьютер ПК или Mac
- iTunes
- Кабель microUSB > USB для Android
- Кабель USB > Lightning для iPhone
- Приложение Android File Transfer на Mac
- Логины и пароли от приложений и сервисов, доступ к которым вы хотите сохранить
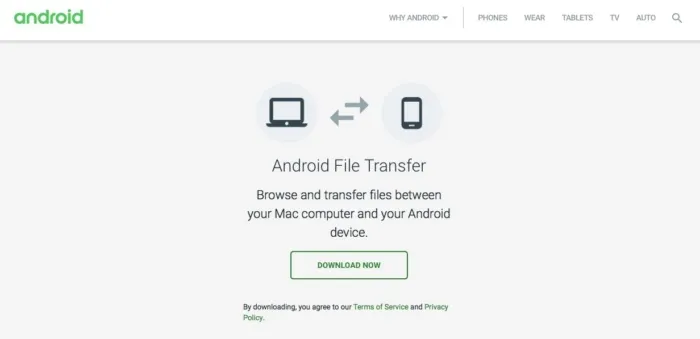
Когда вы подключаете Android-устройство к компьютеру, нужно жестом вниз открыть панель уведомлений на Android и убедиться, что используется соединение Media Transfer Mode (MTP). Этот вариант должен быть установлен автоматически. На компьютере устройство должно быть в раздели «Этот компьютер».
Перенос почты, контактов и календарей
Не нужно переносить данные из сервисов вроде Gmail, Exchange и Yahoo, поскольку там вся информация хранится в облаке и станет доступной на iOS при входе в их учётную запись. Чтобы настроить учётную запись, откройте Настройки > Почта > Учётные записи > Добавить учётную запись, выберите ваш почтовый сервис и следуйте инструкциям по настройке. Когда учётная запись настроена, вы можете выбрать данные, которые будут синхронизированы с iPhone. Если вашего почтового провайдера нет в списке, следуйте данным инструкциям для настройки учётной записи вручную.
Фотографии и видео обычно являются самым ценным содержимым смартфонов пользователей. К сожалению, их перенос вручную является довольно сложным и требует наличия компьютера с приложением iTunes.
- Подключите Android-устройство к компьютеру и откройте папку DCIM >Camera для поиска фотографий.
- Если вы используете Mac, установите приложение Android File Transfer. После этого вы можете открыть папку DCIM >Camera.
- Выберите фотографии и видео, которые хотите перенести, и переместите их на папку на компьютере.
- После этого можно подключить iPhone, открыть iTunes и следовать инструкциям для синхронизации данных с устройством на iOS.








