Для добавления дополнительного меню требуется нажать на значок шестеренки. Далее выделить с помощью галочки необходимые инструменты и сохранить изменения.
Панель Edge в телефоне Samsung Galaxy: что это такое?
Панель Edge – это меню быстрого доступа. Здесь расположены все важные опции мобильного устройства Самсунг Гэлакси. Чтобы попасть в панель, нужно нажать на боковой свернутый маркер, который находится справа на рабочем столе. Отключить опцию можно в настройках дисплея.
После открытия Edge Panel пользователю будут доступны следующие инструменты:
Добавление новых функций происходит в настройках. Чтобы туда попасть, нужно нажать на значок шестеренки. Здесь можно добавить погоду, напоминания, папку с музыкой, телефонную книгу, браузер для входа в интернет и т.д. Пользователям также доступно перемещение виджетов и выбор цветов.
Для персонализации Edge Panel нужно:
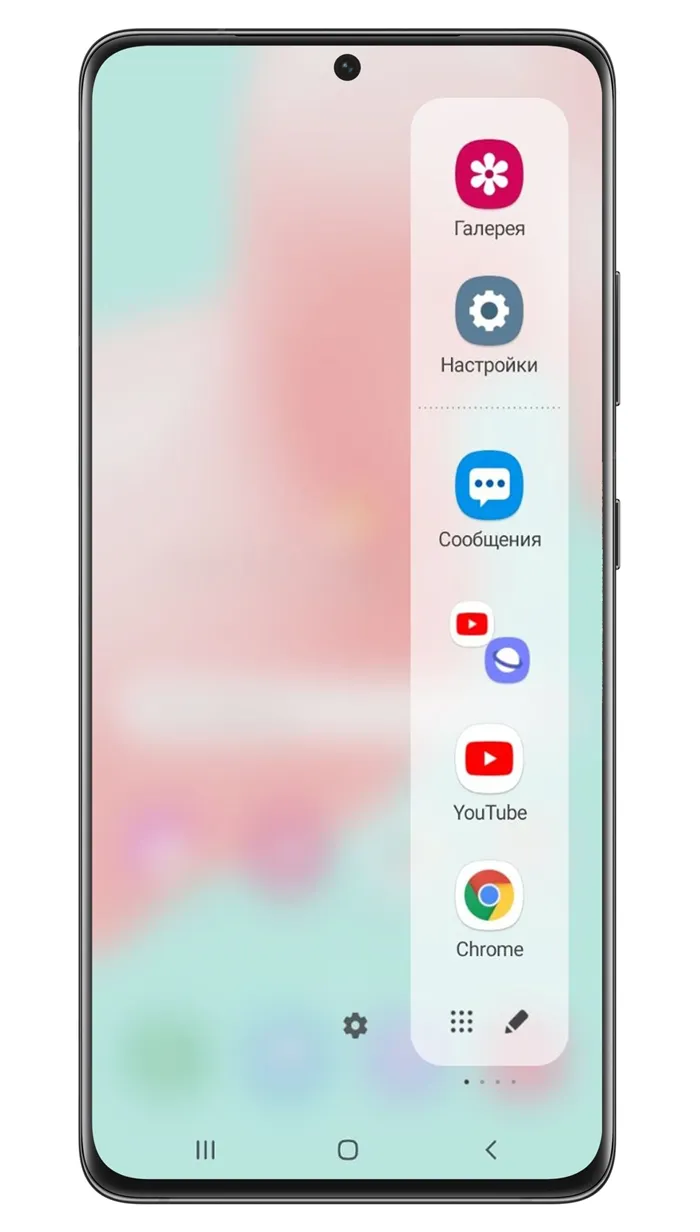
- Открыть панель.
- Перейти в настройки.
- Нажать на три вертикальные точки, которые расположены справа вверху.
- Зайти в раздел «Ручка боковой панели».
- Задать свои настройки. Выбрать цвет, стиль и размер бокового окна.
Дополнительно можно включить вибрацию при прикосновении к маркеру. Панель может располагаться не только справа, но и слева. При необходимости пользовательские настройки всегда доступны для сброса.
Маркер Edge Panel есть на смартфонах Самсунг с ОС Android версии 9, 10 и 11. В частности, на телефонах:
Как отключить
Для отключения навигационной панели требуется:
- Перейти в настройки мобильного устройства Samsung.
- Открыть раздел «Дисплей».
- Найти нужную опцию и передвинуть ползунок для деактивации.
Если всё сделано правильно, то на рабочем столе пропадет боковой маркер. При необходимости данную функцию можно включить. Порядок активации такой же. В конце нужно лишь передвинуть ползунок в сторону включения.
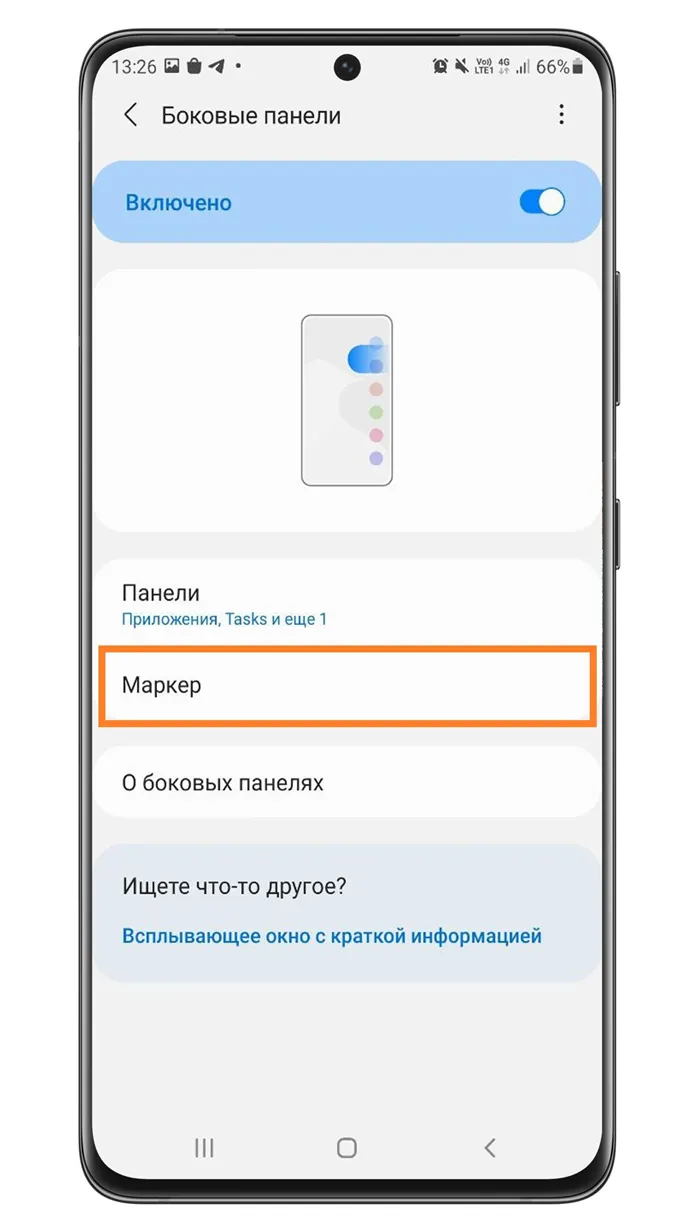
✅ Открытие приложения или выполнение какого-либо другого действия на смартфоне обычно занимает несколько мгновений. Что, если бы вы могли быстро открыть приложение или инструмент с любого экрана? Это возможно с помощью боковой панели в телефонах Samsung Galaxy.
Что такое и как ее использовать?
Edge Panel — это настраиваемая панель на устройствах Samsung Galaxy, которая позволяет быстро получать доступ к выбранным приложениям, инструментам, контактам и другим важным функциям с любого экрана. Вы можете открыть его с помощью ручки Edge, и он состоит из множества отдельных панелей.
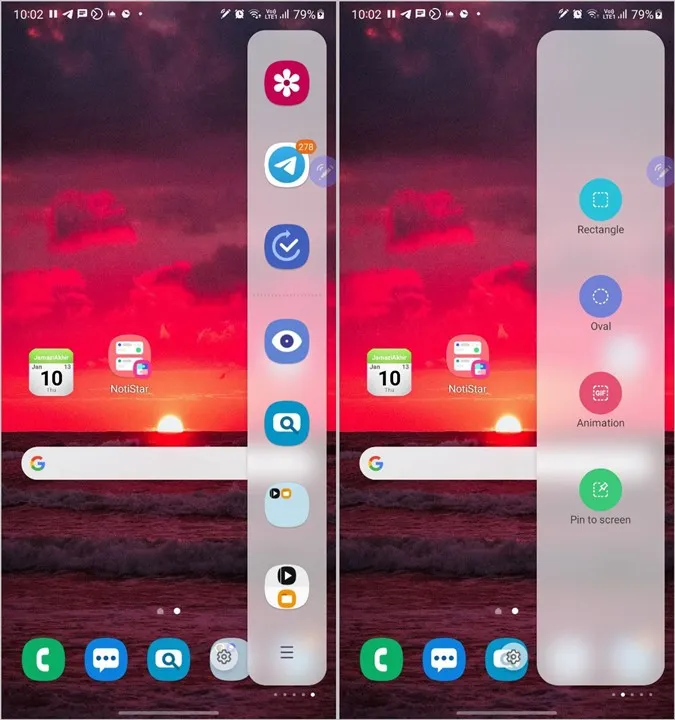
На каждой панели могут размещаться ваши любимые приложения, контакты, инструменты, последние файлы, буфер обмена, панель уведомлений, погода, задачи и многое другое. Вы можете назвать пограничную панель быстрым набором для ваших любимых вещей.
Его также можно рассматривать как обновленную версию ящика приложений с двумя основными отличиями. Во-первых, панель не ограничивается только приложениями, а во-вторых, к ней можно получить доступ из любого места. Что делает пограничную панель более интересной, так это то, что некоторые функции являются эксклюзивными для самой пограничной панели.
Например, панель инструментов включает линейку, уровень поверхности, компас и счетчик показаний. Вы не можете получить доступ к этим функциям больше нигде по телефону.
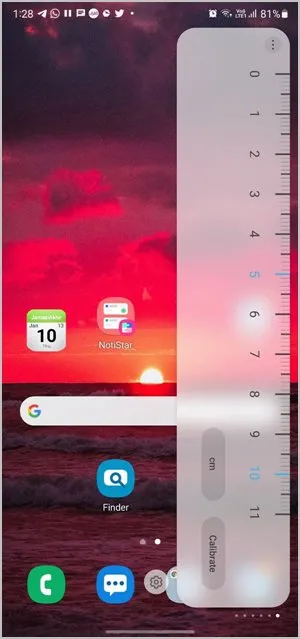
Аналогично, панель интеллектуального выбора позволяет сделать снимок части экрана, извлечь текст из изображения, сделать круговой снимок экрана, создать GIF-файлы или прикрепить снимок экрана к экрану.
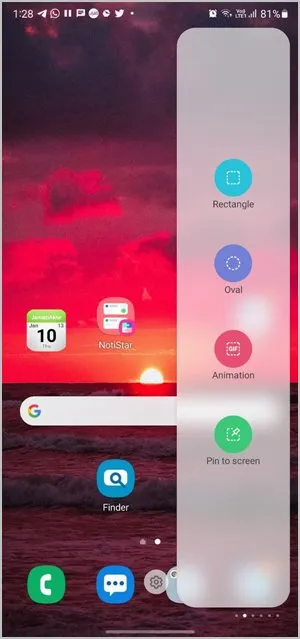
Аналогично, панель буфера обмена позволяет получить доступ ко всем элементам буфера обмена, включая изображения. У вас также есть край уведомлений, с которого вы можете быстро просматривать уведомления.
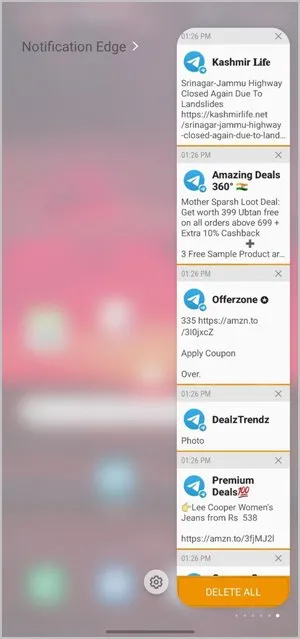
Как использовать панель приложений
✅ Панели приложений в Samsung Galaxy — самая полезная боковая панель. Узнайте, как запускать два приложения одновременно, используя пары приложений на панелях приложений. Чтобы отредактировать панель приложений, нажмите на значок с тремя полосами внизу и нажмите значок Редактирования. Вы можете добавлять или удалять приложения из списка. Нажмите значок с тремя точками в списке приложений, чтобы отобразить или скрыть последние приложения.
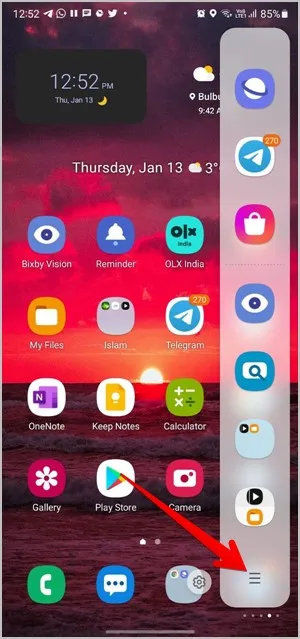
Вы даже можете создавать папки на панелях приложений. Для этого просто коснитесь и удерживайте одно приложение и перетащите его на другое внутри панели приложений. Кроме того, вы можете запускать приложения на разделенном экране с панели приложений. Для этого нажмите и удерживайте приложение и перетащите его к верхнему или нижнему краю экрана. Аналогично, перетащите приложение в середину экрана, чтобы открыть его во всплывающем окне.
Если вы правильно настроите панели, у вас может быть своя версия операционной системы на пограничной панели. Теперь давайте проверим, как использовать крайние панели.
Следующий:
Secure Folder — еще одна интересная функция для устройств Samsung. Прочтите сообщение ниже, чтобы узнать все о защищенной папке в One UI.
Что вы можете сделать с помощью Edge Panel
Удобно иметь наиболее часто используемые ярлыки, легко доступные с движением пальца. Если вы проданы по идее Edge Panels, вот как их настроить.
- Запустите настройки из тени уведомлений.
- Нажмите Телефон .
- Коснитесь края экрана .
- Нажмите на переключатель рядом с панелями Edge, чтобы включить их.
Нажмите на краевые панели, чтобы настроить полку.
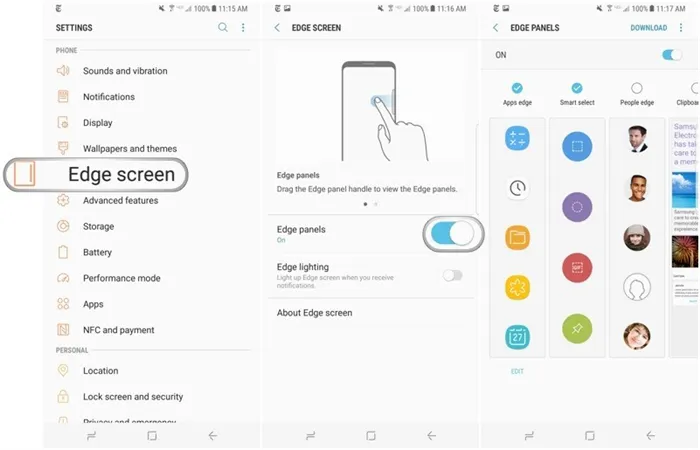
Примечание . Вышеуказанные действия могут отличаться в зависимости от вашего местоположения, поскольку Samsung любит делать разные вещи для разных частей света. Вместо этого вы можете найти экран Edge в разделе « Дисплей» .
Из коробки можно выбрать из 13 предварительно упакованных панелей Edge, включая край буфера обмена , в котором хранится и демонстрируется последний текст, скопированный в буфер обмена, или инструменты Quick , которые предлагают ярлыки для виртуального компаса и линейка. Если вам нужны дополнительные параметры, вы можете загрузить дополнительные панели Edge, в том числе Spotify, которая обеспечивает легкий доступ к вашим плейлистам, а также панель, интегрированную в Google Keep. Некоторые из этих панелей либо бесплатны, либо стоят пару долларов. В любом случае, вам придется войти в свою учетную запись Samsung, чтобы получить больше. Также обратите внимание, что вы можете установить только девять панелей Edge одновременно, так что не сходите с ума.

Наложение вкладок для панели Edge на Galaxy S8 полностью настраиваемо.
Когда вы закончите настройку, которая работает для вас, нажмите на кнопку меню переполнения в верхнем правом углу, чтобы открыть опцию Настройки ручки . Это позволит вам настроить наложение виртуальной вкладки, которое находится на главном экране. Вы можете установить его расположение, уменьшить его размер или сделать его прозрачным. Вы также можете выбрать, есть ли тактильная обратная связь, когда вы касаетесь вкладки Edge.
Например, панель инструментов включает линейку, уровень поверхности, компас и счетчик показаний. Вы не можете получить доступ к этим функциям больше нигде по телефону.
Добавление, удаление и управление панелями Edge
По умолчанию Samsung предлагает наиболее часто используемые приложения и контакты в качестве двух верхних панелей Edge. Однако вы можете изменить это и добавить столько панелей Edge на боковую панель. Вот как это сделать.
Шаг 1: Проведите пальцем по экрану и откройте панель Edge.
Шаг 2: Щелкните маленькое меню настроек.
Шаг 3: Здесь вы можете увидеть Приложения, Люди, Умный выбор, Задачи, Погода, Инструменты, Напоминание и Буфер обмена.
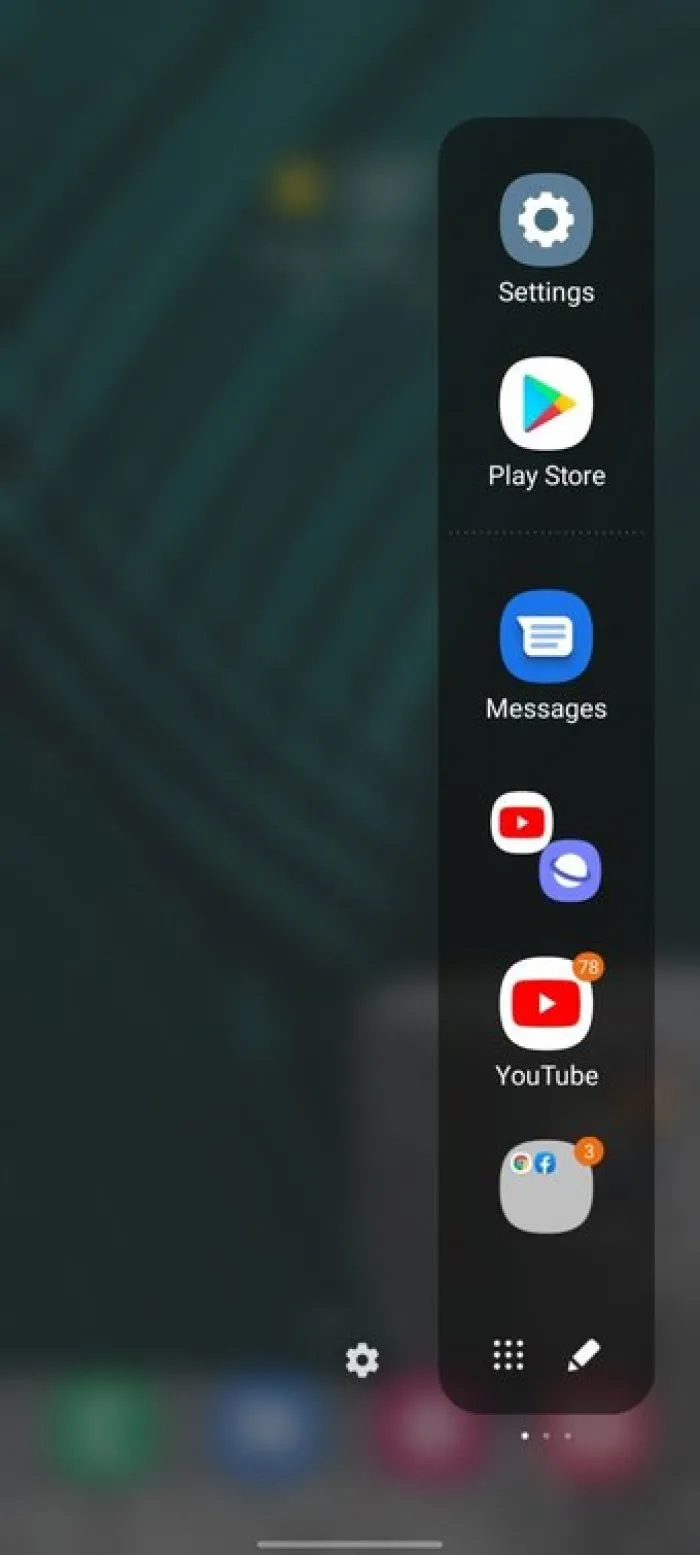
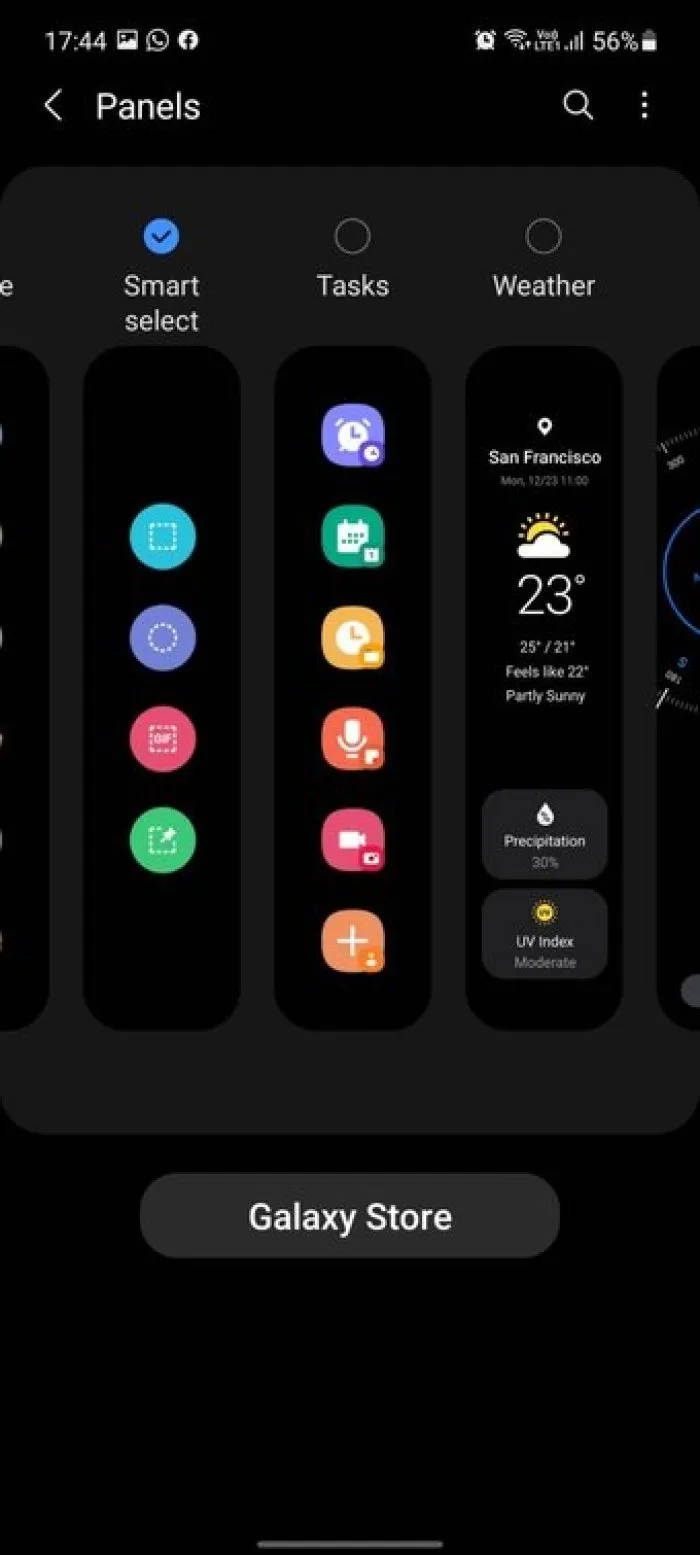
Вы можете включить эти панели Edge в зависимости от ваших предпочтений. Также можно нажать на опцию «Редактировать» внизу и отредактировать каждую панель.
Например, вы можете выбрать «Редактировать» в меню «Приложения» и выбрать нужные приложения у вас под рукой. Можно создавать двойные приложения и даже интегрировать папки в крайнюю панель.
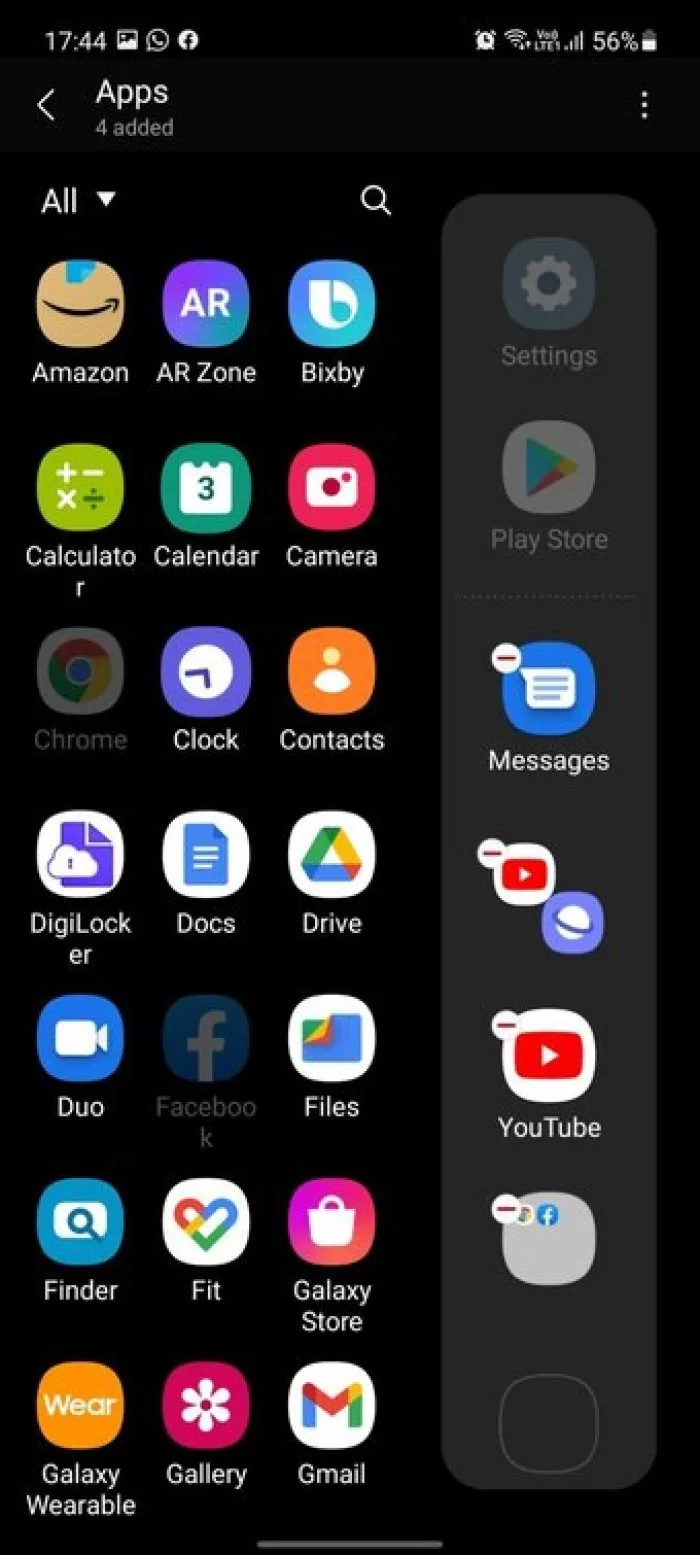
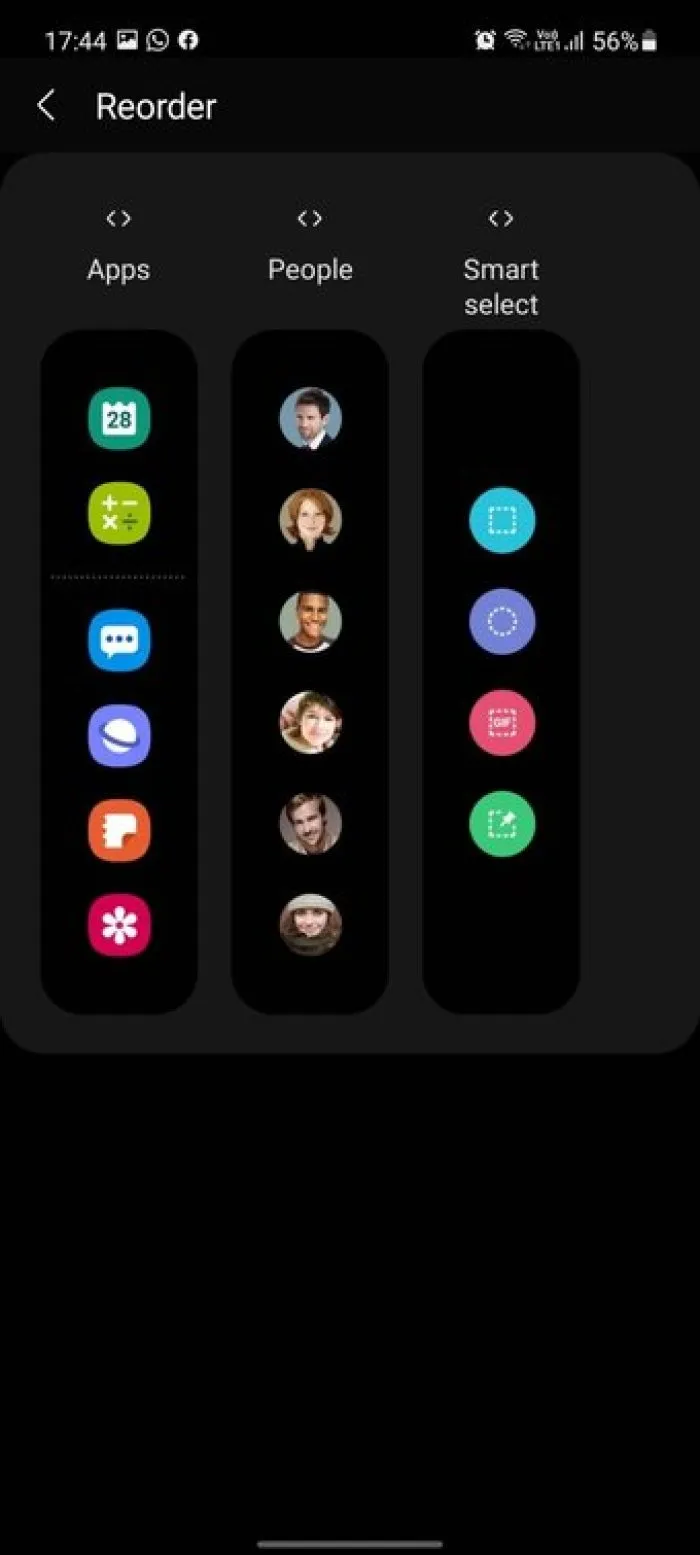
Чтобы изменить порядок краевых панелей, вы можете либо долго нажимать на краевую панель, а затем перемещать их позиции из следующего меню. Вы также можете нажать на трехточечное меню в верхнем правом углу и выбрать опцию «Изменить порядок».
Скачать больше панелей Edge
Панели Edge не ограничиваются только вариантами по умолчанию. Вы также можете загрузить соответствующие панели Edge из магазина Galaxy. Следуйте инструкциям ниже, чтобы загрузить их.
Шаг 1: Проведите пальцем по экрану и откройте панель Edge.
Шаг 2: Щелкните маленькое меню настроек.
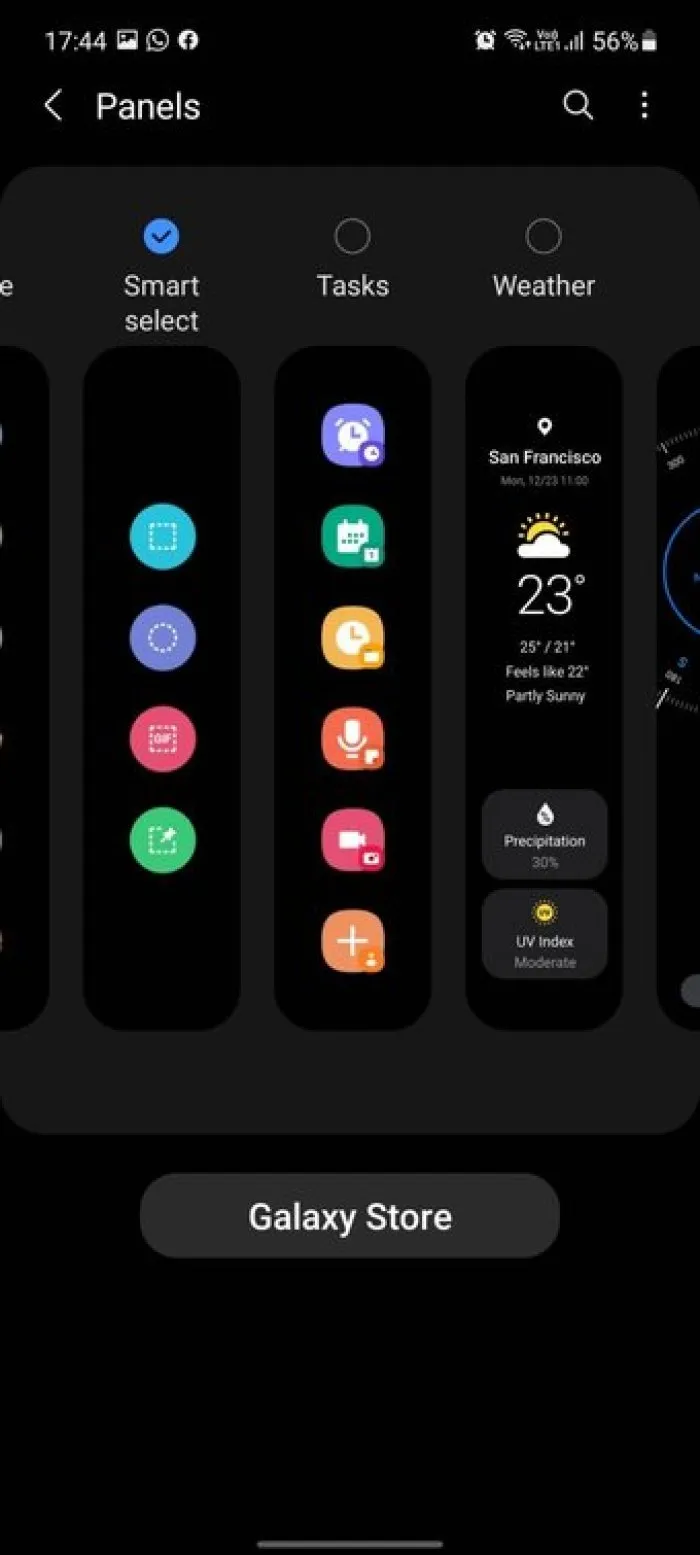
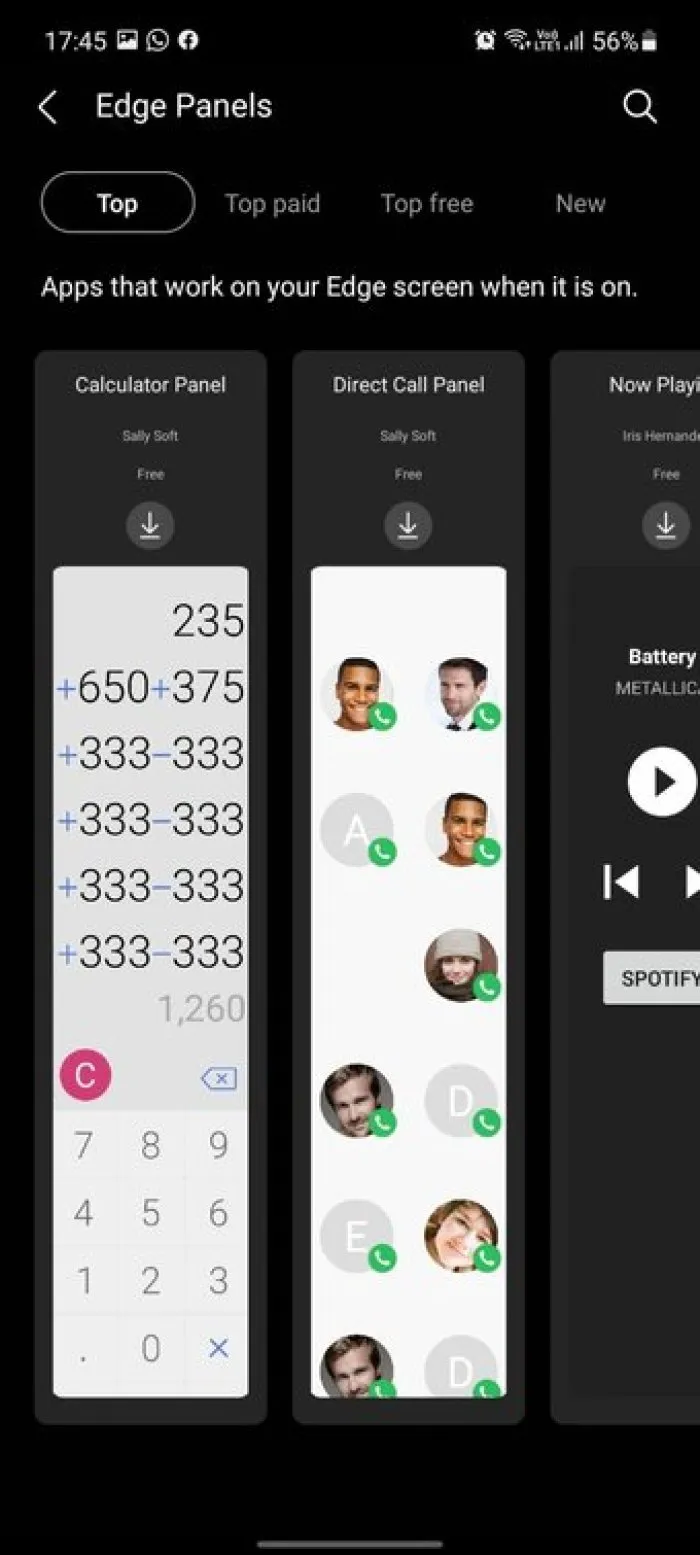
Шаг 3: Внизу выберите Galaxy Store.
Вы можете просматривать и устанавливать сторонние панели Edge, такие как панель калькулятора, панель прямого вызова, текущее исполнение, панель календаря, диктофон, заметки и другие. Также есть несколько платных вариантов. Вы обязательно наткнетесь на то, что вам больше нравится и нравится.
⭐️ Чтобы изменить порядок панелей, откройте экран настроек панелей. Нажмите на значок с тремя точками вверху и выберите Изменить порядок. Кроме того, коснитесь и удерживайте любую из панелей, пока не увидите экран изменения порядка.
Как включить
Для включения навигационного меню требуется выполнить следующие действия:
- Зайти в настройки мобильного устройства Самсунг.
- Перейти в раздел «Дисплей».
- Рядом с надписью «Панель Edge» нажать на ползунок. Его необходимо перевести в активный режим.
После включения функция будет активна. Отключить её можно таким же способом. Для этого необходимо передвинуть ползунок в неактивный режим. Полностью удалить панель на Самсунге нельзя.
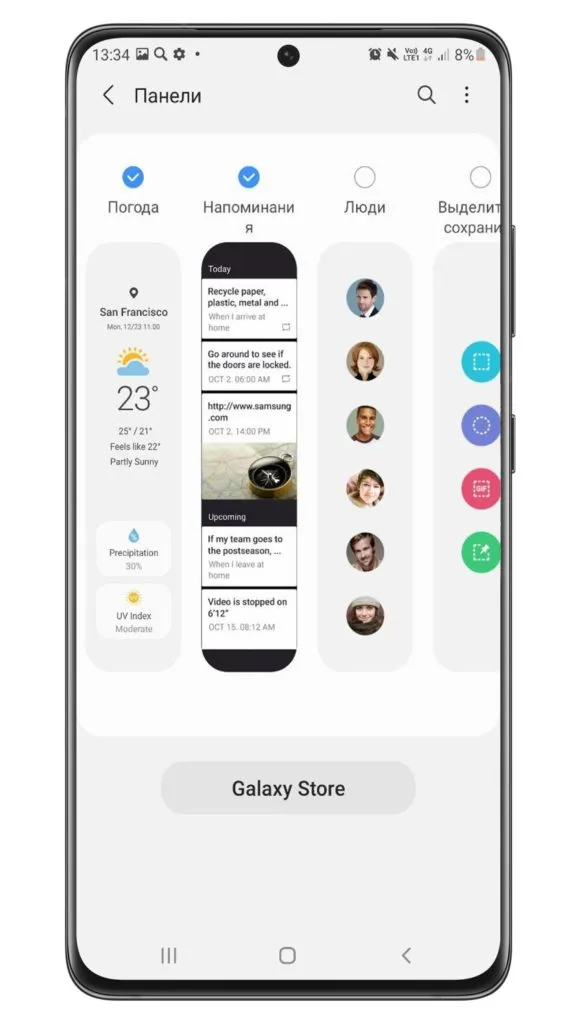
Как настроить
Настройка происходит в самой навигационной панели. Поэтому для начала её нужно открыть, свайпнув влево на рабочем столе телефона. Далее требуется нажать на значок в виде карандаша. Здесь будут указаны все приложения, которые есть на смартфоне. Если нажать на конкретную программу, то она появится в правом меню. Для удаления ПО необходимо нажать на «минус» рядом с приложением.
Для добавления дополнительного меню требуется нажать на значок шестеренки. Далее выделить с помощью галочки необходимые инструменты и сохранить изменения.
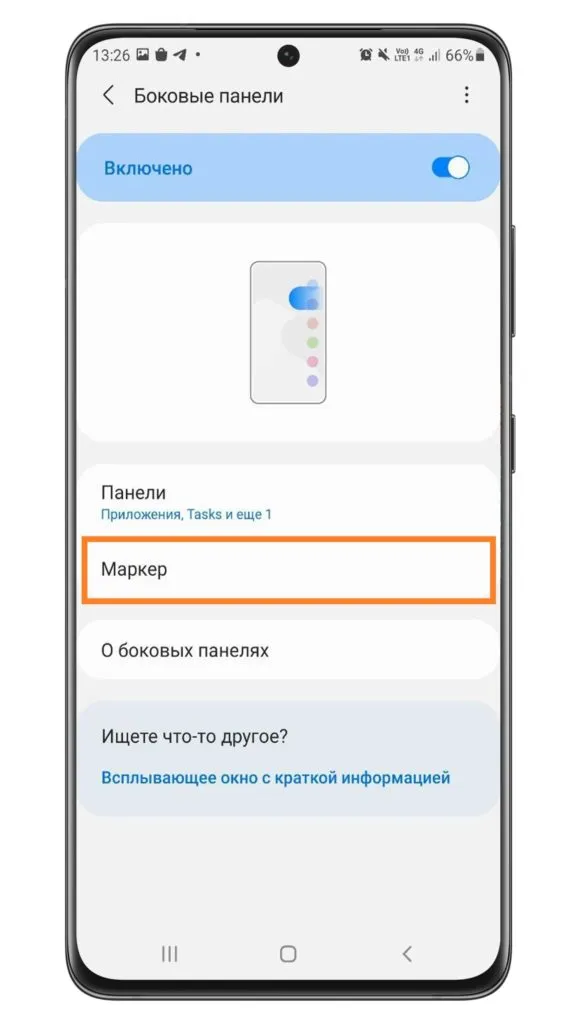
Если открыть настройки навигационной панели, то здесь можно задать параметры маркера:
- положение всплывающего окна: слева или справа;
- фиксация маркера;
- цветовой стиль маркера;
- уровень прозрачности;
- размер.
Панель Edge – это удобное решение. Пользователь может одним нажатием получить доступ к нужной ему программе или опции.








