Следующее крупное обновление, Windows 10 Edition 2004, поступит на компьютеры пользователей уже весной 2020 года. Если вы не хотите устанавливать его, вы можете сделать следующее
Как отключить обновления Windows 10
По умолчанию Windows 10 автоматически проверяет наличие, загружает и устанавливает обновления, что усложняет задачу отключения обновлений по сравнению с предыдущими версиями операционной системы. Однако вы можете использовать инструмент управления операционной системой или программное обеспечение сторонних производителей. Следующие инструкции относятся к полному отключению обновлений системы, но если вы хотите отключить и удалить установку определенных обновлений KB, вы можете найти необходимую информацию в разделе Драйверы Как удалить обновления Windows 10. Обновления драйверов Windows 10.
В дополнение к полному отключению обновлений Windows 10, инструкции показывают, как отключить конкретные обновления, которые вызывают проблемы. При необходимости обновления Windows 10 20H2, обновления May 2004 May 2020, обновления Windows 10 1909 без отключения «отличных обновлений», таких как Windows 10 1909, установки безопасности. Также обратите внимание, что Inter Alia имеет отдельную программу управления обновлениями Windows 10, которая отключает автоматический поиск, загрузку и установку и позволяет вручную загружать все необходимое по мере необходимости.
Полное отключение обновлений Windows 10 без отключения Центра обновлений (рекомендуемый способ, работа проверена осенью-зимой 2020)
Мы опробовали этот метод в течение ноября 2020 года с последней версией Windows 10, и он отлично сработал. Идея заключается в том, чтобы скоординировать обновления таким образом, чтобы система использовала локальный сервер обновлений. Однако, поскольку этот сервер фактически не существует, обновления не производятся.
В то же время служба Windows Update продолжает работать (не нагружая систему), и сервер Microsoft не блокируется. Это способствует здоровью и правильному функционированию других элементов системы. Установка определенных элементов разработки Microsoft , обновления приложений Windows Store и другие задачи.
Чтобы отключить обновления Windows 10 этим методом, создайте REG-файл со следующим содержимым: a. Создайте новый файл со следующим содержимым: ‘Windows 10 updates’.
Затем вы «запускаете» созданный файл и соглашаетесь на внесение настроек в реестр. Сразу после этого, не перезагружая компьютер, обновление прекратит загрузку и обновление.
Видео с демонстрацией метода
Чтобы отменить сделанные изменения, выполните следующие действия.
- Удалите donotconnectnectowindowsupdateinternetlocations из раздела реестра.
- Удалите параметр useruserver из раздела реестра.
Тот же метод отключения обновлений применим к бесплатной утилите Winaero Tweaker.
Как вы, возможно, знаете, центр обновления обычно активируется повторно, а параметры реестра и работа по времени также регулируются в ситуациях, когда вы хотите продолжить обновление. Однако у этой проблемы есть решение. Это тот редкий случай, когда целесообразно использовать инструмент стороннего производителя. Сначала рекомендуется попробовать программу, в которой размещен другой семинар. Вот как отключить обновления Windows 10 с помощью блокировщика Windows Update.
UpdateDisabler — очень эффективный метод полностью отключить обновления
updatedIsabler — это простая утилита, которая позволяет легко и полностью отключить обновления Windows 10, и, вероятно, является одним из самых эффективных решений на сегодняшний день.
Установка UpdateDisabler создает и запускает службу, которая не позволяет Windows 10 возобновлять обновления. Это означает, что изменение параметров реестра или отключение службы Центра обновления Windows 10 не приведет к желаемому результату. Сервис снова меняется самой системой. Однако, постоянно контролируя доступность задачи обновления и состояние Центра обновления, и при необходимости немедленно отключая его.
Процесс отключения обновлений с помощью UpdateDisabler:.
- Перейдите на сайт https://winaero.com/download.php?view.1932からファイルをダウンロードし и распакуйте его на своем компьютере. Не рекомендуется использовать папку рабочего стола или папку документов в качестве места хранения. В этом случае вам нужно будет ввести путь к файлу программы.
- Запустите Command Prompt от имени администратора (для этого введите ‘Command Prompt’ в поиске на панели задач, щелкните правой кнопкой мыши на найденном результате и выберите Run as administrator) и введите команду, состоящую из пути UpdaterDisabler.exe, как в следующем примере файл и добавьте его к параметру -install.
- Windows 10 Update Disabler будет установлен и запущен, и никакие обновления не будут загружаться (даже вручную с помощью опции) или искаться. Файл программы не удаляется, а сохраняется в том же месте, что и при установке.
- Если обновление должно быть включено повторно, используется тот же метод, но указанный как -remove.
В этот момент утилита работает правильно, и операционная система не будет повторно включать автоматические обновления.
Изменение параметров запуска службы Центр обновления Windows
Этот метод подходит для Windows 10 Professional и Enterprise, а также для версии Home (если вы используете Pro, рекомендуется выбрать локальный редактор групповой политики, как описано ниже). Он настраивается путем отключения службы UpdateCenter. Однако, начиная с версии 1709, этот метод не работает так, как описано (служба скоро будет активирована самостоятельно).
Перед использованием этого метода рекомендуется создать точку восстановления системы. По словам некоторых комментаторов, пользователи не могут восстановить изменения (они не смогли воспроизвести проблему самостоятельно).
Если эта служба отключена, операционная система больше не сможет автоматически загружать и устанавливать обновления, пока не будет включена снова. Центр обновления Windows 10 недавно начал активироваться, но его можно пропустить и полностью отключить. Чтобы отключить его, выполните следующие действия.
- Нажмите Win + R (Win — это клавиша с логотипом операционной системы), введите services.msc в окне «Выполнить» и нажмите Enter. [Откроется окно Услуги.
- Найдите в списке службу ‘WindowsUpdate’ и дважды щелкните ее.
- Нажмите «Остановить». Также установите для поля ‘Startup type’ значение ‘Off’ и примените настройку.
- Если оставить все как есть, Центр обновления вскоре перезапустится. Чтобы предотвратить это, в том же окне, после применения настроек, перейдите на вкладку Вход, выберите Учетные записи и нажмите кнопку Поиск.
- В следующем окне нажмите Дополнительно, затем Поиск и выберите в списке Пользователи без прав администратора. Интегрированные гостевые пользователи.
- В окне снимите пароль, проверьте пароль пользователя (не имеет пароля) и примените настройки.
Затем антивирус отключает защиту компьютера в режиме реального времени, позволяя вам устанавливать приложения или выполнять определенные задачи, которые были недоступны из-за того, что антивирус блокировал необходимые действия.
Вызов списка служб
Первое, что необходимо сделать, — проверить список служб в операционной системе. Это можно сделать следующим образом.
Шаг 1. Щелкните правой кнопкой мыши кнопку Пуск и выберите Диспетчер компьютеров.
Шаг 2. В появившемся окне выберите Службы и приложения, а затем Службы.
[Вы также можете получить доступ к списку служб, открыв окно «Выполнить» (с помощью клавиш Win + R) и набрав в нем services.msc.
Здесь будут показаны все услуги и программы в системе.
Чтобы отключить службу, дважды щелкните ее левой кнопкой мыши, перейдите на вкладку Тип запуска и выберите Отключить. Затем нажмите кнопку Применить, чтобы подтвердить изменения. Подтвердите внесенные изменения.
Обратите внимание, что отключение некоторых служб может повлиять на производительность и стабильность системы. Перед выключением рекомендуется создать точку восстановления Windows. Таким образом, вы можете в любой момент защитить себя и восстановить свою операционную систему до прежнего состояния.
Список служб, которые можно отключить
К службам, которые можно отключить без существенного влияния на стабильность и производительность системы, относятся
- Функции данных телеметрии Dmwappushservice-Telemetry.
- Служба Superfetch-HDD, которую можно отключить, если на компьютере установлены только твердотельные накопители.
- Machine Debug Manager — это утилита для разработчиков.
- NVIDIA Stereoscopic 3D и Streamer Service — первый является сервисом для создания стереоскопических 3D изображений, а второй — для потоковой передачи изображений NVIDIA Shield.
- Группировка участников сети является необходимой функцией для нормального функционирования одноранговой сети. Если локальная сеть не используется, ее можно смело отключить.
- Компьютерный браузер — служба для локальной сети.
- Брандмауэр Windows — встроенная защита операционной системы. Может быть отключен, если используются антивирусы и брандмауэры сторонних производителей.
- Идентификатор участника сети — сервис для локальной сети.
- Вторичные подключения — услуга, необходимая для нескольких подключений с одного компьютера к учетной записи. Может быть безопасно деактивирована, если используется только одна учетная запись.
- Обслуживание пишущего CD-привода — отключение при отсутствии привода.
- Биометрическая служба Windows — специальная служба, предназначенная для подключения отпечатков пальцев и других биометрических соединений. Можно отключить, если биометрический метод подключения не используется.
- WindowsSearch — довольно скучная служба для поиска файлов и папок Windows по имени. Можно отключать, когда не используется.
- Установка Remote Desktop Server — функция, расширяющая возможности локальной сети.
- Слушатель домашних групп — требуется для работы с домашними группами.
- Служба импорта планшетов — необходима для работы с графическими планшетами.
- Служба поддержки Bluetooth — функциональность для беспроводных устройств. Можно отключить, если не используется соединение Bluetooth.
- Факс — может быть отключен, если не используется факсимильное соединение.
- Службы Hyper-V — весь набор служб Hyper-V предназначен для работы на виртуальной машине. Если он не используется, все службы с именем Hyper-V можно отключить.
Функция обновления файлов
После завершения отключения ненужных служб следует перейти к отключению функций. Такой комплексный подход позволит повысить общую производительность и разгрузить центральный процессор.
Разработчики Windows 10 представили функцию быстрого обновления файлов в операционной системе, которая работает аналогично торрентам.
Это означает, что обновления Windows можно загружать не только с официального сайта Microsoft, но и с компьютеров сторонних производителей, которые уже были обновлены. Эта функция полезна для быстрого обновления системы, но в то же время компьютер пользователя после обновления становится распространителем, то есть начинает скачивать поток файлов для других пользователей. Также стоит понимать, что любая возможность загрузить что-либо с компьютера является уязвимостью безопасности и может быть использована третьими лицами.
Чтобы отключить функцию обновления файлов, необходимо выполнить следующие действия:
Шаг 1. Нажмите на кнопку «Пуск» и выберите «Настройки». .
Шаг 2. Нажмите на «Обновления и безопасность» в нижней части списка, откройте «Обновления и безопасность» .
Шаг 3. Прокрутите вниз до середины «Центра обновления Windows» и выберите «Дополнительные параметры» .
Шаг 4. Прокрутите вниз и выберите «Оптимизация доставки». .
Шаг 5. Отключите загрузку с других компьютеров в соответствующем пункте.
Программа похожа на предыдущую, но есть одно отличие: за нее придется заплатить. После приобретения продукта на официальном сайте разработчиков вы можете скачать приложение, открыть его, поставить галочку и запустить процесс блокировки. Вы также можете использовать его для повторного включения автоматического обновления.
Как отключить автоматическое обновление с помощью реестра
В Windows 10 Pro и Windows 10 Home автоматические обновления можно отключить через системный реестр.
Примечание : Неправильные изменения в реестре могут привести к серьезным проблемам. Перед выполнением этих действий рекомендуется создать резервную копию реестра Windows. В меню Редактор реестра выберите Файл > Экспорт чтобы сохранить резервную копию.
- 1. Нажмите комбинацию клавиш Windows + R, чтобы открыть окно команды «Выполнить».
- 2. Введите regedit и нажмите OK, чтобы открыть редактор реестра.
- 3. Перейдите по следующему пути:
- Щелкните правой кнопкой мыши раздел Windows и выберите Создать > Раздел .
- 4. Назовите новый раздел WindowsUpdate и нажмите Enter.
- 5. Щелкните правой кнопкой мыши созданный раздел WindowsUpdate и выберите Создать > Раздел.
- 6. Назовите новый раздел AU и нажмите Enter.
- 7. Щелкните правой кнопкой мыши созданный раздел AU и выберите Создать > Параметр DWORD (32 бит).
- 8. Назовите новый параметр NoAutoUpdate и нажмите Enter.
- 9. Дважды щелкните созданный параметр и измените значение с 0 к 1。
- 10. Нажмите OK.
- 11. Перезагрузите компьютер
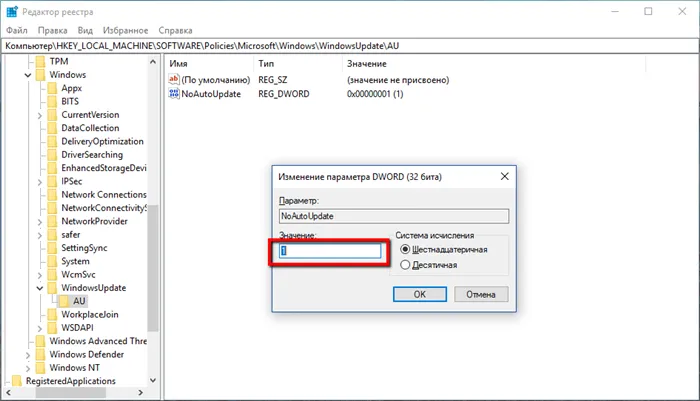
После выполнения этих действий Windows 10 не будет автоматически получать обновления. Чтобы принудительно установить будущие обновления, перейдите в Настройки > Обновление и безопасность > Центр обновления Windows или используйте стороннюю утилиту для ручной загрузки и установки обновлений, например, WuMgr (Windows Update Manager).
Примечание
Вы также увидите сообщения в Центре обновления Windows:
- Некоторые параметры управляются вашей организацией. Просмотр настроенных политик обновления
- В вашей организации отключены автоматические обновления
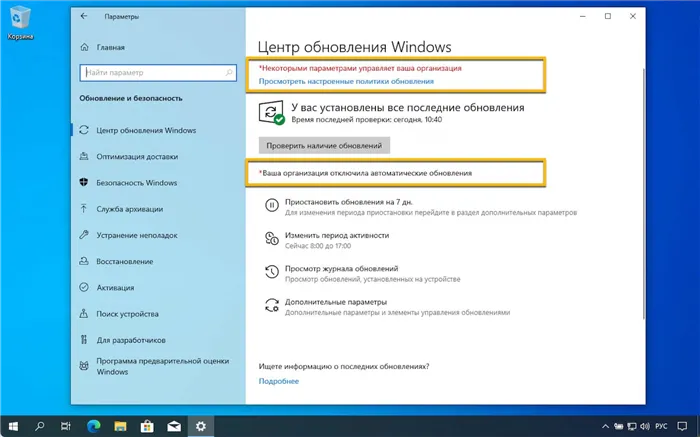
Настройка параметров автоматического обновления
Если отключение политики обслуживания не помогло, вы можете использовать редактор реестра, чтобы предотвратить установку автоматических обновлений на ваш компьютер.
- 1. Нажмите комбинацию клавиш Windows + R, чтобы открыть окно команды «Выполнить».
- 2. Введите regedit и нажмите OK, чтобы открыть редактор реестра.
- 3. Перейдите по следующему пути:
- Щелкните правой кнопкой мыши раздел Windows и выберите Создать > Раздел .
- 4. Назовите новый раздел WindowsUpdate и нажмите Enter.
- 5. Щелкните правой кнопкой мыши созданный раздел WindowsUpdate и выберите Создать > Раздел.
- 6. Назовите новый раздел AU и нажмите Enter.
- 7. Щелкните правой кнопкой мыши созданный раздел AU и выберите Создать > Параметр DWORD (32 бит).
- 8.Назовите новый параметр AUOptions и нажмите Enter.
- 9. Дважды кликните по созданному параметру и установите одно из следующих значений:
- 2-Уведомление перед загрузкой и установкой обновления.
- 3-Автоматическая загрузка обновлений и уведомления о готовности к установке.
- 4-Автоматическая загрузка обновлений и их установка по расписанию.
- 5-Позволяет локальным администраторам выбирать режим уведомления и настройки для автоматических обновлений.
Заключение
Хотя мы предоставили инструкции по отключению автоматического обновления в Windows 10, мы не рекомендуем пропускать обновления. Это связано с тем, что обновления имеют решающее значение для правильного функционирования Windows 10 и безопасности ваших данных.
Однако существуют сценарии, в которых вам может понадобиться возможность вручную применять обновления или запланировать установку на определенный период времени. Например, вам нужно убедиться, что конкретное накопительное обновление работает правильно, прежде чем устанавливать его на рабочую станцию.
Приведенные выше рекомендации позволяют блокировать только ежемесячные кумулятивные обновления. Обычно это устраняет уязвимости безопасности и повышает производительность Windows 10.
Если автоматическая установка функциональных обновлений отменена на определенный период времени после обновления Windows 10 в мае 2019 года, система больше не будет автоматически устанавливать функциональные обновления дважды в год, и администратор Windows 10 сможет выбрать желаемую целевую версию Pro и корпоративных версий Windows 10; операционная система будет оставаться на выбранных обновлениях функций до «окончания срока службы».
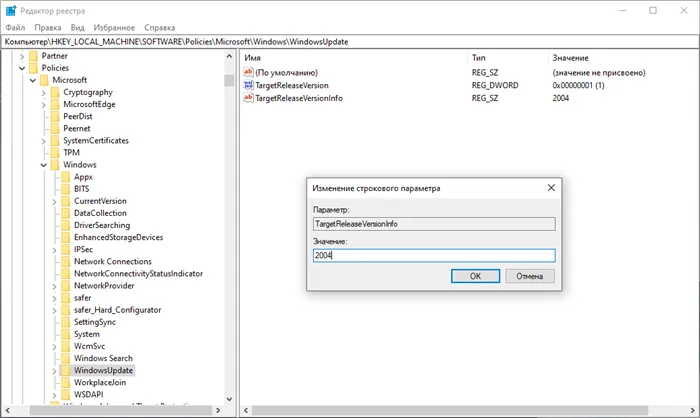
Для отключения обновлений Windows 10 можно также использовать сторонние утилиты StopUpdates10, Windows Update Blocker или Kill-Update.
После этого антивирус будет полностью отключен на устройстве. Однако вы заметите, что значок щита остается на панели задач. Так и должно быть, поскольку этот значок принадлежит приложению безопасности Windows, а не самому антивирусу.
Как отключить Защитник Windows через реестр
Если у вас нет доступа к редактору политик или если у вас установлена Windows 10 Home, вы можете отключить Defender, отредактировав реестр Windows.
Обратите внимание, что редактирование реестра опасно, и любые возникающие ошибки могут нанести непоправимый ущерб вашей текущей установленной копии Windows. Перед началом редактирования рекомендуется создать резервную копию системы.
Чтобы полностью отключить Defender через реестр, запустите regedit с помощью кнопки «Пуск» и перейдите по следующему пути
Совет: Этот путь можно скопировать и вставить в адресную строку редактора реестра.
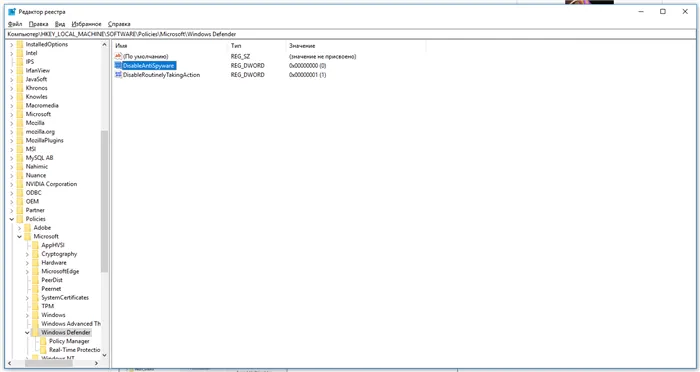
Далее щелкните правой кнопкой мыши на ключе (директории) Windows Defender, выберите New и выберите DWORD (32-битное) значение. Назовите новую клавишу DisableAntiSpyware и нажмите Enter. Затем двойным щелчком откройте ключевой процессор и установите значение 1.
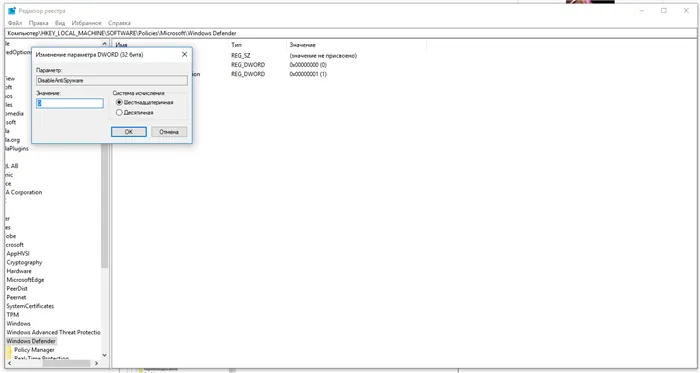
[Нажмите OK, чтобы перезагрузить компьютер.
После этого WindowsDefender больше не будет защищать систему. Если вы хотите отменить эти изменения, повторите все шаги, но в конце удалите этот ключ или установите его в 0.








