Если программы от производителя нет, то всегда можно воспользоваться универсальным решением — MSI Afterburner. Это одна из лучших программ для разгона, в ней множество разных настроек.
Улучшаем FPS в Rust
Игра работает слишком медленно или дёргается? Причина может быть в низком FPS (frames-per-second). Это руководство ставит своей целью помочь игроку найти способ повышения FPS. Во-первых, вам следует определить, с чего начать. Для этого необходимо найти базовую точку и выяснить, какие изменения улучшают FPS, а какие делают хуже.
Одним из способов является активация отображения FPS в оверлее Steam:
-
Закрыв клиент Rust, перейдите на вкладку “Steam” главного окна этой программы
- Нажмите “Настройки” (Settings)
- Выберите боковую вкладку “В игре” (In-game).
- Нужно поставить галочку перед строкой “Включить оверлей Steam в игре” (Enable theSteam Overlay while in-game).
- Затем в выпадающем меню “In-game FPS counter”, выберите нужный пункт и, если хотите,
- поставьте галочку напротив “High contrast color”.
- Теперь, когда вы играете через Steam в любую игру, в углу будет отображаться небольшой счётчик FPS. Вот пример, где показан результат такой настройки:
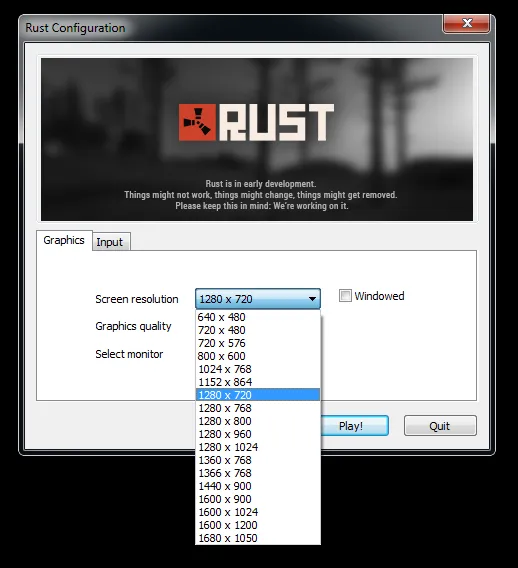
Как посмотреть текущий FPS (метод для Rust)
Второй способ позволяет вывести счётчик FPS средствами клиента Rust.
- После запуска клиента Rust нажмите F1 и перейдите на экран консоли. Введите “perf 1” (без кавычек) и нажмите ENTER.
- Подключившись к серверу, в левом нижнем углу экрана вы увидите счётчик FPS с крупными белыми цифрами. В этом случае счётчик предназначен только для Rust и не будет отображаться в других играх.
Оба способа являются рабочими. Я предпочитаю шрифт меньшего размера и возможность самостоятельно выбирать расположение, которые предоставляются в оверлее Steam.
Загрузив программу, запускаем ее. В случае с NVIDIA Inspector нужно запускать файл nvidiaProfileInspector.exe, а не nvidiaInspector.exe. Сверху, в строке «Profiles:» можно выбрать любую игру, которая поддерживается драйверами Nvidia.
Настройки графики
Предлагаю разобрать полочкам- какие пункты настроек за что отвечают, чтобы самим понять, что вам нужно, а что нет.
Graphics Quality — настройки графики
Graphics Quality – общее качество графики. Имеет 6 видов настройки (От 0 до 5). Устанавливайте в соответствии с остальными настройками.
Shadow quality – качество теней.
Shadow cascades — каскады теней. Ухудшает качество теней, повышая производительность.
Max Shadow lights – данный параметр отвечает за проход света между стенами.
Water quality – общее качество воды. При значении 1 и выше на воде появляются эффекты.
Water reflections – отражения на воде. Добавляет отражения на воде при значении выше 1.
Shader level – уровень шейдеров. Чем больше показатель, тем больше деталей на земле.
Draw distance – дальность прорисовки. Данный параметр отвечает за прорисовку всех объектов.
Shadow distance – дальность теней. Данный параметр влияет на дальность прорисовки теней.
Anisotropic filtering – анизотропная фильтрация. Правильно отображает объекты под большим углом.
Parallax mapping — параллактическое отображение. Делает изображение более объёмным. Имеет настройку от 0 до 2.
Grass displacement – смещение травы (приминается под вами или нет).
ImageEffects — эффекты изображения
Anti–Aliasing – сглаживание. Имеет 4 вариации настройки:
- OFF – полностью отключает сглаживание;
- FXAA — метод сглаживания от NVidia, представляющий собой однопроходный пиксельный шейдер, который обсчитывает результирующий кадр на этапе постобработки;
- SMAA — (Subpixel Morphological anti-aliasing) — смесь FXAA и MLAA. По сути, несколько улучшенный MLAA, но работающий на видеокарте. Дает картинку лучше, чем FXAA, однако потребляет больше ресурсов;
- TSSAA (Temporal Super Sampling Anti-Aliasing) — в отличии от других типов сглаживания, которые работают только с одним, он умеет работать с движущимися объектами и хорошо убирает «мельтешение» картинки. По сути, является смесью MSAA и SMAA, дает очень качественную картинку, однако немного ее мылит и очень требовательно к ресурсам.
Depth of field – глубина резкости. Она относится к эффекту размытия вещей на заднем плане. Точно так же, как и размытие в движении, этот параметр отвлекает наши глаза и создает качество, как в фильмах – это не всегда отлично смотрится. К тому же эта настройка может повлиять на производительность. Её нужно настраивать, отталкиваясь от личных предпочтений.
Ambient Occlusion – фоновое затенение. Технология Ambient Occlusion позволяет формировать тени на основе одного или большего источников теней. В простейшей форме AO формирует контрастную тень от неяркого источника света. Чем ярче будет источник света, тем мягче будет переход между тенью и остальной частью сцены.
High quality bloom – освещение высокого качества. Это графическая настройка, которая относится к эффекту естественного света, качающихся/движущихся деревьев, растений, цветов и т.д.
Lens dirt – грязь объектива. Это эффект, разработанный, чтобы сделать Rust более реалистичным с точки зрения первого лица, сделав его так, как будто воображаемая камера, которая является глазами игрока, имела грязь на них. Это заставляет воображаемую камеру выглядеть немного запотевшей и пыльной, а в качестве побочного эффекта может заставить все выглядеть ярким, даже ночью.
Motion blur – размытость. Добавляет размытие изображения при повороте камеры, воспроизведении сцен движения или быстро движущихся объектов.
Настройки графики для сильных ПК в Rust
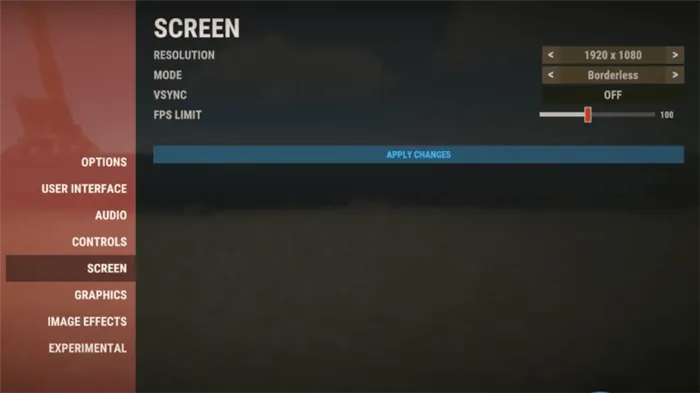


От себя хочу добавить, что все эти настройки лишь пример, и настроить игру индивидуально под ваш ПК можете только вы сами. Удачи в рейдах и стабильного FPS. До скорых встреч!
Речь идет о тех программах, которые способны отображать свой интерфейс поверх игры. Часто на компьютере есть такие — Fraps, Steam, Origin и так далее. Даже когда оверлей скрыт, он обрабатывается компьютером, снижая FPS в Rust.
Способы повысить FPS
Если у вас маленький FPS, сопровождающийся фризами, то для начала вам стоит обратить внимание на скины! Да, вы можете играть без скинов, но другие игроки их могут использовать, а это так же будет нагружать процессор. Скины потребляют много мощности вашего ПК, не оставляя её на другие задачи. Отключить отображение скинов очень просто:
- Заходим в локальные файлы Rust;
- Открываем папку cfg;
- Открываем client.cfg;
- Вписываем graphics.itemskins «False».
После этих действий скины в игре будут отключены, но есть один побочный эффект: если вам нужно будет поменять настройки графики , вы не сможете этого сделать, это связано с тем, что при отключении скинов происходит баг при котором игра не даёт менять настройки графики. Чтобы их поменять, вам придётся вернуть параметры отображения скинов до исходных, то есть прописать в graphic.itemskins «True» из client.cfg, запустить игру, поменять настройки графики, а потом уже вновь отключить отображение скинов.
Если вы давно (никогда) не чистили видеопамять, то самое время это сделать, ведь это поднимет FPS в любой игре! Для этого вам потребуется:
*Эти действия можно проделывать каждый раз, при понижении FPS, так же можно сделать «бинд» данной команды, для этого потребуется:
*Пример: «bind j gc.collect» – каждый раз при нажатии «j» будет происходить очистка видеопамяти.
Также можно играть не в полном экране, а в оконном режиме. это также повышает FPS.
Помочь в повышении FPS может также и изменение параметров файла подкачки.
Предупреждаем, параметры файла подкачки вы меняете на свой страх и риск, ответственности за последствия мы не несем!
Делайте все верно, чтобы не вышло такой фигни:
Чтобы изменить параметры файла подкачки: Переходим в свойства системы (Правой кнопкой мыши по ярлыку «Мой компьютер» >>> Свойства) >>> Дополнительные параметры системы >>> Во вкладке «Быстродействие» переходим в параметры >>> Дополнительно >>> Во вкладке «Виртуальная память» кликаем на «Изменить» >>> Вручную выставляем Исходный и максимальный размер, если у вас 8 Гб оперативной памяти, то исходный размер ставим 8192 (В гигабайте 1024 мегабайта), а максимальный 16384, если у вас 4 Гб оперативной памяти, то соответственно ставим исходный размер 4096, а максимальный 8196.
High quality bloom – освещение высокого качества. Это графическая настройка, которая относится к эффекту естественного света, качающихся/движущихся деревьев, растений, цветов и т.д.
Команды способствующие увеличению fps в Rust
«effects.aa false» — включение и выключение сглаживания (снижает и увеличивает показатель FPS соответственно)
«effects.ao false» — включение и выключение Ambient Occlusion(сильно влияет на FPS)
«effects.color false» — включение и выключение цветокоррекции (почти не влияет на FPS)
«effects.gibs false» — включение и выключение фрагментации при уничтожении и разрушении архитектурных объектов
«effects.lensdirt false» — включение и выключение эффекта линзы
«effects.motionblur false» — включение и выключение эффекта размытия
«effects.shafts false» — включение и выключение объёмного света
«effects.vignet false» — включение и выключение эффекта виньетки (затемнения по краям экрана)
«graphics.af false» — включение и выключение анизотропной фильтрации (улучшения качества текстур на поверхностях, которые сильно наклонены относительно обзора камеры)
«graphics.lodbias 0.25» — позволяет регулировать качество прорисовки зданий при дальнем отображении и прогрузку соответствующих низкополигональных моделей, по умолчанию стоит 0.6)
«graphics.dof false» — включение и выключение размытия переднего и заднего планов
«graphics.fov 60» — изменение угла обзора игрового персонажа, используемого от первого лица. Увеличивая значение данного показателя, имеем больший угол обзора на экране. При указании меньшей цифры обзор в игре становится меньше. (по умолчанию указано 75)
«graphics.parallax 0.1» — изменение коэффициента угла положения удалённого фона (эффект паралакса) (по умолчанию стоит 0.5)
«graphics.shadowdistance 0» — меняет дальность прорисовки теней. Установка большого числа может отрицательно сказаться на показателе FPS.
«graphics.shadowlights 0» — меняет качество изображения теней
«terrain.pvt true» — включение и выключение технологии PVT (выключение повышает fps)
«skins 0» — выключение скинов (Рекомендуется к использованию)
«perf 1» (2,3,4) — показывает ваш fps, потребляемое количество памяти, пинг
«graphics.branding false» — отключение зеленой полоски с текстом, расположенной в верхнем углу справа
«graphics.chat» — выключение чата
«graphics.lodbias 0.25» (по умолчанию стоит 0.6) изменение дальности прорисовки строений (зданий и сооружений) и прогрузки соответствующих LOD -моделей.
P.S. Если у вас очень слабый компьютер и эти манипуляции не помогли, вам придется играть в оконном режиме.
При необходимости на последнем шаге можно выбрать опцию «Особые эффекты». В таком случае можно самостоятельно выбрать, какие эффекты оставить, а какие — отключить.
Изменить параметры электропитания
По умолчанию в компьютере установлен сбалансированный режим электропитания, который, а в некоторых ноутбуках, в целях увеличения времени работы, и вовсе установлена экономия энергии.

Это не дает компьютеру раскрыть свой потенциал в Rust полностью, поэтому первым делом нужно открыть панель управления, которую можно найти с помощью поиска. После нужно сделать следующее:
- Выбрать режим просмотра «Мелкие значки»;
- Кликнуть на «Электропитание»;
- На экране найти опцию «Настройка схемы электропитания», кликнуть на нее;
- Кликнуть на «Изменить дополнительные параметры питания»;
- В открывшемся окне найти выпадающий список;
- В списке выбрать «Высокая производительность»;
- Нажать кнопку «Применить», затем кликнуть «ОК».
Включить режим производительности Nvidia
После установки драйвера для видеокарты от компании Nvidia можно ускорить работу Rust с помощью режима производительности. Это немного упростит графику в игре, но повысит FPS. Обратите внимание, что этот метод доступен только в случае, если у вас видеокарта с чипом от Nvidia. Вот как это сделать:
- В нижнем правом углу экрана, в трее, нажать правой кнопкой мыши на иконку «Настройки NVIDIA»;
- В открывшемся окне справа выбрать вкладку «Параметры 3D»;
- Нажать на опцию «Регулировка настроек изображения с просмотром»;
- Справа поставить флажок напротив «Пользовательские настройки с упором на:»;
- Передвинуть «ползунок», который находится ниже, в крайнюю левую позицию «Производительность»;
- Снизу нажать на кнопку «Применить».
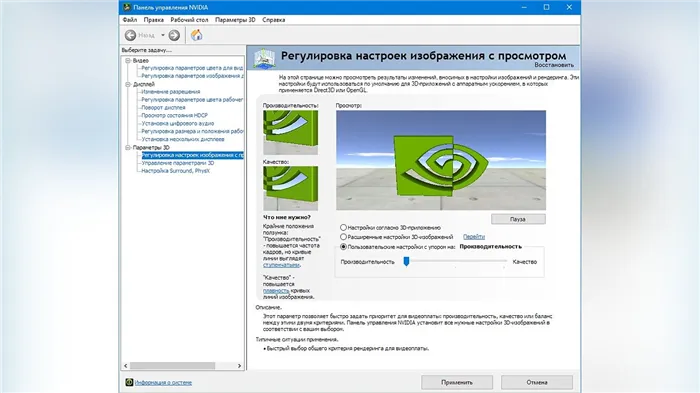
Далее необходимо запустить Rust и убедиться, что все отображается корректно. Если возникают проблемы, то нужно вместо «Пользовательские настройки с упором на:» выбрать «Настройки согласно 3D-приложению».
Field of view (угол обзора) – этот параметр изменяет угол обзора и влияет на FPS довольно сильно, поэтому, если вам нужно больше FPS, то ставьте его на минимум. Остальные параметры во вкладке «Options» не влияют на FPS!
ИСПРАВЛЕНИЕ № 10: RUST с высоким приоритетом в диспетчере задач для уменьшения лагов в игровом процессе
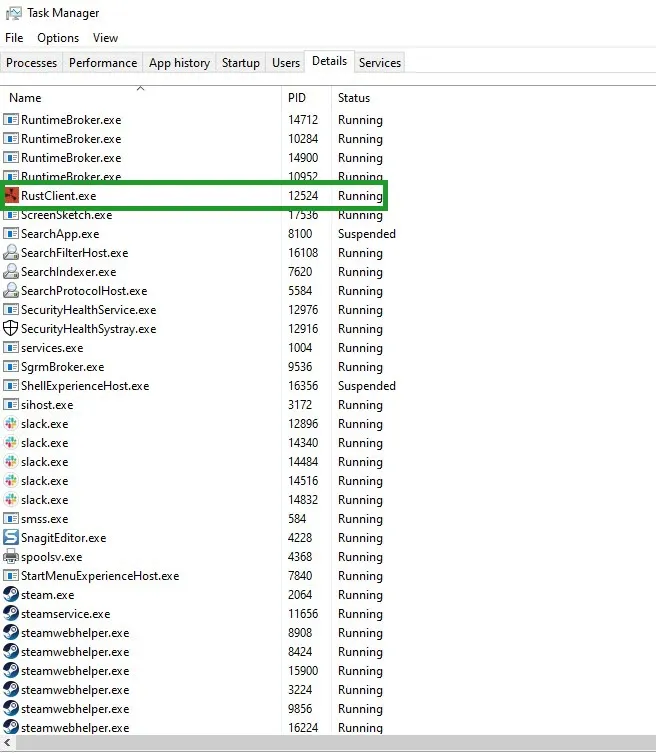
Делая игру высокоприоритетной, он указывает системе Windows выделять игре больше системных ресурсов. Вот шаги, как это сделать:
Убедитесь, что RUST запущен.
Сверните игру, чтобы отобразить рабочий стол.
Перейдите на вкладку «Подробности» и найдите файл RUST.
Щелкните правой кнопкой мыши процесс RUST и выберите параметр «Высокий» в разделе «Установить приоритет».
ИСПРАВЛЕНИЕ № 11: Переустановите RUST
Если какое-либо из вышеперечисленных решений не помогло вам решить проблему с лагами в RUST, вам необходимо удалить и переустановить игру. Переустановка RUST также даст вам чистую установку и в основном устранит проблемы с задержкой и ошибки, с которыми вы сталкиваетесь во время игры.
Это известные исправления торможения игрового процесса RUST на вашем компьютере. После выполнения шагов, упомянутых ранее, вы сможете успешно решить проблему с лагами в RUST.








