Для полноты картины рекомендуется скачать фирменное приложение «Команды для Google Ассистент», из которого вы узнаете на что еще способен ваш помощник.
Полезные команды Google Ассистента. Или какие задачи лучше поручить голосовому помощнику
Искусственный интеллект — одно из самых перспективных направлений развития современных технологий. Рано или поздно он будет окружать нас повсюду (в холодильниках, автомобилях, стиральных машинах, телевизорах и многих других устройствах). Это лишь вопрос времени!
На сегодняшний день самыми популярными приложениями с искусственным интеллектом являются голосовые ассистенты — Siri от Apple, а также Google Ассистент, о котором и пойдет речь в этой статье.
Что такое Google Ассистент?
Как уже было сказано выше, это виртуальный голосовой помощник, реагирующий на команды пользователя и способный поддерживать «человеческий» диалог. Многие люди не видят сегодня особого смысла в использовании таких ассистентов и считают их скорее развлекательной функцией, нежели полезным инструментом. А зря!
Конечно, гораздо удобнее нажать иконку фонарика, нежели запускать ассистент, говорить фразу «Включить фонарик» и после ответа, наконец, воспользоваться фонариком. Это же касается и многих других команд.
Но есть ряд важных задач, с которыми голосовой ассистент справится гораздо быстрее пользователя и которые действительно способны облегчить жизнь. Именно о таких командах мы и расскажем дальше.
Пользователи по всему миру по достоинству оценили голосового ассистента Google, который значительно упрощает работу со смартфоном не только когда заняты руки, но и в повседневной жизни. При помощи этого помощника можно получать быстрый доступ к информации в сети интернет, отправлять сообщения в мессенджерах, запускать приложения и многое другое.
Где скачать приложение Google с Ассистентом
Для того, чтобы настроить голосовую активацию, необходимо убедиться, что на вашем устройстве установлен помощник Google Assistant. Гугл Ассистент доступен на телефонах с Android 5.0 и выше. Голосовой помощник от Google появляется на вашем андроиде после установки приложения «Google» версии 6.13 и выше. Скачать и обновить приложение «Google» для Android можно по этой ссылке:
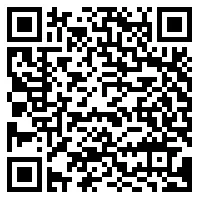
Как настроить голосовую активацию Google Ассистента – Voice Match
По умолчанию к голосовому помощнику Google Assistant вы можете обращаться только из приложения Google. Вам нужно сначала запустить это приложение и только потом говорить «Окей, Гугл» и давать команду, например «расскажи о погоде на завтра». Чтобы вы могли обратиться к Google Ассистенту с домашнего экрана или из другого приложения вам нужно включить функцию голосовой активации Voice Match.
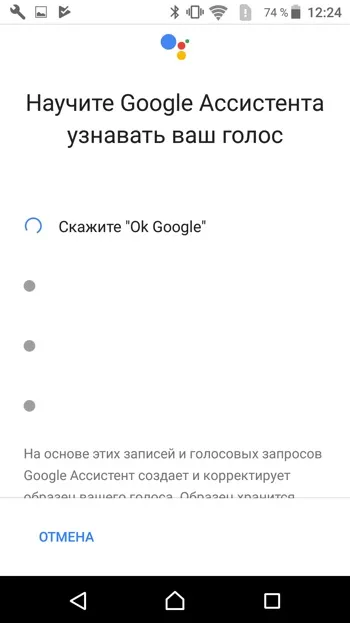
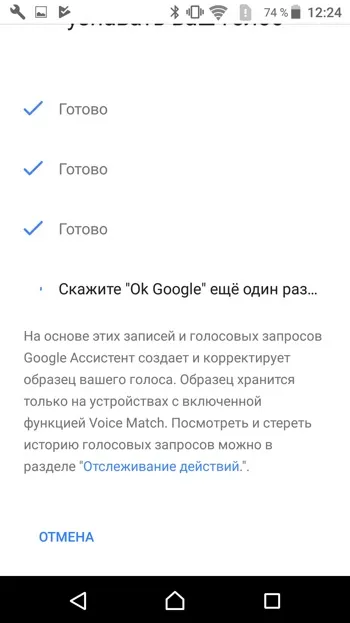
Хотите посмотреть фотографии двухгодичной давности? В принципе, задача несложная и можно обойтись без ассистента. А как насчет найти фото, сделанные в определенном городе? Или снимки по определенной тематике? Для Google Ассистента это не составит ни малейшей проблемы.
Что умеет Гугл Ассистент
Спектр возможностей голосового ассистента крайне обширен. Он способен:
- Открыть любой сайт;
- Найти то или иное место на карте и проложить к нему маршрут;
- Уточнить дату, когда произошло историческое или культурное событие;
- Узнать, кто сделал то или иное открытие;
- Получить прогноз погоды.
Также вы можете задавать ему вопросы. Вот лишь некоторые из них:
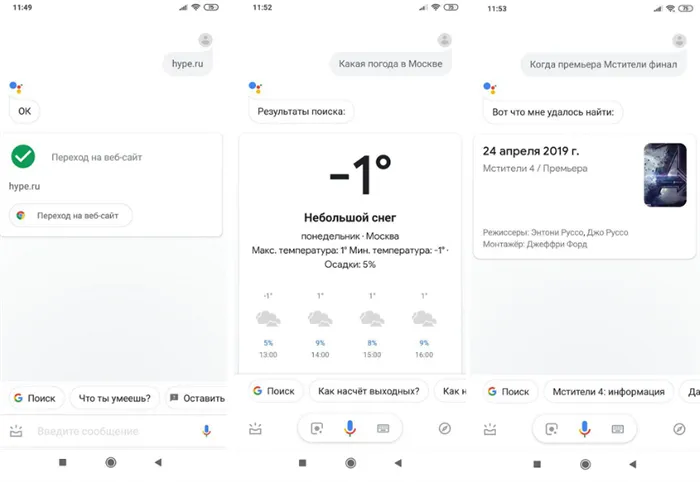
- Будет ли завтра снег?
- На каком расстоянии находится объект ?
- Как есть суши с помощью палочек?
- Какие рестораны есть поблизости?
- Как пройти до ближайшего банкомата?
Тут важно понимать, что за большинством ответов помощник отправится в интернет, но некоторые он может дать, найдя информацию в вашем почтовом ящике. Помимо этого, есть интересные возможности по сферам ваших интересов.
- Как в этом сезоне играет ЦСКА?
- Как закончился последний матч “Спартака”?
- Как пользоваться спортивными прогнозами?
- Когда следующий матч “Зенита”?
С помощью ассистента можно узнавать определения слов:
Есть команды для настройки конфиденциальности:
- Открой настройки аккаунта;
- Покажи историю поиска;
- Измени настройки безопасности;
С помощью помощника можно звонить, например, искать видео на Youtube. Команды будут звучать следующим образом:
- Найди на Youtube “название видео”;
- Позвони “абоненту”;
- Отправь электронное письмо “абоненту”, “что в нем должно быть написано”
- Открой WhatsApp .
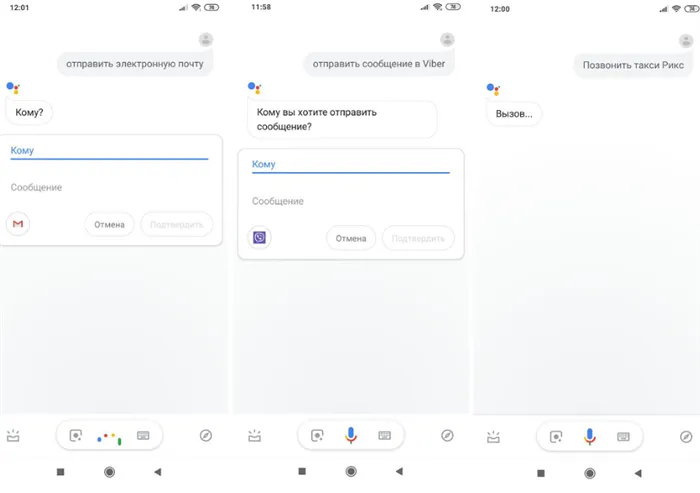
Есть целый ряд приложений, совместимых с голосовым помощником: Google Hangouts , Telegram , Pandora , Facebook , Twitter , Google Music и другие. Чтобы привязать выполнение команд к конкретным приложениям, установите их по умолчанию во вкладке «Сервисы» настроек в меню Ассистента. Теперь, когда вы скажете «Ок, Google, включи Металлику», он будет делать это в выбранном вами приложении.
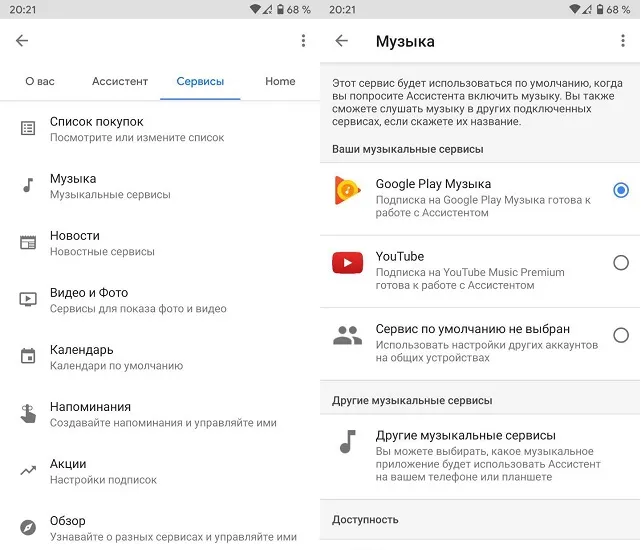
Также с помощью голосового помощника можно устанавливать будильник, переводить валюту, делать заметки, включать фонарик, переключать треки в плеере, увеличивать громкость и многое другое. Рекомендуем скачать с Плеймаркета приложение «Команды для Google Ассистент», где подробно рассмотрены все возможности помощника.
Почему не работает Гугл Ассистент
Если по какой-то причине у вас не работает Гугл Ассистент, попытайтесь разобраться, в чем заключается проблема и попытаться ее устранить. Для начала п ерезагрузите телефон. Да, кажется, что это самый банальный совет, но не стоит недооценивать его эффективность.
Проверьте, поддерживает ли ваш аппарат работу с Google Assistant. Для того, чтобы ассистент корректно работал на смартфоне, необходимо, чтобы он соответствовал следующим требованиям:
- Версия Android 5.0 или выше;
- Версия приложение Google 6.13 или свежее;
- Установлен пакет приложений Google Play Services (сервисы Google) — как это сделать, читайте тут;
- Минимум 1 ГБ оперативной памяти.
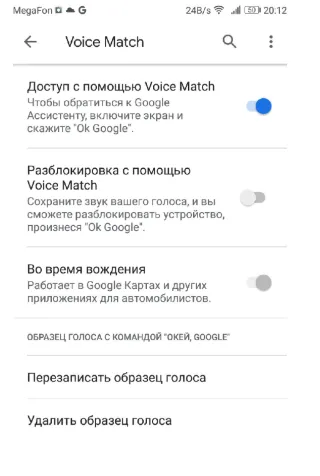
Проверьте, включено ли голосовое управление. Для этого запустите программу Google , в верхнем правом углу найдите три точки и нажмите на них. Перед вам откроется меню, в котором нужно выбрать пункт « Настройки» > «Голосовой поиск». Найдите опцию « Voice Match» и включите «Доступ с помощью Voice Match» .
Также помощник может не запускаться и потому, что он не распознает ваш голос. Вероятно, что во время первого запуска на фоне были помехи или вы говорили слишком тихо. В таком случае придется перезаписать образец голоса, делается в этой же вкладе настроек Голосового ввода, где есть п
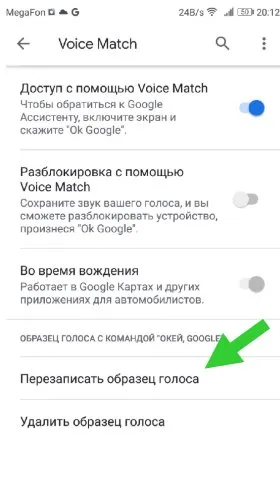
Если ни один из вышеописанных вариантов вам не подошел, то вот последнее, что можно попробовать:
- Проверьте микрофон на работоспособность.
- Проверьте интернет-соединение. Для корректной работы ассистента необходимо подключение к сети, в противном случае он не будет запускаться;
- Отключите других голосовых помощников в меню настроек приложений по умолчанию. В некоторых случаях одновременная работа двух и более ассистентов может привести к проблемам;
- Убедитесь, что на смартфоне корректно установлены Google сервисы.
Теперь вы знаете, чем хорош помощник Google, как его установить, настроить, и какие у него есть возможности. Так что если вы давно хотели скачать Гугл Ассистент, но не знали, как это сделать, самое время заняться этим сейчас.
Для полноты картины рекомендуется скачать фирменное приложение «Команды для Google Ассистент», из которого вы узнаете на что еще способен ваш помощник.
More from my site
© 2016-2022 «MI92» Интернет-магазин Сяоми в Крыму | Сайт носит сугубо информационный характер и не является публичной офертой, определяемой Статьей 437 (2) ГК РФ
Заказать в один клик
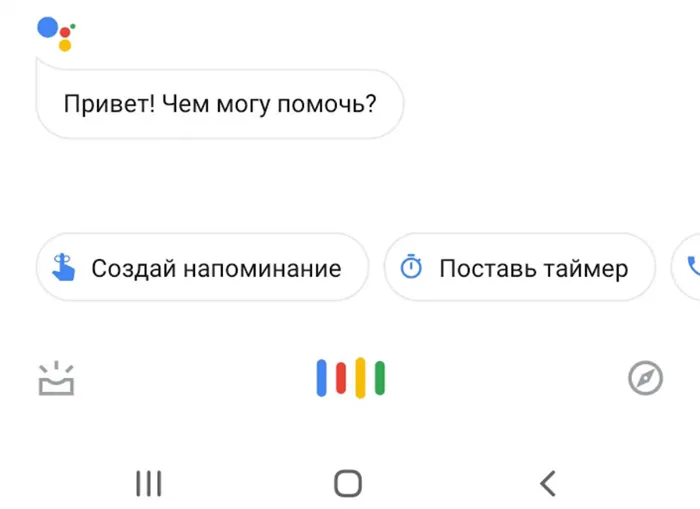
Обратный звонок
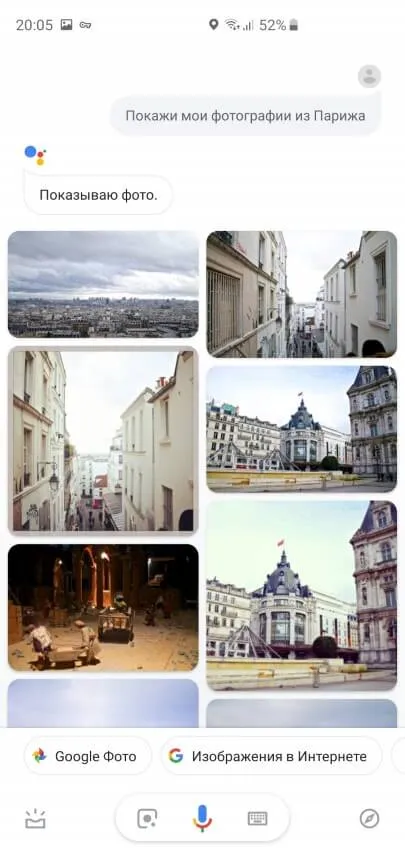
Выбор города
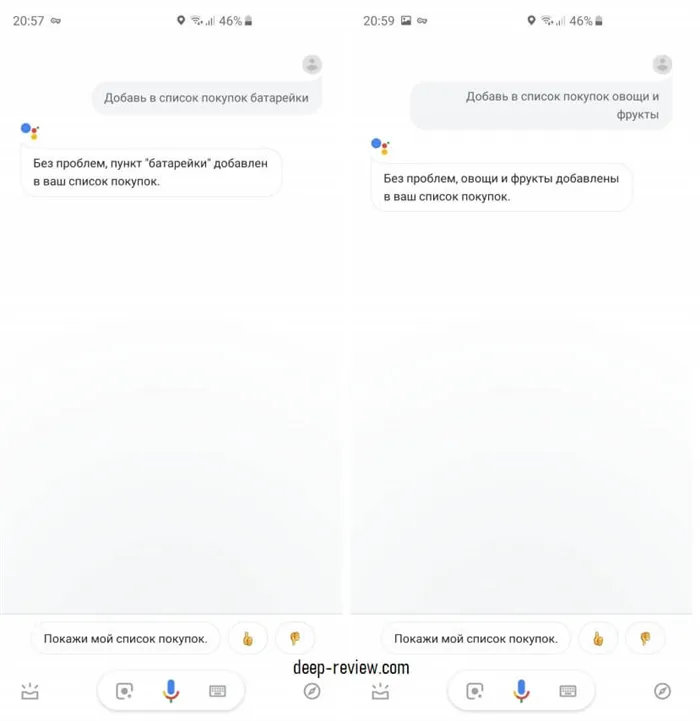
Нажимая на кнопку «Войти», вы соглашаетесь на обработку Нажимая на кнопку «Регистрация», вы соглашаетесь на обработку персональных данных и с политикой конфиденциальности
Мы используем файлы cookie, чтобы Вам было удобнее пользоваться веб-сайтом. Используя эту страницу, вы соглашаетесь с нашей политикой в отношении файлов cookie.
Privacy Overview
This website uses cookies to improve your experience while you navigate through the website. Out of these cookies, the cookies that are categorized as necessary are stored on your browser as they are essential for the working of basic functionalities of the website. We also use third-party cookies that help us analyze and understand how you use this website. These cookies will be stored in your browser only with your consent. You also have the option to opt-out of these cookies. But opting out of some of these cookies may have an effect on your browsing experience.
Necessary cookies are absolutely essential for the website to function properly. This category only includes cookies that ensures basic functionalities and security features of the website. These cookies do not store any personal information.
Any cookies that may not be particularly necessary for the website to function and is used specifically to collect user personal data via analytics, ads, other embedded contents are termed as non-necessary cookies. It is mandatory to procure user consent prior to running these cookies on your website.
3. Пролистайте открывшуюся страницу до конца и активируйте голосовой помощник при помощи кнопки «Включить». Быстрая настройка голосового ассистента потребует от вас трижды отчетливо и разборчиво произнести фразу «Окей, Гугл» поочередно.
Как правильно настроить Google Ассистент?
С управлением голосом владельцы мобильных устройств знакомы уже давно. До недавнего времени этот процесс выполнялся при помощи приложения Google Now, и только для смартфонов Pixel существовал Google Assistant. Сейчас поисковый гигант изменил условия, и ассистентом могут воспользоваться все пользователи ОС Android 5.0 и выше. В текущем материале разберемся, как включить Google Ассистент и выполнить его настройку.
Активация голосового помощника производится очень просто. Для этого потребуется произнести известную всем фразу «ОК Google» или нажать и удерживать клавишу «Домой». При первом запуске приложение потребует некоторых дополнительных действий от владельца устройства:
-
Нажать «Далее» на экране приветствия.
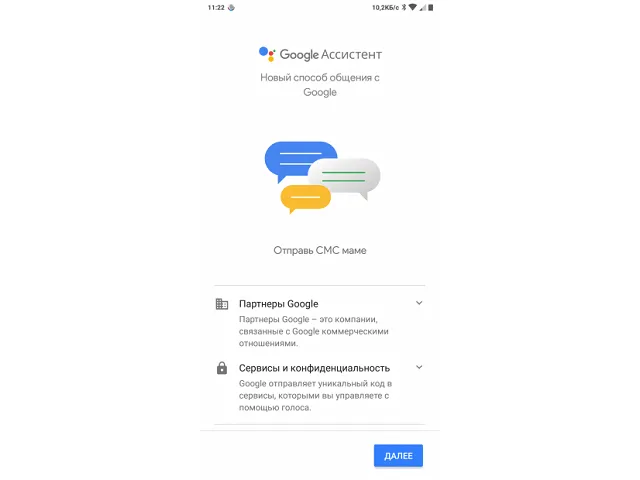
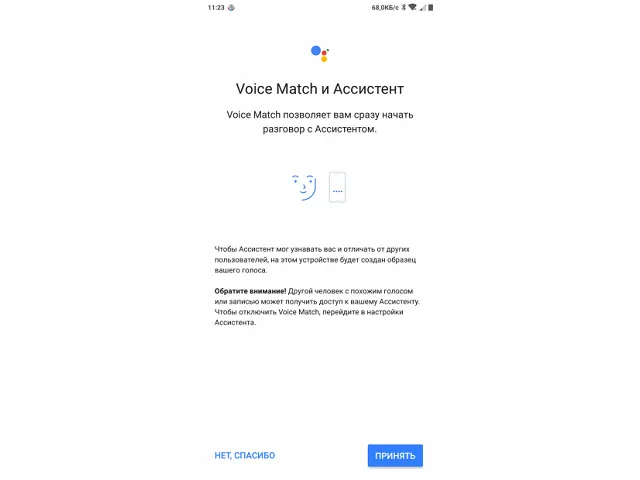
Чтобы пользоваться помощником наиболее эффективно, потребуется произвести некоторую настройку основных функций.
Как настроить Гугл Ассистент
Чтобы установить желаемые параметры работы голосового помощника, нужно открыть настройки смартфона, перейти в раздел «Google», выбрать строку «Поиск, Ассистент и голосовое управление», затем «Настройки». В открывшемся окне доступны следующие параметры:
- В блоке «Личная информация» можно указать:
- Домашний и рабочий адрес – это позволит ассистенту формировать оптимальные маршруты движения для указанного вида транспорта.
- Псевдоним – здесь получится задать форму обращения голосового помощника к владельцу аппарата. Если вписать имя на русском, которое содержит непроизносимые символы, потребуется указать транслитерацию латинскими буквами.
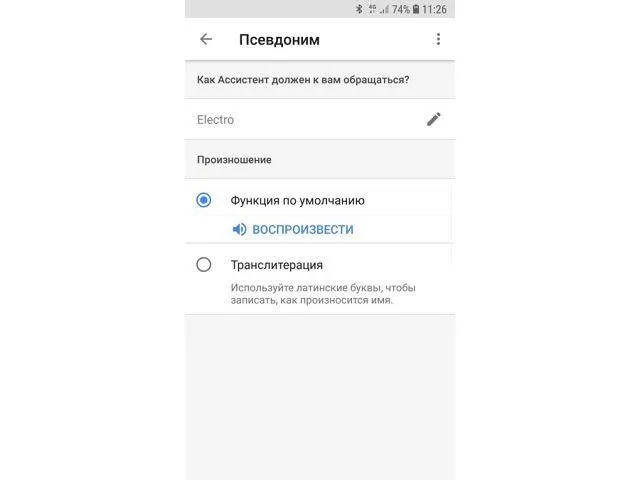
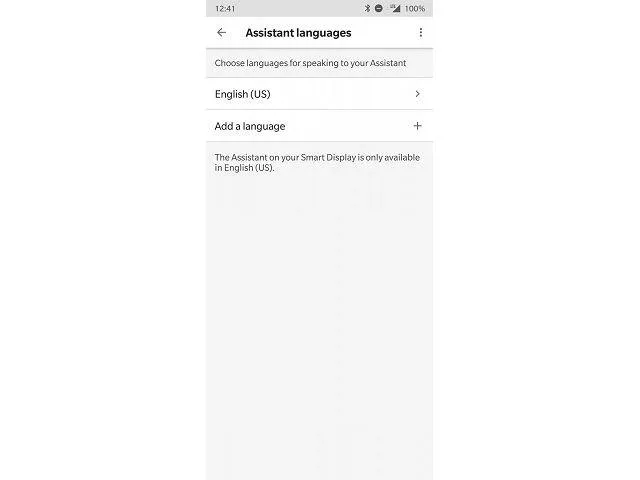
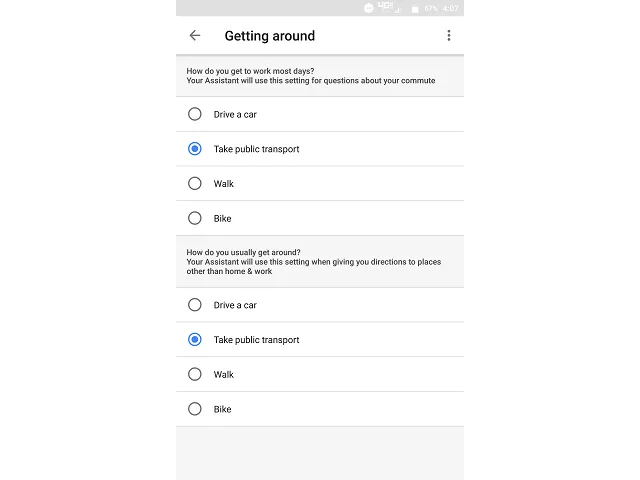
-
Выполняется его включение или выключение.
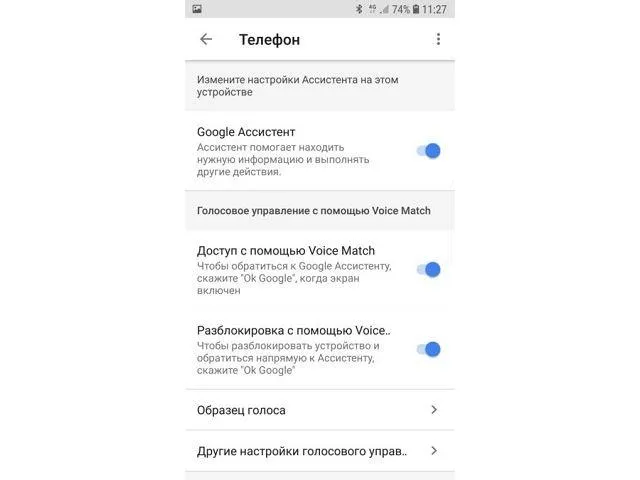
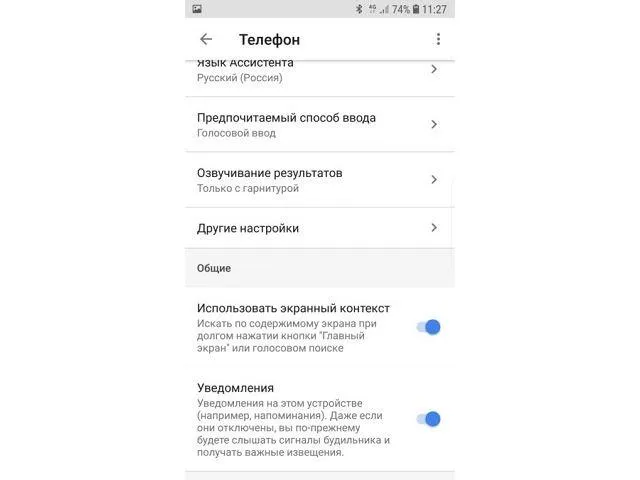
Сервисы Google Assistant
Отдельного внимания при настройке голосового помощника заслуживают специально разработанные сервисы. В том же окне параметров присутствуют следующие пункты, регулирующие работу сервисов ассистента:
-
Музыка. В этом окне можно задать сервис по умолчанию, который будет использован для воспроизведения музыки, когда об этом попросить помощника.
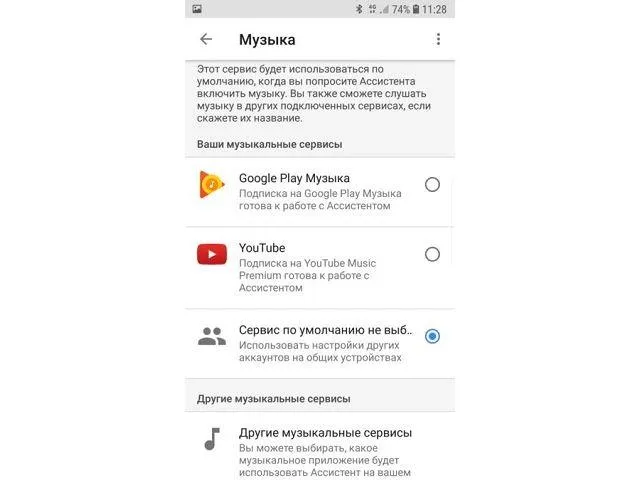
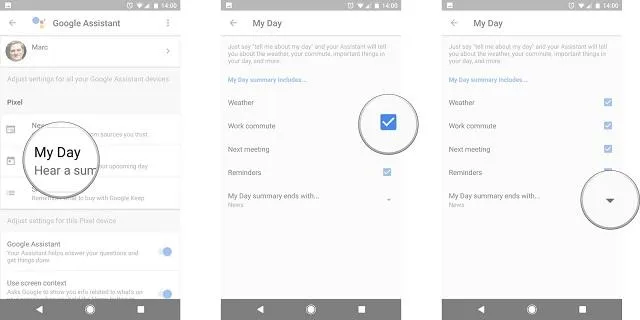
Настроить Google Ассистент не составит труда, поскольку все параметры являются интуитивно понятными. Если же нет желания закапываться в параметры, то можно использовать помощника с конфигурацией заданной по умолчанию. В таком случае лишь потребуется произнести фразу «ОК Google» и пройти три шага для начала работы.
Выполнить любую из перечисленных выше задач без помощи ассистента отнимет больше времени и сил, поэтому, попробуйте буквально несколько дней поработать со своим личным виртуальным помощником и вы удивитесь, как раньше могли обходиться без его услуг!
Как включить голосовой ассистент Google
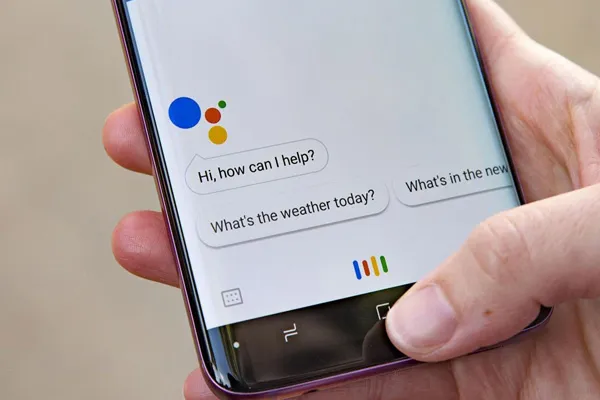
Для того, чтобы включить голосовой ассистент выполните следующие шаги:
- На своем телефоне либо планшете Андроид нажмите и удерживайте кнопку «Домой» либо произнесите «ОК, Google» или «Привет, Google».
- Найдите в правом нижнем углу кнопку «Еще». Далее нажмите «Настройки», а потом кликните «Голосовой ввод».
- Кликните Voice Match в разделе «Окей, Google».
- Активируйте «Окей, Google».
Как включить голосовой помощник Алиса
Чтобы активировать Алису на своем смартфоне либо планшете, вам необходимо:
- Открыть настройки Лончера.
- Найти в списке настроек внизу группу «Алиса и поиск».
- Выбрать в этой группе пункт «Алиса».
- Включить «Голосовая активация».
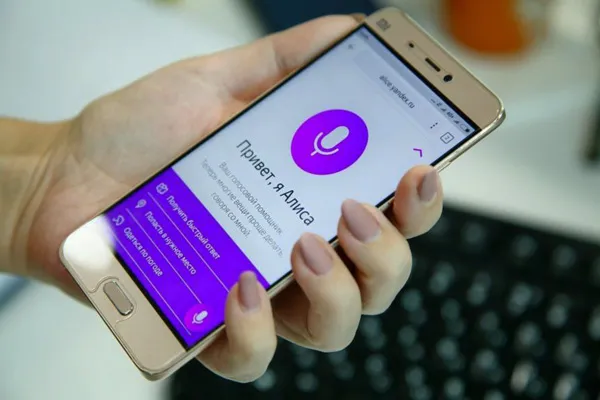
Важный момент: вы должны быть уверены, что Лончер имеет разрешение использовать микрофон. В противном случае голосовой помощник не будет слышать вас. Чтобы активировать разрешение, нажмите значок в строке поиска. В случае запроса разрешения на запись аудио, согласитесь, нажав «Разрешить».








