Но есть один неприятный момент: отсюда вырезали разъём под наушники. Это больно. Но зато в комплекте есть переходник, и не один, еще нас порадовали переходником под LAN-порт и офигенным чехлом, чтобы всегда брать ноут с собой. А вы это будете делать и вот почему.
Как включить цифры на тачпаде asus zenbook 14
Для этого найдите кнопку «F11» в верхнем ряду и «Fn» слева внизу . Для переключения зажмите эти две кнопки одновременно, на экране должен появиться значок о смене набора цифр. Если кнопка «F11» не активна, можно попробовать комбинацию клавиш «Fn» и «NumLk».
Как включить Num Lock на ноутбуке ASUS?
Нажмите Fn + F8, F7 или Insert, чтобы включить / выключить numlock. Для ноутбуков с диагональю экрана 15 дюймов и выше цифровая клавиатура расположена с правой стороны клавиатуры.
Как включить Numpad на ноутбуке если его нет?
Чтобы активировать цифровую клавиатуру, найдите клавишу блокировки номера (обычно обозначенную NumLock , Num Lk или Num ). Найдя его, найдите клавишу Fn или Alt . Если цвет клавиши Fn или Alt совпадает с альтернативными номерами, нажмите ее вместе с клавишей блокировки номера.
Как включить NumberPad ASUS?
Коснитесь значка NumberPad в верхнем правом углу сенсорной панели, и появится подсвеченная цифровая клавиатура. Нажмите и удерживайте иконку NumberPad снова, чтобы вернуться в обычный режим тачпада. С активным NumberPad вы можете легко полчить доступ к некоторым данным или посчитать на калькуляторе.
Как включить намбер пад на ноутбуке?
Вот список комбинаций клавиш для включения тачпада для распространенных марок ноутбуков:
- Asus – Fn + F9 или Fn + F7.
- Acer – Fn + F7.
- Lenovo – Fn + F8 и Fn + F5.
- Dell – Fn + F5.
- Sony – Fn + F1.
- Toshiba – Fn + F5.
- Samsung – Fn + F5.
Как включить Num Lock без клавиатуры?
Если нет Num Lock , должна быть Fn . Нажатая одновременно с F11 , она также включает и отключает цифровую клавиатуру, однако будьте осторожны — в разных моделях ноутбуков эта комбинация может служить для активации/деактивации других функций, например, отключения дисплея.
Как включить цифры на клавиатуре справа на ноутбуке Асус?
Использование горячих клавиш
- Чтобы включить цифры справа (этот блок еще называется Numpad), найдите и нажмите кнопку Num Lock. …
- Если клавиши Num Lock на ноутбуке нет, включите Numpad с помощью функциональной клавиши Fn.
Как включить Num Pad?
Что такое Numpad и как включить его
- Нажмите на клавишу Num Lock. Если она есть, то обычно находится справа вверху всей клавиатуры.
- Комбинация клавиш (Fn + F11) или (Fn + 1,2,3. и так далее). Чаще всего такая комбинация работает на тех лептопах, где цифровой клавиатуры нет вообще.
- Экранная клавиатура.
Как использовать Нумлок если его нет?
Один из них точно подойдет вам.
- Нажмите на клавишу Num Lock. Если она есть, то обычно находится справа наверху всей клавиатуры. …
- Комбинация клавиш Fn + F11. Чаще всего такая комбинация работает на тех лептопах, где цифровой клавиатуры нет вообще. …
- Экранная клавиатура.
Как включить Numpad на клавиатуре?
Нажмите Fn + F8, F7 или Insert, чтобы включить / выключить numlock. Для ноутбуков с диагональю экрана 15 дюймов и выше цифровая клавиатура расположена с правой стороны клавиатуры.
Как включить калькулятор на тачпаде ASUS?
Включить калькулятор можно по свайпу от левого угла в любую сторону. Активировать цифровую раскладку, нужно на секунду зажав значок калькулятора в правом верхнем углу трекпада.
Как включить цифры на тачпаде asus zenbook 14
ASUS ZenBook 14 UM431DA / UM433DA
notebook | Windows 10 | 14.0″ | AMD Ryzen



- 1 x USB 3.1 Gen 1 Type-C (до 5 Гбит/с)
- 1 x USB 3.1 Gen 1 Type-A (до 5 Гбит/с)
- 1 x USB 2.0
- 1 x Standard HDMI
- 1 x Слот для SD карт
- 1 x Аудиоразъем гарнитуры
- 1 x Питание
Толщина: 1,59 см
Ширина: 32,4 см
Длина: 21,2 см
Вес: 1,39 кг
Комплект поставки: ZenBook 14 (UM431), блок питания 45 Вт, чехол (опционально)
Сообщение отредактировал RuzikNF — 17.02.20, 22:32
Успел урвать данный ноутбук в комплектации Ryzen 7 3700U / 16 GB DDR4 / 256 GB SSD за 48 990руб. в NewMart (уже стоит 53 500руб.)
Имхо, за такие характеристики и цену, имба получается, однако ноутбук я получу только завтра.
Не было здесь тему про сей аппарат, решил создать. Владельцы, присоединяйтесь к обсуждению!
Планирую установить на него Linux, работать в основном там. С учётом небольшой (47 Вт/ч) батареи чувствую автономность будет не сок, посмотрим.
Приветствую! Какой линукс предпочитаете?
Мой аппарат um431da, ryzen 5.
Сообщение отредактировал ateplih — 19.02.20, 18:44
ateplih, установил на данный момент KDE neon 5.18.0. Есть проблемы с динамиками, на ядре из коробки все совсем плохо, на ядре 5.5 динамики работают, но на максимальной громкости, которая не меняется.
В остальном работает все кроме NumPad на тачпаде.
Сообщение отредактировал RuzikNF — 19.02.20, 19:10
RuzikNF, винду нужно выключать, не перегружать перед загрузкой линукса, выключать в биосе-винде быструю загрузку. Какие то остаточные настройки винда делает в звуковой карте, старые ядра выдают страшные звуки 😉
Есть исправление для работы регуляторов громкости.
по аналогии : https://forums.linuxmi…/viewtopic.php?t=91453
Сообщение отредактировал ateplih — 20.02.20, 14:43
Столкнулся с ещё одной проблемой, побороть ни на этом, ни на предыдущем ноуте не смог, иногда при переходе в режим сна ноут зависает с черным экраном с курсором и жёстко греет ноут, reisub не работает и только остаётся перезагрузка с кнопки
Сообщение отредактировал RuzikNF — 21.02.20, 15:48
65 градусов, если его поднимать до 25 ватт, то
75 градусов, вентиляторы естесственно шумят сильно
В Rocket League (Proton 5.1-GE2, DXVK, драйвера AMDGPU 19.50, файл загрузки можно найти выбрав на сайте Radeon RX Vega 56, Mesa 20.1):
Без снятия TDP на пониженном разрешении рендера и минимальных остальных настройках получаю 50-60 fps на зарядке и 35-50 на батарее после прогрева
Если TDP снять, то можно выставить максимальное разрешение рендера и остальные настройки на Средние и получить 60 fps (с горением ноута в аду т.к. одна теплотрубка)
CS:GO Danger Zone идет в 30-50 фпс на минималках в 1080р, ставишь TDP лимит или нет
В более традиционном стабильно 60 фпс где угодно
На выбор дают три варианта процессоров intel 10-го поколения от i3 до i7, и у каждого низкое потребление энергии в 15 Вт . Поэтому ноутбук живёт около 10 часов под нагрузкой браузером и видео.
Корпус тонкий, строгий и монолитный

И он открывается одной рукой.
По части внешнего вида ASUS выжала максимум из формы и почти не задела функциональность.
Хотя флагманский ультрабук ZenBook 14 и кажется минималистичным, аккуратные акценты заметны постоянно.
Например, на задней части радует стильная решётка охлаждения, а под дисплеем есть глянцевый скос, вырезанный на цельном металлическом корпусе.
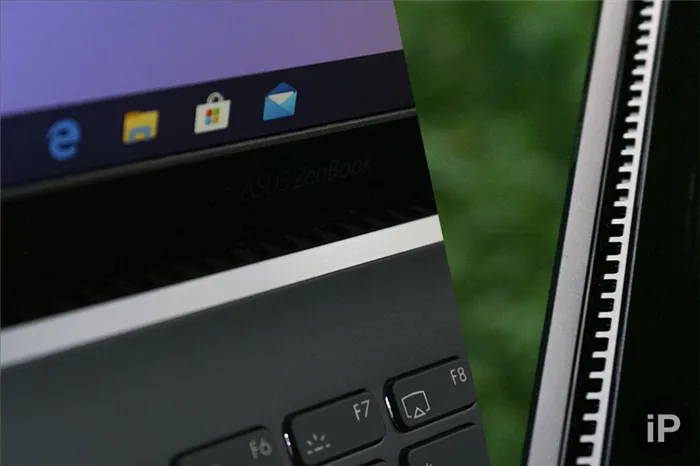
Если взять ноутбук в руки, то габариты будут слегка больше, чем размер самого экрана. Его толщина – 14 мм, а весит 1,13 кг. ZenBook 14 этого года крошечный.
Раньше при даже больших параметрах компьютер называли нетбуком.
Пусть грани тонкие, но инженеры всё равно нашли способ встроить набор полезных разъёмов: USB-A, два USB-C с поддержкой зарядки, HDMI и слот для micro-SD.
| Розничная цена: | от 61 990 рублей |
| Процессор: | Intel Core i7-1065G7 Intel Core i5-1035G1 Intel Core i3-1005G1 processor |
| Экран: | Full-HD (1920 x 1080 пикселей), 1 Вт Full-HD (1920 x 1080 пикселей) |
| Графика: | Intel Iris Plus Graphics Intel UHD Graphics |
| Оперативная память: | до 32 ГБ оперативной памяти LPDDR4X c частотой 3200 МГц |
| Накопители: | до 2 ТБ PCIe 3.0 x4 NVMe 512GB+32GB Intel Optane |
| Сетевые подключения: | Intel Wi-Fi 6 (802.11ax) Bluetooth 5.0 |
| Камера: | Инфракрасная 3D-камера с разрешением HD и поддержкой Windows Hello |
| Разъемы: | 2 x USB 3.2 Gen2 Type-C с Thunderbolt 3 и поддержкой зарядки 1 x USB 3.2 Gen1 Type-A HDMI |
| Аудио: | Аудиосистема ASUS SonicMaster Cертификация компанией Harman/Kardon Массив микрофонов, поддержка голосовых ассистентов Cortana, поддержка распознавания голосового ввода |
| Аккумулятор: | 67 Вт•ч, литий-полимерный. До 22 часов автономной работы |
| Вес: | 1,13 кг |
| Габариты (Ш x В x Г): | 31,9 x 20,8 x 1,39 см |
Единственным минусом для кого-то станет то, что здесь нет 3,5 мм джека. ASUS компенсирует недостаток комплектным переходником. Объяснили ситуацию тем, что иначе бы в корпус не поместились два порта Thunderbolt 3 Type-C.
На самом деле, много места занимает HDMI. Создалось ощущение, что ему отдали предпочтение перед гнездом для гарнитуры из-за целевой аудитории.
Тем, кому нужна мобильность в корпоративных условиях , с большей вероятностью пригодится выводить изображение на внешний монитор, чем подключать проводные наушники.

Сканера отпечатка здесь нет. Есть вариант защиты данных получше.
Несмотря на тонкие рамки, в верхнюю часть экрана установили веб-камеру с инфракрасными датчиками, которая поддерживает Windows Hello.
Считаю такой способ удобнее, потому что ноутбук при открытии узнает ваше лицо быстрее и лучше, чем пальцы, которые ещё и к датчику подносить нужно.
Дисплей эффективнее других расходует заряд
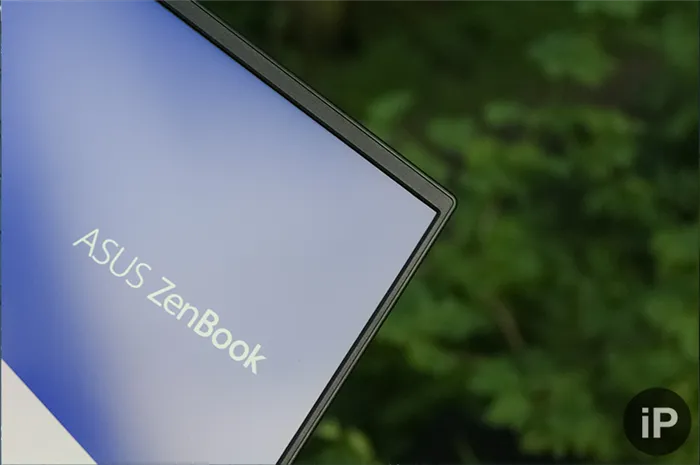
Главной особенностью матрицы сделали минимальное потребление энергии в 1 Вт или на 50% меньше конкурентов. На время работы улучшение положительно повлияет в том случае, если не загружать ноутбук тяжёлыми задачами и держать яркость ниже максимальных 400 нит.
Разрешение экрана оставили Full HD, и это правильно. Не вижу смысла тратиться на сверхвысокую точность в компактной диагонали. Заметно всё равно не будет.

В индустрии дисплеев уже четвёртый год идёт тренд на максимальное сжатие рамок.
Пока кажется, что ноутбуки обгоняют «безграничность» смартфонов. Именно если смотреть на соотношение (Ширина х Высота) / Экран.
То, насколько сильно благодаря миниатюризации стараются уплотнить начинку в обоих устройствах, поражает.
За счёт прогресса при тех же габаритах можно увеличивать диагональ: отсюда и мода на 14 дюймов. А иногда ноутбуки с таким параметром бывают значительно меньше моделей 2017 года с 13 дюймами.
Коснитесь значка NumberPad в верхнем правом углу сенсорной панели, и появится подсвеченная цифровая клавиатура. Нажмите и удерживайте иконку NumberPad снова, чтобы вернуться в обычный режим тачпада. С активным NumberPad вы можете легко полчить доступ к некоторым данным или посчитать на калькуляторе.
Дизайн и эргономика
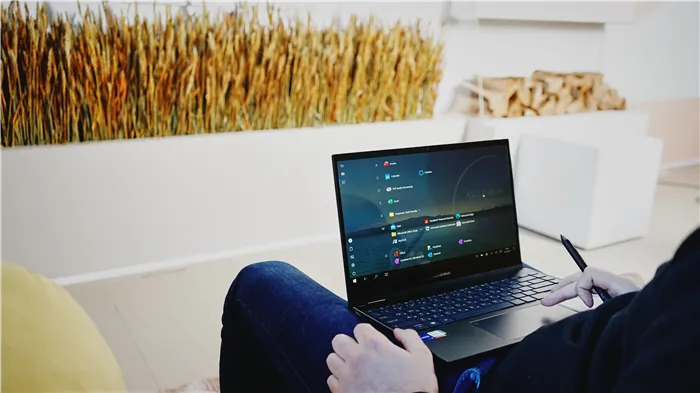
Корпус ZenBook Flip 13 качественный. Материал — алюминий. С ним ноутбук смотрится солиднее и презентабельнее, чем с пластиковым покрытием, тактильно он также приятнее. Внешне ASUS выделила собственный ноутбук от всех остальных. Крышка корпуса рифленая — от логотипа расходятся круги, а солнечные лучи она отражает в стиле DVD-диска.

Тест на макбук устройство проходит — крышка легко открывается одной рукой, шарнир затянут не туго. Единственный минус корпуса — большой зазор между панелями в обоих состояниях — закрытом и в режиме планшета. Между ними скапливается пыль, а ноутбук теряет презентабельность — появляется впечатление, что инженеры его недоработали.
И, конечно же, установите игру типа Candy Crush или шахматы, чтобы играть, пока мы выполняем скучную задачу . Правда в том, что Asus проделал сенсационную работу в этой новой версии.
Включите и выключите ScreenPad 2.0 напрямую
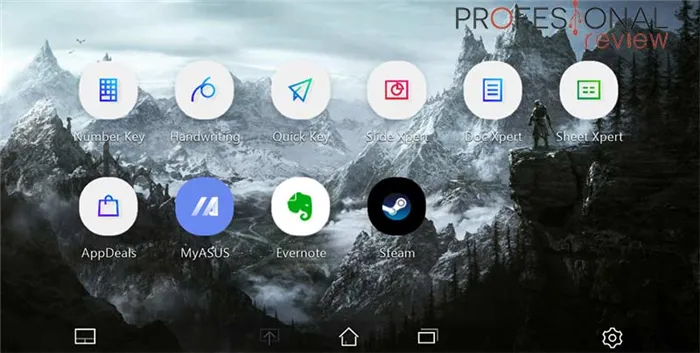
Включение или выключение ScreenPad 2.0 будет еще проще с сенсорной панели. На этом экране всегда есть панель задач, с которой можно взаимодействовать. На предыдущем скриншоте мы находимся на рабочем столе ScreenPad, нам нужно всего лишь нажать левую нижнюю кнопку, чтобы временно отключить функцию и чтобы она работала только в режиме мыши.
Мы должны помнить, что таким образом мы деактивируем функцию, но экран не выключится, а его яркость будет отрегулирована до минимума. Когда мы хотим, мы будем нажимать на «X», чтобы вернуться в нормальное состояние.
Существует еще третий способ переключения режимов, который заключается в одновременном нажатии трех пальцев на сенсорной панели . Этим действием мы временно отключаем экранную панель, пока не перестанем использовать сенсорный ввод. Когда это произойдет, он вернется к нормальному состоянию автоматически.
Все, что предлагает ScreenPad 2.0
Посмотрев, как разработать базовое использование и активировать ScreenPad, мы рассмотрим все, что мы можем из него сделать . Asus делит его на четыре основные функции:
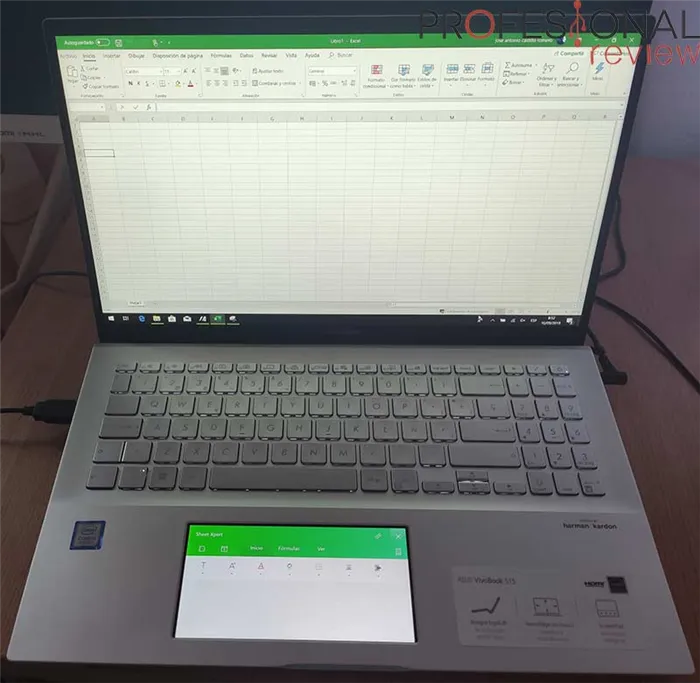

Переключатель режима (переключение между сенсорной панелью и экранной панелью)
Основная функция заключается в том, чтобы иметь возможность переключаться между обычной сенсорной панелью без функций дисплея или обеих функций одновременно . При нажатии тремя пальцами на экран режим сенсорной панели будет временно активирован, или мы также можем активировать его постоянно, щелкнув значок на панели задач ScreenPad.
Главная страница
По сути, это средство запуска, которое мы имеем в качестве рабочего стола или главного экрана, где у нас есть список приложений для доступа. Нажав на значок в двойном окне ScreenPad, мы можем закрепить открытые в нем приложения или переместить их на основной рабочий стол.
App Switcher
Мы даже можем перетаскивать приложения с одного экрана на другой с помощью мыши или через браузер, встроенный в ScreenPad. Сейчас мы рассмотрим это более подробно.
App Navigator
Наряду с предыдущей, система позволяет нам нормально перемещаться с помощью мыши через окна или приложения, открытые на ScreenPad. Таким образом, мы можем работать одновременно, как если бы у нас было два стола.
RuzikNF, винду нужно выключать, не перегружать перед загрузкой линукса, выключать в биосе-винде быструю загрузку. Какие то остаточные настройки винда делает в звуковой карте, старые ядра выдают страшные звуки 😉
Экран ASUS Zenbook 13 OLED UX325EA
А теперь поговорим о красе и гордости ASUS Zenbook 13 UX325EA, его 14-дюймовом OLED-экране с маркировкой ATNA33XC09-0.
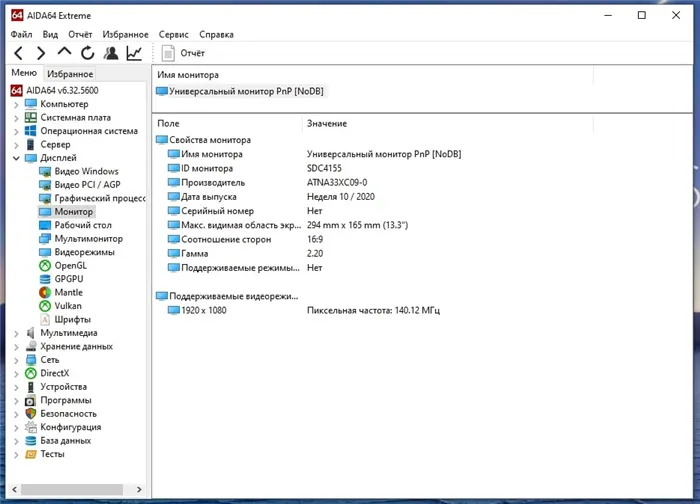
Экран отображает 99% цветов из палитры Adobe RGB — просто феноменальный показатель для ноутбука стоимостью до 90000 рублей.
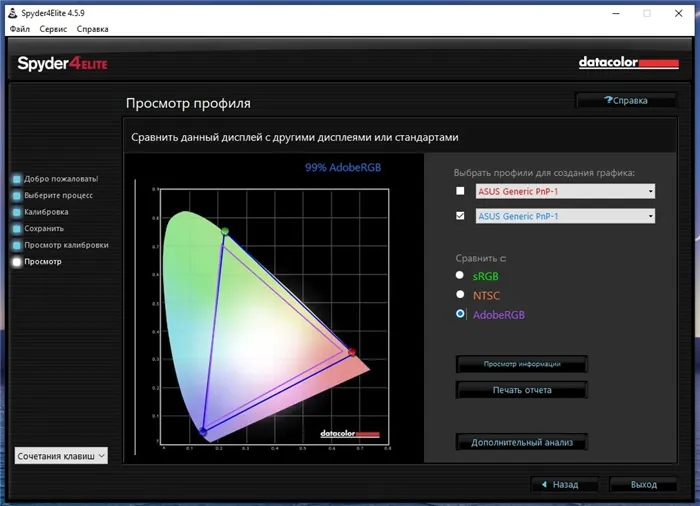
Delta E не очень хороша при максимальной яркости, но становится меньше 2, если опустить яркость до 200 нит.
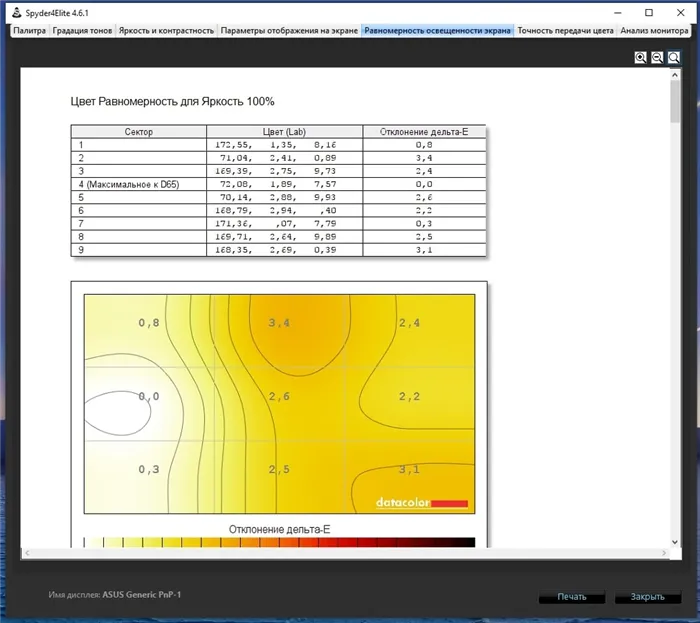
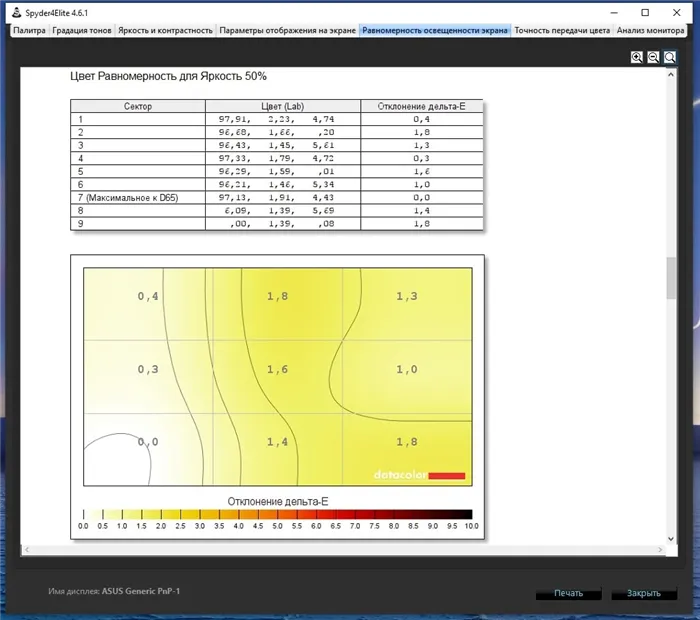
К слову, о максимальной яркости. На бумаге она составляет 400 нит, в реальности это значение немного проседает по двум правым зонам (378 и 383), но это не чувствуется вовсе.
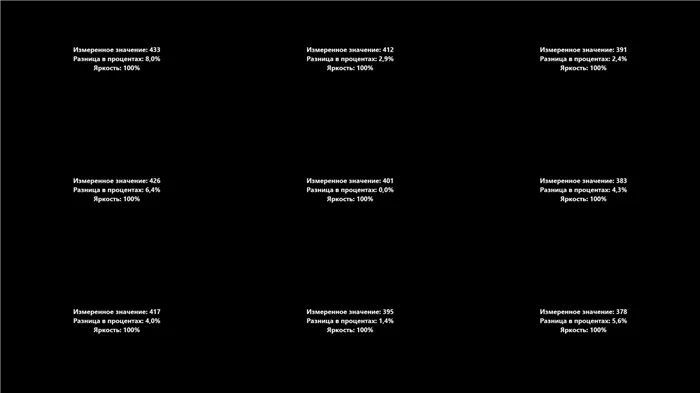
Так как у OLED-экранов есть свойство «старения», производителем предусмотрена функция ASUS OLED Care, запускающая скринсейвер (да-да, как на мониторах с ЭЛТ) по прошествии 30 минут бездействия.
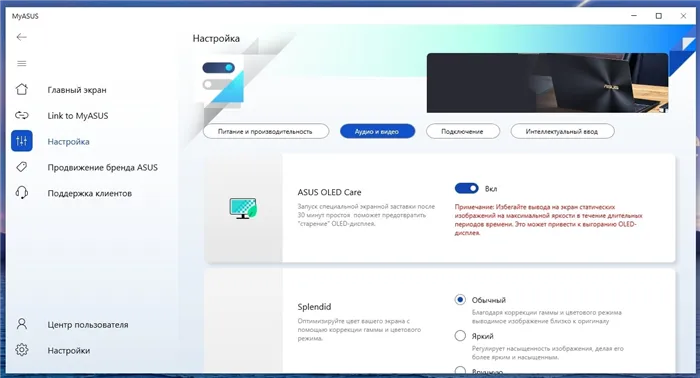
Аппаратная составляющая и автономность ASUS Zenbook 13 OLED UX325EA
В рассматриваемой конфигурации ноутбука ASUS Zenbook 13 UX325EA установлен 4-ядерный 8-поточный процессор Intel Core i7 1165G7 с частотой до 4,7 ГГц и встроенной графикой Intel Iris Xe Graphics.

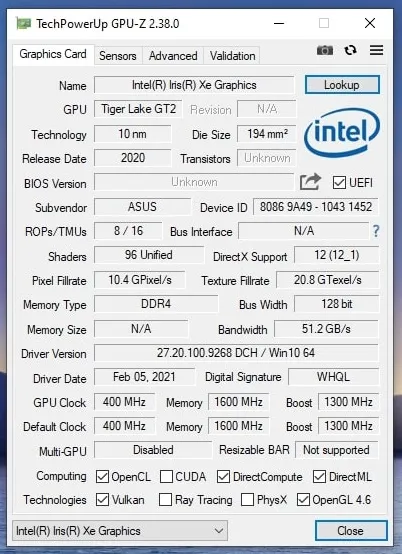
Автономность лэптопа обеспечивает литий-полимерный аккумулятор ёмкостью 67 Вт*ч. Он тестировался при следующих условиях:
- режим энергопитания Windows — улучшенная батарея,
- режим энергопитания в MyASUS — стандартный,
- яркость подсветки экрана — 200 нит, подсветка клавиатуры выключена
- браузер — Microsoft Edge 90.0.818.56,
- видео — Full HD-ролик на сервисе YouTube,
- время тестирования — 3 часа.
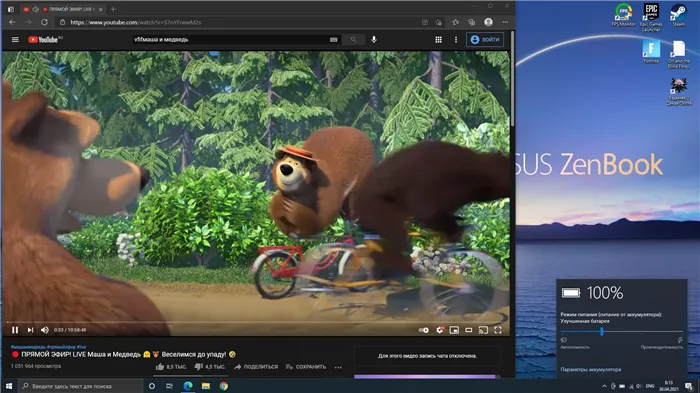
По прошествии трёх часов тестирования у батареи осталось ещё 74% заряда.
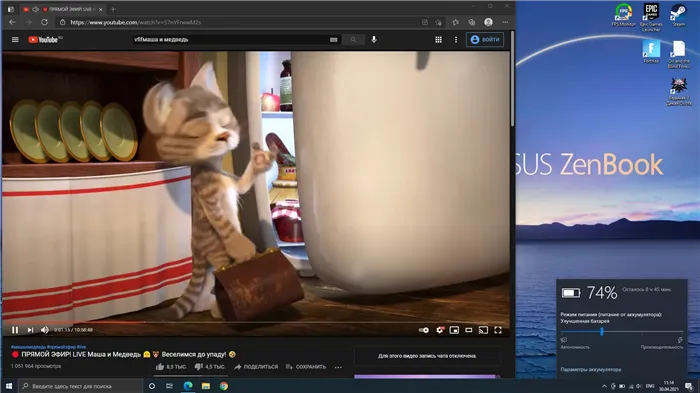
От 0 до 90% ёмкости аккумулятор заряжается менее чем за один час.








