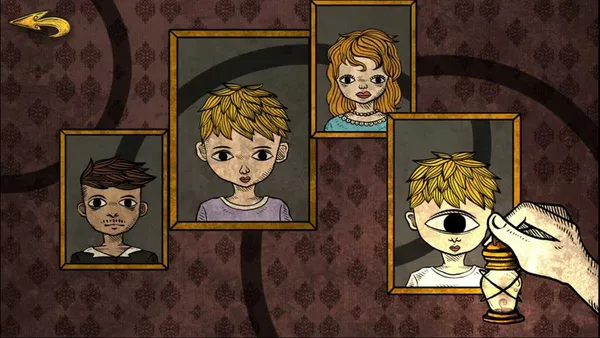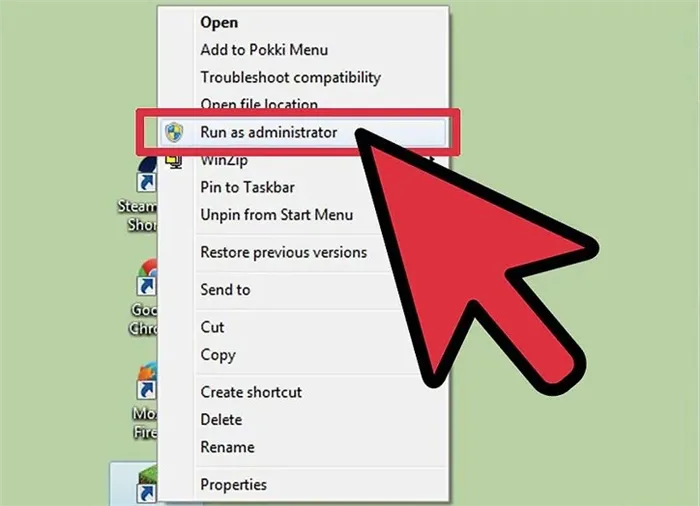Также причина такого поведения эмулятора может крыться в устаревшем драйвере видеокарты. Nox просто не может корректно использовать видеоадаптер, отсюда и возникают ошибки. Очевидное решение – загрузка последних драйверов. Если вы знаете модель видеокарты, то сразу же переходите на ее официальный сайт:
Как исправить ошибки Nox Player – полное руководство
Эта статья посвящена тому, как исправить ошибки Nox Player с помощью пошаговых инструкций. В этом руководстве есть необходимые решения для всех ошибок в Nox Player.
Эмулятор Nox регулярно обновляется для исправления ошибок. Он стабилен и работает без сбоев, в отличие от других эмуляторов, позволяет запускать все новейшие приложения и игры для Android на вашем компьютере.
Несмотря на то, что Nox Player может похвастаться тем, что является одним из лучших эмуляторов Android, приложение не лишено проблем. Время от времени появляются всплывающие сообщения об ошибках, мешающие игровому процессу пользователей.
Ошибка 1: Nox Player зависает на 99% во время запуска
Это одна из самых распространенных ошибок, с которыми сталкиваются многие пользователи. Обычно это происходит, когда ваш BIOS мешает вам использовать технологию аппаратной виртуализации VT.
Для запуска приложения Nox Player необходимо включить VT или технологию виртуализации. Если вы не знаете, включено ли у вас VT, откройте Диспетчер зада и перейдите на вкладку Производительность ->ЦП.
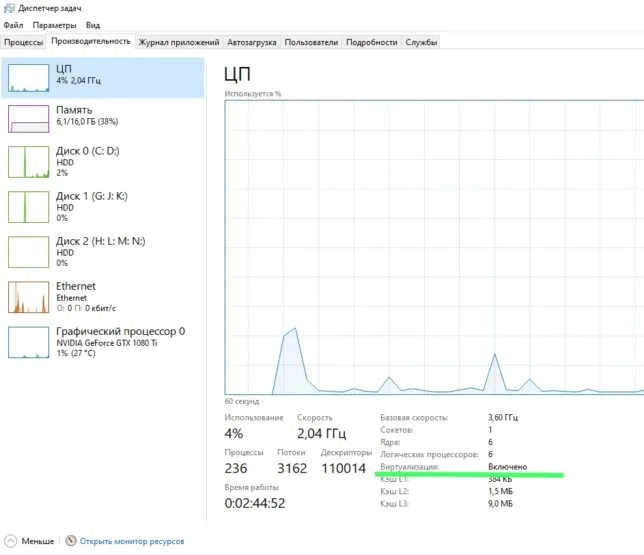
Чтобы включить расширения виртуализации в BIOS, выполните следующие действия.
- Перезагрузите компьютер и откройте меню BIOS системы. Это можно сделать, нажав клавишу «Del», клавишу «F1» или «ALT + F4» в зависимости от системы и материнской платы.
- Откройте подменю «CPU» . Наборы процессоров могут быть скрыты в Advanced CPU Configuration.
- Включите технологию виртуализации Intel (также известную как Intel VT) или AMD-V в зависимости от марки процессора.
- Включите Intel VTd или AMD IOMMU, если доступны параметры. Они используются для сквозной передачи PCI.
- Выберите «Сохранить и выйти».
- Выключите PC и отключите питание.
- Включите компьютер и запустите Nox Player. Теперь он должен работать.
Если установленная в вашей системе видеокарта имеет версию OpenGL ниже 2.0, вам просто необходимо заменить видеокарту.
Виртуализация включается в BIOS. Изменять его настройки можно с помощью специальных утилит, но лучше всё-таки вручную. В настройках BIOS нужно найти раздел о поддерживаемых технологиях, там должна быть указана VT-x (для процессоров Intel) или AMD-v (для AMD). Включить соответствующий переключатель, сохранить изменения и перезагрузиться.
Nox App Player не устанавливается
Nox является обычной программой для Windows, как и многие другие. На экране компьютера окно с запущенным Nox выглядит просто как Андроид-планшет. Но интереснее другое: он создаёт внутри себя операционную среду, в которой можно запускать любые Андроид-приложения.
Совместимость двух ОС сильно зависит от характеристик хостовой системы, то есть вашего стационарного компьютера. В ряде случаев Nox просто отказывается устанавливаться. Причин может быть много, мы рассмотрим здесь только некоторые, самый явные из них.
Системные требования Nox
Перед тем, как поставить Nox на свой компьютер, нужно его проверить на предмет, потянет ли «железо» этот эмулятор. Nox программа сложная и требовательная, так что инспекцией лучше не пренебрегать. Лучше не скупиться и довести компьютер до требуемого состояния.
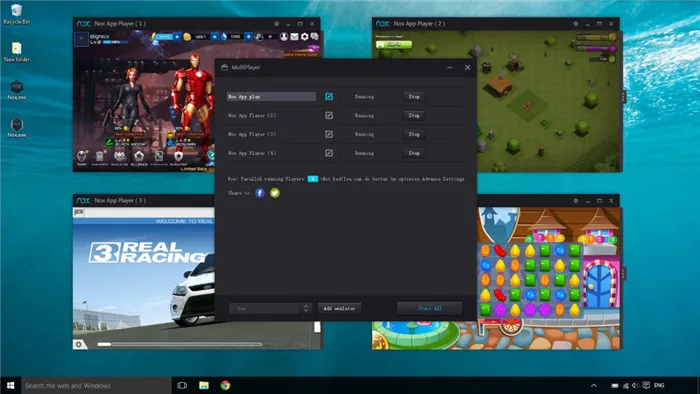
Итак, для комфортной работы эмулятор требует:
- ОС Windows XP SP3 или выше, вплоть до Windows 10;
- процессор обязательно с технологией виртуализации (без этого он точно не запустится);
- оперативная память 2 Гб (считается, что можно и 1 Гб, но с производительностью могут быть проблемы);
- видеокарта с поддержкой OpenGL 2,0 и выше;
- жёсткий диск – 1 Гб свободного места.
Перед началом установки рекомендуется обновить все драйверы, особенно для видеокарты. Также лучше обновить DirectX и .NET Framework.
Сначала придется удалить программу Nox App Player, после чего стереть все оставшиеся служебные файлы с жесткого диска, а затем хорошенько почистить системный реестр Windows. Если соответствующих навыков нет, рекомендуется пользоваться специальной программой.
Nox App Player зависает на 99%
Эмулятор Nox App Player был выпущен еще в 2015 году. За 5 лет активной поддержки разработчики сильно улучшили его, значительно повысив стабильность и функциональность виртуального Android-устройства. Но всех проблем избежать, к сожалению, не удалось. До сих пор пользователи сталкиваются с ситуацией, когда программа попросту отказывается запускаться. В данной статье мы разберемся, что делать, если Нокс завис на 99 процентах.
Первый совет будет самым банальным и самым действенным одновременно: просто перезапустите компьютер или ноутбук. Как ни странно, это действие решает большую часть программных сбоев, в том числе и с эмулятором Nox. А если оно не помогло, то можно переходить к более конкретным методам:
- «Чистая» переустановка программы.
- Включение аппаратной виртуализации (VT) на ПК.
- Смена настроек загрузки Нокса.
- Обновление драйвера для видеокарты.
Разберем каждый из четырех случаев по отдельности.
Процедура переустановки
Суть в том, что при установке эмулятора Nox мог произойти какой-то сбой, который не дает программе корректно загрузится. Он также мог возникнуть в процессе ее использования, например, из-за неправильного закрытия. Так что имеет смысл выполнить полную переустановку. Данную процедуру можно разделить на три шага:
Универсальная инструкция по удалению:
- Нажмите Win + R на клавиатуре.
- Выполните команду appwiz.cpl. Для этого вставьте ее в текстовое поле и нажмите кнопку «ОК».
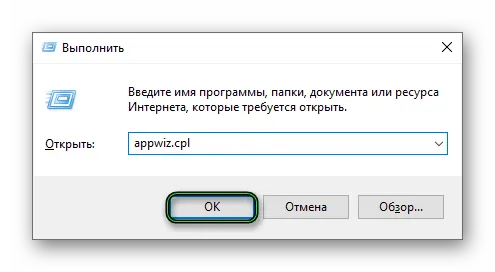
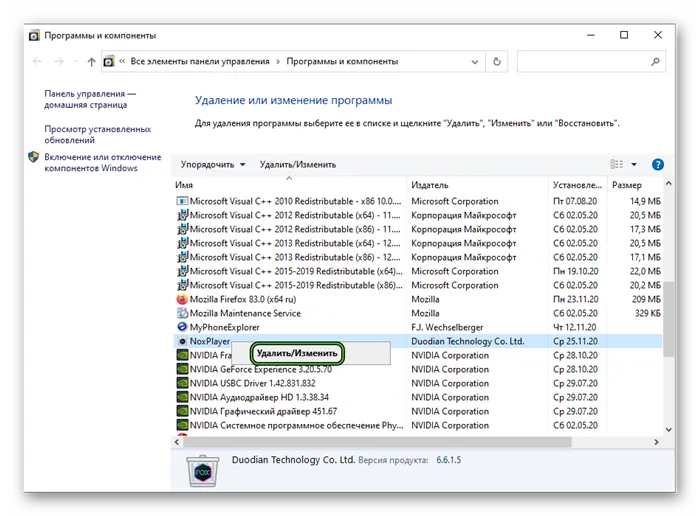
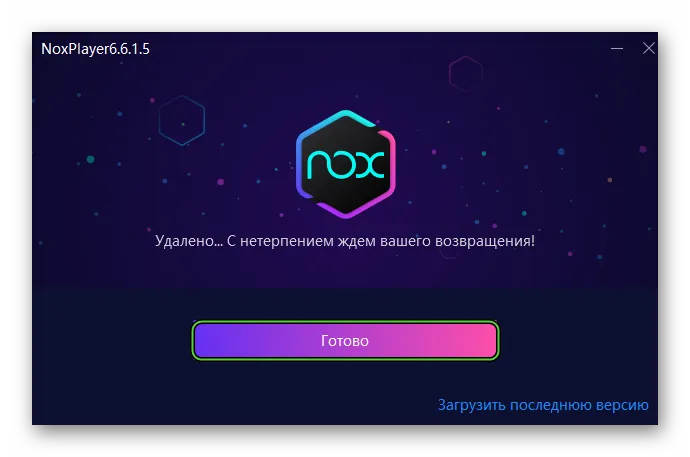
Инструкция по чистке остаточных файлов:
- Снова нажмите Win + R на клавиатуре.
- Теперь в текстовое поле вставьте команду %localappdata% (значки процента тоже копируйте).
- Кликните «ОК» для продолжения.
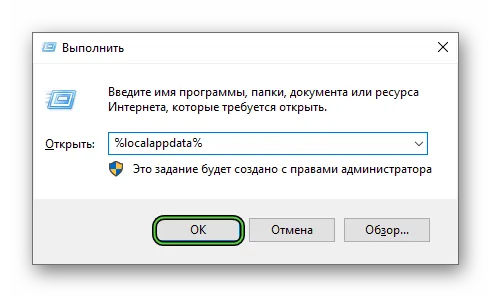
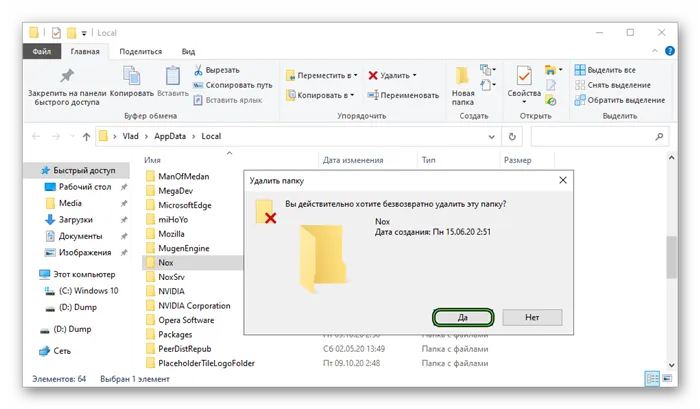
- Перейдите на сайт Нокса.
- Кликните по кнопке «Скачать».
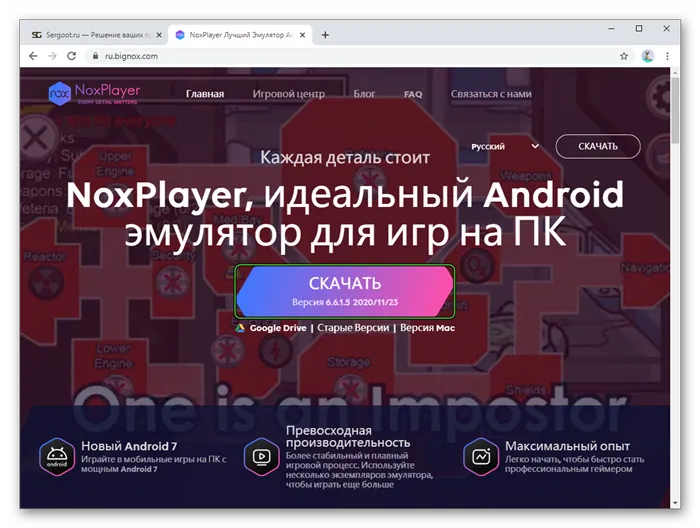
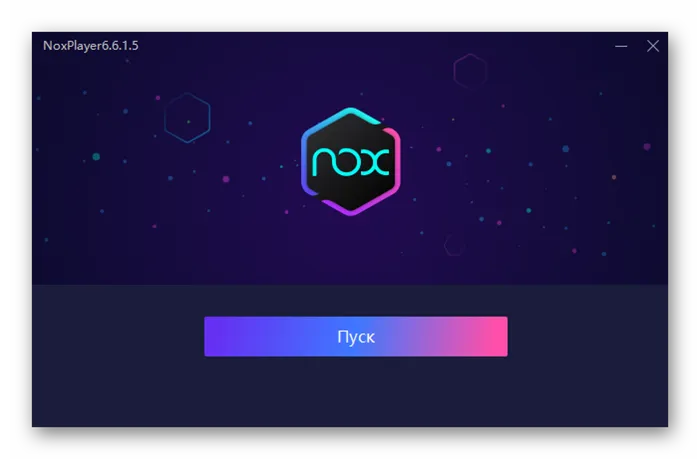
Активация технологии VT
Для корректной работы Android-эмулятора Нокс процессор на вашем компьютере должен поддерживать технологию аппаратной виртуализации, а ее саму нужно активировать в системных параметрах. Это условие не относится к обязательным, но является крайне желательным. Более детально про технологию VT и ее включение вы можете прочитать в нашей статье.
Заключение
Пришло время подвести итоги, обобщить полученную информацию и сделать соответствующие выводы. В данном материале мы поговорили о том, что делать в том случае, если Nox App Player при загрузке зависает на 99 процентах.
Причин для такого поведения программы довольно много. Поэтому и способов для исправления ситуации достаточно. В некоторых случаях придется перебрать их все. Но подробные инструкции, предоставленные в статье, вам точно помогут.
Nox является обычной программой для Windows, как и многие другие. На экране компьютера окно с запущенным Nox выглядит просто как Андроид-планшет. Но интереснее другое: он создаёт внутри себя операционную среду, в которой можно запускать любые Андроид-приложения.
Установка остановилась на отметке 99% и выдает ошибку
Когда Nox App Player зависает на 99 процентах, очень часто система сигнализирует, что дальнейшая загрузка невозможна ввиду какой-нибудь ошибки. В таких случаях не рекомендуется изменять системные параметры без правильного понимания, что делать. В этой ситуации у пользователя остается два варианта:
- Запуск программы от имени администратора.
- Переустановка приложения с чисткой системы с помощью приложения Advanced System Care.
Запуск с правами администратора
Запуск программы с правами администратора очень часто решает проблемы. Все-таки это системная оболочка, которой необходимо больше системных ресурсов, чем обычно предоставляется другим программам.
Когда инсталлятор запускается от имени администратора, утилита всегда становится корректно с первого раза. Если имеются проблемы с открытием уже установленной утилиты, нужно попробовать сделать следующее:
- Кликнуть правой кнопкой мышки по иконке программы.
- В контекстном меню найти свойства и отметить “Запуск от имени администратора”.
Очистка с помощью Advanced System Care
Архив можно взять по ссылке . Его достаточно скачать и распаковать на компьютер, чтобы сделать полную очистку системы. Если есть сомнения в успехе, предварительно можно сделать резервную копию реестра.
Если проблема не решится, остается связаться с разработчиками по адресу support@bignox.com и следовать их указаниям.
Ошибка остановки 99% при установке, запуск программного обеспечения довольно распространен на программных эмуляторах, таких как MEmu , Nox или Bluestacks . Эта ошибка имеет много причин, сначала вам нужно увидеть, что ваш компьютер обнаружил ошибку по любой причине, а затем исправить в соответствии с инструкциями в статье ниже:
BlueStacks
На рынке специализированного ПО представлены десятки разработок, пользующихся популярностью у пользователей Сети. Свою нишу давным-давно заняли эмуляторы, дающие возможность каждому открыть приложения, предназначенные для мобильных платформ, например, Android. Сегодня мы поговорим о перспективной разработке, получившей название BlueStacks. В процессе повествования мы рассмотрим системные требования, особенности программы, ее преимущества. Готовы провести несколько минут за приятным чтением? Тогда мы начинаем!
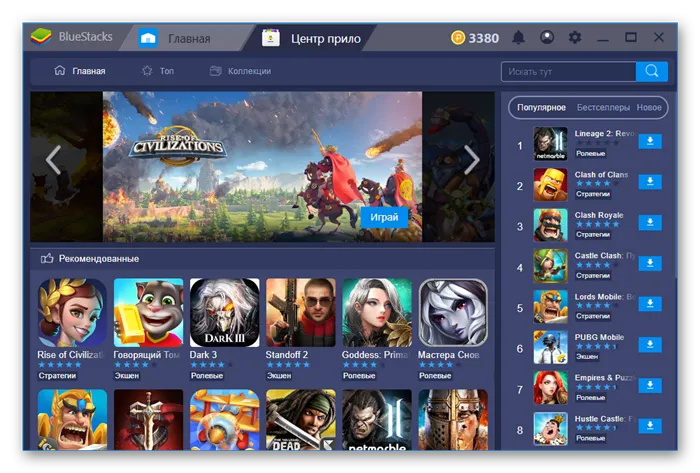
BlueStacks – приложение, создающее маску Android-системы на персональном компьютере или ноутбуке. Система использует ядра процессора для корректной работы программных компонентов, предназначенных только для мобильных устройств.
Для запуска приложения необходим компьютер с определенными техническими характеристиками. Среди основных параметров выделяют следующие:
- ОС: от Windows XP SP3 (только 32-битная архитектура) до Windows 10.
- Обязательно наличие прав администратора.
- Не менее 2 ГБ оперативной памяти.
- Программа потребует более 4 ГБ свободного места на винчестере.
- Драйвера вашей видеокарты обновлены до последней версии.
- Чтобы работали онлайн-сервисы, обязательно наличие широкополосного подключения к Интернету.
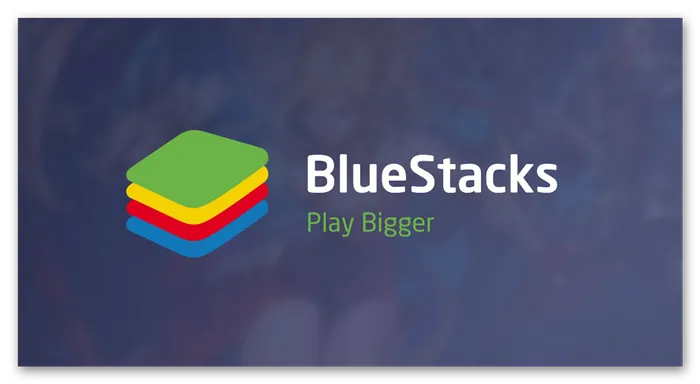
Система стабильно функционирует на ПК даже со средними и низкими техническими характеристиками.
Проверить характеристики своей машины можно путем нажатия ПКМ на иконку «Мой компьютер», и выбора пункта «Свойства» в контекстном меню. Альтернативный вариант – сочетание клавиш Ctrl +Pause/Break.
Процедура установки
После скачивания дистрибутива эмулятора BlueStacks на ПК с официального сайта (ссылка – под текстом) пользователю остается следовать пошаговой инструкции, опубликованной ниже:
- Открываем ранее загруженный файл с расширением exe.
- Основное окно инсталлятора включает в себя два актуальных пункта: «Установить сейчас» и «Изменить путь…».Если вам нужно указать другой каталог для программы, то кликните по второму и выберите желаемую папку, а потом начните процедуру. В противном случае — жмите на первый.
- Копирование файлов займет определенное время, как правило, не больше 3 минут.
- В новом окне кликните на «Завершить».
- А теперь зайдите в учетную запись Google. Для этого сначала нужно ввести от нее логин или же эл. почту, а затем пароль.
Процесс добавления новой программы на «пекарню» не занимает много времени. Необходимость в продвинутом знании компьютера также отсутствует.
Подведем итоги
Эмулятор Блюстакс – популярное приложение, востребованное у общественности. За счет оптимизированной работы приложения достигается максимальная игровая производительность, о лагах и багах можно забыть!
| Рекомендуем! InstallPack | Стандартный установщик |
|---|---|
| Официальный дистрибутив BlueStacks | |
| Тихая установка без диалоговых окон | |
| Рекомендации по установке необходимых программ | |
| Пакетная установка нескольких программ |
Наш сайт рекомендует InstallPack, с его помощью вы сможете быстро установить программы на компьютер, подробнее на сайте.
Если проблема не решена, причина может крыться в видеокарте или ее драйверах. В этом случае лучше всего воспользоваться специальной утилитой OpenGLChecker, созданной разработчиком эмулятора. Программа анализирует настройки системы и тестирует видеоадаптер. Скачать можно на многих ресурсах, где она имеется в свободном доступе.
Как исправить ошибку 99% stop при установке, открывая MEmu
Ошибка остановки 99% при установке, запуск программного обеспечения довольно распространен на программных эмуляторах, таких как MEmu , Nox или Bluestacks . Эта ошибка имеет много причин, сначала вам нужно увидеть, что ваш компьютер обнаружил ошибку по любой причине, а затем исправить в соответствии с инструкциями в статье ниже:
Если ваш компьютер работает на Hyper V, это приведет к ошибке остановки 99% при запуске MEmu или любого эмулятора. Так что выключите его, выполнив следующие действия:
Шаг 1: Откройте меню «Пуск», введите « Панель управления» в поле поиска и нажмите на найденные результаты.
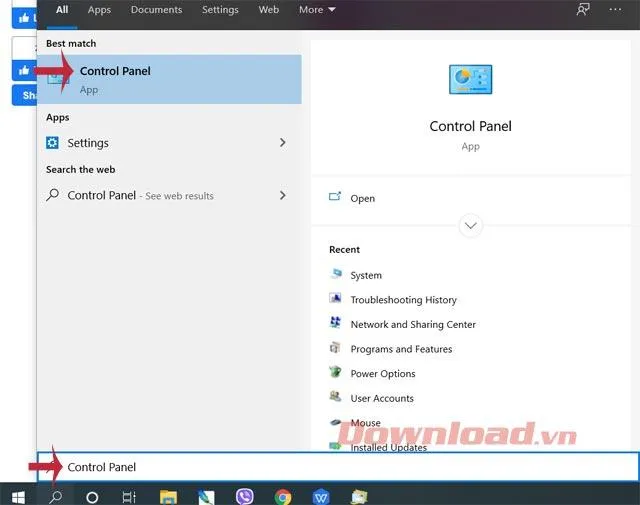
Панель управления
Шаг 2: Появится интерфейс панели управления , нажмите « Удалить программу» под « Программы».
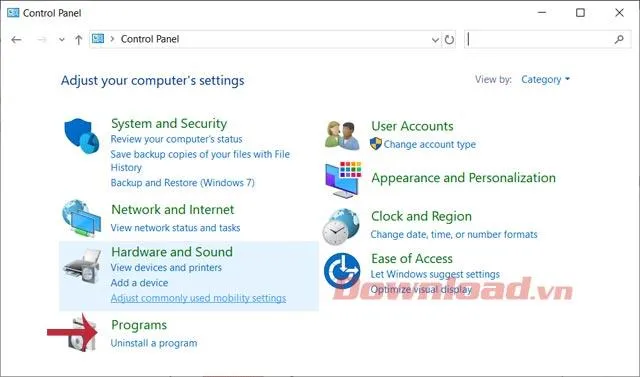
Нажмите Удалить программу
Шаг 3. Затем нажмите « Включить или отключить компоненты Windows».
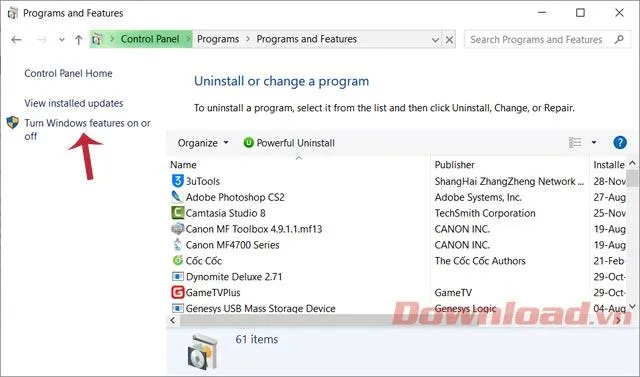
Нажмите Включить или отключить компоненты Windows.
Шаг 4: Появится интерфейс функций Windows , просто найдите раздел Hyper V , затем снимите флажок и нажмите OK, чтобы закончить.
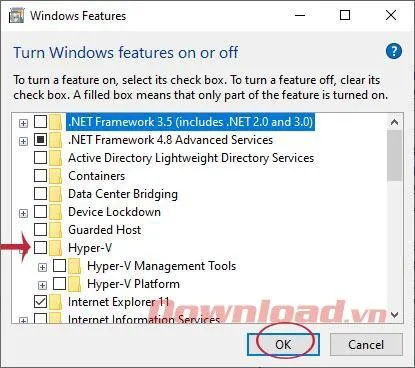
Выключить Hyper-V
Исправлена ошибка остановки MEmu 99% из-за не включенной технологии виртуализации
Технология виртуализации — это технология виртуализации процессора в BIOS, поддерживающая программы эмуляции, виртуальные серверы. Как правило, он будет активирован, но если вы столкнулись с ошибкой MEmu, то при установке она перестала работать на 99%, поэтому ее открытие может быть вызвано тем, что технология виртуализации не включена или не поддерживается.
Сначала загрузите процессор LeoMoon для установки на свой компьютер, быстро проверьте, включен ли ваш компьютер или поддерживает технологию виртуализации. Если это потому, что он не включен, прочитайте инструкцию, чтобы включить виртуализацию процессора в BIOS .