Некоторые пользователи, столкнувшиеся с документами Word с сайта SharePoint, синхронизированного с Onedrive, сообщили, что проблему удалось устранить только после очистки кэша шрифтов и перезагрузки компьютера.
Приложению word не удалось отобразить нужный шрифт так как недостаточно памяти или места на диске
Uran — это браузер uCoz, который основан на Chromium | Google Chrome | Opera | Firefox.
Из них.
Из них: Мальчики 1180 Девочки 349
Теперь онлайн:
ВЫ МОЖЕТЕ ИСПОЛЬЗОВАТЬ
| Статьи: Генерал 105 | Статьи. | Статьи. |
| Статья: Windows 8 33 | Статья:Windows 10 339 Статья:Windows 10 | Статья: Windows 11 61 |
| Статьи: Медицина и здоровье 163 | Статьи: Психология, Семья, Отношения 160 | Статьи: Наука и искусство 34 |
| Статьи: Безопасность 12 | Статьи: Office 2010 125 | Статья:Office 2007 9 |
| Статьи: Тестирование оборудования 4 | Статья:Exchange Server 2010 103 | Статья:Photoshop 76 |
| Статья:Corel Draw 2 | Статьи: История и политика 5 | Статьи: Регистр Windows 1 |
Что делать, если при открытии документа в Word появляется сообщение «Недостаточно памяти или места на диске»?
Microsoft Word — это самая продвинутая и мощная программа обработки текстов, которая может легко открывать и редактировать сотни страниц сложно форматированного текста. Если это так, то как объяснить сообщение об ошибке «Недостаточно памяти», которое появляется сразу после открытия файла, даже если на компьютере нет ни оперативной памяти, ни физического пространства для хранения данных?
Сразу следует сказать, что эта ошибка не имеет никакого отношения к рабочей памяти или жесткому диску, в большинстве случаев она возникает при ошибке в конфигурационных файлах Microsoft Word или изменении прав доступа к каталогу шрифтов, из которого редактор загружает необходимые ему шрифты.

Ошибка также может быть вызвана поврежденным кэшем шрифтов, определенными дополнениями или поврежденными файлами Microsoft Office.
Давайте рассмотрим эти причины более подробно.
Повреждение файла Normal.dotm
Файл normal.dot — это шаблон, в котором хранятся настройки и таблицы стилей, определяющие внешний вид документа Word. Если его структура повреждена, редактор может отреагировать этой ошибкой. В этом случае проблему можно решить, пересоздав шаблон Normal.dotm.
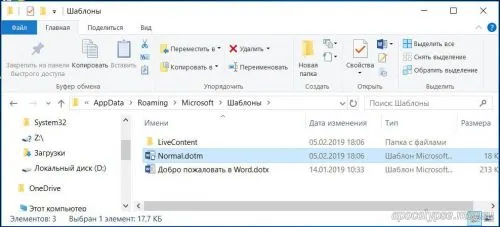
Для этого после закрытия всех файлов Microsoft Office перейдите в %userprofile%\AppData\Roaming\Microsoft\Templates и переименуйте расширение файла Normal.dotm в OLD или BAK.
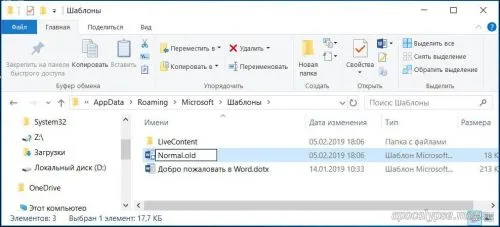
Вы также можете удалить файл, но безопаснее переименовать его.
При следующем запуске Word шаблон будет создан с настройками по умолчанию.
Некорректная работа надстроек
Если в вашем Word установлены активные дополнения, попробуйте отключить их.
Для этого перейдите по цепочке настроек Файл -> Параметры -> Дополнения .
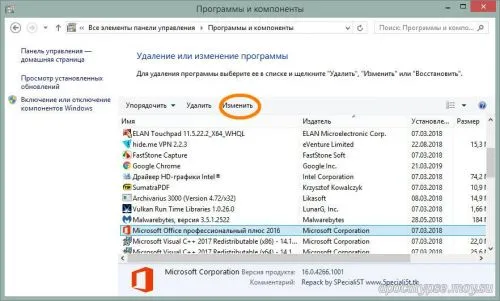
Выберите Дополнения Word из выпадающего списка внизу и нажмите кнопку Перейти.
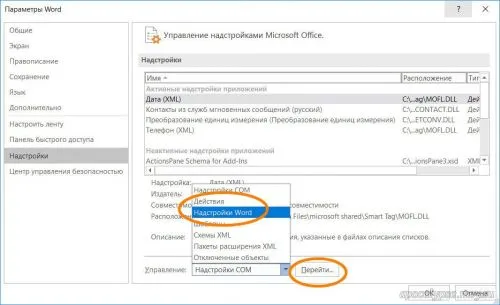
В открывшемся окне отключите активные дополнения.
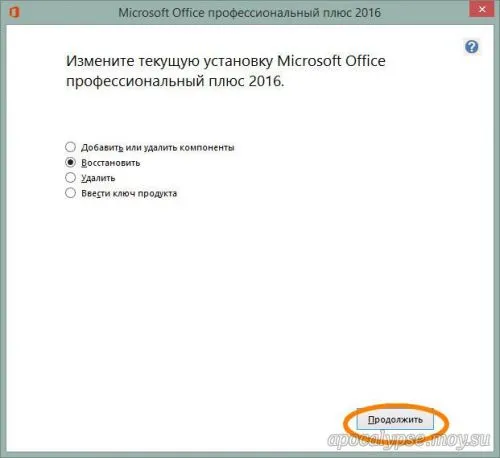
Повторите это для COM-дополнений. Вы также можете использовать метод устранения, отключая дополнения по одному и проверяя каждый раз при запуске редактора.
Ошибка также может быть вызвана поврежденным кэшем шрифтов, определенными дополнениями или поврежденными файлами Microsoft Office.
Причины ошибки
Приложения Microsoft Office могут показывать нехватку места на диске или в памяти по следующим причинам:
- Файл Normal.dotm, вызывающий эту конкретную ошибку, поврежден. Ошибка возникает в Word, когда не удается загрузить шрифты по умолчанию. В этом случае необходимо заставить Office создать новый шаблон *.dotm.
- Неполная или ошибочная установка Office, например, в результате проверки компьютера на вирусы. Перед возобновлением работы необходимо восстановить пакет Office.
- Для папки «fonts» установлены недостаточные разрешения.
- Шрифты, используемые в документе, который вы пытаетесь открыть, были повреждены.
- Было установлено дополнение, которое вызывает ошибку такого типа.
Переименование файла Normal.dotm
Во многих случаях ошибку, сообщающую о недостаточном количестве места на диске или в памяти, можно исправить, переименовав файл Normal.dotm. Это заставит Word или Excel воссоздать «нормальный» шаблон при следующем запуске программы.
Как вы знаете, файл Normal.dotm открывается каждый раз, когда вы запускаете Word. Он содержит форматы и настройки по умолчанию, которые определяют внешний вид документа. Если он поврежден, это приведет к появлению сообщения об ошибке «Недостаточно памяти или места на жестком диске».
Закройте все приложения, относящиеся к Microsoft Office.
В Проводнике перейдите в C:\User\*UserName*\AppData\Roaming\Microsoft\Templates.
Если папка AppData не отображается, перейдите на вкладку Вид в верхнем меню Проводника и установите флажок Скрытые элементы.
В папке Шаблоны снова откройте меню Вид и установите флажок Расширение имени файла.
Найдите файл Normal.dotm, щелкните на нем правой кнопкой мыши и выберите Переименовать. Добавьте «.bak» после расширения и сохраните изменения. Если при следующем запуске Word не сможет найти «нормальный» шаблон, он будет создан заново.
Помните, что лучше переименовать файл, чем удалить его, так как при необходимости его можно восстановить.
Восстановление офисного пакета
Microsoft Office также может указывать на недостаток памяти, если текущая установка была повреждена. Поэтому попробуйте восстановить его и посмотрите, можно ли открыть документы Word или Excel.
Откройте Программы и функции командой appwiz.cpl из окна Выполнить (Win + R).

В списке приложений найдите установку Microsoft Office, щелкните ее правой кнопкой мыши и выберите Изменить.
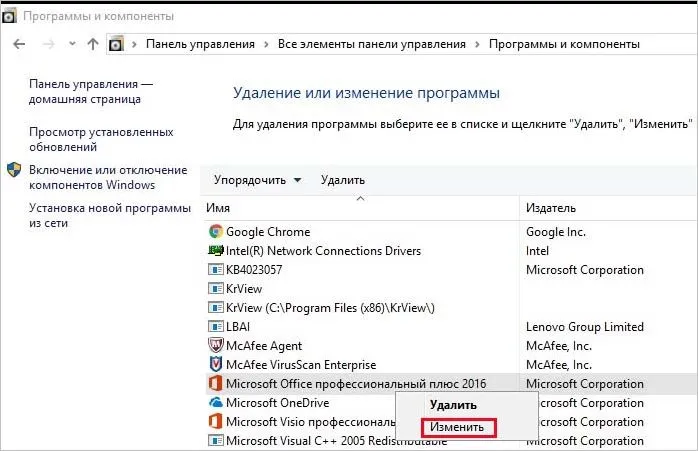
Выберите «Сброс» и нажмите «Далее». Подтвердите этот процесс в следующем окне, чтобы начать процесс восстановления. Затем перезагрузите компьютер и откройте документ Word, для которого не хватило места.
Как вы знаете, файл Normal.dotm открывается каждый раз, когда вы запускаете Word. Он содержит форматы и настройки по умолчанию, которые определяют внешний вид документа. Если он поврежден, это приведет к появлению сообщения об ошибке «Недостаточно памяти или места на жестком диске».
Некорректная работа надстроек
Если в вашем Word установлены активные дополнения, попробуйте отключить их.
Для этого перейдите по цепочке настроек Файл -> Параметры -> Дополнения .

Выберите Дополнения Word из выпадающего списка внизу и нажмите кнопку Перейти.
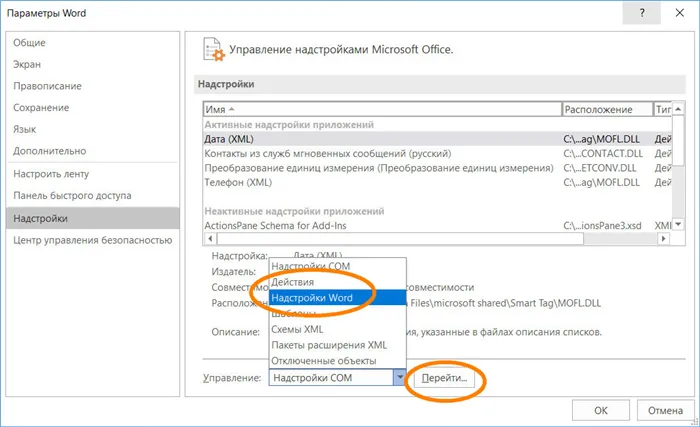
В открывшемся окне отключите активные дополнения.
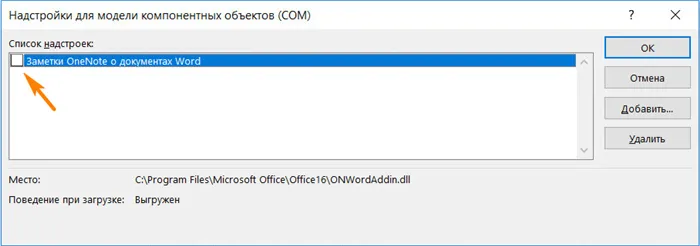
Повторите это для COM-дополнений. Вы также можете использовать метод устранения, отключая дополнения по одному и проверяя каждый раз при запуске редактора.
Изменение разрешений каталога шрифтов
Другой распространенной причиной этой ошибки является изменение прав доступа к каталогу Fonts, содержимое которого используется приложениями Microsoft Office. Ошибка может возникать во всех версиях Windows, но чаще всего о ней сообщается в обновлении Windows 10 Creator Update. Это можно исправить с помощью PowerShell, выполнив следующие две команды.

Повреждение кэша шрифтов
Кэш шрифтов — это специальный набор буферных файлов, к которым программы могут обращаться для ускорения загрузки шрифтов. Сбой кэша может привести к появлению сообщения об ошибке «Недостаточно памяти или дискового пространства».
Мы рекомендуем использовать простой командный файл для очистки кэша.
Скачайте его с сайта yadi.sk/d/0zh60veLwJrDXQ и запустите от имени администратора.
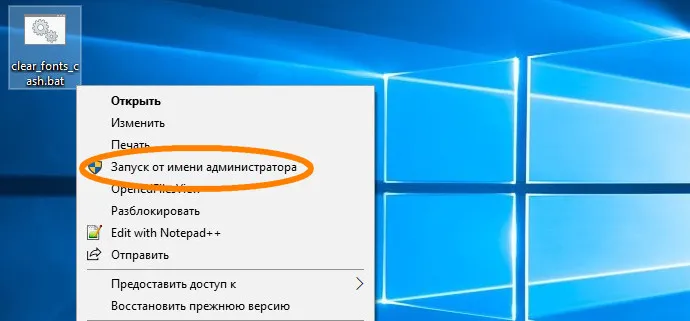
Как только сценарий будет выполнен, Перезагрузите компьютер..
Если ни одно из вышеперечисленных решений не решило вашу проблему, лучше переустановить или восстановить программное обеспечение MS Office. Вот как вы можете это сделать.
Способ № 3: запуск команд Powershell
Вы можете выполнить две команды, которые помогут вам решить проблемы, возникающие, когда шрифты не отображаются в MS Word. Вот шаги.
- Сначала откройте меню Пуск и введите Powershell.
- Убедитесь, что вы запустили программу от имени администратора.
- После этого вам нужно будет ввести следующие команды.
- Get-Acl C:\Windows\fonts\arial.ttf | Set-Ac l-path c:\windows\fonts\*.*
- Get-Acl C:\Windows\fonts\arial.ttf | Set-Ac l-path c:\windows\fonts
Способ № 4: изменить значения реестра
Редактор реестра Windows — это очень полезный инструмент, который может помочь вам решить многие проблемы, с которыми вы можете столкнуться. Узнайте, как редактор реестра может помочь вам решить проблему, когда Word не может отобразить нужный шрифт.
- Откройте диалоговое окно «Выполнить», нажав клавиши Windows и R.
- Теперь введите Regedit и нажмите Enter.
- Теперь должно открыться окно редактора реестра.
- Теперь вам нужно перейти по следующему пути в редакторе реестра.
- HKEY_CURRENT_USER\Software\Microsoft\Office.
- Просто выберите папку, щелкните по ней правой кнопкой мыши и выберите «Удалить» в контекстном меню.
- Теперь просто откройте текстовый файл, который вызвал ошибку.
- Сообщение об ошибке «Шрифт не может быть отображен» больше не должно появляться.
Способ № 5: удалить надстройки MS Word
Плагины могут быть очень полезны, поскольку они помогают вам легко, а иногда и быстрее, выполнить определенную задачу. Однако вы можете быть уверены, что возможны случаи, когда причиной проблемы с отображением шрифта в MS Word является конкретная надстройка.
- Откройте Microsoft Word на компьютере под управлением Windows.
- Теперь нажмите на вкладку «Файл» в левом верхнем углу программы.
- Выберите «Опции», а затем «Добавки».
- Теперь вы увидите кнопку с надписью «Перейти к». Он находится рядом с текстом «Управление».
- Теперь вы увидите список всех дополнений, которые вы установили для MS Word.
- Чтобы удалить их, просто выберите дополнение и нажмите кнопку «Удалить».
- Проделайте то же самое со всеми дополнениями, которые, по вашему мнению, вызывают это сообщение об ошибке.
- После их удаления можно открыть файл Word и посмотреть, есть ли какие-либо проблемы.
- Если их нет, то вы окончательно решили проблему «Шрифт не отображается в Word».








