Обычно ошибок не возникает. Если сообщение звучит как «Не удалось установить обновление», но вы получаете конкретную информационную ошибку в коде, считайте, что вам очень повезло. Конечно, это не очень приятно, но, по крайней мере, узнаваемо. Как выглядят эти коды ошибок? Например.
Microsoft объявила Windows 11 доступной всем желающим. Но принудительного обновления не будет
Компания Microsoft объявила, что Windows 11 может быть установлена всеми пользователями, использующими компьютер, который соответствует минимальным системным требованиям, установленным разработчиком целевого машинного материала. Исключение составляют некоторые компьютеры, поддерживающие технологию Intel Smart Sound. Предположительно потому, что операционная система готова к «широкому развитию», пользователям Windows 10 предлагается перейти на новейшую систему Microsoft.
Microsoft заявила, что Windows 11 готова к «широкому развитию». Об этом свидетельствует изменение статуса последней версии операционной системы 21H2 на соответствующей странице Microsoft Documentation Portal («Windows 11 назначена для широкого развертывания»). Это означает, что Windows 11 теперь может быть установлена практически на всех компьютерах с соответствующими материалами.
Темпы перехода на Windows 11 с предыдущих операционных систем в последние месяцы значительно замедлились. Влюбленные, которые могли и хотели пойти на «одиннадцать», делали это в первые несколько месяцев после обращения. Владельцы компьютеров, конфигурация которых не соответствовала драконовским материальным требованиям Microsoft, в основном оставались на Windows 10.
Как отмечается в Реестре, масштабной миграции на последнюю версию Windows и в корпоративном секторе пока не наблюдается. Многие организации не спешат отказываться от «10». Однако заявленная готовность Microsoft к крупной разработке системы может внушить определенное доверие к продукту, и даже в отдаленном будущем ИТ-менеджеры обновляют операционную систему до Обнадеживает.
Несмотря на приостановку деятельности Microsoft в России, объявленную в марте 2022 года, обновления до Windows 11 будут по-прежнему доступны для текущих частных пользователей Windows 10.
Всех обновляться не заставят, и это хорошо
Microsoft не навязывает обновления до Windows 11, предусмотрен реестр. На этот раз объявление будет ограничено кратким упоминанием о том, что обновление будет доступно на странице Windows Update.
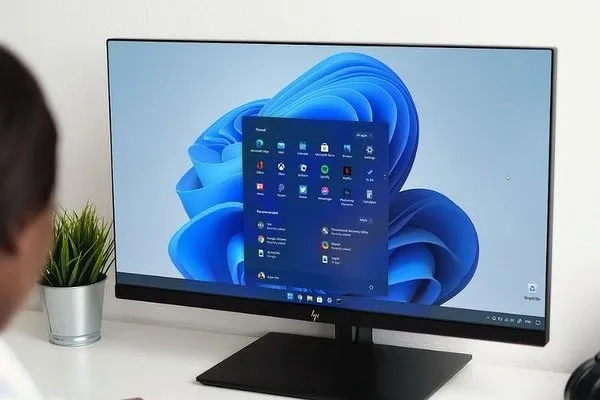
Возможно, это логичный подход, поскольку «эстетические новшества», представленные в Windows 11, вызвали смешанные чувства у пользователей. Например, значительная часть рабочей линии экрана была «прибита» к нижнему краю. Это используется значительной частью опытных владельцев компьютеров с Windows для уменьшения стандартного положения.
Нет правил без исключений
Windows 11 (21H2) была выпущена в начале октября 2021 года; Microsoft выпускала операционную систему постепенно, опасаясь неожиданных проблем у первых пользователей.
Учитывая разнообразие конфигураций компьютерного оборудования, где владельцам не удалось избежать окон, крахов и других проблем, обновить все подходящие машины до Windows 11 не представлялось возможным.
В настоящее время, если верить Microsoftt, ситуация стабильна, и большинство машин, отвечающих минимальным системным требованиям, готовы перейти на Windows 11. Единственным исключением являются компьютеры, поддерживающие технологию Intel Smart Sound и соответствующий драйвер версии 10.29.0.5152/10.30. .0.5152 или более ранней версии. Поскольку эти драйверы не совместимы с Windows 11 (что может привести к «синему экрану смерти»), возможность их обновления с Windows 10 временно исключена в интересах пользователей.
На практике основная причина, по которой Windows не предлагает обновления Windows 11, заключается в несоответствии материалов или TCM. Другие ситуации встречаются реже, но их стоит рассмотреть.
Первые действия
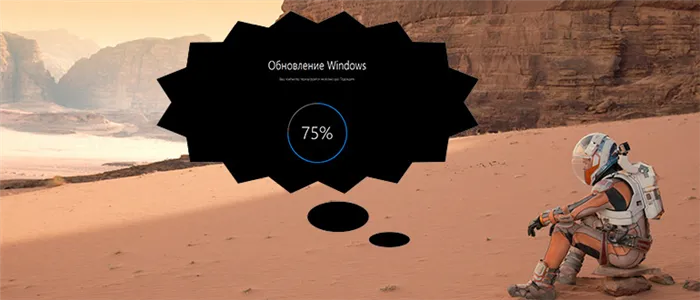
Эти шаги очевидны, но маловероятно, что кто-то их забудет. Если Windows 11 не была обновлена, сначала следует вспомнить эти шаги.
- Windows 11 является лицензионной. Я очень надеюсь, что вы не установили Pirate Builds. Некоторые из них позволяют устанавливать обновления, но я встречал случаи, когда это было невозможно. А если вы случайно используете странную структуру, то помочь может только чистая переустановка Windows 11 с официальных образов.
- В вашем компьютере или ноутбуке теперь есть интернет. Откройте браузер и поищите что-нибудь бесполезное, просто ища Google. В идеале отключите прокси и VPN любого рода — а также убедитесь, что вы не получаете никаких обновлений.
- Убедитесь, что вы перезагрузились. Перезагрузка может спасти вас от многих бед: от несущественных сетевых конфликтов до аварийных сбоев и прочих странных вещей. Еще одно интересное замечание: система может отказаться устанавливать обновления, потому что не успела установить старые. Перезагрузка также может помочь.
И как заявление. Эта статья не об этом, но некоторые (нечастые) обновления устанавливаются только под учетной записью администратора. Поэтому, если у вас много учетных записей на компьютере, при обновлении убедитесь, что вы вошли в систему с правами администратора.
Шаг 1 – Освободите место
Это почти так же просто — для установки обновлений Windows 11 сама компания Microsoft рекомендует иметь не менее 20 Гб свободного места на системном диске. Если у вас меньше, уберите его. Обновление не будет установлено просто за счет свободного пространства.
Контролировать пространство очень просто. Перейдите в «Исследовать» или «Этот компьютер» и посмотрите на диск, на который вы установили Windows.
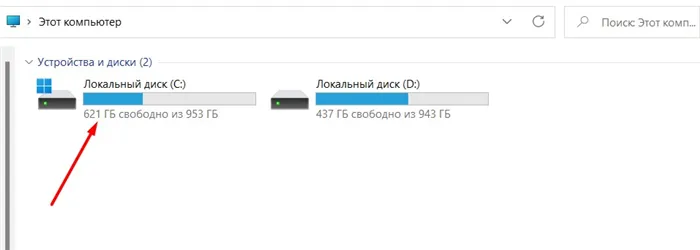
Шаг 2 – Откалываем и пробуем заново
Этот метод немного странный, но в некоторых случаях он работает. Αν κάτι δεν ενημερώνεται τώρα, ξαπλώστε, κοιμηθείτε λίγο και θα φύγει.Но если серьезно, рекомендую отложить это действие на следующий день (если вы уже не пытались обновить неделю). Во многих случаях можно выпустить большое количество обновлений в небольшом масштабе или дополнительные обновления, которые появятся в «Центре обновлений».
Кстати, как вы планируете обновлять свою систему? Я надеюсь, что через «информационный центр». Οι παρακάτω οδηγίες χειροκίνητης ενημέρωσης απευθύνονται ειδικά σε όσους κάνουν κάτι λάθος.
- Μεταβείτε στο «Настройки — Центр обновления Windows» (ο ευκολότερος τρόπος για να μεταβείτε στις ρυθμίσεις είναι μέσω της συντόμευσης πληκτρολογίου + I ).
- Κάντε κλικ στο κουμπί «Έλεγχος για ενημερώσεις».
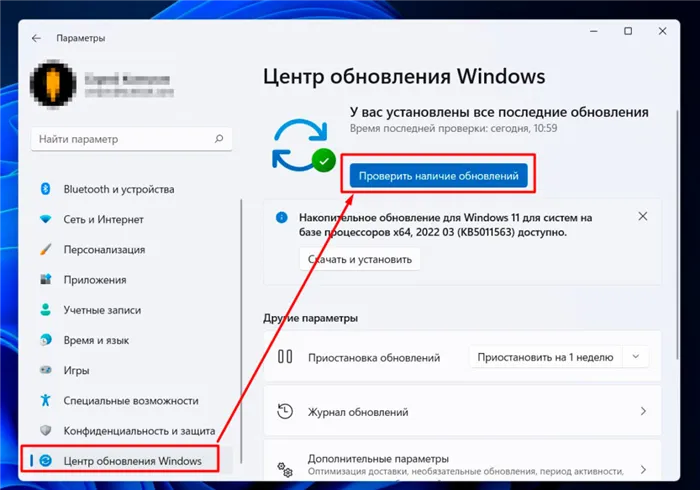
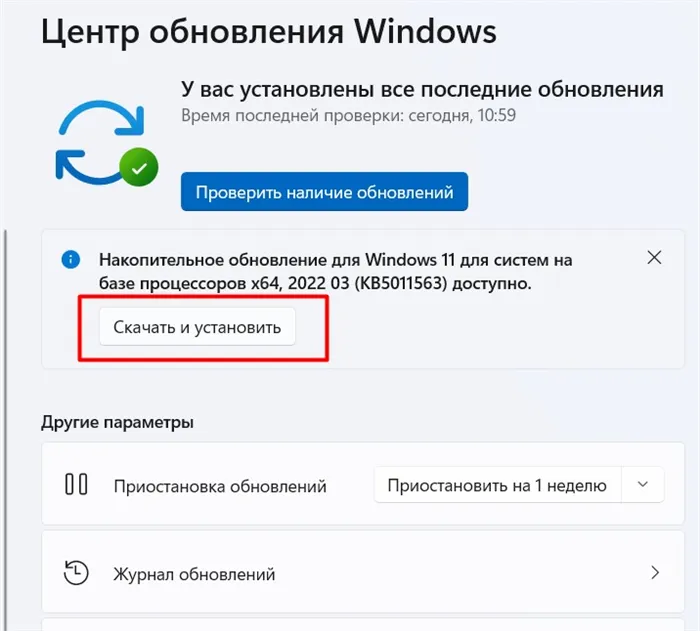
Εδώ, δημιουργήστε μια νέα τιμή DWORD (32 бит) με όνομα AllowUpgradesWithUnsupportedTPMOrCPU. Τώρα κάντε διπλό κλικ στη νέα τιμή για να την επεξεργαστείτε και να ντικαταστήσετε την τιμή από 0 σε 1 και στη συνέχεια κάντε κλικ στο OK για να την αποθηκεύσετε.
Πρόβλλημα με την ενημέρωση των Windows 11
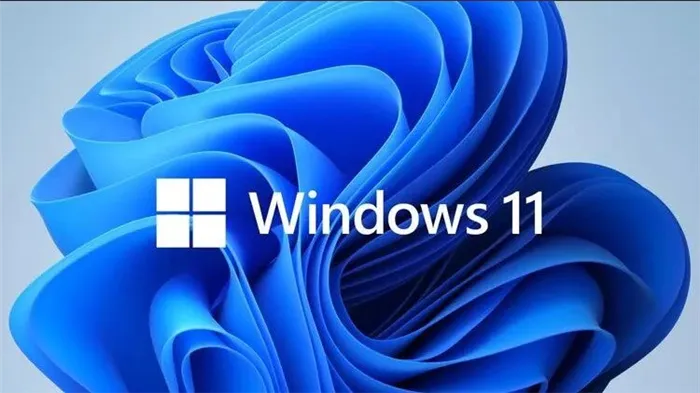
Πρόβλλημα με την ενημέρωση των Windows 11
Ошибки, с которыми сталкиваются пользователи Windows 11 во время обновления, могут возникать по разным причинам и приводить к различным ошибкам. Если у вас возникли какие-либо из этих проблем, вы можете следовать приведенным ниже советам для их решения.
Почему я сталкиваюсь с проблемой обновления Windows 11?
Сначала проверьте, совместим ли ваш компьютер с Windows 11. Если ваш компьютер не совместим с Windows 11, вы можете столкнуться с этими ошибками. Однако если ваш компьютер совместим с Windows 11, ошибка может возникнуть по ряду причин. Загрузка файла Windows Update, хранящегося в файле cookie, и попытка установить его проблемным способом может вызвать такую ошибку.
Вот несколько советов, которые помогут вам решить проблемы с обновлением Windows 11. Вы можете следовать предложениям в соответствии с приведенными ниже заголовками.
1-) Запустите средство устранения неполадок Центра обновления Windows.
Эти ошибки можно устранить с помощью специального программного обеспечения для устранения неполадок WindowsUpdate, которое было добавлено в операционную систему Windows 11.
- Нажмите на значок Пуск, чтобы открыть меню Настройки.
- Перейдите на вкладку Информационный центр Windows с левой стороны.
- В открывшемся меню нажмите Расширенные настройки в нижней части.
- Нажмите кнопку Восстановление в нижней части вкладки.
- В открывшемся меню Recovery перейдите на вкладку Troubleshooting (Устранение неполадок), не перезагружая компьютер.
- В появившемся окне перейдите на вкладку Другие устранения неполадок.
- После этого запустите вкладку Windows Update в меню.
После устранения неполадок Windows Update Windows сканирует проблемы и пытается найти отсутствующие или неисправные процессы. Если есть неполные или неправильные транзакции, проблема решается путем принятия необходимых мер. Если этот процесс не разрешится, перейдите ко второму предложению.
2-) Удалить загруженные обновления
Если на ваш компьютер был загружен отсутствующий или неисправный файл обновления и вы пытаетесь установить его с помощью этого загруженного обновления, вы можете столкнуться с этой проблемой. Для этого удалите загруженный файл обновления и позвольте Windows загрузить файл обновления снова. Таким образом, недостающие или неисправные файлы переустанавливаются.
- Откройте меню Компьютер.
- В открывшемся окне откройте C: ⌘.
- В отсортированной папке откройте папку Windows.
- В этой папке откройте папку SoftwareDistribution.
- В открывшейся папке откройте папку «Загрузки».
- Удалите все файлы в папке загрузок и очистите ее из корзины.
После этого можно перезагрузить компьютер, чтобы завершить процесс обновления. Если этот процесс не сработал, перейдите к следующему шагу.
3-) Используйте инструмент восстановления Windows
Ошибки обновления могут возникать из-за технических ошибок или проблем Windows. Для этого вы можете использовать рекомендованный нами инструмент восстановления Windows Recovery Tool для преодоления различных ошибок.
- Установите средство восстановления Windows. Нажмите, чтобы скачать программу.
- Откройте загруженную программу и согласитесь с условиями и положениями, отображаемыми на экране.
- Откройте меню [Ремонт] — [Главное меню] выше.
- Нажмите кнопку Open Repair (Открыть восстановление) на вкладке выпадающего меню.
- Нажмите на кнопку [Понять риски] на экране предупреждения.
- Удалите выбранные исправления в левой части и выберите [Восстановить только Windows UpdateCentre].
- [После выбора пункта Восстановление Windows UpdateCentre нажмите кнопку Начать восстановление с правой стороны. (Этот процесс может занять некоторое время).
Поэтому всегда перезагружайте компьютер, чтобы проверить наличие обновлений. Чтобы перезагрузить компьютер, нажмите Win + X, затем выберите Выключение или Выход, а затем Перезагрузка.
Не могу обновиться до Windows 11: в чем проблема?
Часто встречаются жалобы на то, что попытки установить новую операционную систему с «10» не приводят к обновлению до Windows 11. Проверьте требования, обойдите ограничения и либо установите Windows 11 вручную, либо освободите место на диске, либо обновите оборудование, либо выполните другие действия. В этом разделе подробно описано, что делать, если Windows 11 не обновляется через UpdateCentre, причины и способы самостоятельного устранения проблемы.
Сначала разберитесь в корне проблемы и поймите, почему Windows 10 не обновляется до версии 11. Это может быть вызвано рядом причин, в том числе
- Несоответствие требованиям новой операционной системы.
- Неправильная установка операционной системы.
- Инородный внешний материал.
- Использование более старой версии Windows.
- Нехватка дискового пространства.
- Отсутствие подключения к Интернету.
- Автоматическая загрузка недоступна.
- Устройство подключено к учрежденческой сети.
- Ошибки управления устройством и т.д.
На практике основная причина, по которой Windows не предлагает обновления Windows 11, заключается в несоответствии материалов или TCM. Другие ситуации встречаются реже, но их стоит рассмотреть.
Что делать, когда вы не можете обновиться
В этом разделе объясняется, что делать, если Windows 11 не обновляется через Центр обновления, и как обойти ограничения.
Проверьте минимальные требования
Во-первых, убедитесь, что ваш компьютер/ноутбук соответствует минимальным требованиям для установки Windows 11. Выполните следующие действия.
- Выберите Пуск, затем Настройки.
- Перейдите в раздел Информация и безопасность.
- Перейдите в информационный центр Windows.
- Проверьте, подходит ли ваш компьютер/ноутбук для обновления до Windows 11.
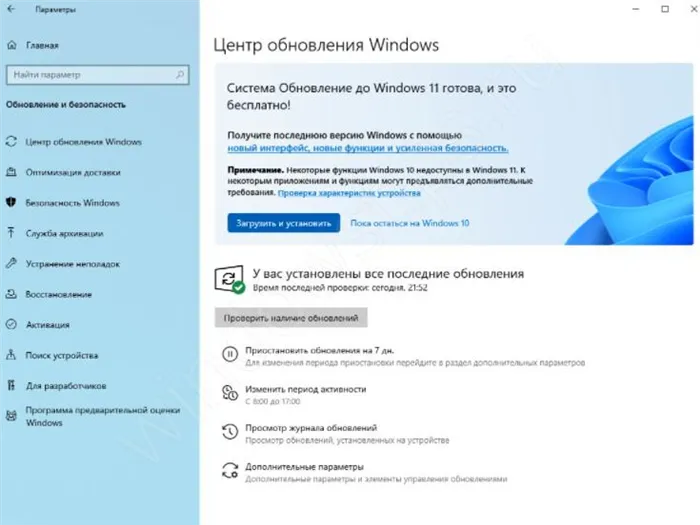
Кроме того, проверьте устройство с помощью специального приложения PC Health Check. Выполните следующие действия:.
- Войдите на официальный сайт microsoft.com/en-ru/windows/windows-11#pchealthcheckWeb.
- Прокрутите ссылку вниз, чтобы загрузить программное обеспечение.
- Загрузите и установите программное обеспечение на свой компьютер/ноутбук.
- Войдите в программу и запустите тест.
- Проверьте результаты. Если проверка здоровья компьютера не запускается, попробуйте переустановить программное обеспечение.
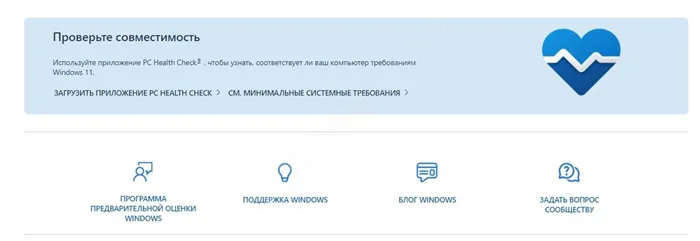
Почти все предупреждения, связанные с ТРМ 2.0, можно исправить. Это главная причина, по которой я не перехожу на Windows 11. Большинство других требований соблюдены. В частности, вам нужен процессор с не менее чем двумя ядрами, частотой не менее 1 ГГц, 4 ГБ оперативной памяти и 64 ГБ места на жестком диске. Вам также необходим графический процессор, поддерживающий DirectX, начиная с версии 12.
Включите ТРМ 2.0
Если компьютер/ноутбук не обновляет Windows 11 и не может быть обновлен из Центра, это может быть связано с тем, что ТРМ отключен. Активация его через BIOS может решить проблему. Для этого выполните следующие действия.
- Перезагрузите устройство и войдите в BIOS при загрузке. Кнопка ввода может быть другой (например, F2 или Del). Эта информация отображается во время процесса загрузки.
- Найдите раздел Advanced в BIOS, где находится TPM Device Selection или аналогичный (названия могут отличаться).
- Включите устройство.
- Проверьте еще раз, подходит ли он.
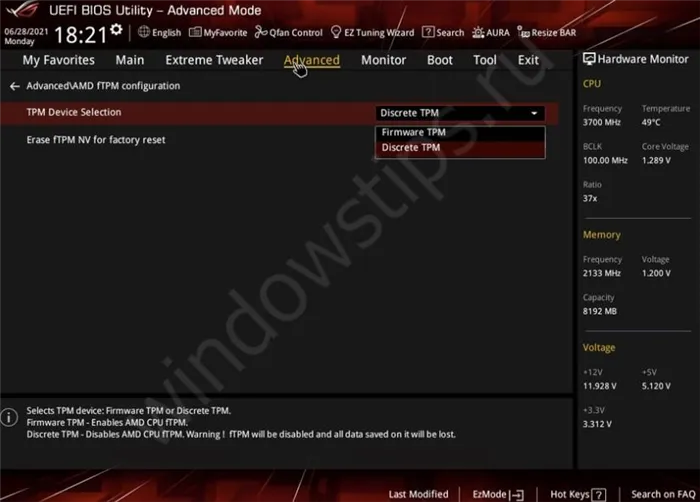
Если не было никаких проблем, кроме TPM 2.0, вы найдете информацию об установке Windows 11 в разделе «Обновление».
Поставьте Windows вручную
Если вы не можете обновить Windows 11 автоматически, вы можете сделать это вручную с помощью мастера установки.これを行うには、次の手順に従ってください。
- Перейдите на сайт microsoft.com/en-us/software-download/windows11.
- Нажмите кнопку «Загрузить» в категории мастера.
- Откройте его через браузер/папку, в которую он был загружен.
- Примите разрешение на установку и следуйте рекомендациям.
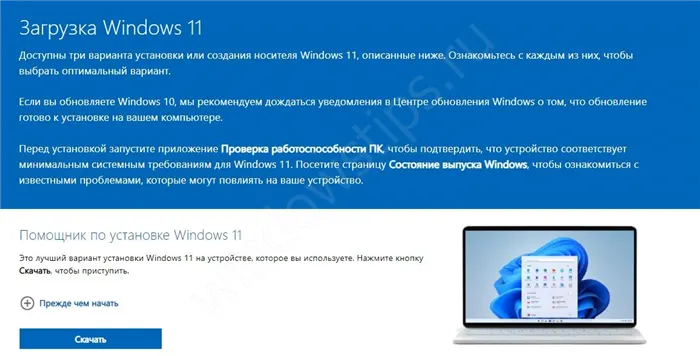
Преимущество этого метода заключается в том, что вы можете обновить систему без ввода имени пользователя, языковых настроек, пароля или других данных. Компьютер просто перезагрузится, и вы сможете работать с новой версией Windows 11. Все драйверы, которые еще не были выпущены в версии программного обеспечения 11, также будут перенесены.
Что еще может потребоваться
Выше приведены основные объяснения того, почему вы не можете перейти на Windows 11, если ваше оборудование не подходит. Однако нельзя исключать и другие причины возникновения проблемы:
- Проверьте подключение к Интернету.
- Проверьте подключение к Интернету.
- Убедитесь, что на вашем устройстве достаточно места — его должно быть 16 ГБ или больше.
- Отключите внешнее оборудование и проверьте еще раз.
- Обновите драйверы.
- Проверьте диспетчер устройств на наличие ошибок.
Жалобы типа «Я не могу обновить Windows 10 до 11» встречаются часто, в большинстве случаев из-за несоответствия оборудования минимальным требованиям. Однако компания Microsoft выпустила обходной путь для TRM, и пользователи также нашли решения. Если проблема заключается в аппаратном обеспечении, его можно обновить. Не забывайте о более простых проблемах, таких как отсутствие интернета, нехватка места и другие.
Расскажите в комментариях, удалось ли вам обновиться до Windows 11, с какими трудностями вы столкнулись и как их решили.
Кстати, как вы планируете обновлять свою систему? Я надеюсь, что через «информационный центр». Οι παρακάτω οδηγίες χειροκίνητης ενημέρωσης απευθύνονται ειδικά σε όσους κάνουν κάτι λάθος.
Не открываются некоторые всплывающие окна на панели задач
В этой версии Центр уведомлений, Центр управления (слева от часов) и всплывающие окна «Изменение раскладки клавиатуры» иногда перестают открываться при нажатии на соответствующие кнопки панели задач. Однако Центр уведомлений по-прежнему открывается корректно.
- Чтобы решить эту проблему, откройте диспетчер задач и перезапустите процесс explorer.exe. Это решит проблему, но она может появиться снова через некоторое время.
Открывается «Проводник» со старым дизайном
У некоторых пользователей иногда могут открываться окна проводника без новой панели инструментов в верхней части окна. Может случиться так, что одно окно будет иметь новый дизайн, а другое — нет. Кроме того, новые контекстные меню могут исчезнуть из системы.
- Чтобы решить эту проблему, откройте диспетчер задач и перезапустите процесс explorer.exe. Это может решить проблему, но она может появиться снова через некоторое время.
Вариант 2 (спасибо Роману Леневу) :
- Откройте окно «Проводник», перейдите на вкладку «Вид» и нажмите на кнопку «Параметры».
- В появившемся диалоговом окне перейдите на вкладку «Вид».
- Снимите флажок «Запускать окна папок в отдельном процессе».
- Нажмите «Применить».
- Перезапустите процесс explorer.exe в «Диспетчере задач».








