Для начала заходим на 4pda в тему про Xiaomi IP camera: тыц
Скачиваем приложение YI Home от MultiROM: тут
Рекомендуют использовать именно это приложение, так как с ним установка проще и меньше проблем.
Настройка IP-камеры Xiaomi
Организация системы безопасности дома, квартиры, магазина или офиса своими руками требует умение подключить и настроить IP-камеры. Для всех моделей производителя Xiaomi эта задача не будет особенно сложной.

Китайская компания выпускает множество моделей камер, и от их функционала будут зависеть особенности настройки. Большинство устройств этого производителя постоянно находятся в рейтинге лучших камер, они снабжены инфракрасной подсветкой, возможностью ночного видения, микрофонами, поддерживают все протоколы передачи данных. Их дополнительным преимуществом станет возможность встраивания в систему «Умный дом». Кроме того, камера дает возможность:
- дистанционно просматривать изображение с удаленного устройства на телефоне или смартфоне;
- прослушивать запись, сделанную встроенным микрофоном, та же дистанционно;
- получать на свой телефон уведомления о возможной опасности, передаваемые датчиком движения.
Кроме того, камера совместима с операционными системами iOS и Android, легко подключается к любым моделям iPhone.
Подключение

В стандартный комплект поставки Xiaomi входит сама камера, подставка под нее, блок питания, инструкция. Необходимо быть готовым к тому, что инструкция будет полностью написана иероглифами, а программное обеспечение, необходимое для установки, потребуется скачать самостоятельно.
Для подключения нужны телефон или планшет, работающие с операционными системами iOS и Android и Mi-аккаунт или учетная запись для синхронизации всех сервисов Xiaomi, для него необходима авторизация.
Дополнительно потребуется скачать одно из двух приложений – Mi Camera или Mi Home, второе дает более широкие возможности. Подключение производится следующим образом:
- создается Mi-аккаунт, если его ранее не было, при этом на вопрос о регионе ввести – материковый Китай, язык лучше выбрать английский. Русский язык обеспечит простое управление устройством, но если пользователь планирует его перепрограммировать под свои требования, ему будет нужен именно английский;
- на камеру подается питание, индикатор начинает гореть оранжевым светом;
- скачивается приложение;
- запускается приложение;
- в верхнем правом углу надо нажать на «+», выпадает список доступных устройств и инструкция на русском языке или в пиктограммах;
- в предложенное окно вводится логин и пароль от домашней сети Wi-Fi.
Второй минус я уже описал выше и связан он с подключением камеры к Mi Home. С другой стороны, пройдя этот путь один раз, дальше проблем у вас не будет.
Как же правильно и быстро подключить их?
Об этом поговорим в данной статье.
Как правило все IP-камеры Xiaomi подключаются одинаково. Единственное отличие – это выбор региона. При изначальной настройке камеры и синхронизации с Mi Home необходимо правильно выбрать регион для подключения. Камеры, как и многие гаджеты от Xiaomi, бывают разных версий: глобальная, китайская или российская. Исходя из этого мы определяемся с регионом. Соответственно, для глобальной версии мы выбираем регион Европа, китайская версия подключается к региону Китай, российская – к региону Россия.
Подробная инструкция по подключению камер Xiaomi.
В первую очередь необходимо подсоединить камеру к питанию и установить на свой смартфон приложение Mi Home. Данное приложение доступно для скачивания как на Android, так и на iOS.
Для смартфонов на Android вы найдёте и без проблем установите приложение через Play Market, для устройств с системой iOS приложение скачивается в App Store.

После того, как вы выполнили два вышеперечисленных действия, необходимо открыть приложение и нажать на плюсик в правом верхнем углу.
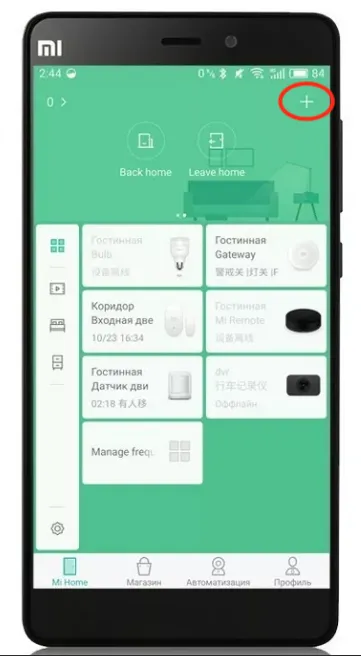
Далее находите нужную вам камеру, после этого выбираете регион, о котором мы писали в самом начале статьи.
После этого в приложении пошагово высвечивается всё, что вам потребуется выполнить в дальнейшем для подключения. Например, ближе поднести смартфон к камере, а в некоторых моделях нужно зажать кнопку на камере.
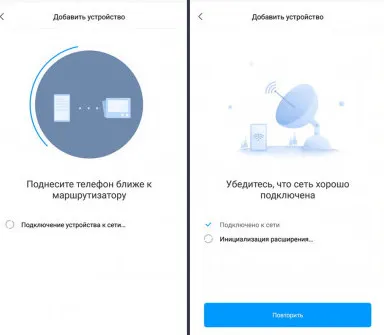
После того, как смартфон и камера синхронизировались, камера готова к работе. Через приложение на расстоянии вдалеке от дома вы сможете включать и отключать двухстороннюю связь, также практически во всех представленных моделях камер Xiaomi есть датчик движения, что позволяет передавать камере сигнал на смартфон в момент движения в радиусе обзора камеры.
Обращаем ваше внимание на то, что для продуктивной работы камеры обязательно стабильное подключение к Wi-Fi.
Основание камеры представляет собой откидывающуюся стойку с магнитным основанием, которая способна удерживать камеру на металлической поверхности. Под ней находится кнопка установки — для которой и нужны комплектная скрепка, и слот для microSD карты. У меня установлена карта объемом в 32 ГБ
Включение устройства
Камера наблюдения Mi автоматически включается при подключении кабеля питания к зарядному порту Micro-USB. Мигающий оранжевый индикатор означает, что устройство успешно активировано. Если же он не мигает, нажмите и удерживайте кнопку сброса, чтобы перезагрузить устройство. После включения Камеры наблюдения Mi не нужно пытаться поворачивать ее вручную, положение камеры регулируется через приложение.
Светится синим: устройство подключено и работает нормально.
Быстро мигает оранжевым: ожидает соединение.
Медленно мигает оранжевым: идет обновление системы.
Установка карты памяти MicroSD
Для того, чтобы локально сохранять записанное видео необходимо вставить карту MicroSD в слот. Прежде чем вставлять карту памяти в слот или наоборот извлекать ее, необходимо отключать камеру.
Подключить камеру довольно легко. На Android-устройстве переходим в Google Play Market и находим приложение Mi Home:
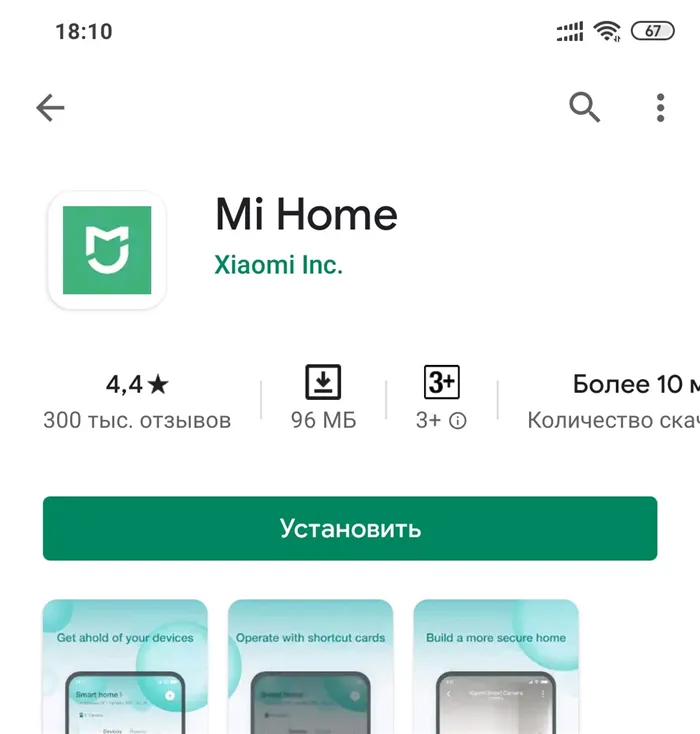
Устанавливаем приложение Mi Home, кликая по кнопке Установить.
При первом запуске принимаем все условия приложения:
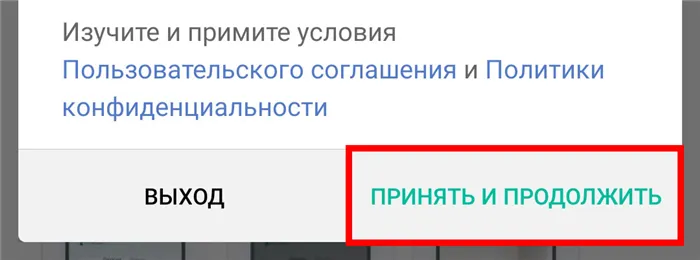
В следующем меню Страна и регион выбираем регион, в моем случае Россия, чекаем пользовательское соглашение и нажимаем кнопку Сохранить. Камера прекрасно работает на регионе Россия, переключать на другие регионы нет необходимости.
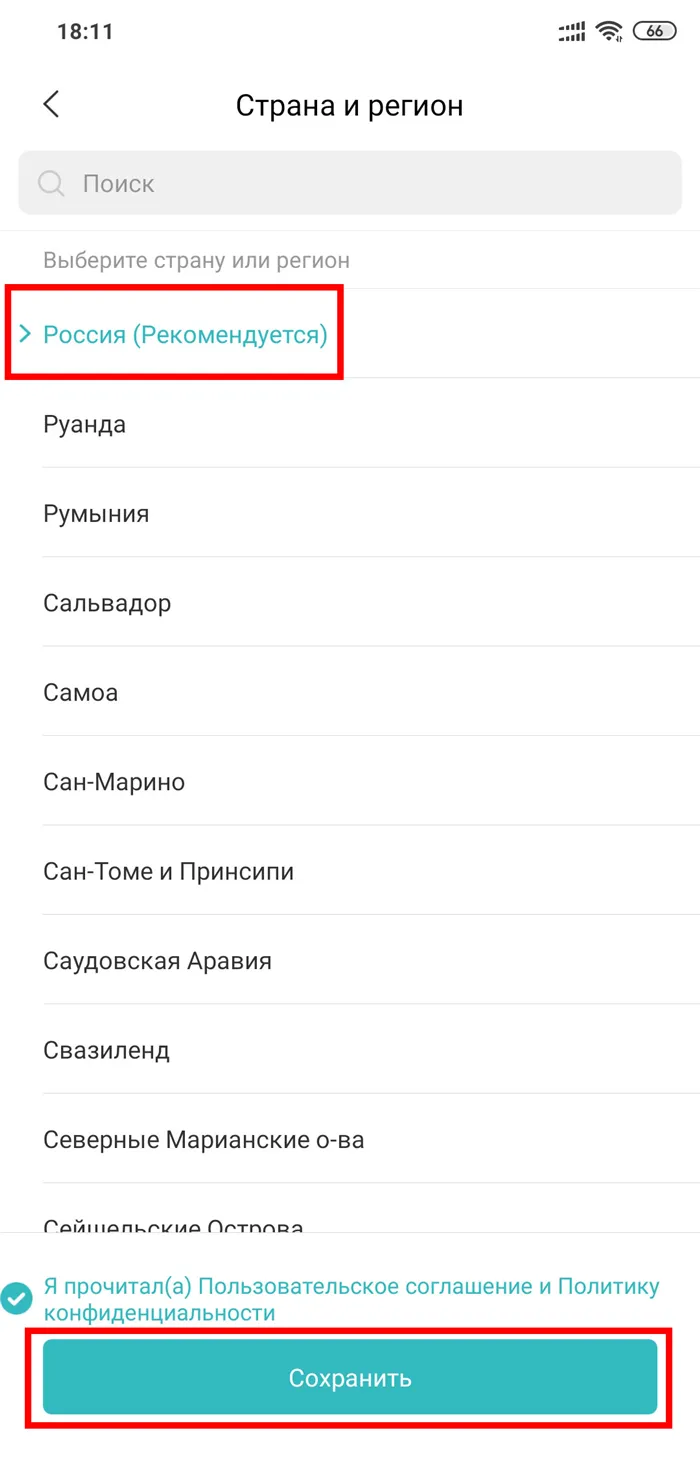
Следующий пункт после выбора региона — авторизация Mi пользователя, щелкаем по кнопке Войти:
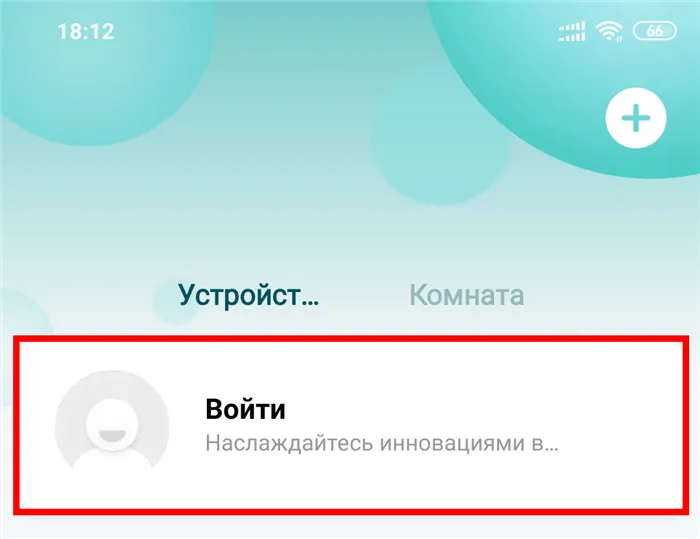
Вводим учетные данные (логин и пароль) и нажимаем Авторизация:
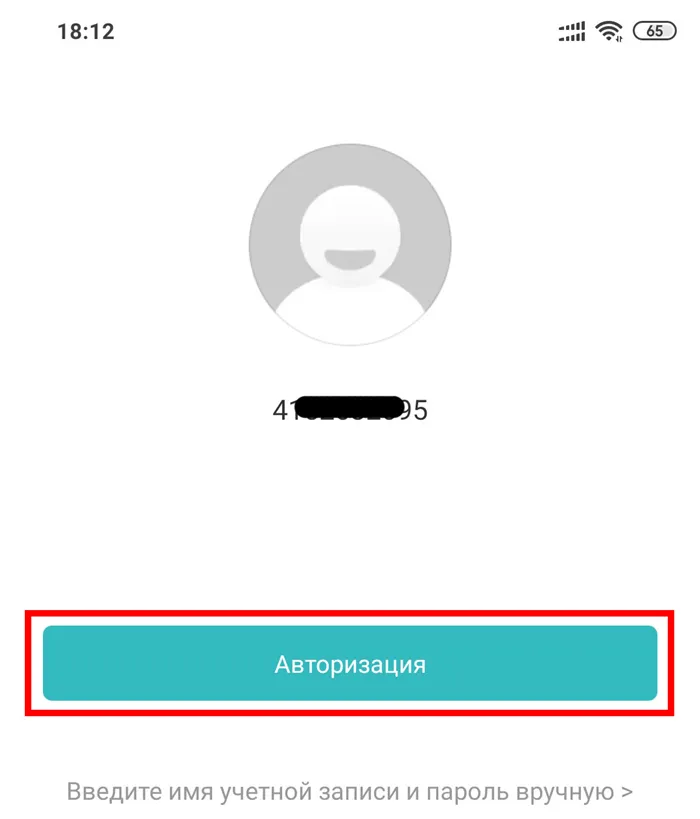
После успешной авторизации мастер установки отправит нас на следующий пункт — добавление устройства. Данный пункт является еще и главной страницей приложения Mi Home, на которой будут отображаться все подключенные устройства.
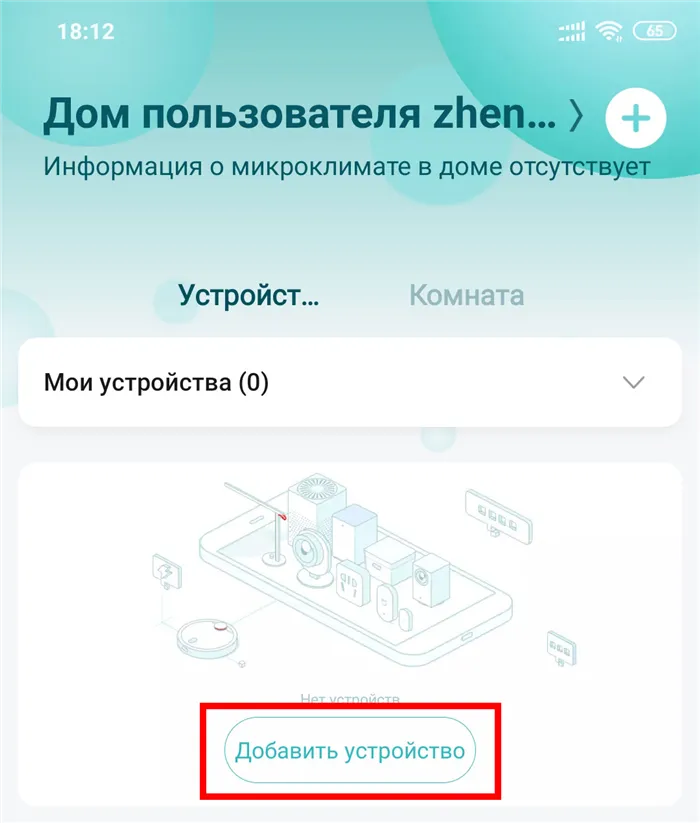
Щелкнув по кнопке Добавить устройство попадаем в раздел с различными устройствами фирмы Xiaomi, в котором необходимо будет найти нашу IP-камеру:
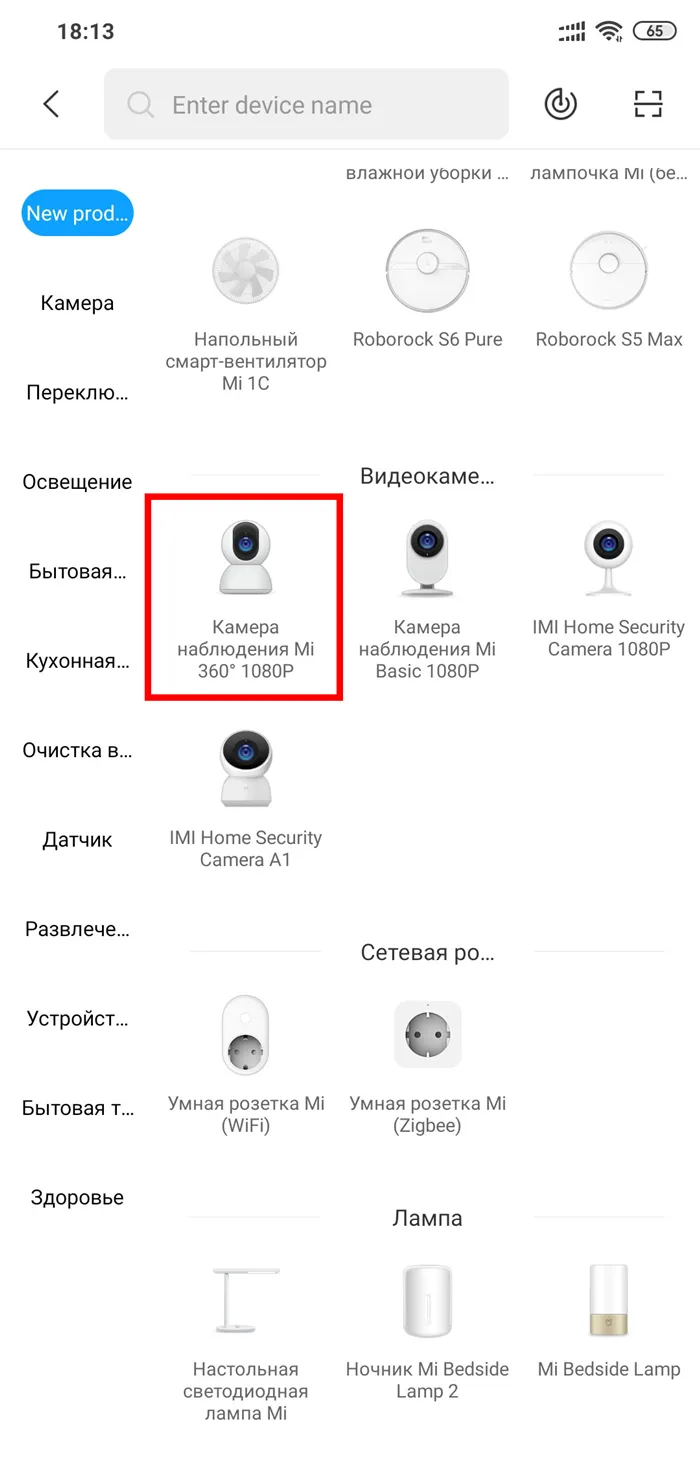
В следующем меню перед тем, как отметить чекбокс, включаем камеру, услышав голосовое сообщение — Ready connection — отмечаем чекбокс и нажимаем кнопку Далее. Подробности включения Mi камеры смотри в начале статьи в пункте Включение камеры.
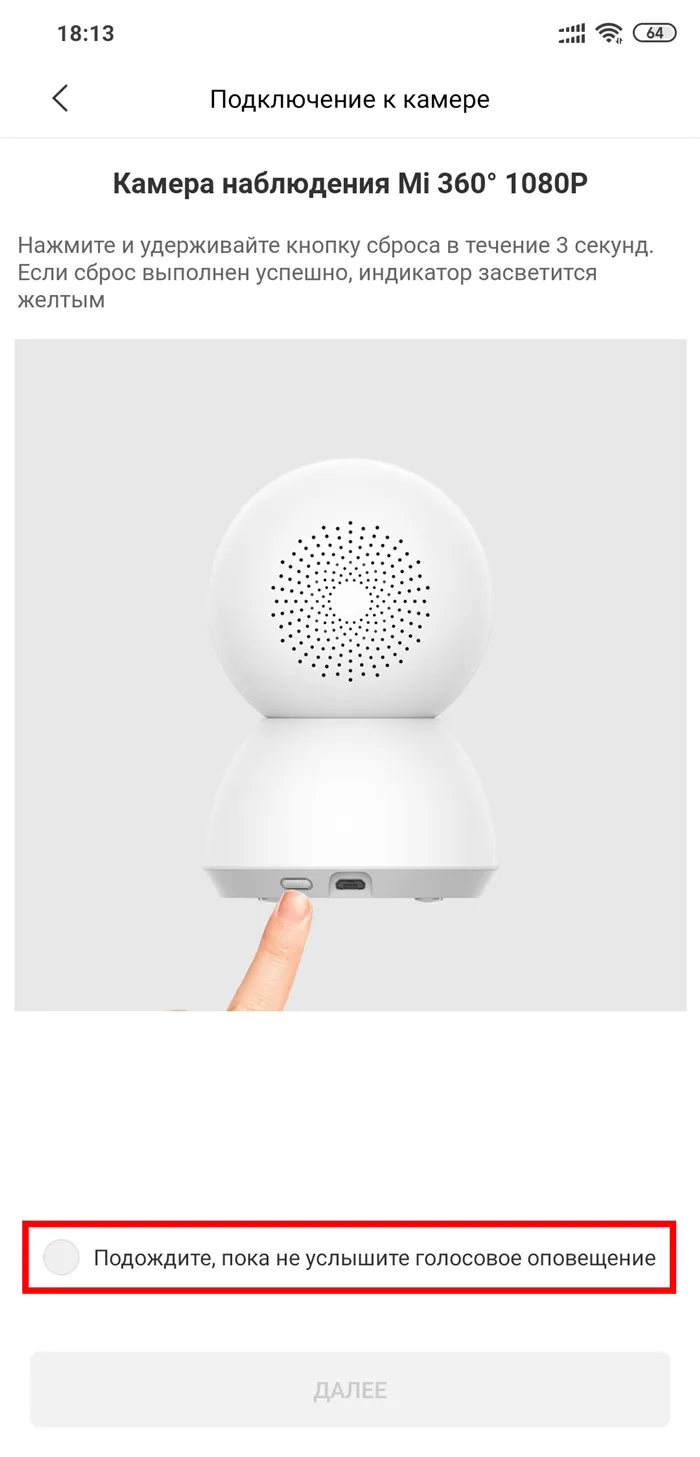
Далее выбираем сеть Wi-Fi, к которой подключен смартфон, указываем пароль и нажимаем кнопку Далее:
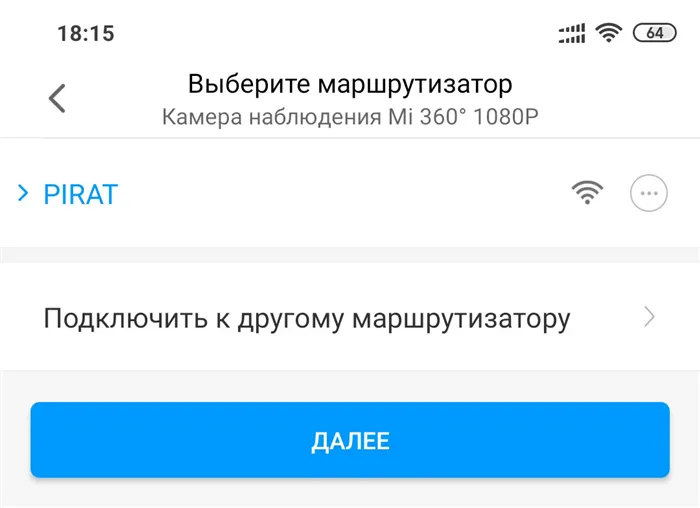
Генерируемый QR-код нужно с экрана смартфона направить в объектив камеры на близком расстоянии 10-15 см. Подключившись Камера издаст голосовое уведомление Connection Success, после чего кликаем чекбокс и кнопку Далее:

Для подключения Mi Камеры к Wi-Fi необходимо находиться в зоне действия домашнего роутера.
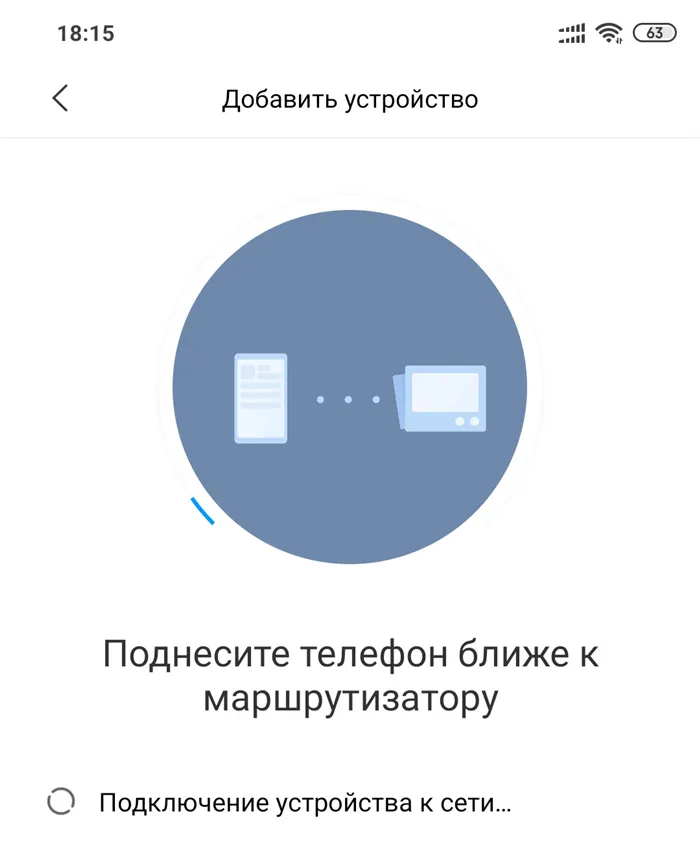
Подключившись к сети мастер установки направит нас на следующий пункт, где необходимо добавить группу:
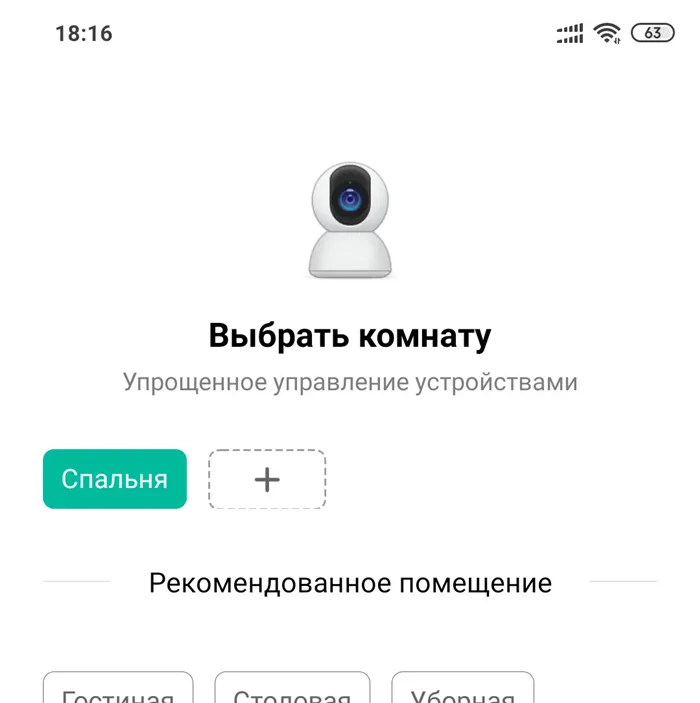
После выбора группы назначаем имя устройству:
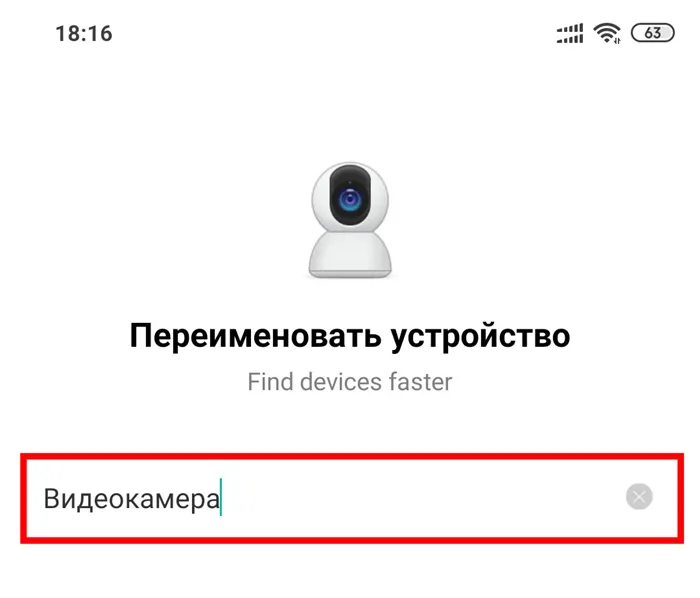
Кроме качества картинки, которое предлагает камера, у нее есть несколько функций для защиты дома и работы именно в качестве элемента безопасности. Например, в меню можно настроить, чтобы камера фиксировала движение и присылала вам уведомления с фотографией, как только что-то заметит. Есть два режима чувствительности.
Обзор камеры Xiaomi 360 градусов
Купил свою камеру я тут и стоила она примерно 2 500 рублей, что совсем недорого, если она умеет не только записывать картинку в одном направлении, но и дает возможность перемещаться, чтобы контролировать, что происходит вокруг.

Коробка пришла без повреждений и внутри все было на месте.
Заказ видеокамеры на Aliexpress
Посылка шла довольно долго — около четырех недель. При этом примерно полторы-две недели в отслеживании было написано, что ”начато таможенное оформление”. Возможно, именно для подобного типа устройств это долгая процедура или просто мне так не повезло и товар застрял безотносительно того, что было в посылке, но ждал я дольше, чем рассчитывал.
Зато все пришло в отличном состоянии. Коробка не повреждена, вся комплектация на месте, камера работает, эмоции положительные.
Как подключить камеру Xiaomi к умному дому
- Открываем приложение Mi Home
- Нажимаем добавить аксессуар и выбираем нужную нам камеру (важно выбрать правильную)
- Выполняем действия по сбросу и подтверждаем его
- Подтверждаем сеть Wi-Fi
- Переходим в настройки смартфона
- Подключаемся к сети камеры и возвращаемся в приложение
- Данные будут отправлены на камеру, останется только выбрать комнату и назвать камеру

Выбираем правильную камеру
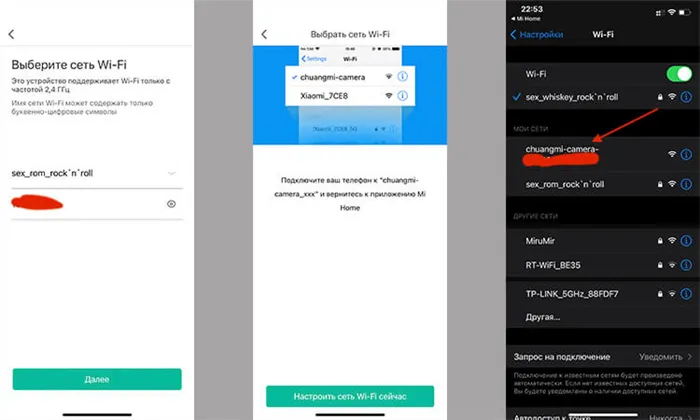
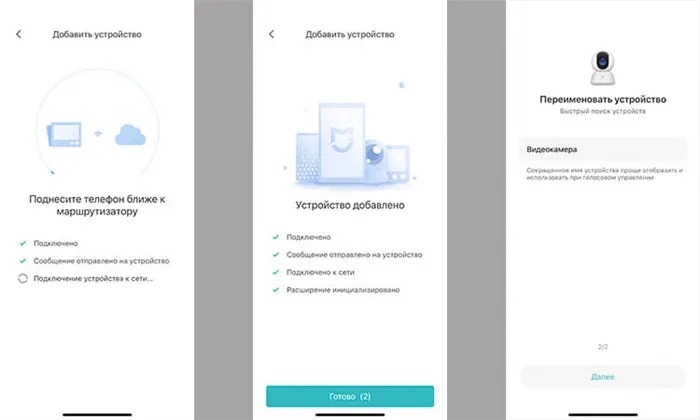
Я не случайно уточнил, что важно выбрать правильную камеру. Я заказывал именно ту камеру, которая указана выше. Она и пришла, но как это часто бывает с китайскими товарами, без плясок с бубном их не настроить.
Выбрать надо другую камеру, которая указана на скриншоте выше. Только ее можно настроить легко и быстро. Если во время настройки вам предложат отсканировать QR-код, вы совершили поворот не туда. Нужно вернуться назад и выбрать правильную камеру. Она настраивается через подключение к ее же Wi-Fi сети.

Сканирование кода на нижней части камеры приводит не в тот раздел настроек.
Как снимает камера Xiaomi
В отношении качества съемки к камере претензий нет никаких. При нормальном освещении картинка четкая и понятная. Лица различимы, объекты понятны, движения фиксируются. В ночном режиме, естественно, все будет черно-белым, но детализация для такой недорогой камеры все равно на мой взгляд хорошая. Я сталкивался с камерами других брендов, которые были дороже и не имели механизма вращения, но снимали примерно так же.

Так камера снимает при комнатном освещении

Так как я покупал прибор в том числе и в качестве видео-няни, мне было интересно, можно ли как-то заклеить индикатор работы. Так как она находится на ”глазном яблоке”, которое двигается внутри. Заклеить его не получится, но… Его можно просто отключить в настройках и ночью в комнате светодиод не будет сиять, как Полярная звезда. Это немного странно, так как индикаторы на любительских камерах нужны для того, чтобы их нельзя было использовать для скрытого наблюдения. Получается, тут можно, что немного удивляет.
Минусы камеры наблюдения Xiaomi
Самый сок, как обычно, напоследок. Камера, о которой идет речь в этой статье, поддерживает подключение к Wi-Fi только на частоте 2,4 ГГц. Даже если у вас роутер поддерживает 5 ГГц, то подключиться в этом режиме не получится. Если камера стоит далеко от роутера, то картинка будет нестабильной. В моем случае примерно 10 метров почти по прямой хватает для того, чтобы картинка иногда прерывалась. Если подносить ближе к роутеру, проблема пропадает.
При установке в загородном доме трудностей должно быть меньше, так как нет большого количества соседских сетей и помех от них. Но если берете камеру для квартиры, имейте в виду этот нюанс.

Камера получилась хорошая, но подойдет не всем.
Второй минус я уже описал выше и связан он с подключением камеры к Mi Home. С другой стороны, пройдя этот путь один раз, дальше проблем у вас не будет.
Я бы рекомендовал камеру к покупке, если она вам нужна и вас не смущают два описанных минуса. В остальном это отличная камера, но мне ради нее пришлось ставить дополнительный роутер. Только так я решил проблему отсутствия поддержки сетей 5 ГГц.
Важно! Остается нажать на клавишу «Завершение сканирования» и дождаться начала синхронизации камеры с роутером и мобильным устройством.
Интерфейс приложения Yi Home.
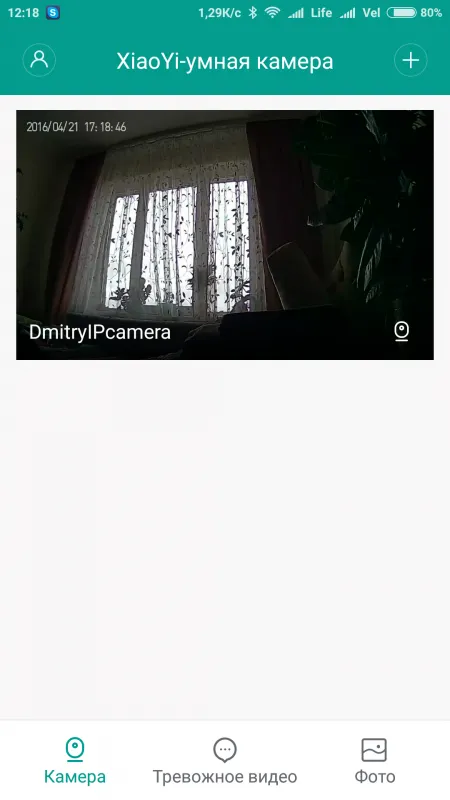
Главный экран. Здесь видим все наши камеры (их может быть несколько, показывается имя + последнее фото с камеры). Также отсюда можем перейти в галерею через кнопку Фото.
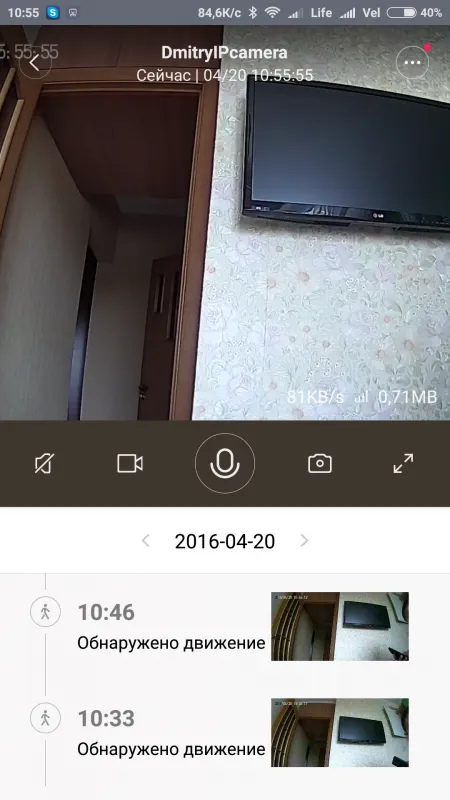
Выбираем нашу камеру и попадаем в окно управления.
Что можно сделать и что можно увидеть.
1) Включить запись звука на микрофон камеры.
2) Включить запись видео.
3) Сделать фото.
4) Перейти в полноэкранный просмотр.
5) Средняя кнопка типо Alarm — издается звук на камере.
Информация: дата, время, имя камеры, шкала с информацией, когда велась запись (нужно пофиксить время на камере, чуть ниже об этом), скорость соединения, сколько траффика мы потратили на просмотр изображения.
Также здесь отображаются важные моменты, когда есть движение в камере мы получаем уведомление на телефон (можно это отключить).
Основные настройки камеры.
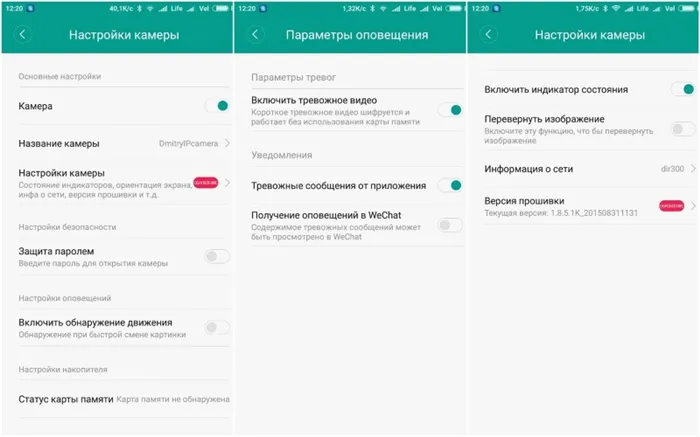
Помимо выбора HD и SD качества записи на главном экране есть еще меню настроек.
Можно поменять имя камеры, обновить прошивку, включить/выключить индикатор, включить/выключить детектор движений и уведомления и др.
Мини видеоролик. Вместо тысячи слов)
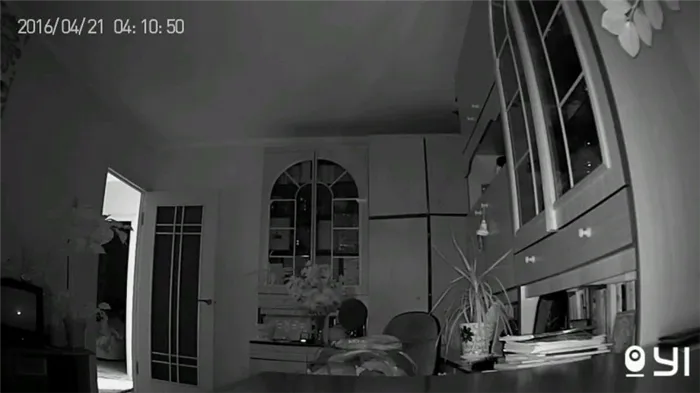
Тестовый снимок в полной темноте (глаз не различает предметы). Честно, я был приятно удивлен (10 баллов получает ИК подсветка).

Дневной снимок. Качество среднее, но для IP камеры пойдет.








