It also offers the Razer Synapse software to the users. However, sometimes the Razer Synapse software may fail to detect the headset connected to the computer.
Исправлено: Razer BlackShark V2, V2 X или V2 Pro не отображается в Synapse
Razer Игровая гарнитура превосходна с точки зрения аудиовыхода, комфорта и долговечности. Они известны своими игровыми аксессуарами премиум-класса с абсолютной производительностью, и сегмент гарнитур не является исключением. Игровые гарнитуры Razer BlackShark V2, V2 X и V2 Pro обеспечивают превосходное качество звука, универсальные возможности подключения и длительный комфорт. Хотя эти гарнитуры великолепны в использовании, иногда из-за некоторых случайных проблем или ошибок; было много проблем, которые беспокоили пользователей.
Однако, говоря о недавних случаях, многие пользователи сообщают, что Razer BlackShark V2, V2 X или V2 Pro не отображаются в Synapse. Что ж, решить эту проблему не очень сложно, но не каждый пользователь знаком с исправлениями. Вот почему мы здесь с этим руководством. В сегодняшнем руководстве вы узнаете, как исправить ошибку, из-за которой Razer BlackShark V2, V2 X или V2 Pro не отображается в Synapse. Итак, теперь мы не будем отнимать у вас больше времени и сразу перейдем к руководству.

- Как исправить, что Razer BlackShark V2, V2 X или V2 Pro не отображается в Synapse
- Исправление 1: переустановите Razer Synapse и драйверы устройств Razer
- Исправление 2: удалить Razer Surround с помощью Synapse
- Исправление 3. Установите последнюю версию Microsoft .NET Framework.
- Исправление 4: отключить сторонний антивирус
- Исправление 5: завершение процессов Razer
- Исправление 6: обновить Windows
- Исправление 7: устранение неполадок оборудования
- Исправление 8: отключить быстрый запуск
- С авторского стола
Как исправить, что Razer BlackShark V2, V2 X или V2 Pro не отображается в Synapse
Это очень распространенная проблема, так как многие пользователи ранее сообщали об этом, но сейчас никто не знает точной причины этой проблемы. Но похоже, что официальные лица могут начать работать над этой проблемой и вскоре придумают способ решить эту проблему. Однако, пока они что-то не предоставят, давайте посмотрим, что у нас есть для вас, чтобы исправить Razer Razer BlackShark V2, V2 X или BlackShark V2 Pro, которые не отображаются в ошибке Synapse:
Это первое, что вам нужно попробовать; вы можете просто проверить, доступны ли какие-либо обновления для драйверов наушников Razer Synapse и Razer. Для этого вы можете просто навести курсор на Диспетчер устройств и проверьте наличие обновления, выбрав имя в соответствии с вашим устройством. Кроме того, если по какой-либо причине обновление недоступно, перейдите на официальный сайт Razer и оттуда проверьте, доступно ли какое-либо обновление для вашего устройства. Если это так, загрузите и установите их вручную на свой ПК с Windows.
- Во-первых, щелкните правой кнопкой мыши на панели задач и выберите «Диспетчер задач» во всплывающем меню.
- Затем выберите все процессы Razer, перечисленные в списке фоновых процессов.
- После этого нажмите на Завершить задачу кнопку и закройте окно диспетчера задач.
Добавление макросов

Настройка клавиатуры Razer не может быть проще. Наличие профилей для различных игр и программного обеспечения может помочь устранить необходимость в тонкой настройке взаимодействия, если вам случится переключаться назад и вперед. Это также означает, что вам нужно настроить все свои макросы только один раз.
- Выберите клавиатуру в нижнем меню, если она еще не выбрана.
- Нажмите «+» в разделе «Выбрать профиль», чтобы создать новый профиль. Значок корзины удаляет выбранный профиль, а контекстное меню позволяет импортировать / экспортировать.
Назовите новый профиль. (Совет: я использую названия игр.)
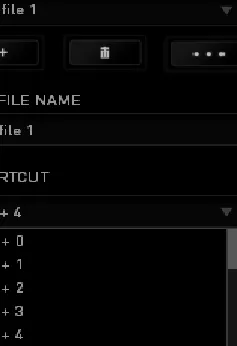
Связывание профиля с определенной программой приведет к тому, что Razer Synapse загрузит настройки этого профиля при запуске целевого программного обеспечения. Например, как показано на снимках экрана здесь, в случае запуска League of Legends и обнаружения пакета, будет загружен профиль «LoL», так как он настроен для запуска вместе с League of Legends.
Точная настройка кликов
Точно так же с мышью нет ничего более надоедливого, чем необходимость повторной настройки всех кнопок и точной настройки чувствительности при переключении между играми. Некоторые предпочитают более чувствительный опыт в шутерах от первого лица, только потом опускать ползунки при переходе в DOTA2. Настройка профилей в Synapse поможет сделать переход плавным.
- Выберите вашу мышь из нижнего меню, если она еще не выбрана.
- Нажмите «+» в разделе «Выбрать профиль», чтобы создать новый профиль. Значок корзины удаляет выбранный профиль, а контекстное меню позволяет импортировать / экспортировать.
Назовите новый профиль. (Совет: я использую названия игр.)
Вы все готово! Теперь вы можете настраивать и вносить изменения в отдельные профили, не влияя на работу мыши в играх и программном обеспечении с выделенными профилями.
That is a pretty straightforward solution, but it doesn’t work all the time because after uninstalling the driver, Windows 10 will install a generic one.
Основные советы по устранению неполадок:
Прежде чем мы перейдем к конкретным решениям, вы должны попробовать основные советы по устранению неполадок и посмотреть, относится ли какой-либо из случаев к вам. Это может помочь нам исключить аппаратную проблему без особых усилий.
- Попробуйте подключить периферийные устройства к другой порт USB. Есть несколько случаев, когда тип порта USB имеет значение, то есть USB 2.0 и USB 3.0.
- Попробуйте подключить свои устройства к другой компьютер с установленным Razer Synapse. Если они обнаружены там, это означает, что с вашим компьютером что-то не так, и вы можете продолжить работу, чтобы решить проблемы, связанные с программным обеспечением. Если он не обнаружен, это может быть предупреждающим знаком о физических проблемах с вашим устройством.
Решение 1. Переустановка Synapse
Одна из основных причин, по которой ваше устройство Razer не может подключиться к Synapse, заключается в том, что в Synapse либо установлены устаревшие модули, либо некоторые из них повреждены / отсутствуют. Это может происходить постоянно, и простая переустановка исправляет ошибку. Убедитесь, что у вас есть учетные данные, так как вас попросят ввести их повторно.
- Нажмите Windows + R, введите «appwiz.cpl”В диалоговом окне и нажмите Enter.
- Попав в диспетчер приложений, найдите запись в Razer Synapse, щелкните ее правой кнопкой мыши и выберите Удалить. Кроме того, удалить Razer Core и все остальные подпрограммы. Кроме того, вы можете сделать то же самое, используя настройки, как показано ниже.
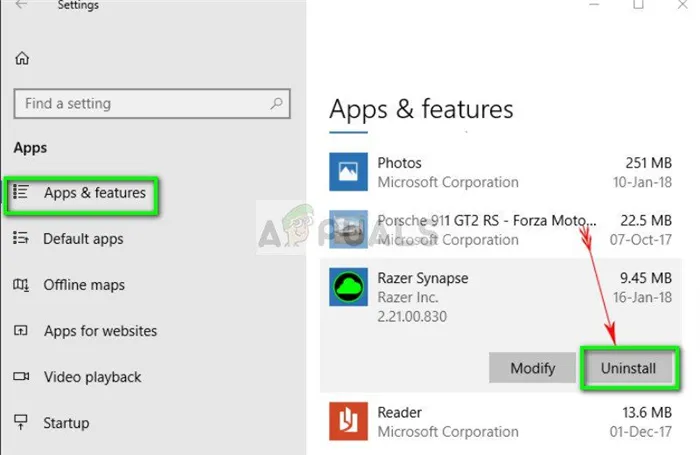
Удаление Razer Synapse
- Теперь нажмите Windows + E и перейдите к следующим путям один за другим и удалить все содержится в них. Вы можете вырезать и вставить их в другое место, если вам нужно использовать их повторно.
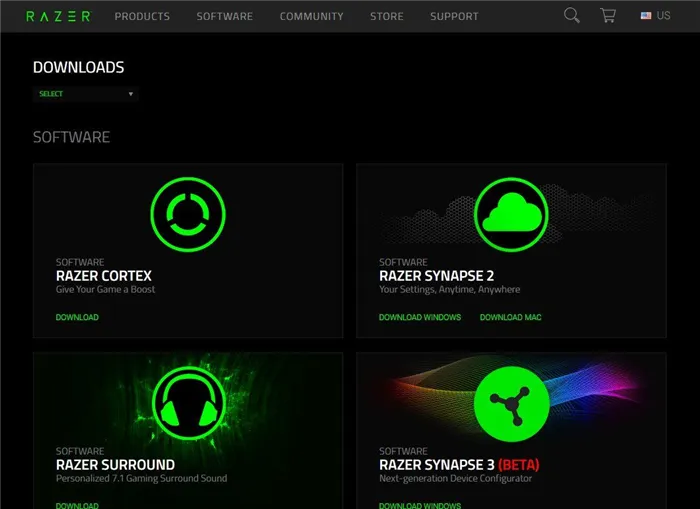
Загрузка последней версии Synapse
- Теперь перейдите на официальный сайт Razer и загрузите последнюю версию Synapse. После установки перезагрузите компьютер. Когда компьютер перезагружается, отключить ваша периферия Razer.
- Когда компьютер правильно откроется, вставьте их снова и запустите Synapse. Проверьте, легко ли распознаются все ваши устройства.
Антивирусные программы могут препятствовать тому, чтобы ваша мышь была обнаружена вашим компьютером или Razer Synapse. Если вы используете антивирусные программы, такие как Защитник Windows, вы можете временно отключить их на своем компьютере, а затем попробуйте снова использовать мышь, чтобы проверить, работает ли он.
Reinstall device drivers
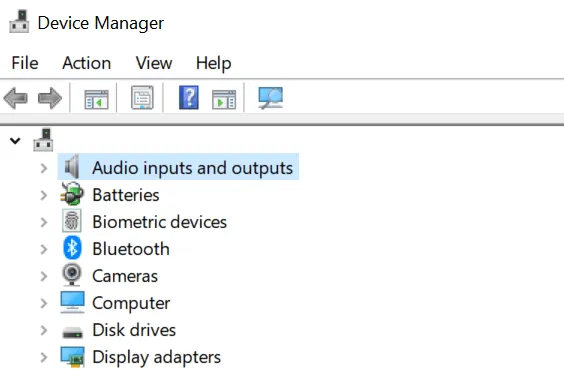
- Press Windows Key+ R.
- Type devmgmt.msc and click OK to open Device Manager.
- Expand the Audio inputs and outputs.
- Right-click on your Razerheadset and Uninstall Device. Click Yes to confirm the action.
- Restart the computer, and Windows will reinstall the device driver.
Expert Tip: Some PC issues are hard to tackle, especially when it comes to corrupted repositories or missing Windows files. If you are having troubles fixing an error, your system may be partially broken. We recommend installing Restoro, a tool that will scan your machine and identify what the fault is.
Click here to download and start repairing.That is a pretty straightforward solution, but it doesn’t work all the time because after uninstalling the driver, Windows 10 will install a generic one.
You can also go to the manufacturer’s website and get the right driver for your headset but that takes a bit of time and skill.
Another easier solution is to use third-party software that will do that automatically for you with minimum effort and time. The solution we recommend below is especially safe and fast.
⇒ Get DriverFix
Reinstall Razer Synapse
4.1 Check for updates
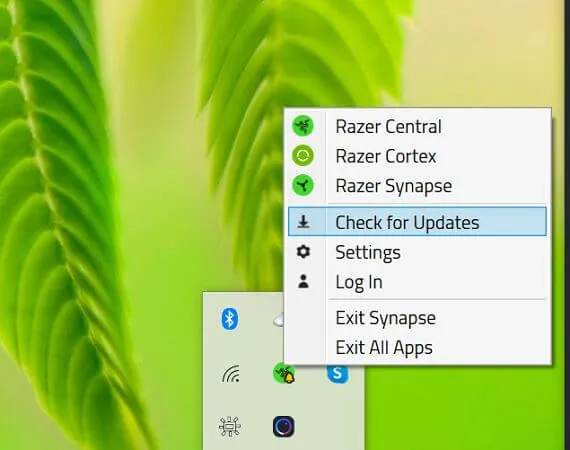
- Launch Razer Synapse if not already running.
- Expand the system tray and right-click on the Razer icon.
- Select Check for updates from the options menu.
- Razer will scan for any pending updates and install them.
- Relaunch Razer Synapse and check for any improvements.
4.2 Repair Razer Synapse
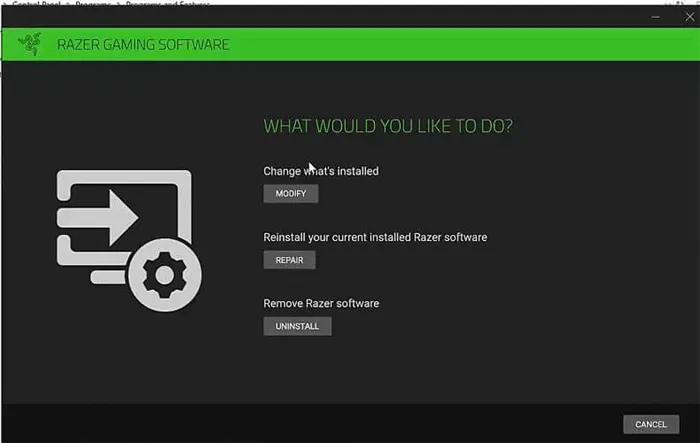
- Press the Windows key, type control, and open Control Panel.
- Click on Uninstall a program.
- Select Razer Synapse and click on Change.
- Click the Repair button.
- Razer Synapse will scan the app for file corruption and fix them if required.
- Relaunch the app and check if it detects the headset.
4.3 Reinstall Razer Synapse
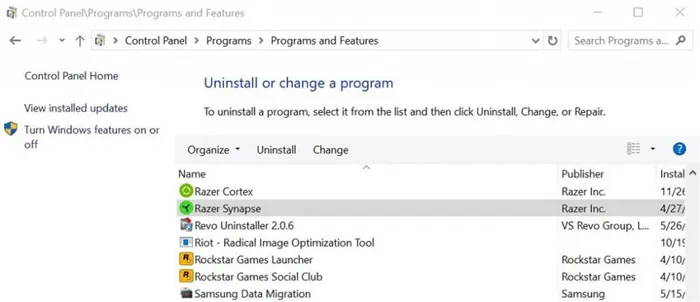
- Press Windows Key + R to open Run.
- Type appwiz.cpl and click OK.
- In Control Panel, go to Programs and select Programs and Features.
- From the list of installed programs, select Razer Synapse.
- Click Uninstall and then click Yes to confirm the action.
- Reboot the computer.
- Download the latest version of Razer Synapse from the Razer website.
- Run the installer and install the app.
- Connect your Razer headset to your computer and check the Razer Synapse detects the devices.
The Razer Synapse not detecting headset issue usually occurs if you are running an outdated version of Razer Synapse. By following the steps above you should be able to fix this issue.
However, the issue can also occur due to other reasons, such as corrupt installation or hardware failure. If you have any other solutions for this problem don’t hesitate to leave us a note below.
В зависимости от вашей периферийной модели вы можете создавать макросы на лету или через программу . Количество профилей, встроенных в локальную память устройства или в облако, также будет варьироваться, даже в зависимости от типа действия, которое вы хотите сохранить.
Исправление 4. Обновите драйверы устройств Razer.
Отсутствующий или устаревший драйвер мыши может привести к тому, что Razer Synapse не обнаружит вашу мышь, поэтому вам следует обновить драйвер мыши на своем компьютере.
Есть два способа обновить драйвер мыши Razer: вручную и автоматически .
Обновите драйвер вручную : вы можете перейти на сайт производителя, найти последнюю версию для своей мыши и установить ее на свой компьютер. Это требует времени и навыков работы с компьютером.
Автоматически обновить драйвер : если у вас нет времени или терпения, вы можете сделать это автоматически с помощью Водитель Easy .
Driver Easy автоматически распознает вашу систему и найдет для нее подходящие драйверы. Вам не нужно точно знать, в какой системе работает ваш компьютер, вам не нужно рисковать, загружая и устанавливая неправильный драйвер, и вам не нужно беспокоиться о том, что вы ошиблись при установке.
Вы можете автоматически обновлять драйверы с помощью СВОБОДНЫЙ или За версия Driver Easy. Но с версией Pro это займет всего 2 клика (и вы получите полную поддержку и 30-дневная гарантия возврата денег ):
1) Скачать и установите Driver Easy.
2) Запустите Driver Easy и нажмите Сканировать сейчас кнопка. Затем Driver Easy просканирует ваш компьютер и обнаружит проблемы с драйверами.
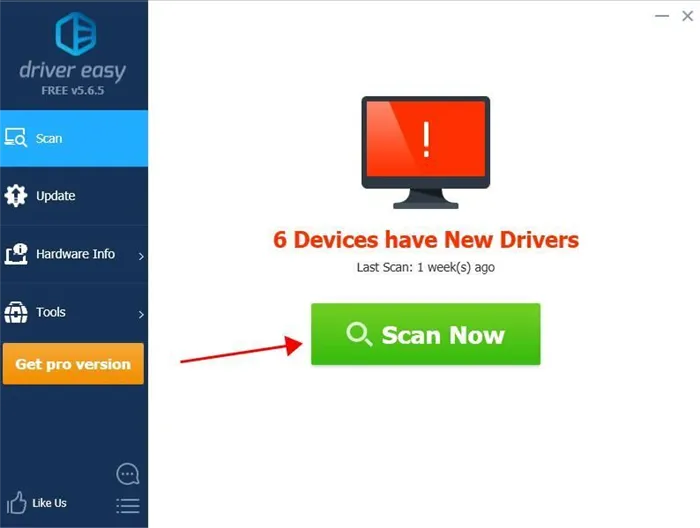
3) Щелкните значок Обновить рядом со всеми отмеченными мышами, чтобы автоматически загрузить правильную версию их драйвера (вы можете сделать это с помощью СВОБОДНЫЙ версия). Затем установите его на свой компьютер.
Или нажмите Обновить все для автоматической загрузки и установки правильной версии всех драйверов, которые отсутствуют или устарели в вашей системе (для этого требуется Pro версия — вам будет предложено выполнить обновление, когда вы нажмете Обновить все ).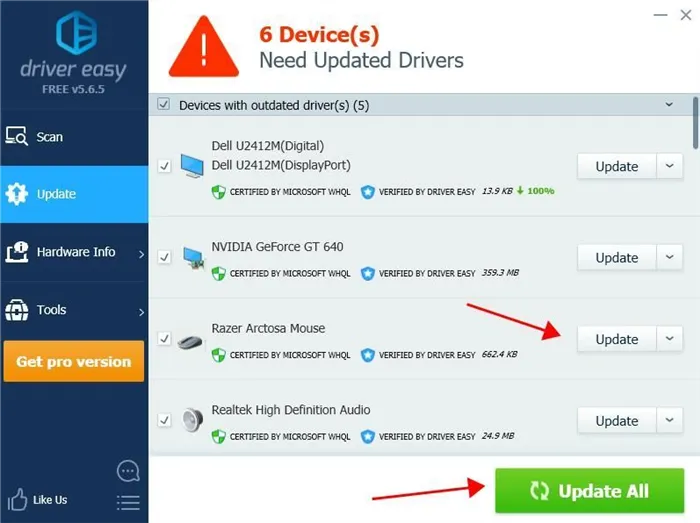
Профессиональная версия Driver Easy поставляется с полной технической поддержкой.
Если вам нужна помощь, обращайтесь Служба поддержки Driver Easy в support@drivereasy.com .4) Перезагрузите компьютер, чтобы изменения вступили в силу.
Попробуйте снова подключить мышь Razer, чтобы проверить, обнаруживает ли Razer Synapse мышь.
Исправление 5. Временно отключите антивирусную программу.
Антивирусные программы могут предотвратить обнаружение мыши вашим компьютером или Razer Synapse. Если вы используете антивирусную программу, например Защитник Windows, вы можете временно отключить ее на своем компьютере, а затем снова попробовать использовать мышь, чтобы проверить, работает ли она.
Итак, у вас есть пять эффективных методов исправить Razer Synapse, не обнаруживающий проблему с мышью на вашем компьютере. Вы можете оставить свой комментарий ниже и сообщить нам, какой метод работает. Если у вас есть вопросы, дайте нам знать, и мы сделаем все возможное, чтобы помочь.








