Драйверы, которые мы знаем сегодня как «DCH International», — это адаптация драйверов Nvidia для платформы Windows .
Snappy Driver Installer – автоматическое обновление драйверов на ПК
Обычно загружают недостающие драйвера, а затем устанавливают вручную, но применение специальной утилиты Snappy Driver автоматизирует процесс.
Snappy Driver Installer – разработка BadPointer – представляет собой инструмент для поиска, установки и обновления драйверов. Принцип работы утилиты прост: после запуска Driverpack SDI сканирует ОС и в автоматическом режиме определяет, есть ли необходимость в новом ПО.
Возможности программы
Помимо установки и обновления драйверов, программный инструмент предоставляет пользователю следующее:
- доступность – приложение бесплатно;
- отсутствие рекламных блоков и стороннего ПО;
- при использовании версии Portable не требует инсталляции на ПК;
- запуск с флеш-накопителя;
- постоянное обновление– обеспечивает наличие свежего ПО;
- безопасность – инсталляция после создания точки восстановления для отката;
- совместимость SDI с ОС Windows (от XP до 10);
- множество языков, включая русский.
Отличия SDI Online, Lite, Full
Скачать утилиту на официальном сайте можно в двух версиях: SDI Full и SDI Lite. Обеими можно пользоваться на русском языке. Первая, она же оригинальная (Snappy Driver Installer Origin), весит до 19 Гб. Подходит пользователям, кому нужен полный комплект драйверов при себе, чтобы не зависеть от наличия доступа в интернет. Это портативная программа.
Для закачки набора Snappy Driver Installer Full нужно скачать торрент клиент, к примеру, qbittorrent.
SDI Lite – оптимальное решение при отсутствии безлимитного доступа в интернет. Полный набор не включен в инструмент – пак весит около 5 Мб. Для получения перечня ПО скачивают индексы из утилиты. У последней есть модификация, которая «весит» 5,5 Мб – Driver Pack Online – и обеспечивает полностью автоматическую установку в режиме онлайн. Перечень нового ПО скачивают после диагностики ПК.
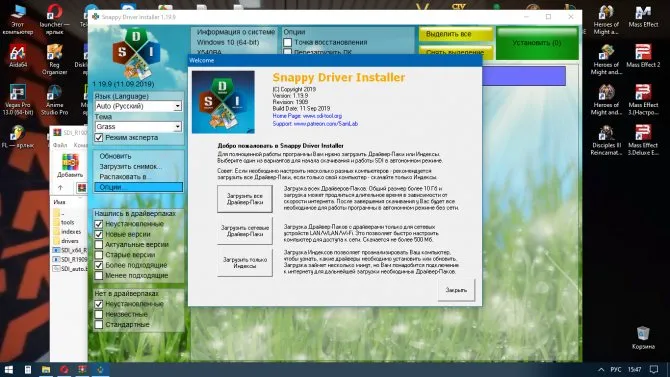
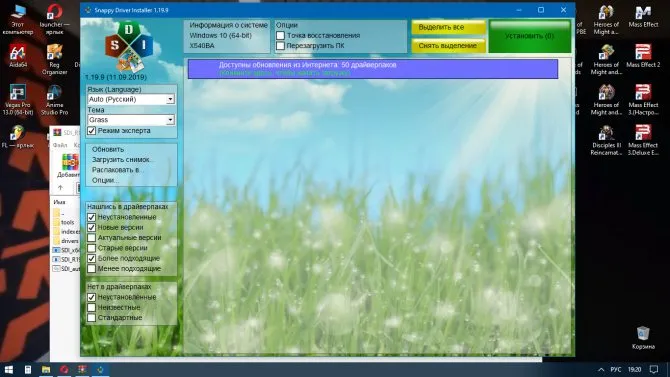
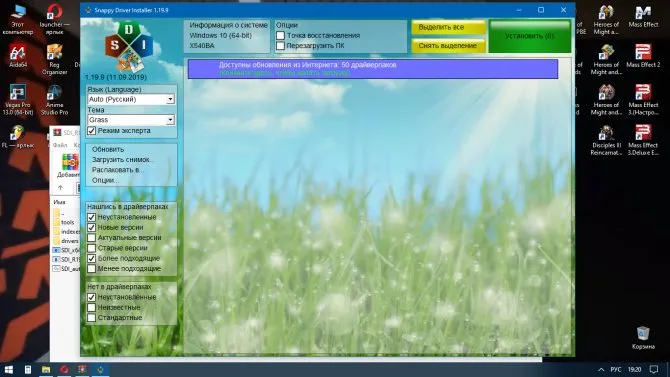
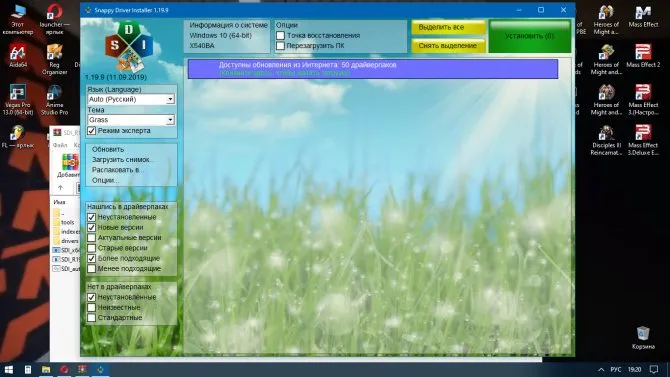
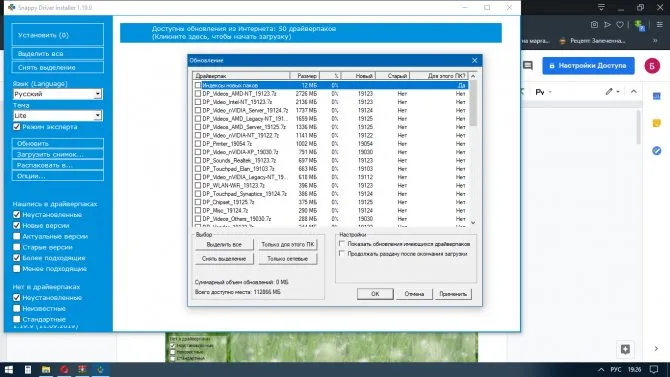
Поиск, установка и обновление драйверов: стандартная процедура
Теперь посмотрим, как пользоваться Snappy Driver Installer, когда автоматический поиск недостающих драйверов или апдейтов будет завершен. При использовании стандартных настроек будут показаны только отсутствующие стандартные драйверы или апдейты, доступные для инсталляции.
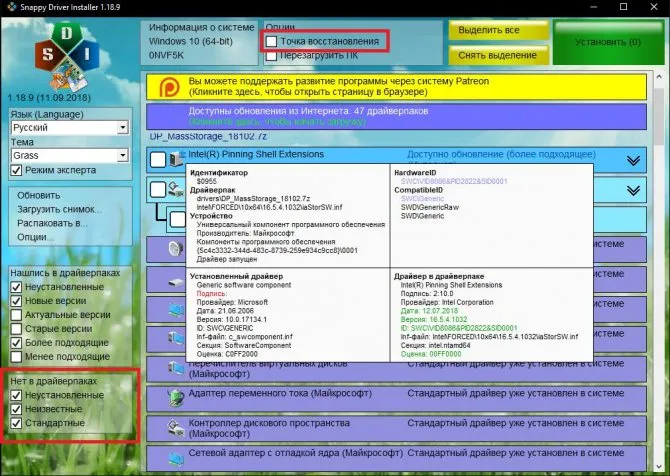
Чтобы просмотреть все устройства, активируйте два пункта на панели, расположенной слева внизу. Если навести курсор на устройство, можно просмотреть детальную информацию, где среди всего прочего будут представлены даже идентификаторы, что избавит вас от их определения в «Диспетчере устройств».
Также обратите внимание на пункт предварительного создания контрольной точки отката системы для непредвиденных случаев. Лучше создать ее сразу.
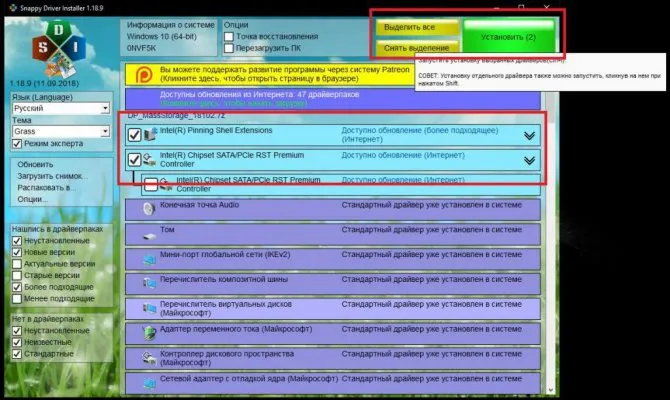
Только после этого можно выделить необходимые устройства (или использовать для этого кнопку вверху), а затем подтвердить установку нажатием соответствующей кнопки в верхней панели. Затем последует инсталляция, однако каждый раз после установки какого-то определенного драйвера, даже если последует предложение немедленной перезагрузки, рестарт производить не стоит (это рекомендуется всеми специалистами). Лучше дождаться того момента, когда все необходимое ПО будет инсталлировано в полном объеме.
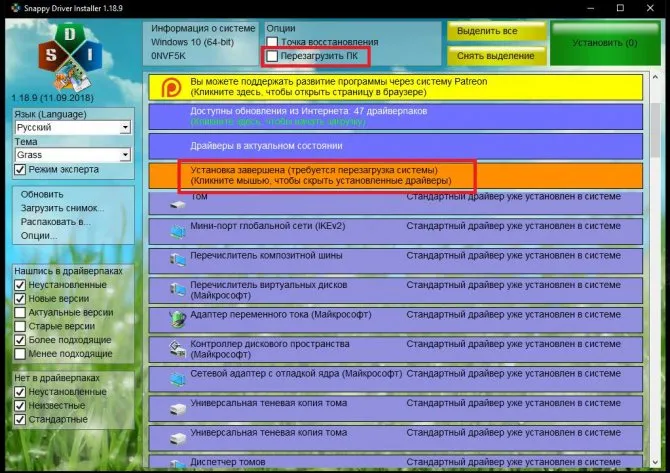
И только по завершении всех действий можно выполнить рестарт, воспользовавшись для этого пунктом в самой программе или стандартным средством Windows.
Если DriverPack Solution делает упор на неопытную аудиторию, то Snappy Driver Installer наоборот дает исчерпывающее количество информации и полный контроль над происходящим, хотя никто не мешает установить все драйвера одним нажатием на кнопку.
Драйверы 101
Производители пишут драйверы для своего оборудования и предоставляют их прямо вам. Если вы покупаете целый компьютер или ноутбук, он будет поставляться вместе с драйверами производителя. Вы даже можете получить компакт-диск с драйверами, которые можно установить на вашем компьютере. Последние версии этих драйверов также доступны для загрузки с веб-сайта производителя. Например, если у вас ноутбук, все драйверы для оборудования вашего ноутбука будут доступны на веб-сайте производителя – найдите страницу загрузки для вашей конкретной модели продукта. Если вы соберёте свой собственный настольный ПК, вы найдете драйверы оборудования для каждого компонента на веб-сайте производителей.
Чтобы обеспечить работоспособность оборудования, Microsoft не принуждает вас устанавливать драйверы от вашего производителя. Windows сама включает в себя необходимые драйверы, а недостающие драйверы могут быть автоматически загружены из Центра обновления Windows.
Некоторые компоненты также имеют стандартные «родовые» драйверы. Например, когда вы подключаете USB-накопитель к компьютеру, Windows использует стандартный драйвер USB-устройств для хранения данных. Производителям не нужно создавать свои собственные драйверы для USB-устройств, мышей, клавиатур, компьютерных мониторов и некоторых других типов периферийных устройств.
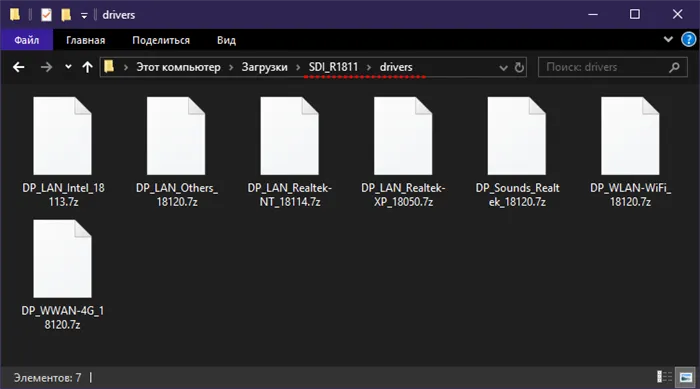
Как Microsoft предоставляет драйверы
Драйверы встроены в саму Windows, поэтому последние версии Windows обеспечат лучшую аппаратную поддержку на более новом оборудовании. Например, если вы установили Windows 7 на свой компьютер, и часть оборудования не захочет нормально работать, возможно, Вам потребуется загрузить драйверы для этого аппаратного компонента с веб-сайта производителя и установить их вручную. Если вы установили Windows 10 на тот же компьютер, всё может работать из коробки, потому что Windows 10 поставляется с более современными драйверами.
При подключении устройства к компьютеру Windows пытается автоматически настроить его и установить соответствующий драйвер. По умолчанию Windows проверяет Windows Update на наличие драйвера, если на ПК не доступен подходящий драйвер. Microsoft также распространяет обновленные драйверы через Центр обновления Windows, поэтому вы можете получить оттуда необходимые обновления драйверов, а не искать их.
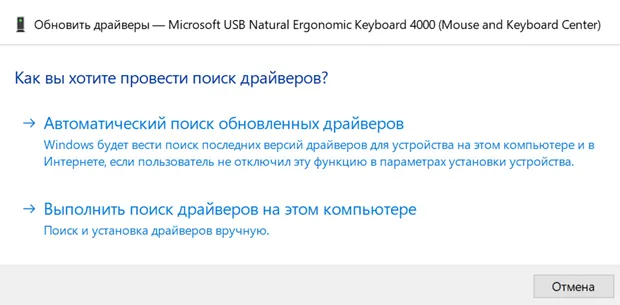
Единственное “НО” – это отсутствие какой-либо гарантии на качество альтернативных драйверов. Пользователь подбирает и устанавливает их на свой страх и риск.
Как установить драйвер с диска
Обычно все комплектующие идут в комплекте с дисками, где размещено соответствующее ПО. Вставляем носитель в дисковод и открываем его. В окне установщика выбираем нужный софт и нажимаем на кнопку Install или «Установить». Когда процесс инсталляции завершится, необходимо перезагрузить компьютер, чтобы драйвера установились и работали правильно.
Но что делать, если дисков с нужным ПО нет, они испорчены либо в компьютере нет дисковода? Искать софт в интернете.
Как скачать и установить драйвера с интернета
В интернете можно найти драйверы для любых комплектующих и внешних устройств. Процесс поиска и установки возможно разделить на 3 стадии. Если на каждом этапе строго следовать нашим инструкциям, то самостоятельная деятельность не займет много времени и позволит избежать сложностей (таких, как сбой в работе ПК, отказ ОС).
Сбор данных
Чтобы найти нужное ПО, необходимо точно знать наименование модели устройства и версию ОС Windows, установленную на компьютере. Если информации о комплектующих или внешних девайсах нет в сопутствующей документации, то обращаемся к помощи интернета. Снова открываем «Диспетчер устройств» (см. в начале статьи) и находим устройство, которое нуждается в установке либо переустановке драйверов.
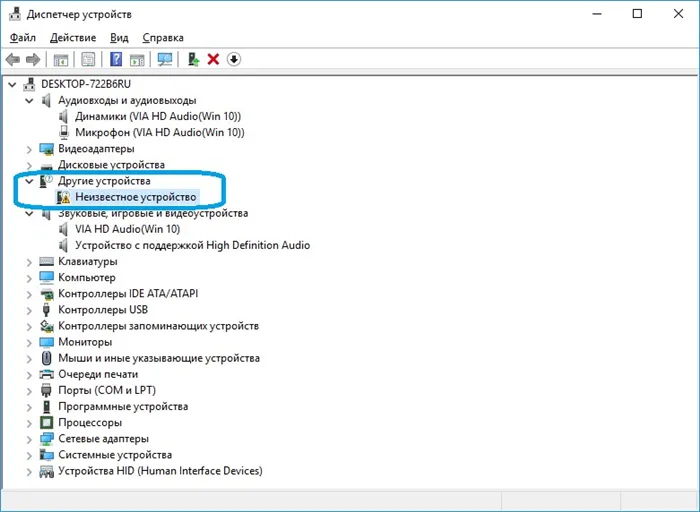
Кликаем по наименованию девайса с желтым треугольником и переходим во вкладку «Сведения». Здесь в выпадающей строке выбираем значение «ИД оборудования» и копируем верхнюю строку из блока «Значение».
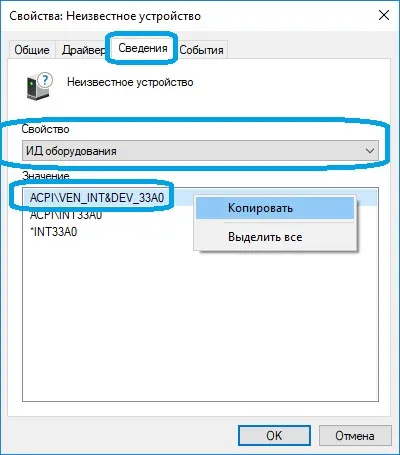
Для нас это набор символов, в котором система зашифровывает наименование модели и другие данные об устройстве. Чтобы понять эту информацию, достаточно вставить скопированные сведения в строку поиска любого браузера.
Поиск драйвера
Вставляем скопированный ID оборудования в поисковую строку, после чего просматриваем выданные сайты и ищем, где скачать драйверы для устройства.
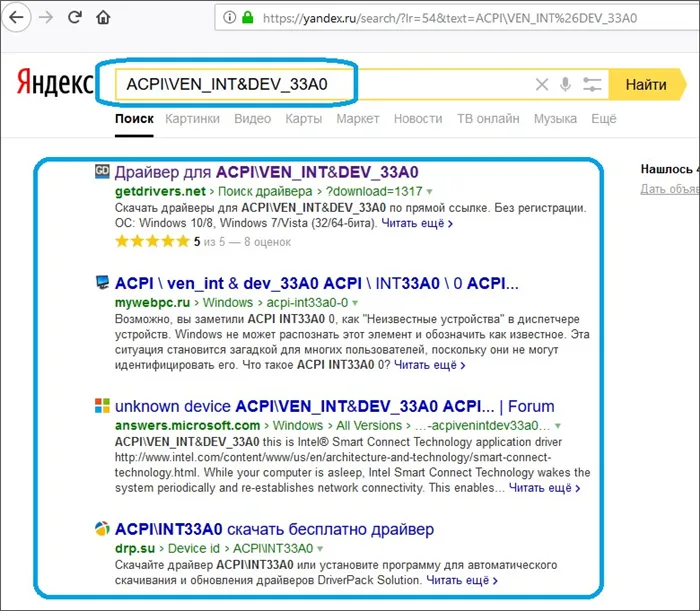
Сайты предлагают несколько вариантов программ, подходящие под разные операционные системы. Поэтому необходимо знать особенности своей ОС. Открываем блок «Система» (после клика ПКМ по кнопке «Пуск») и смотрим версию и разрядность Windows.
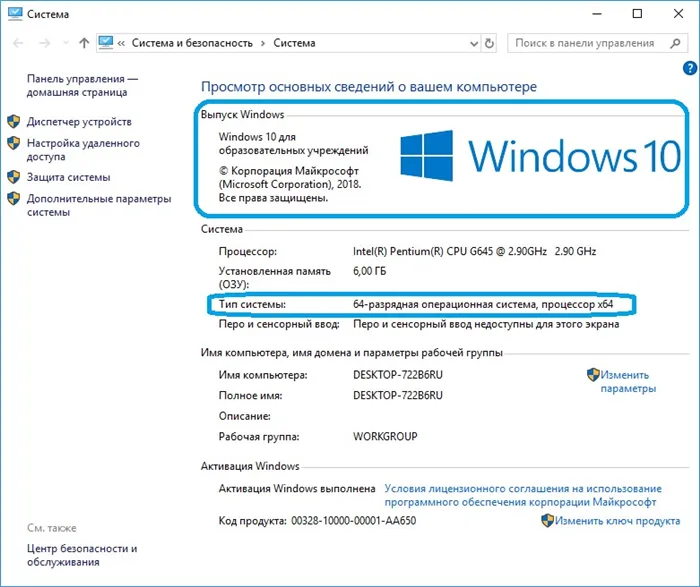
Теперь можно выбирать из перечня ПО, подходящее под параметры конкретной операционной системы.
Установка драйвера
Если драйвер был скачан из интернета в виде простого приложения, то пользователь просто запускает файл и следует подсказкам установщика. После перезагрузки компьютера нужный софт устанавливается и запускается автоматически. Но ПО часто представлено архивом, который вначале необходимо распаковать и произвести другие действия. Читаем дальше, что делать в этом случае.
Как установить скачанный драйвер вручную
Если драйвер размещен в обычном архиве, то после загрузки открываем его и запускаем установщик, который называется setup.exe либо install.exe. Соблюдаем все инструкции мастера вплоть до завершения инсталляции, перезагружаем ПК.
В случае, когда архив не имеет установщика, его нужно сначала распаковать в выбранную папку, после чего зарегистрировать в системе. Последнее делаем следующим образом.
Снова открываем «Диспетчер устройств». Дважды кликаем ЛКМ по названию девайса и во вкладке «Драйвер» нажимаем «Обновить драйвер». Также можно щелкнуть ПКМ по наименованию и вызвать тот же функционал.
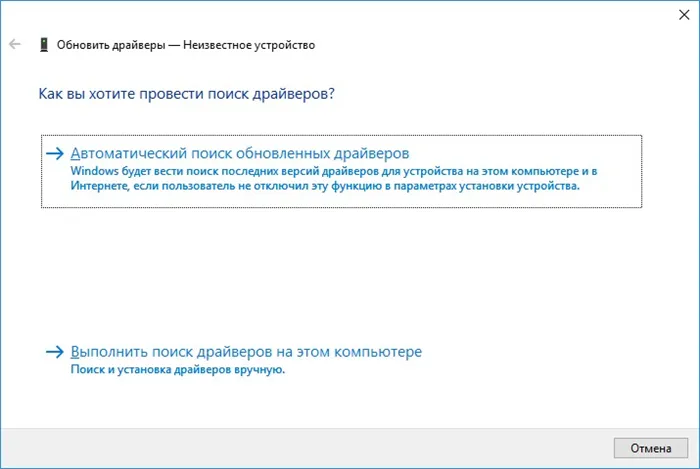
Сначала пробуем первый вариант, но в большинстве случаев Windows выдает сообщение, что не может установить неизвестное устройство. ОС сама не ищет программное обеспечение в директориях ПК, работая только с системными каталогами. Выход — поиск и установка нужного софта вручную. Запускаем второй вариант (картинка выше), нажимаем кнопку «Обзор» и выбираем папку, куда мы ранее распаковали файлы драйвера.
Ни для кого не секрет, что Ms Office в разы лучше бесплатных аналогов. По кнопке ниже можно скачать интернет-установщик Microsoft Office Professional Plus. Просто запустите установщик и ждите, пока всё загрузится и установится.
Тип драйвера для Windows
С другой стороны, у нас есть типы драйверов для Windows, тема, на которой мы сосредоточимся сегодня.
Проще говоря, драйверы Windows — это что-то вроде того набора правил, приказов и других, которые устанавливаются на основе, то есть нашей операционной системы . Он служит для предоставления функциональных возможностей, оптимизации действий и прочего, а также в случае с Nvidia, чтобы графика работала.
Но тогда какой смысл в двух вариантах: «Стандарты» и «DCH» ? Существование этих двух типов драйверов связано с изменениями, которые Windows вносит в более сплоченную среду.
В начале были только стандартные драйверы, которые в то время были известны как международные водители. Позже, после некоторых изменений, мы испытываем постепенный переход к универсальной платформе Windows (UWP).
В целом и на будущее лучше установить драйверы DCH, но почему.
DCH Международные Водители
Драйверы, которые мы знаем сегодня как «DCH International», — это адаптация драйверов Nvidia для платформы Windows .
Раньше было принято требовать определенные специальные пакеты данных, определенные библиотеки и т. Д., Поэтому иногда это может быть хаос. По этой причине Windows превратила свою систему в несколько более простую и обобщенную среду для пользователей и разработчиков.
С этим изменением компания хочет разрешить поддержку программ для разработчиков на разных платформах. Нет необходимости иметь вспомогательные библиотеки или ожидать, что уже есть определенные данные, в соответствии с какой операционной системой, а скорее, что все будет в одной программе.
Это может быть головной болью для некоторых разработчиков, но в целом это сделает Windows более здоровой и старшей. Приложения универсальной платформы Windows будут намного легче адаптироваться к другим форматам, и в некоторых случаях у пользователей будет меньше препятствий.
Конечно, драйвер DCH International не может быть установлен на стандартизированном оборудовании, как и обратное действие. Чтобы узнать, какой тип драйверов вы используете для своей видеокарты Nvidia, перейдите в Панель управления Nvidia> Справка> Информация о системе> Тип драйвера.








