Перезагрузите смартфон, после чего вы сможете пользоваться режимом разделения экрана. На Android младше 7 версии он не поддерживается, поэтому и во вкладке «Для разработчиков» указанного выше пункта не будет.
Как разделить экран на Андроиде
Возможности операционной системы Android с каждой новой версией прогрессируют, и одним из главных нововведений стало разделение экрана на смартфоне. Кто не в курсе, разделение экрана – это своего рода режим многооконной работы, позволяющий одновременно на одном экране работать с несколькими приложениями. Дисплей телефона разделяется на несколько частей, и вы можете на одной части, например, запускать мессенджер, а на другой проигрыватель. Они не будут накладываться друг на друга, поэтому взаимодействовать можно с двумя одновременно.
Технология получила название Split Screen и стала доступна в Android 7 Nougat, однако не сразу на всех смартфонах, а лишь определенных моделях, а позже появилась в большинстве смартфонов.
Зачем нужно разделять экран
Здесь у каждого пользователя свои конкретные задачи под эту опцию. Можно выделить много конкретных примеров, но мы описали самые интересные:
- Мессенджеры и YouTube. Вы сможете общаться с друзьями в социальных сетях или мессенджерах и при этом смотреть ролики в YouTube;
- Книги и браузер. Например, вам нужно найти сжатый пересказ определенного произведения. Открываете на своем смартфоне книгу с оригиналом и находите в браузере на каком-нибудь сайте пояснения или сжатый пересказ;
- Текстовые редакторы. Допустим, вам необходимо перенести данные из одного приложения в другое, например, из Word в Excel. Достаточно запустить режим многооконной работы и сделать это в несколько кликов.
Собственно, это и есть основные потребители ресурсов, но таскменеджеры их очень плохо определяют, лучше на них смотреть в стандартных настройках приложений (Running Services).
Activity
Это окна нашего приложения. Одно окно — одна активити. В нашем воображаемом музыкальном плеере окно с названием песни, окна с элементами управления и картинкой альбома — это активити. Их время жизни очень короткое, когда вы переключаетесь на другое окно (даже в пределах одного приложения), то всё ставится на паузу, а через некоторое время освобождаются все ресурсы, и активити убивается. То есть, в фоне ничего не рисуется и не может рисоваться. Как только вы переключились с нашего плеера, где был красивый эквалайзер, можно не беспокоиться, что этот эквалайзер будет продолжать отрисовываться где-то в фоне, его больше нет. Эта часть приложения не работает совсем.
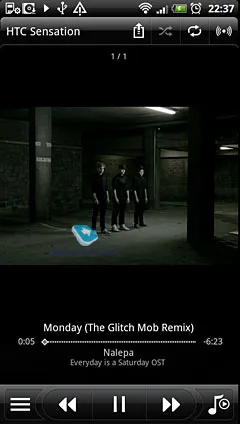 |
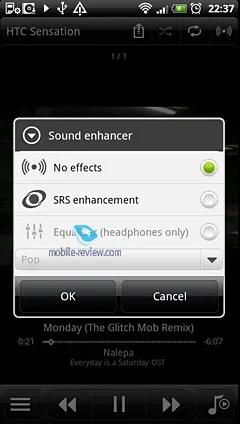 |
Если приложение состоит только из активити (например, калькулятор), то когда мы с него переключились — оно больше не ест никаких ресурсов. Просто сидит тихо — мирно в кеше, ожидая, что вы вернётесь.
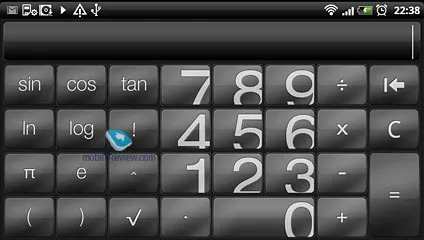
Broadcast Receivers
Тут у меня вышла сложность с нормальным переводом этой фразы на русский, поскольку дословный «приёмники широковещательных сообщений» выглядит весьма коряво, буду выкручиваться по ситуации.
Это части программ, отвечающие за приём глобальных сообщений. Их много стандартных, плюс, можно ожидать абсолютно любое сообщение, сказав про это системе (это бывает полезно для связи между различными программами). Сообщения бывают самые разные, например, о том, что появилась WiFi-сеть и можно бежать в интернет за новыми песнями, вставили телефон в док-станцию — рисуется красивое окошко с часиками. Нажали кнопку паузы на гарнитуре — остановим воспроизведение. Собственно, таким образом можно отправить картинку в твиттер из галереи: твиттер регистрируется на событие вида «могу шарить картинки», галерея посылает событие всем подобным приложениям, и пользователь выбирает, что он хочет сделать с картинкой. Благодаря этому и обеспечивается гибкость Android в установке различных приложений.
Данный модуль живёт ровно столько, сколько требуется на обработку сообщения от системы. Приложение остаётся висеть в памяти на случай, если система пошлёт ещё одно такое же сообщение, и вместо запуска приложения заново оно будет уже в памяти, готовое к обработке.
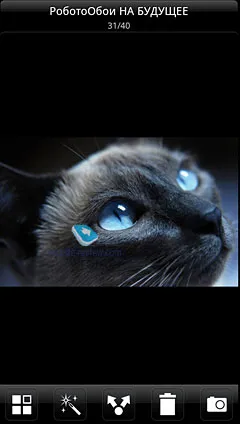 |
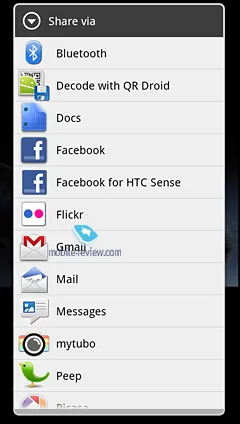 |
Но вот тут уже начинаются хитрости с потреблением ресурсов. Если приложение зарегистрировало себя на получение сообщений глобально (в манифесте), то система будет запускать его всегда и убивать его «таскменеджером» — вредно и бесполезно. Но приложение может зарегистрировать себя на получение событий программно, тогда оно будет их получать, пока запущено. Например, музыкальный плеер должен получать события от гарнитуры для управления воспроизведением и ставиться на паузу в случае звонка. Если он не запущен — ему эти события не важны, он на них не реагирует.
Вот тут иногда можно и убить ненужное приложение, если оно сидит и получает сообщения и никак не может угомониться (особенно если памяти в телефоне много). Один из примеров: музыкальный плеер и плеер подкастов, которые, будучи запущенными вместе, могут драться за управление музыкой.
Чтобы воспользоваться этим способом, откройте меню многозадачности, коротко нажав на кнопку «Недавние». Над некоторыми из запущенных приложений вы увидите значок в виде двух прямоугольников. Нажмите на него, чтобы разделить экран, а затем выберите во второй половине дисплея еще одно приложение.
Split Screen Launcher
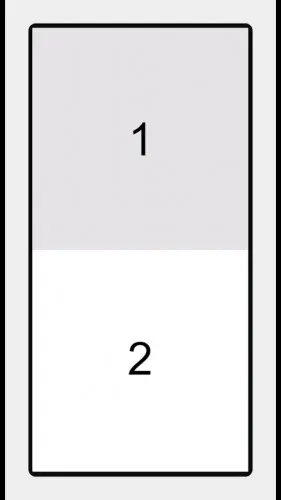
При помощи лаунчеров сегодня можно изменить свой смартфон до неузнаваемости. А при помощи Split Screen Launcher у вас получится разделить экран на две части по горизонтали. Тут можно привести вот такой пример. Вы регулярно пользуетесь двумя-тремя приложениями. Данный лаунчер предлагает воспользоваться специальными ярлыками, которые располагаются на главном экране.
В таком ярлыке размещается пара приложение. Вот они и запускаются на дисплее. Одна программа оказывается снизу, другая сверху. Сейчас лаунчер можно загрузить совершенно бесплатно, а его исходный код находится в открытом доступе. В общем, если вы не хотите сильно заморачиваться с разделением дисплея на несколько частей, но такой режим вам интересен, то обязательно стоит попробовать такой вариант многозадачности.
Нечто похожее предлагает Floating Apps Free, но там больше речь идет о плавающих окнах с ограниченными возможностями. При этом главный плюс этой программы – одновременное открытие большого количества задач. В результате мы получаем нечто похожее на Windows для компьютеров. Окна с легкостью перемещаются на экране с возможностью изменения их размеров. Как уже отмечалось, есть тут и определенные ограничения. К примеру, программа поддерживает только конкретные приложения (их около 40).
Переключение приложений
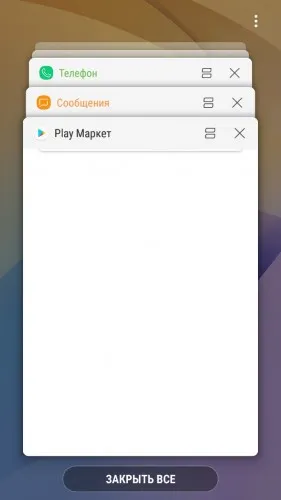
Есть и максимально легкий вариант многозадачности, который позволяет относительно быстро переключаться между открытыми приложениями. Разработчики внедрили его в Android Nougat (7.0), а также он присутствует и в более новых версиях. Подобная вариация переключения используется в определенных фирменных оболочках.
Во многих случаях достаточно нажать навигационную кнопку «Последние» или «Недавние». Есть вероятность, что нажать придется несколько раз. Мы попадаем в меню с недавно запущенными приложениями. Они отображаются в виде страниц. В Android 9.0 такая функция открывается с помощью свайпа снизу вверх и до середины дисплея. А находить конкретное приложение уже нужно при помощи свайпов в разные стороны.
Стоит также попробовать альтернативный вариант в виде сторонних программ из Google Play, которые пригодятся для моментально переключения между приложениями. Нужно обязательно отметить Floating Bar V40. Это полноценный «плавающий» бар с восемью вкладками. Так, вкладка «Веб-сайт» дает возможность сохранять отдельные интернет-страницы, а затем мгновенно переключаться между ними. Либо же вкладка «Инструменты» с разнообразными режимами и функциями. В «Программах» можно быстро переходит от одного приложения к другому. И все это буквально под рукой в виде маленькой панели на экране!
Схожие возможности предлагает и Edge Action с многофункциональной боковой панелью. Нужно сделать обычный свайп, чтобы открыть панель с самыми востребованными приложениями и папками. На боковую панель вы сможете добавлять практически все. Программы, контакты, календарь, музыку, настройки, виртуальные кнопки и так далее. Дизайн приложения очень лаконичный и приятный, поэтому наверняка понравится многим.
Все это доказывает, что многозадачность на Android-смартфонах существует. Да, реализовано это не всегда идеально, а на некоторых устройствах работает по-разному. Но все-таки благодаря нашим советам вы сможете сэкономить время, силы и нервы, избавившись от постоянного сворачивания/открытия одних и тех же приложений. Пользуйтесь задачами одновременно, либо же предельно быстро переключайтесь между ними!
Теперь, чтобы запустить Split Screen, просто нажмите на выбранную вами клавишу, например, на отдельную кнопку, как на скриншоте ниже.
Как разделить экран смартфона на две части
Разделить дисплей смартфона не две части можно несколькими несложными способами, которые рассмотрим далее.
Способ 1: с помощью тапов
Это самый популярный и несложный вариант разделения экрана, который используется на ОС не старее Android N. Открываем несколько программ или несколько окон в браузере.
Нажимаем кнопку многоэкранности, которая должна находиться в центре на экранной панели или слева. После чего на дисплее появится список всех приложений. Кликаем один раз по выбранному окну и делаем движение по дисплею вверх-вниз.
После этих действий экран должен разделиться. Аналогично делаем и с другой утилитой. Немного ее переносим и делаем двойной тап. Затем появляется два экрана с разделительной линией, которой можно регулировать.
Способ 2: с помощью панели быстрых настроек
Этот вариант подойдет не для всех смартфонов, однако он намного проще предыдущего.
Пошаговые действия:
- Необходимо открыть верхнюю панель и кликнуть по настройке в виде изображения шестеренки. Удержать нажатие кнопки на несколько секунд. После этого должна активироваться функция System UI Tuner, о чем придет оповещение.
- Зайти в меню этого режима и включить его. После этого пользователь сможет активировать функцию многозадачности по свайпу вверх.
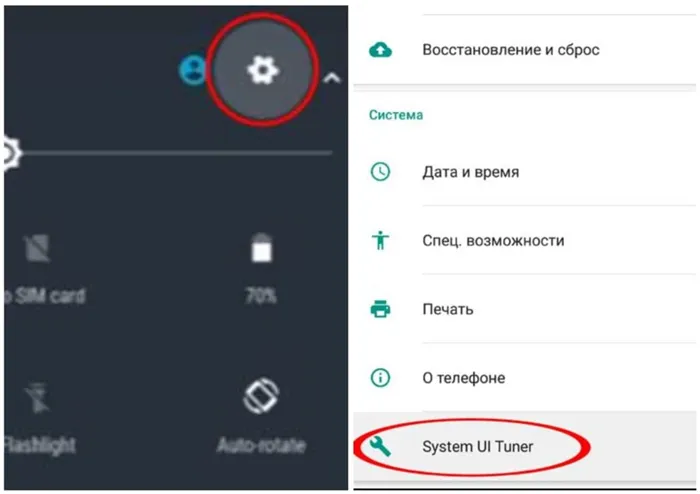
Способ 3: с помощью программы Floating Apps Free
Если вышеперечисленные способы не помогли, то рекомендуется использовать утилиту floating apps free. Она позволит сделать настоящую мультиоконность. Это означает, что пользователю предоставляется возможность создать более двух экранов на смартфоне или планшете. Скачать софт можно бесплатно в Гугл Плей.
Возможности Floating Apps Free:
- Работа с калькулятором и использование заметок.
- Просмотр вложений электронной почты, не выходя из программы.
- Возможность просматривать PDF-файлы одновременно.
- Плавающий браузер для отложенного просмотра ссылок.
- Быстрый перевод текста через специальный словарь.
Floating apps free имеет русский интерфейс, благодаря этому пользователь легко освоит утилиту. Стоит учитывать, что ПО поддерживает режим деления дисплея на 2 окна не во всех приложениях.
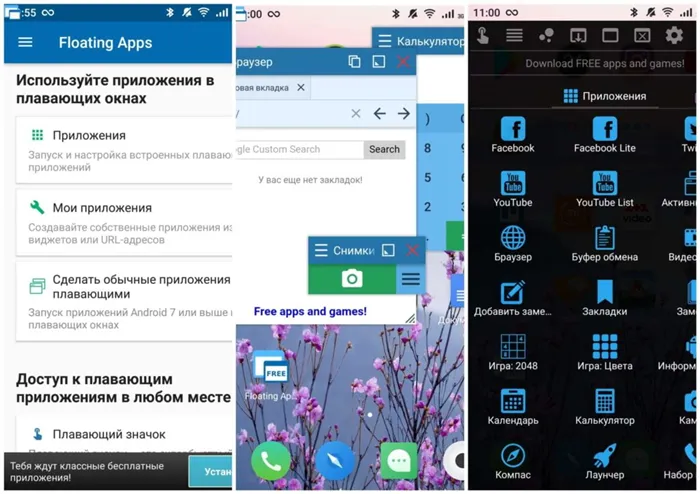
Как разделить экран планшета на 2 части
Многие наверняка думают, что режим многозадачности на планшетах создается по-другому. Однако здесь все аналогично, поэтому необходимо скачать соответствующее приложение и следовать инструкции:
- После скачивания софта запустить его, затем кликнуть по кнопке многозадачности, удерживая ее.
- На экране появится список, в котором необходимо выбрать нужное ПО и перенести его на свободное место на экране смартфона.
- Регулировать открывшиеся окна можно при помощи специальной разделительной линией.
Владельцы мобильной техники производства Honor могут разделять экран костяшками пальцев. Предварительно этот жест нужно активировать в «Настройках». Для этого выберите пункт «Управление» и в нем напротив пункта «Включение нескольких окон» переведите переключатель в активное положение.
Как выйти из режима разделения экрана
Чтобы экран вернулся в обычное положение, перетащите разделительную полосу вниз или вверх, в зависимости от того, какое из приложений хотите вывести в полный размер.
Второй способ подходит, если в нижней части дисплея есть кнопка в виде двух прямоугольников. Нажмите на нее и удерживайте, чтобы завершить работу режима Split Screen.








