Многие пользователи сообщают, что, как только они отключили функцию встроенного VGA, им удалось решить свою проблему. Вот как вы можете легко отключить встроенный VGA:
Эти решения решают проблемы с медленным SSD в Windows 10
Стандартный жесткий диск (HDD) долгое время был доминирующим устройством хранения данных для компьютеров из-за его высокой емкости и низкой стоимости. Твердотельный накопитель (SSD) – это еще одно решение для хранения данных, которое постепенно заменяет большинство жестких дисков.
SSD-накопители используют флэш-память для обеспечения значительного прироста производительности по сравнению с механическими жесткими дисками. Поскольку твердотельные накопители не имеют небольших движущихся частей, которые подвержены поломкам, они предлагают широкий спектр экономически выгодных преимуществ почти каждому пользователю компьютера.
Однако твердотельные накопители могут сильно замедляться по разным причинам. Если вы оказались в такой ситуации и ваш SSD работает медленно, взгляните на решения, перечисленные ниже.
Медленный SSD медленный со временем? Вот что вы можете сделать, чтобы это исправить
Команда TRIM крайне важна для поддержания производительности SSD, поэтому убедитесь, что SSD поддерживает TRIM и включен:
- Нажмите Пуск и в строке поиска введите cmd .
- Нажмите правой кнопкой мыши Командную строку и выберите Открыть от имени администратора .
- Введите запрос поведения fsutil DisableDeleteNotify и нажмите Enter .
- Если вы получите 0 в результате, это означает, что TRIM уже включен. Если вы получаете 1, пожалуйста, убедитесь, что вы выполните следующие шаги
- Введите fsutil поведенческий набор DisableDeleteNotify 0
Низкая скорость обработки информации для твердотельного накопителя неприемлема, поскольку именно из-за высокой скорости чтения/записи этот вид устройств является предпочтительным при работе с программами, обрабатывающими данные. Почему SSD медленно работает и как с этим бороться, мы расскажем в сегодняшней статье.
Что делать, если SSD стал медленно работать
А теперь рассмотрим возможные решения для каждого из пунктов частых причин рассматриваемой в статье проблемы.
Освободите место на диске
Начнём с первого пункта, связанного с малым количеством свободного пространства на диске, что особенно характерно для SSD небольшого объёма. В идеале иметь не менее 10% свободного места на накопителе (при этом рекомендации остаются теми же и для объёмных накопителей), чтобы исключить деградацию скорости записи и чтения, а также продлить срок его службы.
Возможные действия, чтобы решить проблему:
Убедитесь, что функция TRIM включена
На всякий случай проверьте, включена ли функция TRIM (очищает свободные блоки и помечает их как неиспользуемые) в Windows, для этого:
- Запустите командную строку от имени администратора (как это сделать).
- Введите командуи нажмите Enter.
- Если в результате выполнения команды вы видите, что DisableDeleteNotify = 0 (Отключено), это означает, что TRIM включён и наоборот (нет, я не ошибся, всё именно так).
- Если окажется, что TRIM отключен, введите командуа после её выполнения перезагрузите компьютер.
Обновите прошивку вашего SSD накопителя при наличии обновлений
Случается, что первоначально поставляемая с диском прошивка не является оптимальной и в дальнейшем производитель её исправляет. Стоит проверить, доступна ли обновленная версия прошивки для вашего SSD.
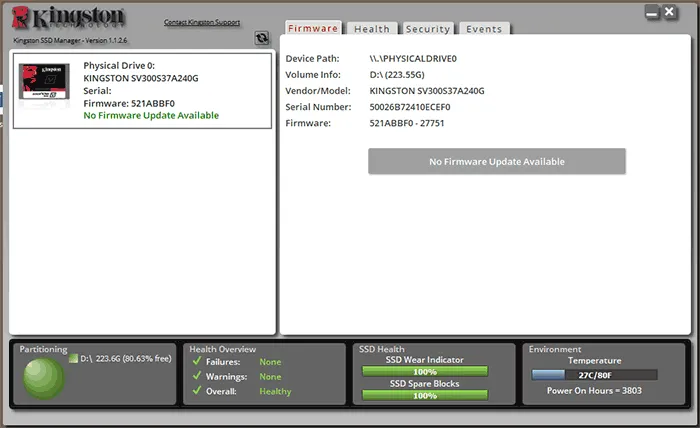
Сделать это лучше всего с помощью фирменных утилит от производителя, которые после определения модели вашего накопителя при подключении к интернету отобразят наличие новой прошивки (Firmware), предложат скачать и установить её. Список программ от наиболее распространенных производителей вы найдете в статье Программы для SSD дисков.
Проверьте подключение диска
К проблемам подключения диска, способных влиять на скорость его работы можно отнести:
- Неплотное подключение (в том числе со стороны материнской платы ПК), окисленные контакты, неисправный SATA кабель (последняя причина достаточно распространена, чтобы попробовать выполнить подключение с помощью другого кабеля), проблемы с разъёмом SATA на материнской плате или самом диске, проблемы с разъёмом M.2
- Если проблема возникла с SATA SSD на настольном компьютере, а к одному SATA-контроллеру подключен не только этот диск, но и другие жесткие диски и, возможно, приводы компакт-дисков, это также может влиять. Можно проверить, изменится ли ситуация, если физически отключить все другие диски (выключив компьютер и вынув кабели SATA и питания из них).
- Если для подключения SSD к ноутбуку используется оптибей (адаптер вместо привода DVD), причиной медленной работы может оказаться и он. Простой способ проверки — подключение SSD напрямую (можно к ПК, при наличии).
Установите драйверы чипсета и SATA с официального сайта производителя материнской платы ПК или ноутбука, включите режим AHCI
В последнее время, когда Windows 10, 8.1 и Windows 7 сами «заботятся» об установке драйверов оборудования, мало кто вручную устанавливает драйверы чипсета, контроллеров SATA и других устройств. Однако это лучше сделать.
Зайдите на официальный сайт производителя вашей материнской платы (если это ПК) или ноутбука, найдите в разделе «Поддержка» (Support) загрузки для вашей модели устройства и загрузите драйверы чипсета, SATA и, возможно, других устройств (драйверы могут обозначаться как SATA/RAID/AHCI). Если у вас установлена Windows 10, а на официальном сайте драйверы только для предыдущих версий системы, обычно они исправно работают и устанавливаются.
Дополнительно, проверьте режим работы дисков в BIOS/UEFI и, если для них включен режим IDE, включите AHCI. Подробно: Как включить AHCI в Windows 10 (актуально и для предыдущих версий системы).
Выполните оптимизацию диска SSD
Попробуйте выполнить оптимизацию SSD средствами Windows 10. Не беспокойтесь: в этой версии системы для твердотельных накопителей операция выполняется иначе чем дефрагментация для обычных жестких дисков.
- В Windows 10 можно просто ввести «Оптимизация дисков» в поиске на панели задач, запустить найденный элемент и перейти к 3-му шагу. Еще один способ: в проводнике нажмите правой кнопкой мыши по диску и выберите пункт «Свойства». Перейдите на вкладку «Сервис».
- Нажмите кнопку «Оптимизировать».
- Выберите диск, который нужно проверить и нажмите «Оптимизировать».
- Дождитесь окончания процесса оптимизации.
Дополнительные методы решения
Среди дополнительных вещей, которые можно попробовать:
- Включить схему электропитания «Максимальная производительность», либо в дополнительных параметрах схемы электропитания отключить энергосбережение для PCI Express (для NVMe накопителей).
- Если вы отключали кэширование записи на SSD (в свойствах диска в диспетчера устройств), либо отключали службы, такие как SuperFetch, попробуйте снова их включить.
- Проверьте, изменяется ли скорость работы диска сразу после перезагрузки компьютера. Если после перезагрузки (через Пуск — Перезагрузка) он работает нормально, а после завершения работы и последующего включения — нет, попробуйте отключить быстрый запуск.
- Проверьте компьютер на наличие вредоносных программ, если в фоновом режиме работают программы, постоянно обращающиеся к дискам (например, торрент-клиенты), попробуйте выйти из них и посмотреть, изменит ли это ситуацию.
В некоторых случаях смена режима IDE на AHCI может потребовать восстановления ОС или ее переустановки. Поэтому стоит заранее побеспокоиться о резервном копировании важных данных.
Причина 1: Узкие места подключения
Начнём рассмотрение с возможных аппаратных недостатков при коннекте ССД и материнской платы. В том случае, когда интерфейс подключения не является самым быстрым или новейшим, вероятна ситуация, что передача данных идёт не по заявленной скорости твердотельного накопителя. Тогда быстрота чтения и записи устанавливаются на уровне максимальной пропускной способности для определённого разъёма и его версии. Это применимо к подключению SSD через SATA, PCI Express, USB и в исключительных случаях для M.2. Рассмотрим каждый случай в отдельности:
SATA-подключение
Обладая SSD форм-фактора 2,5 дюйма, соединяющимся с компьютером по привычному SATA-кабелю, следует понимать, что лучше всего для такого типа подключения будет третье поколение Serial Advanced Technology Attachment. Предыдущие версии SATA могут ограничивать пропускную способность довольно жёстко относительно заявленной скорости твердотельного накопителя.
Приведём небольшое сравнение версий. Поколение II появилось в 2004 году, и теоретически максимальная скорость передачи данных по нему составляет 300 Мбайт/с или 3 Гбит/с. А поколение III дебютировало в 2009 году, обладая теоретической максимальной скоростью 600 Мбайт/с или 6 Гбит/с. Как видите, между ними разница в двукратном увеличении пропускной способности. При условной работе на скорости в 500 Мбайт/с второе поколение не даст раскрыть потенциал твердотельного накопителя полностью. При использовании третьего у пользователя даже будет некоторый зазор для обеспечения максимума производительности, и лишь тогда ССД будет работать на полную мощность. Поэтому вам потребуются разъёмы SATA 3 на материнской плате — именно по ним лучше всего подключать твердотельные диски 2,5 дюйма.

Подключение в слот PCI Express
Соединение через PCI-E имеет одно неоспоримое преимущество — оно прямое, то есть для него не нужны лишние кабели. Однако важно понимать саму суть шины Peripheral Component Interconnect Express, потому что у неё есть несколько различных контактных спецификаций от x1 до x16, не говоря уже о версии от 1.0 до 5.0, и скорость взаимодействия с подключённым устройством зависит от двух параметров в совокупности. Здесь также работает правило «чем больше тем лучше», поэтому, если есть возможность, помещайте твердотельные накопители в слот с самым большим количеством контактов (конечно же, при наличии свободного места) и с новейшей версией.

Учтите, что совет о большом количестве контактов подразумевает, скорее, рекомендацию о покупке такого SSD, где они есть. Ведь если вы будете вставлять диск с меньшей длиной ключа в слот x8 или x16, скорость от этого не увеличится. Поэтому ориентируйтесь в первую очередь на версию слотов материнской платы — тогда прирост производительности не только возможен, но и будет вполне ощутимым. Для сравнения: пропускная способность версии 1.0 PCI Express по линии x1 составляет 250 Мбайт/с, что недопустимо для твердотельного накопителя, когда же версия 5.0 по той же линии x1 позволяет передавать данные на скорости 3,938 Гбайт/с.
Причина 2: Некорректные настройки BIOS
Корень проблемы медленной работы твердотельного накопителя может крыться в БИОС из-за не совсем верных настроек. Подключённые по SATA диски могут работать по устаревшим или неподходящим протоколам, что способно уменьшить пропускную способность разъёмов, даже если те являются представителями последнего поколения. Поэтому вам необходимо зайти в подсистему и выполнить ряд действий:
-
Войдите в раздел «Advanced», затем, перемещаясь с помощью стрелочек, выделите строку «Onboard Devices Configuration», после чего нажмите «Enter».
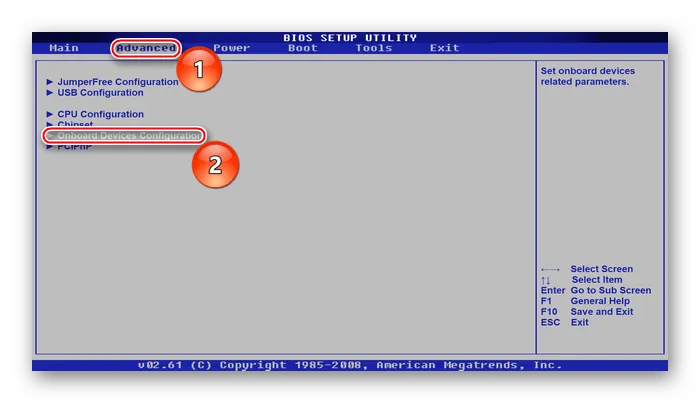
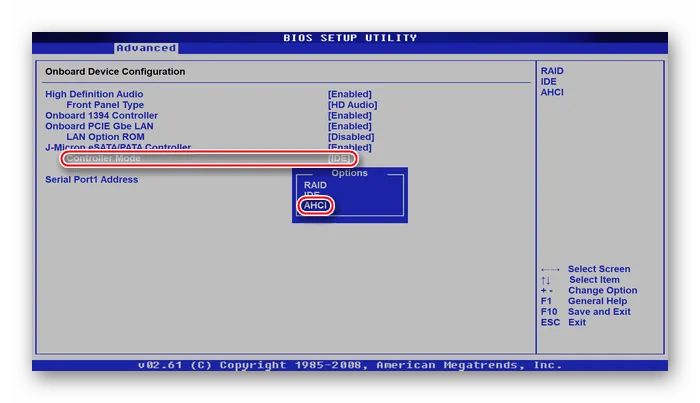
Механизм Advanced Host Controller Interface более совершенен, чем устаревший IDE или обычный ATA, и подключая твердотельный накопитель по SATA, лучше всего выбирать современный протокол.
Причин, по которым накопитель не выдает заявленных скоростей, может быть множество. Прежде, чем перейти к софтовым проблемам, стоит исключить проблемы с физическим подключением устройства. Некачественные внешние боксы, шнуры и загрязненность разъема могут напрямую влиять на скорость работы накопителя.
Проблемы с монтажом.
Первый момент, на который стоит обратить внимание – это правильность установки и условия подключения. В зависимости от способа подключения на скорость работы SSD могут повлиять:
- Устаревшие поколения разъемов USB с низкими скоростями передачи данных.
- Внутренние SATA-порты материнской платы. Так SATA II обеспечивает вдвое меньшую пропускную способность по сравнению с современной модификацией SATA III.
- Версия слота PCI-E и его спецификация от х1 до х16, которая должна соответствовать возможностям SSD.
Также на скорость работы твердотельного накопителя способны повлиять внешние карманы низкого качества исполнения, соединительные кабеля и даже загрязнившиеся разъемы.
Высокая нагрузка.
Многих пользователей может насторожить низкая скорость записи файлов на диск при копировании с внешнего носителя. Однако чаще всего причина кроется не в самом SSD, а в его загруженности. Зачастую в процессе работы компьютера накопитель осуществляет сразу несколько задач, о которых пользователь может не знать. Вот некоторые примеры:
- Ресурс SSD могут задействовать торренты для раздачи ранее загруженных файлов.
- В момент мониторинга может выполняться резервное копирование.
- Операционная система может загружать обновления для приложений или драйвера.
- Пользователь может не учесть, что система нагружена каким-нибудь приложением. Например, в фоновом режиме идет обработка видео.
Поэтому для того, чтоб увидеть высокие скорости записи файлов, предварительно следует проверить загруженность накопителя в Диспетчере задач.








