6) При первом подключении устройства программное обеспечение часов обычно обновляется (на часах загорается символ «стрелка вверх»). Лучше не трогать!).
Как подключить и настроить смарт-часы / умные часы (на примере M36 Plus / Watch 7). Хороший способ быстро узнать пульс, температуру, давление, уровень кислорода в крови и др. сведения
«Умные» часы хороши тем, что они не просто показывают время (как думают некоторые 😉 ), но и измеряют температуру тела, определяют количество сожженных калорий, отслеживают частоту сердечных сокращений, кровяное давление, уровень кислорода в крови, время сна, физических упражнений и многое другое. Удобно? Полностью и полностью! 👌
Встроенный компьютер, который следит за состоянием вашего тела и отправляет данные в ваш личный кабинет на смартфоне (чтобы вы могли видеть, что там происходит в любое время).
Это именно то, что я имею в виду. Поскольку существует много вопросов о смарт-часах, я решил составить краткое руководство по их подключению и настройке с помощью телефона Android (на примере популярной бюджетной модели M36 Plus/Watch 7). Однако другие модели подключаются аналогичным образом).
Поэтому давайте действовать шаг за шагом.
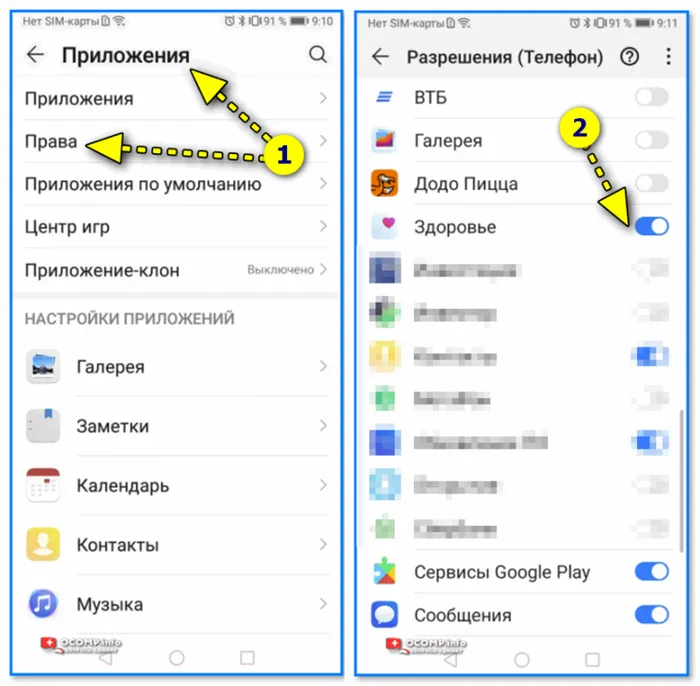
Как начать пользоваться смарт-часами
Шаг 1
Первый шаг вполне обычный: достаньте все из коробки (обычно это часы, зарядное устройство, ремешок и руководство пользователя) и зарядите часы! Нередко аккумулятор значительно разряжается (иногда даже до нуля) за время пребывания на рынке и во время транспортировки.
📌 Важно: Внимательно проверьте часы и зарядное устройство на наличие защитных пленок и наклеек. Некоторые производители предлагают дополнительные пленки — если их не удалить, часы нельзя будет заряжать. (и поэтому многие пользователи считают, что устройство сломалось).

Откройте упаковку и достаньте часы и кабель для зарядки.
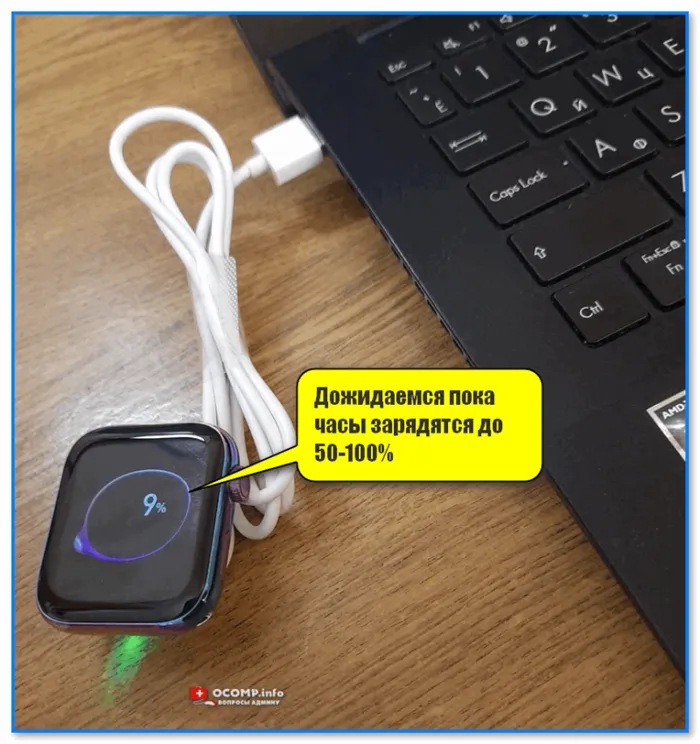
Подождите, пока часы зарядятся на 50-100%.
Шаг 2
Пока часы заряжаются, откройте настройки Android и перейдите на вкладку «Подключения». Проверьте, включен ли Bluetooth.
Если он отключен, установите ползунок в положение Active.
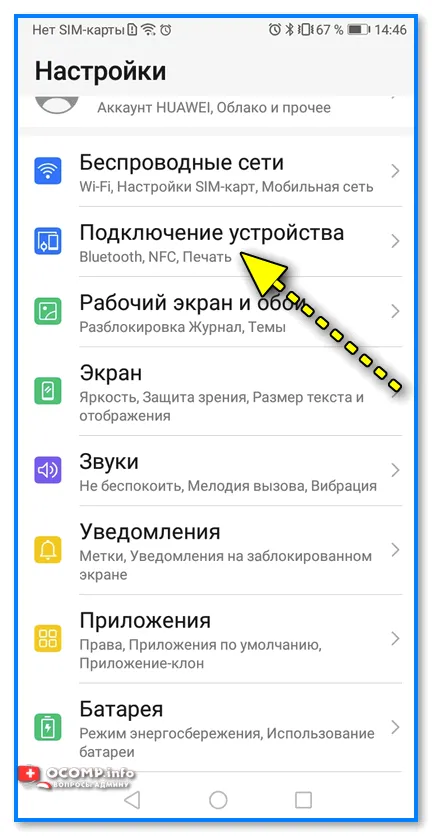
Bluetooth — Проверьте, включен ли в телефоне Bluetooth.
Важное замечание: Если к вашему телефону ранее были подключены другие «умные» устройства (например, часы, браслеты, трекеры и т.д.), я рекомендую отключить их подключение!
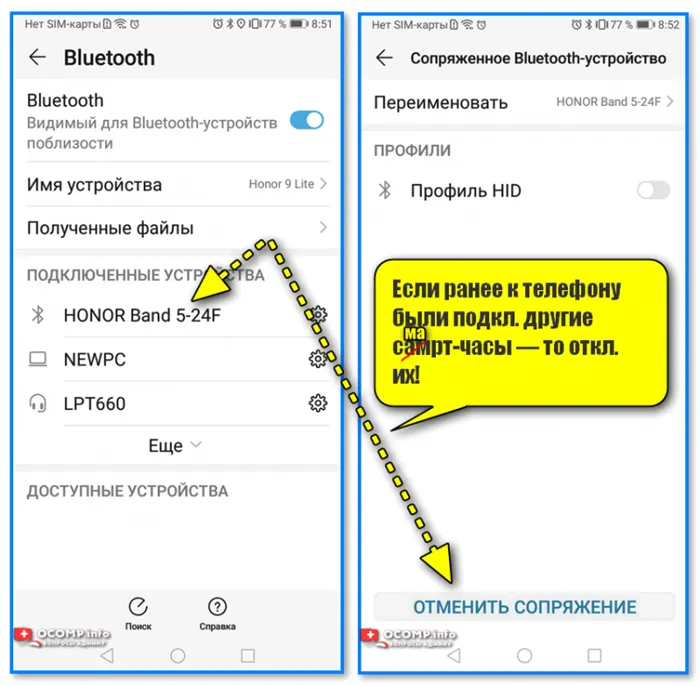
Если ваш телефон уже подключен к другим смарт-часам, отключите их (разорвите соединение).
Шаг 3
Обратите внимание на упаковку и инструкцию по эксплуатации часов — обычно там указано название конкретного приложения для работы с часами! В моем случае для M36 Plus / Watch 7 это 📌Wearfit Pro (ссылка в Play Market). Рекомендуется выбирать программное обеспечение, рекомендованное производителем!
Примечание: Для часов Xiaomi это обычно «Zepp Life», для Honor и Huawei — «Huawei Health», «Huawei Wear».

Название приложения, которое работает с часами, часто указывается на упаковке (и в руководстве пользователя устройства).
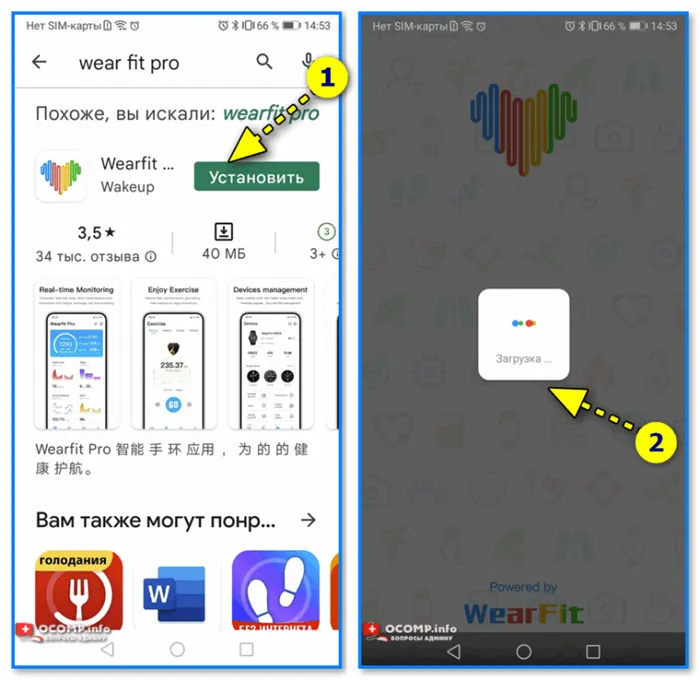
Установите и запустите родное приложение для работы со смарт-часами.
После установки и запуска приложения оно часто требует одобрений и разрешений (например, для доступа к списку контактов, данным о местоположении и т.д.). Если вы хотите в полной мере использовать интеллектуальные функции Smartwatch, вы, конечно, должны разрешить это.
Настройка
Времени
Это один из самых часто задаваемых вопросов! Не все смарт-часы предлагают возможность установки времени в автономном режиме (без подключения к телефону).
Поэтому, чтобы установить дату и время, необходимо сделать это:
- Установите соединение между часами и телефоном (см. начало статьи, там показано, как это сделать),
- Запустите приложение определения местоположения и дождитесь обновления данных,
- время и дата автоматически изменятся на значения, установленные в настройках Android (на телефоне). См. скриншот ниже. 👇

Время на часах Smartwatch синхронизируется с подключенным смартфоном.
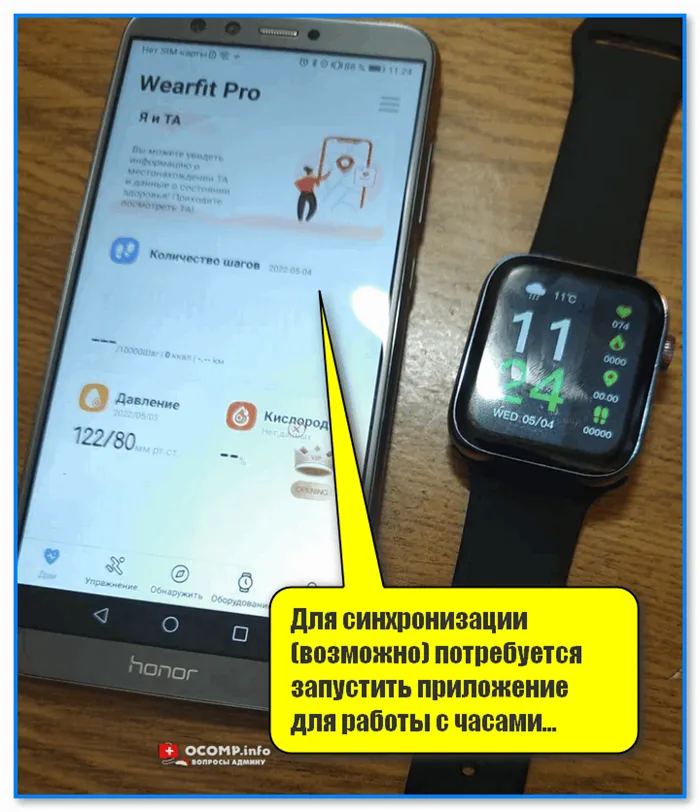
Вам может понадобиться запустить приложение для синхронизации часов (возможно).
Если вы хотите изменить время на часах, просто откройте настройки на мобильном телефоне (к которому они подключены), перейдите к настройкам даты и времени и установите нужное значение. Вот и все! 👌
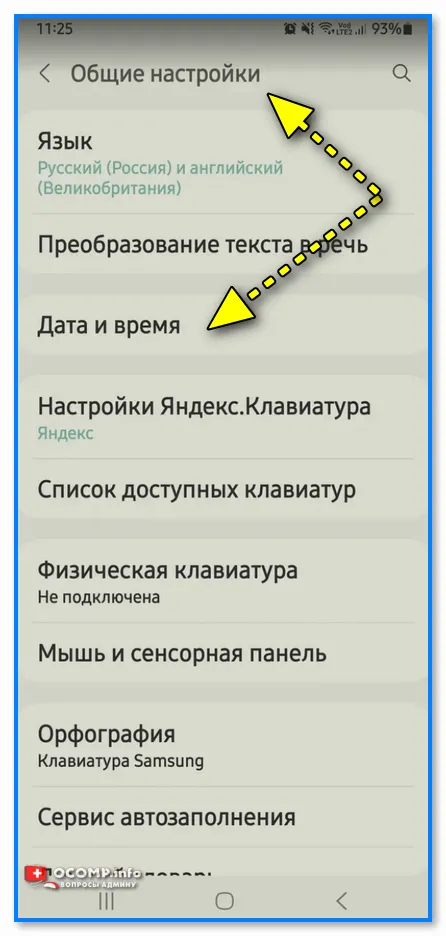
Android 11 — Часы и время
Вкл. русского меню
Эта функция доступна не на всех моделях!
Сначала зайдите в меню настроек, затем найдите в длинном списке пункт «Языковые настройки» (по умолчанию везде стоит английский), найдите в этом разделе слово «Русский» и подтвердите свой выбор. Пример ниже. 👇
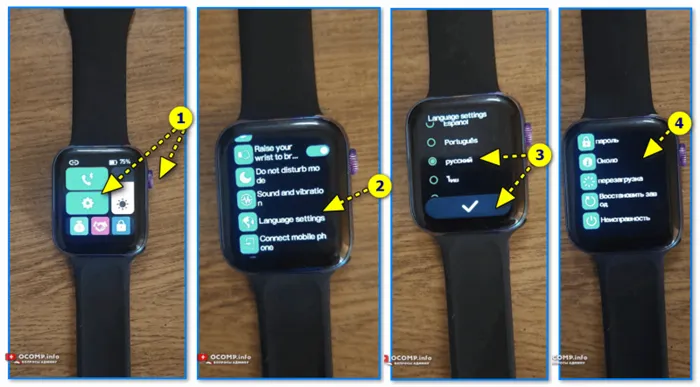
Активировать русское меню — Smartwatch Watch 7
Циферблата
Нажмите кнопку настроек — когда появится циферблат часов с текущим временем, поверните его вправо. Обычно в стандартную комплектацию часов входит 5-10 циферблатов, из которых вы можете выбирать. 👇

Нажмите один раз, когда появится циферблат, и поверните его вправо (настройка циферблата на часах 7).
Откройте приложение для синхронизации часов (в моем примере — Wearfit Pro), перейдите к настройкам оборудования и выберите список циферблатов часов. Затем найдите нужный файл и нажмите кнопку «Загрузить». 👌
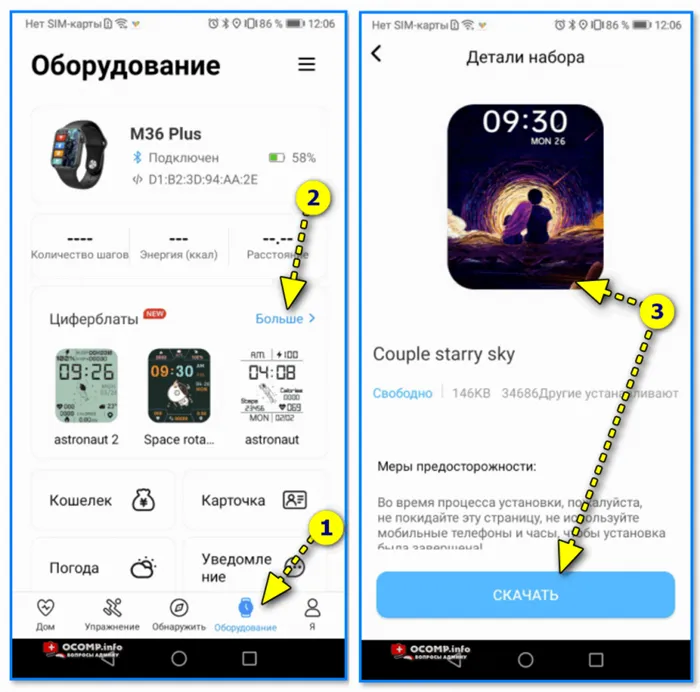
Поиск новых красивых циферблатов часов
Системные параметры (сброс, пароль, перезагрузка и пр.)
- Нажимайте кнопку несколько раз, пока не появится окно настроек часов (в зависимости от модели кнопка может находиться сбоку/внизу экрана). Значок опций: ,
- Введите параметры (если вы уже настроили меню и оно на русском языке — не проблема найти нужный пункт // если у вас все на английском — пусть символы подскажут вам! Перевод в основной части должен быть таким же. 👇 ).
- чтобы сбросить все настройки и вернуть телефон к заводским установкам — нажмите на меню со стрелкой ,
- для регулировки яркости экрана часов — нажмите на значок солнца.
При выборе обращайте внимание на системные требования устройств, их совместимость и версии каналов Bluetooth. Успешное сопряжение также зависит от своевременного обновления программного обеспечения.
Обзор программ
Чтобы завершить использование смарт-часов, покупатели устанавливают дополнительные приложения. Каждый из них имеет свои особенности.
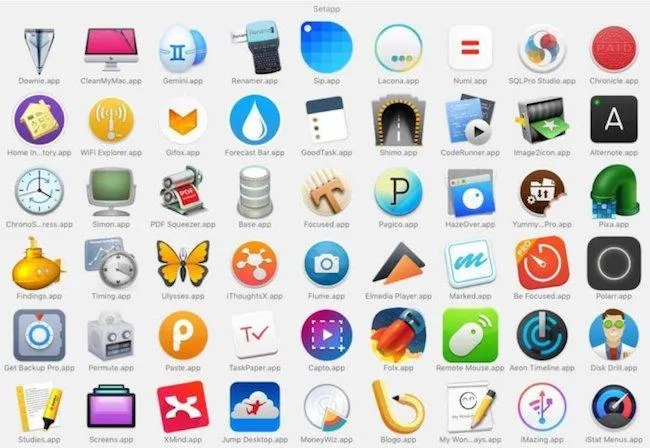
Оснащение Smartwatch перечисленными ниже приложениями позволяет полностью использовать ресурсы устройства:
- Полное использование ресурсов устройства
- Полезные функции гаджета
- Полное использование возможностей устройства
Без дополнительных аксессуаров недорогое устройство превращается в обычное. Ниже представлен анализ лучших приложений для смарт-часов Android.
Coffee
Посланник. Он используется для переписки между смарт-часами. Программа проста и понятна. Он основан на шаблонах, которые помогают быстро ответить на полученное сообщение.
Полезно для тренировок. Практично для использования во время бега. Приложение оснащено:
- Карта
- Таймер
- Таймер с датчиком расстояния
- Датчик времени таймера
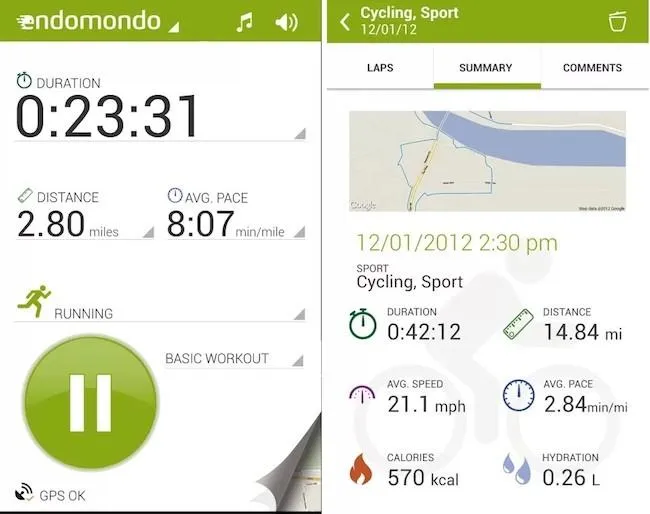
Пробная версия предоставляется бесплатно. Полная версия является платной. При этом экономится энергия.
Плагин полезен для устройств детей, которые теряют свои смартфоны из-за рассеянности, что доставляет неудобства всей семье. Установив это приложение, можно избежать подобной участи. Изделие предупреждает пользователя о его отсутствии.
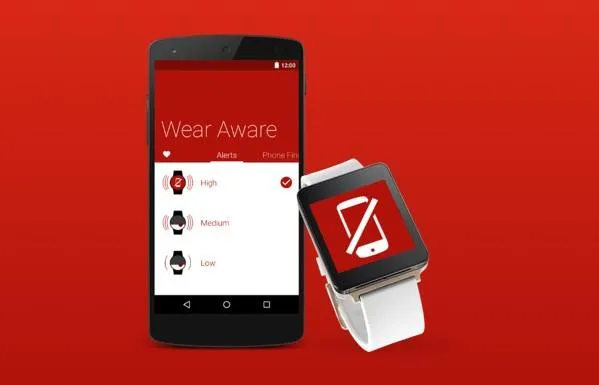
Как легко установить приложение для смарт-часов. Смарт-часы — это устройства, сочетающие в себе функции спортивных браслетов и мини-смартфонов. Они поддерживают те же функции, что и подключенный смартфон, включая различные приложения. С умными устройствами нужно обращаться правильно.
Как подключить 2 и более smart watch?
Родители, имеющие двух и более детей, покупают для своих детей сразу несколько smartwatch, в связи с чем возникает вопрос: «Могу ли я управлять 2-3 устройствами с одного смартфона?». Да, это возможно. Сначала откройте то же приложение Android Wear. Затем вы увидите стрелку вниз рядом с уже подключенными устройствами, нажмите на нее. Затем открывается меню «Новые часы», где в соответствии с инструкциями подключаются вторые смарт-часы. Если вы хотите добавить третий гаджет, следуйте тем же инструкциям. Количество подключаемых устройств не ограничено.

Если не удается синхронизировать
Давайте рассмотрим наиболее распространенные причины, по которым устройства Android Wear не подключаются к вашим смарт-часам. В первую очередь необходимо проверить, включена ли передача данных. Если это так, то давайте рассмотрим еще 3 причины.
- Обновление операционной системы и приложений Google. Обратите внимание на совместимость устройств. Умные часы на Android Wear подключаются к телефонам и планшетам с Android 3 и выше. Выберите этот параметр. Помимо операционной системы, устройство должно иметь сервисы Google версии 7.3.28 или выше, поиск Google 4.0 и приложение Android Wear 1.0.
- Проверьте, не забыли ли вы активировать Bluetooth на телефоне (в настройках, раздел «Беспроводные сети»).
- Режим «Аэроплан» не должен быть активирован на часах Smartwatch. Зайдите в настройки вашего устройства и проверьте их.
Это самые важные моменты, если ваш смартфон или планшет не видит ваше устройство. Если операционная система и приложения имеют правильные версии, авиарежим выключен, а Bluetooth активен, перезагрузите оба устройства. Перезагрузка также помогает.
Зайдите в настройки устройства, выберите «Система», а затем «Выключение и сброс».
Подключение выполнено, но оно неустойчиво, что делать?
Если соединение между смарт-гаджетом и телефоном установлено, но не стабильно, проверьте, насколько далеко друг от друга находятся устройства: Она должна быть не более 1 метра. Также может быть плохое интернет-соединение, убедитесь, что оно стабильно. Также попробуйте выполнить действия, которые применяются при отсутствии соединения: Обновите операционную систему и программное обеспечение до правильной версии, проверьте активность Bluetooth, убедитесь, что режим самолета отключен. Следующий шаг будет таким же: попробуйте переустановить Android Wear или сбросить настройки.
Итоги
Подключить устройства к смартфону легко и занимает 5-7 минут. Если у вас возникли проблемы с отображением или синхронизацией, проверьте подключение к Интернету, активирован ли Bluetooth, активен ли режим самолета и соответствует ли версия Android правильной версии. Если все в порядке, поможет сброс и перезапуск устройств.
Полная функциональность Smartwatch доступна при синхронизации со смартфоном. Новичкам помогут пошаговые инструкции и советы о том, как подключить Smartwatch к телефону.
Первый шаг вполне обычный: достаньте все из коробки (обычно это часы, зарядное устройство, ремешок и руководство пользователя) и зарядите часы! Нередко аккумулятор значительно разряжается (иногда даже до нуля) за время пребывания на рынке и во время транспортировки.
Установить приложение по умолчанию
Когда умные часы получают голосовую команду, система запускает нужную программу. Если вы хотите изменить режим по умолчанию, откройте соответствующую задачу на Smartwatch. Откроется список всех программ, выполняющих выбранную команду.
Приложения устанавливаются не только для развлечения и уведомлений. Они помогают отслеживать физическую активность и здоровье пользователя. Они также ищут интересные и полезные занятия для пользователя.









