FS Global 2010 — заменяет дефолтную сетку (меш) поверхности земли на более детализированную с разрешением вплоть до 9 метров. Вот скриншоты для сравнения:
Системные требования для комфортной игры в FSX
- ОС: Windows XP, Windows Vista или Windows 7 (рекомендую последнюю)
- Процессор: Intel Core Duo / Quad (или лучше), 2ГГц и выше. Чем больше ГГц, тем лучше, количество ядер на FPS в FSX практически не влияет. AMD, разумеется, тоже потянет, но с их процессорами я плохо знаком.
- Память: 2Гб и выше. Скорость памяти влияет на FPS, поэтому лучше позаботиться о частоте и таймингах.
- Жесткий диск: любой современный винчестер со свободным объемом не менее 100 Гб.
- Видеокарта: предпочтительно от nVidia, т.к. у пользователей радеона иногда возникают проблемы. GeForce 8800 GT или лучше. Также, предпочтительнее иметь более высокую частоту GPU и побольше памяти (256Мб — минимум, 512Мб — хорошо, 1024Мб — отлично), нежели делать SLI или покупать крутые многоядерные видеокарты.
- Джойстик: джойстик для игры обязателен! Какой именно — дело ваше, я лично пользуюсь Logitech Extreme 3D Pro и очень им доволен. В идеале можно приобрести даже штурвал 🙂
- Установка базовой версии Flight Simulator X (идёт на двух DVD дисках). После установки желательно запустить симулятор, зайти в игру и выйти, чтобы инициировать создание конфигурационных файлов.
- Установка дополнения «Разгон» (еще один DVD). Это очень ВАЖНЫЙ этап, т.к. дополнение включает в себя необходимый сервис пак с кучей решенных проблем. После установки рекомендуется перезагрузить компьютер, после чего для верности разок запустить симулятор.
Настройка опций внутри FSX
В игре довольно много различных настроек. Я коснусь лишь тех, что могут повлиять на качество графики и FPS. Я не утверждаю, что приведённые настройки САМЫЕ оптимальные. Таких не бывает. Для одного компьютера они одни, для другого другие. Данный вариант рекомендуется использовать в качестве точки отсчета, чтобы потом можно было подкрутить, если у вас оказался запас FPS, либо наоборот, нехватка.
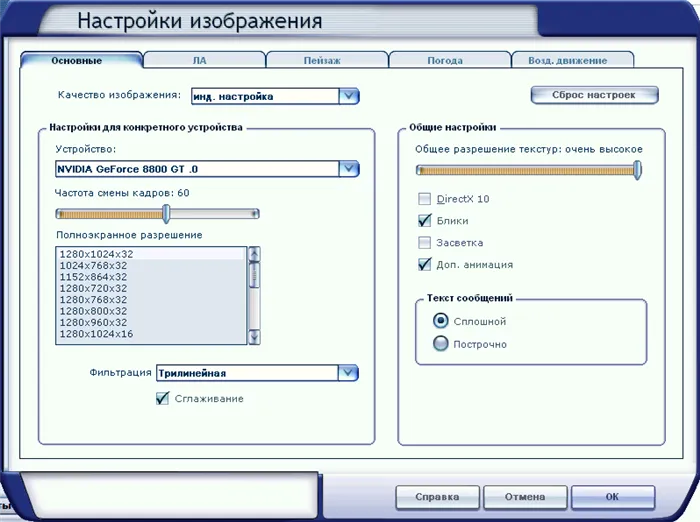
Ниже я привожу скриншоты всех вкладок с настройками.Основные настройки:

DirectX 10 лучше выключить, этот режим, к сожалению, так и не был доработан до конца, из-за чего сулит одни проблемы.Настройки ЛА:

Пейзаж:

Погода:

Воздушное движение. Здесь всё индивидуально и зависит от того, какой у вас трафик, дефолтный или отдельный аддон. Но в любом случае, правило стандартное: чем больше объектов в игре — тем меньше FPS. Уровень реалистичности вы оцениваете сами.
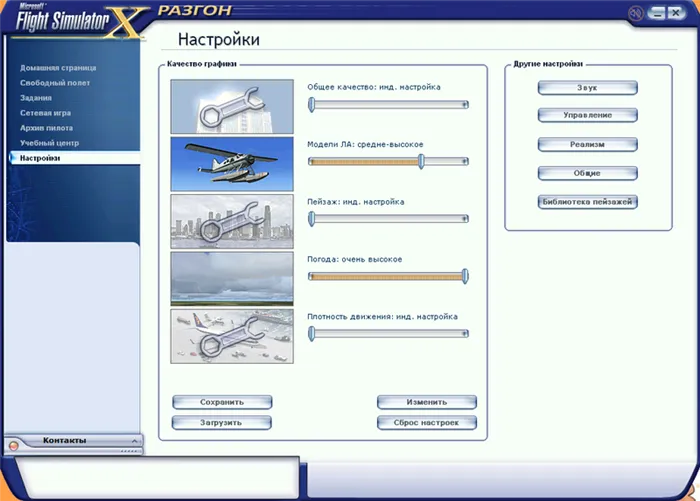
После применения всех настроек, общее окно настроек в FSX должно выглядеть следующим образом:

Для большего реализма очень рекомендую зайти в раздел «Реализм» и подправить там несколько ползунков, т.к. дефолтные никуда не годятся:
Главное, чтобы ползунок «Общие» был на максимуме, как того требуют многие производители моделей ЛА.Теперь выйдете из симулятора, чтобы настройки сохранились в файл. Потом запустите его снова, чтобы убедиться, что настройки успешно загружены. Теперь опять закрывайте симулятор, т.к. сейчас нужно будет подправить несколько строк вручную в главном конфиге FSX: fsx.cfg. Файл этот находится в папке пользовательских настроек Windows, т.е. в каталоге «C:\Documents and Settings\ВАШЕИМЯ\Application Data\Microsoft\FSX» или «C:\Users\ВАШЕИМЯ\AppData\Roaming\Microsoft\FSX» в зависимости от версии Windows. Чтобы не заморачиваться с путями, можете просто выбрать в пуске команду «Выполнить» и ввести туда строчку:
notepad %APPDATA%/Microsoft/FSX/fsx.cfg
Конфиг автоматически откроется в блокноте в любой версии Windows. Не забудьте на всякий случай сохранить копию файла, вдруг где ошибётесь. Нам требуется поменять (если параметр уже присутствует в файле) либо добавить следующие параметры:
Display
TEXTURE_BANDWIDTH_MULT=70
GRAPHICS
TEXTURE_MAX_LOAD=4096
Main
DisablePreload=1
FIBER_FRAME_TIME_FRACTION=0.33
TERRAIN
TERRAIN_MAX_AUTOGEN_TREES_PER_CELL=1200
TERRAIN_MAX_AUTOGEN_BUILDINGS_PER_CELL=1000
BUFFERPOOLS
PoolSize=12000000
Поясню, что означает каждый:
| TEXTURE_BANDWIDTH_MULT | Управляет «скоростью» загрузки текстур в память. Рекомендуемое значение 70-80 (по-умолчанию 30). Если симулятор подтормаживает при поворотах камеры — попробуйте выставить значение побольше (максимум 400). |
| TEXTURE_MAX_LOAD | Максимальный размер поддерживаемых текстур. Параметр необходим для аддона REX и (возможно) других аддонов. 4096 — максимум. |
| DisablePreload | Симулятор не будет подгружать полёт по-умолчанию каждый раз при запуске, что позволяет слегка увеличить скорость загрузки игры. |
| FIBER_FRAME_TIME_FRACTION | Параметр определяет соотношение процессорного времени, требуемого на подгрузку сцены и рендеринга. Например, 0.33 в данном случае означает, что на подгрузку сцены будет тратиться около 30% процессорного времени, а оставшиеся 70% уйдут на рендеринг. Рекомендуемые значения для пробы в районе 0.05 — 0.66 |
| TERRAIN_MAX_AUTOGEN_TREES_PER_CELL | Количество деревьев для автогенерации пейзажа. Большие значения заметно уменьшают FPS. Можете поэкспериментировать, диапазон оптимальных значений варьируется от 800 до 3000. |
| TERRAIN_MAX_AUTOGEN_BUILDINGS_PER_CELL | То же самое, только определяет количество 3D зданий при автогенерации пейзажа. |
| PoolSize | Этот параметр определяет размер буфера для текстурной памяти, чтобы потом вовремя «вытащить» оттуда необходимую текстуру. Некоторые пишут, что он значительно влияет на качество рендеринга, объекты и текстуры появляются более плавно, без рывков, если выставить значение 12000000 или даже больше (в байтах). Если у вас видеокарта с 512+ мегабайтами памяти — можете попробовать поиграться в поисках оптимального значения. |
Если вы не можете установить Microsoft Flight Simulator X, возможно, вам следует попробовать использовать скрытую учетную запись администратора для его установки. Сначала давайте посмотрим, как включить учетную запись администратора:
Как устанавливать моды на Microsoft Flight Simulator
Для начала нужно найти корневую папку с игрой и папку «community». Если вы помните, какой путь указали при установке игры, то без проблем найдете ее. Если же у вас возникли какие-то трудности, данное видео должно помочь:
В целом процесс установки мода довольно прост: при загрузке файла вы помещаете основную папку мода в папку «community». В принципе, это все, что нужно сделать.
Кроме того, существует и менеджер модов, который помогает добавлять и удалять любые файлы. Он был создан специально для Digital Combat Simulator, однако автор решил обновить дополнение и для Flight Sim. Менеджер доступен по ссылке. После того, как вы переместите нужный мод в папку «community», то сможете использовать менеджер для добавления или удаления любых модов, которые захотите.
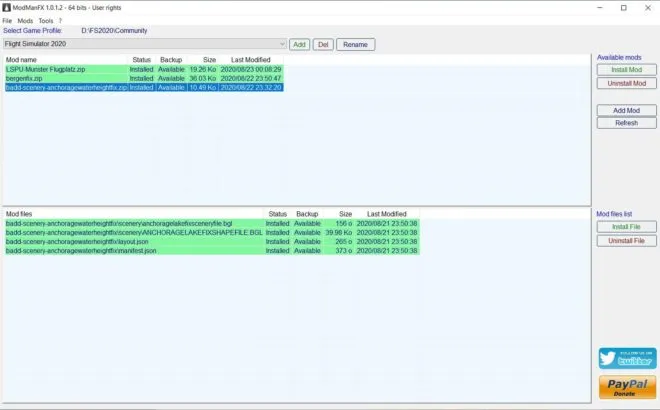
Стоит отметить, что менеджер работает только с новыми модами. Он не заработает с ранее размещенными файлами, но все, что нужно сделать в таком случае, это убрать их из папки community, а затем добавить обратно. Давайте же приступим непосредственно к списку дополнений.
Edinburgh Scenery Pack 2.0

Признаться честно, столица Шотландии Эдинбург в Flight Sim выглядит просто ужасно. Всё потому, что легендарный город замков и различных памятников наполнен непонятными комками. Знаете, что размещено на реке Форт? Затонувшая дорога.
Моддер под ником SirLeinad4 оперативно поменял мосты на потрясающие модельки, позаимствованные у, внимание, Google Maps! Кроме того, он также добавил стадион Маррифилд, Памятник Скотту и Холирудский дворец, из-за чего город выглядит намного лучше!
Не каждый город в Flight Sim визуализирован фотограмметрически. Лион – один из таких, поэтому моддер под ником robin00795 полностью переделал город для тех, кто хочет увидеть собор Сен-Жан или офисы Arkane, разработчиков всеми любимой Dishonored.
Кафедральный Собор Рейкьявика, концертный зал «Харпа», а также место крушения самолета DC-3 были добавлены в игру с этим модом. Проблема в том, что дополнение не было загружено на сайт, из-за чего мы ссылаемся на сообщение от одного из пользователей Reddit.
Решение 2. Используйте скрытую учетную запись администратора для установки игры
Если вы не можете установить Microsoft Flight Simulator X, возможно, вам следует попробовать использовать скрытую учетную запись администратора для его установки. Сначала давайте посмотрим, как включить учетную запись администратора:
- В строке поиска введите Командная строка и щелкните правой кнопкой мыши Командная строка в списке результатов. Выберите Запуск от имени администратора, и вы должны запустить командную строку с правами администратора.
- В командной строке введите следующее и нажмите Enter, чтобы запустить его:
- сетевой пользователь администратор / активный: да
- Теперь выйдите из своей текущей учетной записи и переключитесь на вновь активированную учетную запись администратора.
- Когда вы входите в учетную запись администратора, попробуйте установить Flight Simulator X.
- После установки игры вы можете вернуться к своей обычной учетной записи. Запустите командную строку, как мы объяснили в шаге 1, и введите следующую команду, чтобы отключить учетную запись администратора:
- сетевой пользователь администратор / активный: нет
Решение 3. Включите параметр сглаживания
Пользователи утверждают, что включение параметра «Сглаживание» устраняет некоторые графические проблемы в Flight Simulator X, поэтому давайте попробуем это:
Если вы не можете запустить Flight Simulator X в Windows 10, возможно, вам следует попробовать запустить его в режиме совместимости для Windows 8 или другой предыдущей версии Windows.
Для этого следуйте этим простым инструкциям:
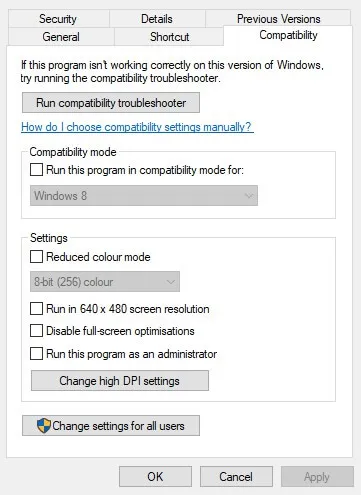
- Найдите ярлык Flight Simulator X и щелкните по нему правой кнопкой мыши .
- Выберите « Свойства» и перейдите на вкладку «Совместимость» .
- Установите флажок Запустить эту программу в режиме совместимости и выберите в меню Windows 8.
- Нажмите Apply и OK, чтобы сохранить изменения и попробуйте снова запустить игру.
Прошло всего несколько недель с момента выхода Microsoft Flight Simulator, однако даже за такое короткое время игра успела покорить наши сердца! Проект был очень амбициозным, и, в общем-то, не подкачал, так как может похвастать огромным проработанным миром, красивой графикой и детализацией самолетов, а также реалистичностью.
Внимательно выбирайте самолет
После завершения обучения и настроек помощи самое время решиться с выбором первого самолета. В зависимости от версии MFS 2020 у игрока может быть выбор до 30 моделей самолетов на старте, которые делятся на три класса. При этом, несмотря на общие основы управления, даже в пределах одного класса самолеты разнятся по многочисленным параметрам, поэтому меняя летательные средства, будьте готовы к необходимости переучиваться под новую специфику управления. Разумеется, при условии, что вы решились играть в Microsoft Flight Simulator 2020 на ПК как в симулятор.

Краткое описание всех классов самолетов:
- Винтовые. Достаточно компактные, медленные и достаточно легки в освоении за счет хорошей управляемости. Идеальный вариант для новичков и тех, кто планирует во время неспешного полета внимательно разглядывать мировые достопримечательности или улочки родного города. К винтовым самолетам относится модели производителя Cessna, включая Cessna 152, используемый в «Летной подготовке».
- Турбовинтовые. По базовым особенностям не сильно отличаются от винтовых, кроме двух ощутимых преимуществ: увеличенная скорость и повышенная в два раза максимальная планка набираемой высоты. Подойдут для полетов на средние дистанции.
- Авиалайнеры и реактивные самолеты. Обладают наибольшей скоростью и могут подниматься на высоту в три раза больше, чем стандартные винтовые модели. Самые сложные в управлении и годятся для длительных перелетов. Также авиалайнеры с полным топливным баком – отличный вариант, если вам охота осуществить нон-стоп межконтинентальный перелет.
Освойте основы посадки
Продолжим гайд Microsoft Flight Simulator 2020 на самом сложном элементе любого полета – моменте посадки, который может запросто обернуться катастрофой по множеству факторов, включая неправильный угол приземления или слишком большую скорость самолета. Базис по посадке можно взять из летных уроков, конкретно – 4 урок, который не лишним будет пройти несколько раз.
Зачастую для безопасного приземления достаточно придерживаться скорости в пределах 65 узлов, немного приподнять нос самолета, нацеливаться на число, находящееся на ближней к вам части взлетно-посадочной полосы и при посадке держаться ее середины. Подробнее о принципах безопасного приземления можно узнать из наглядного туториала ютуб-канале пользователя Aus Flight Simmer.
Зная основные элементы карты мира на предыдущей странице, мы можем перейти к планированию и настройке полета в Microsoft Flight Simulator 2020. Помните, что это руководство предназначено в первую очередь для новичков, поэтому некоторые настройки могут показаться неправильными для опытных авиаторов.
Как установить моды для Microsoft Flight Simulator 2020
Про моды мы узнали, но как установить моды для Microsoft Flight Simulator 2020, читайте ниже:
Найдите мод, который хотите установить.
Загрузите и распакуйте файлы мода.
Прочтите файл «Readme» для получения инструкций.
Следуйте инструкциям по установке мода.
Чтобы установить моды для Microsoft Flight Simulator 2020, вам просто нужно скопировать и вставить файлы мода в указанную папку. Затем вы замените исходное содержимое измененным содержимым.
Мы рекомендуем сделать резервную копию исходного файла, чтобы вы могли быстро удалить мод.
Вы обнаружите, что большинство модов поставляются с включенным файлом блокнота «Readme». Это даст вам конкретные инструкции о том, какой файл установить для работы мода.
Если вы используете мод который перекрашивает самолет, вы будете менять файлы текстур местами. Это может показаться сложным, но следуйте прилагаемым инструкциям, и все будет в порядке.
Опять же, мы рекомендуем создавать резервные копии файлов перед попыткой каких-либо модификаций.
Есть ли в Microsoft Flight Simulator 2020 моды для Xbox One?
Нет, пока нет модов для Microsoft Flight Simulator на Xbox One.
Однако, учитывая планы по созданию официального рынка, где продаются моды, вполне вероятно, что на каком-то этапе будет дата выпуска модов Microsoft Flight Simulator для Xbox One.
Следите за новостями, чтобы узнать больше, когда она станет доступна.
Читайте также другие гайды и советы по прохождению. Хотите узнать больше советов или секретов, читайте другие гайды :
Дарим 2500 рублей на карту или на аккаунт в Steam, EGS, PS Store и Xbox! Переходи в наш телеграм-канал, чтобы узнать подробней →
В целом процесс установки мода довольно прост: при загрузке файла вы помещаете основную папку мода в папку «community». В принципе, это все, что нужно сделать.
Журнал навигации
Определив пункты отправления и прибытия, а также правильно проложив маршрут с маяками и другими точками, перейдите в «Журнал навигации».
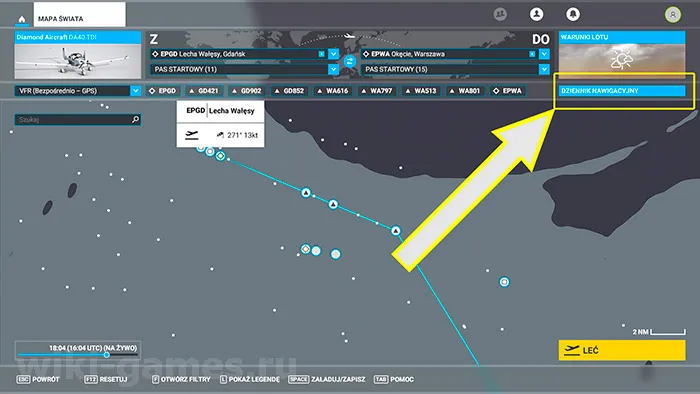
Здесь вы можете посмотреть на запланированный полет — прежде всего, определить крейсерскую высоту (1), но также увидеть отдельные этапы и высоты полета.
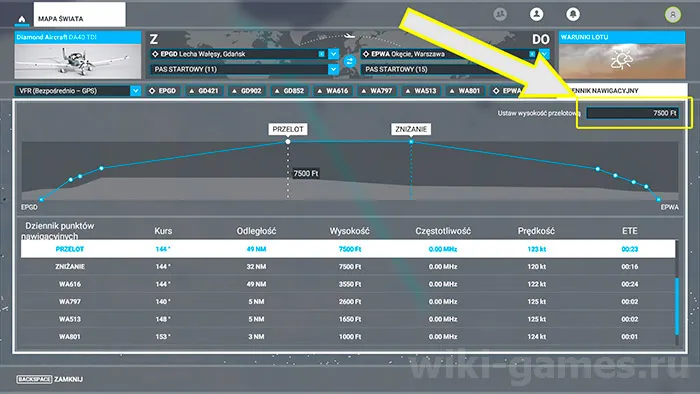
Условия полета
Один из последних элементов, на который вы можете повлиять — это условия полета (1).
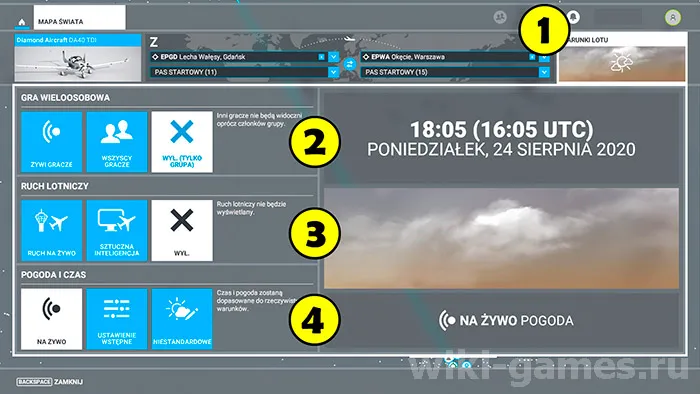
Здесь вы можете указать параметры многопользовательской игры (2), вы можете указать, следует ли загружать воздушное движение в реальном времени (3), может быть, направлено искусственным интеллектом или отключено.
Наконец, вы также можете установить погодные условия (4) — в прямом эфире или выбрать вариант настройки и настроить погоду по своему вкусу. Полет в шторм? Нет проблем, просто укажите на соответствующий значок.








