Универсальное средство рисования на экранах хоть удалённых компьютеров, хоть текущих, в любой современной версии Windows – небольшая программка Epic Pen. Её бесплатно можно скачать на сайте:
В меню пера можно добавить до четырех приложений. Вот как это сделать.
Коснитесь экрана с помощью пера или выберите меню пера в углу панели задач.
Когда появится меню пера, выберите Параметры меню Изменить перо.
Выберите Добавить, чтобы добавить приложения в меню пера.
Если вы хотите удалить приложения из меню пера, выберите Удалить.
Совместное работа в доске
Доска — это интеллектуальное интеллектуальное полотно с свободной формы для идей, создания и совместной работы в режиме реального времени. Чтобы начать работу, вы можете рисовать, ввести и добавлять изображения, просто во внимание, с помощью учетной записи Майкрософт.
Откройте инструмент «Snipping», чтобы делать снимки экрана и рисовать на том, что вы делаете на компьютере.
Как видите, существуют приемы, позволяющие сгладить негативное влияние мыши на процесс рисования. Следует понимать, что это лишь временная мера. Если планируется серьезная работа, то приобрести планшет все же придется.
1gInk
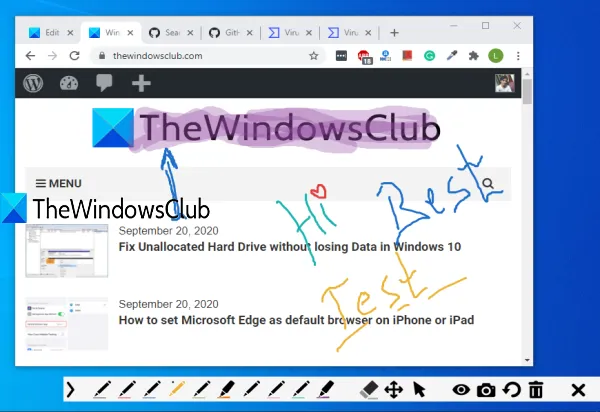
gInk — один из лучших программное обеспечение для экранных аннотаций для Windows 10. Он имеет три особенности, которые привлекают внимание. Вы можете переместить аннотации или рисунки, которые вы рисовали из одной области в другую. Особенность показать спрятать все аннотации тоже есть. Кроме того, вы можете включить указатель мыши для использования рабочего стола и других приложений без потери аннотаций. Позже вы можете снова использовать инструменты аннотации, чтобы начать с того, на чем остановились. Она имеет 10 разные ручки для рисования на экране. По умолчанию на его панели инструментов отображаются только 5 перьев, но вы можете получить доступ к настройкам, чтобы отобразить больше перьев на его панели инструментов.
Вы можете скачать это программное обеспечение с открытым исходным кодом из GitHub. После запуска этого программного обеспечения вы можете щелкнуть его значок на панели задач, чтобы получить доступ к доступным инструментам. Вы увидите перья разных цветов, ластик для удаления аннотации, значок глаза, чтобы показать / скрыть аннотации, Сковорода инструмент для перемещения аннотаций, снимок экрана для создания полноэкранного снимка или определенной области, инструмент отмены и т. д.
Вы также можете получить доступ к настройкам этого программного обеспечения, щелкнув правой кнопкой мыши значок на панели задач и используя Опции. Там вы сможете установить горячие клавиши для разных ручек, поставить отметку на ручках и инструментах, которые вы хотите отображать на панели инструментов, изменить путь для хранения снимков экрана и т. Д.
2Epic Pen
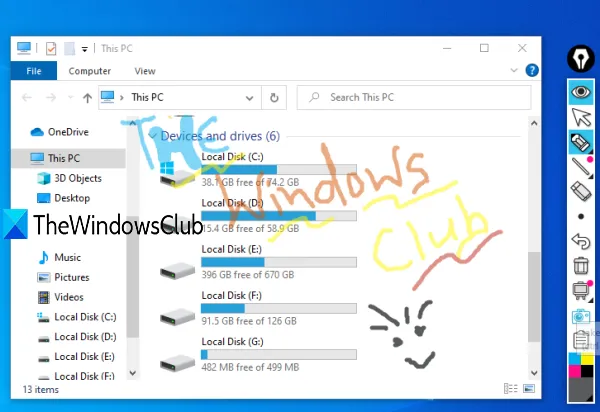
Epic Pen — популярная программа для аннотации экрана. Он поставляется с инструментами пера и маркера для рисования на экране рабочего стола. Есть 16 разные цвета доступны для рисования. Он также позволяет приостанавливать / возобновлять рисование на рабочем столе одним щелчком мыши. Также есть инструмент для захвата скриншотов с помощью которого вы можете захватить весь экран вместе с рисунком на рабочем столе или сделать снимок экрана определенной области в PNG формат.
Когда программное обеспечение запущено, его плавающий значок отображается на экране рабочего стола, который вы можете разместить где угодно. Использовать чернила значок, а затем вы можете изучить все доступные инструменты. Просто выберите любой из доступных цветов и приступайте к рисованию. Это также позволяет вам отменить действия или используйте Ластик. Размер / ширину пера или маркера также можно отрегулировать с помощью меню инструментов.
Если вы хотите, вы также можете получить доступ к настройкам этого программного обеспечения, используя значок меню в меню инструментов, а затем установить горячие клавиши для использования инструмента, переключения видимости и т. Д. Помимо этого, он также предоставляет доску, классную доску, линию, стрелку, прямоугольник. , и другие инструменты, но они доступны в его платном плане. Тем не менее, бесплатный план довольно хорош для рисования на экране рабочего стола.
Картинку можно сохранить на ПК или разместить на официальном сайте. Опытные цифровые художники при желании могут создать сложное произведение, но в целом это приложение скорее для развлечения, чем для серьезной работы.
Как использовать встроенный редактор MyOwnConference для рисования на экране во время вебинара?
Когда вы проводите вебинар, урок или совещание на MyOwnConference, вам не всегда нужны дополнительные программы для рисования. Кроме основных функций здесь есть инструменты для работы с видео, слайдами. Создать бесплатный аккаунт в MyOwnConference вы можете здесь.
Чтобы подчеркнуть, написать, указать что-то на слайде презентации, документе, загруженном видео, ролике с YouTube, вы просто нажимаете на кнопку Рисование. Затем выбираете нужный инструмент и рисуете в области показа материалов. Это все — ничего скачивать не надо.
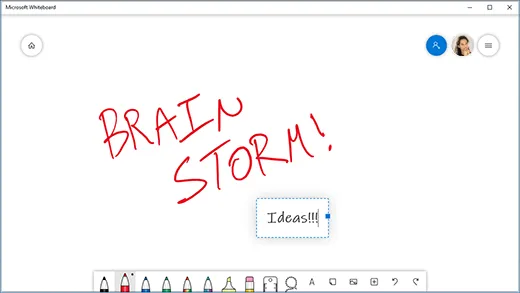
Маркер, стрелки, линии и буквы, даже ластик — все как с любимым флипчартом. Меняйте цвет и ширину линий. А как бонус вы можете удалить или вернуть каждое изменение на экране.
Даже, если вы не хотите ничего менять на изображении, включите на панели инструментов курсор, тогда участники увидят крупный указатель. Такой вариант сработает лучше, чем длинное объяснение типа “вот там в правом углу между синим и красным значком”.
Плюс того решения в том, что вам не надо включать показ экрана, дополнительно нагружая интернет соединение. И если для хорошего подключение — это не критичный момент, то для медленных нестабильных соединений это может быть проблемой.
Вам не надо устанавливать никаких программ для того, чтобы ведущий мог рисовать не только на слайде, а и поверх видео и роликов из YouTube.
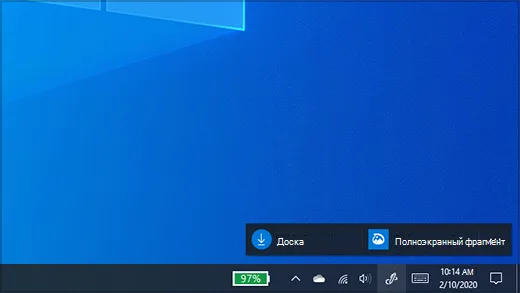
Из особенностей стоит назвать то, что вы не сможете сохранить изменения на слайде. С одной стороны, все ваши замечания исчезнут после окончания вебинара. Но с другой — вы можете не переживать за сохранность своих слайдов. И если понадобиться вспомнить, что вы вместе с группой нарисовали, просто включите видео с вебинара.
Конечно, во время показа экрана эта функция не работает.
Для того чтобы рисовать поверх других программ во время демонстрации экрана, стоит задействовать дополнительные бесплатные программы.
Например, Epic pen для компьютеров на базе Windows и Draw on My Screen для Mac, ну или воспользоваться волшебной кнопкой Print Screen.
Draw on My Screen EZ
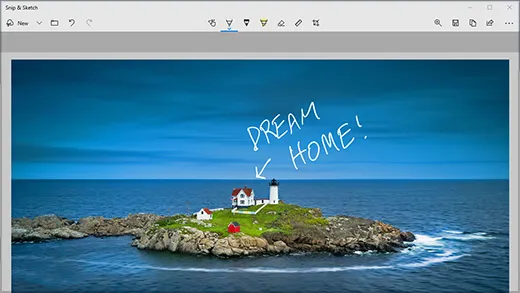
Цена: Бесплатно с ограниченными возможностями.
Общие впечатления: Пользоваться программой предельно просто: нажимаете две клавиши и рисуете. Вот только создавать аккуратные рисунки с её помощью вряд ли получится. Draw on My Screen подойдет скорее для тех случаев, когда нужно что-то быстро выделить на экране.
Программа не блокирует и не мешает работе другого софта на компьютере. Она пересекается с другими программами только на экране.
Как пользоваться?
- Установить программу на компьютер. Она доступна в App Store по ссылке.
- Запустить программу.
- Нажать сочетание клавиш Cmd+Alt и начать рисовать на экране.
- Чтобы стереть рисунок — использовать сочетание клавиш Cmd+Ctrl.
Стоит отметить, что возможности бесплатной версии программы очень ограничены. Рисовать можно только красным и в заданной ширине линий. В платной версии Draw on My Screen можно выбрать цвет и ширину линий, регулировать прозрачность рисунка. Еще один плюс — настройки сохраняются автоматически. Так что все выглядит точно так же после повторного запуска.
Существует множество бесплатных программ для рисования, но возможность рисовать прямо на экране рабочего стола отсутствует. Поэтому мы создали этот пост, чтобы помочь вам в достижении этой цели.
Windows Ink Workspace
Windows Ink Workspace — это среда в системе Windows 10, предназначенная в первую очередь для владельцев сенсорных устройств, она являет собой нечто мини-интерфейса для запуска функций, связанных с рукописным вводом. Открывается эта среда клавишами Win + W . Среди функций, запускаемых из среды Windows Ink Workspace, присутствует «Набросок экрана».
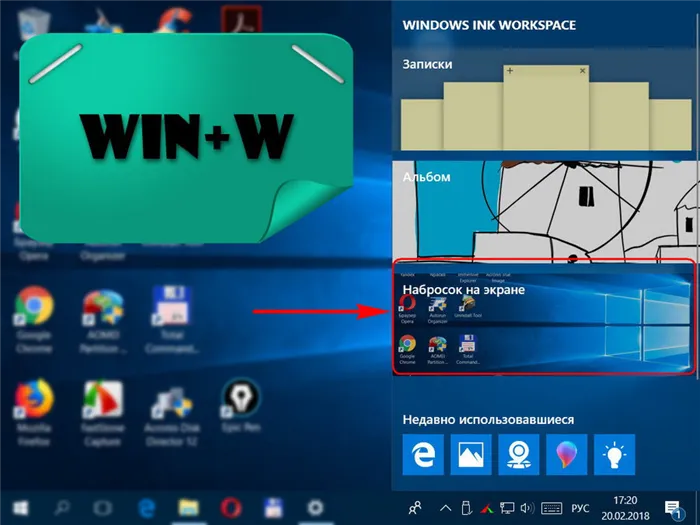
При выборе последней появится простейший графический редактор со скриншотом экрана. Вот, собственно, с помощью такого вот экспресс-метода создания снимка экрана и его открытия в среде редактирования удалённому пользователю и можно показать всё, что тот должен увидеть и понять. В этом редакторе рисовать можно пером, карандашом, маркером с разными линиями толщины и в разных цветах. Инструмент удаления убирает все нарисованные объекты разом, есть кнопка отмены действий. Скриншот при необходимости можно обрезать и сохранить в файл.
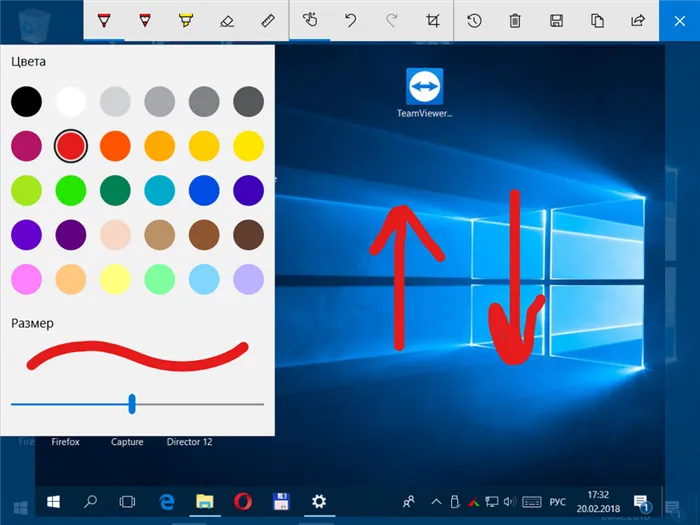
В принципе, по типу функции «Набросок экрана» в составе Windows Ink Workspace в более ранних версиях операционной системы можно использовать штатный скриншоттер «Ножницы». После создания снимка экрана «Ножницы» также открывают его в примитивном графическом редакторе с возможностью наложения пометок пером и маркером. И также позволяют сохранять снимки экрана в файл. Но, безусловно, инструмент в составе Windows Ink Workspace и эффектнее, и проще. Если удалённому пользователю нужно что-то наглядно пояснить, жмём Win + W , выбираем «Набросок экрана» и, собственно, поясняем.
Epic Pen
Универсальное средство рисования на экранах хоть удалённых компьютеров, хоть текущих, в любой современной версии Windows – небольшая программка Epic Pen. Её бесплатно можно скачать на сайте:
Программа является собой небольшую вертикальную панель инструментов, которую можно перемещать по экрану и свернуть в мини-формат на время простоя.
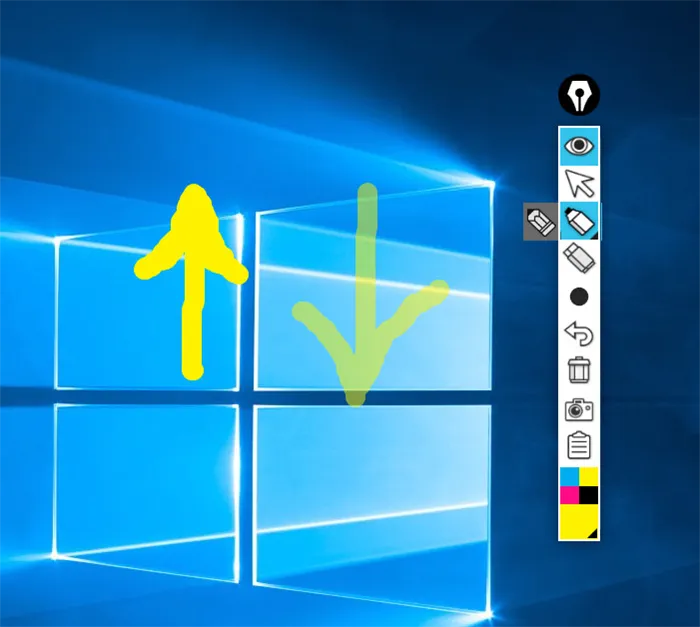
Из инструментов для рисования имеется перо и маркер. Толщину их линий и цвет можно настраивать.
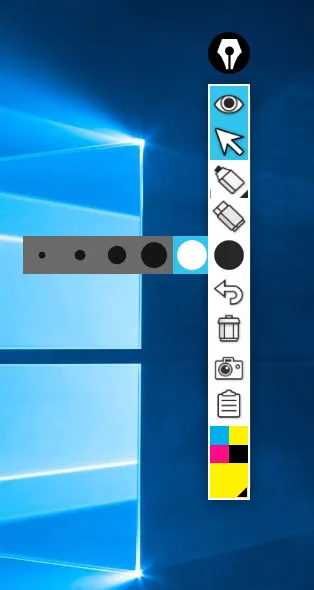
Для расчистки экрана имеется инструмент удаления всех нарисованных объектов. Есть также инструмент отмены действия.
Создатели Epic Pen предусмотрели возможность рисования с использованием горячих клавиш. Их можно просмотреть в разделе настроек программки. Epic Pen потребляет минимум ресурсов и как нельзя лучше подходит для обучения в режиме удалённого доступа.
В режиме рисования нам доступно только перо с толщиной линии по умолчанию. Правда, для рисования можно выбрать несколько цветов. Инструмент-ластик стирает разом все нарисованные объекты.
Графический планшет
Использование мышки ограничило меня, по сути, одной единственной программой для рисования. Поэтому вскоре захотелось попробовать рисовать пером на графическом планшете. На тестирование ко мне попала недорогая модель Wacom Intuos Pen&Touch S, обзор которой ранее публиковался на нашем сайте.

С переходом от мышки к планшету рисунки в вышеупомянутой программе LiveBrush Lite, к сожалению, не улучшились – «автовыравнивание» штрихов негативно сказывалось на мелких деталях. Благо, на официальном сайте Wacom я случайно наткнулся на упоминание двух приложений для художников: Autodesk Sketchbook Express и ArtRage. Не долго думая, я загрузил и установил обе эти программы (в случае Artrage Studio – ознакомительную версию).
С первой программой – Autodesk Sketchbook Express – у меня, честно говоря, подружиться не вышло, даже несмотря на то что она корректно обрабатывала разные степени нажатия пером. Линии все равно получались кривоватыми, ощущалась задержка (возможно, требуется предварительная настройка). Уже было подумал, что проблема в моей малоопытности и эксперимент провалился, но все же запустил второе приложение – ArtRage.
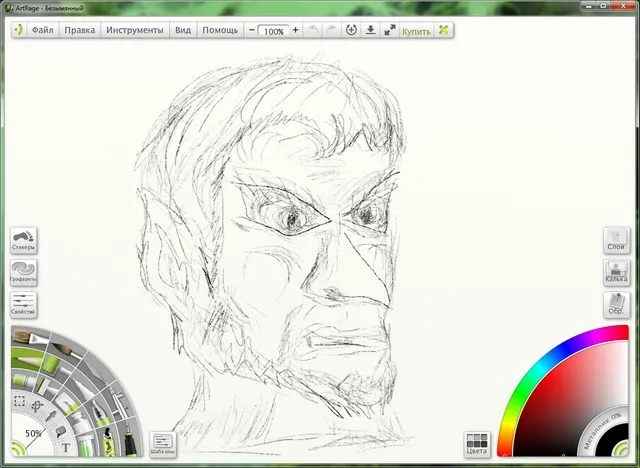
Провел пером по планшету – на холсте ArtRage мгновенно появилась линия, причем точно такая, которую я получил бы на бумаге. В душе заиграли радостные нотки. Черкнул пером еще несколько раз – новые «правильные» линии появились на экране ПК. И понеслась! Остановился только спустя пару минут, когда в окне ArtRage красовался первый законченный эскиз.
А рисуя второй набросок в ArtRage, я освоился с еще одной функций пера – ластиком на его противоположном конце (все никак не удавалось нарисовать одинаковыми рога на шлеме рыцаря). Одним словом, давно я не получал столько положительных эмоций от знакомства с гаджетом и программным обеспечением.
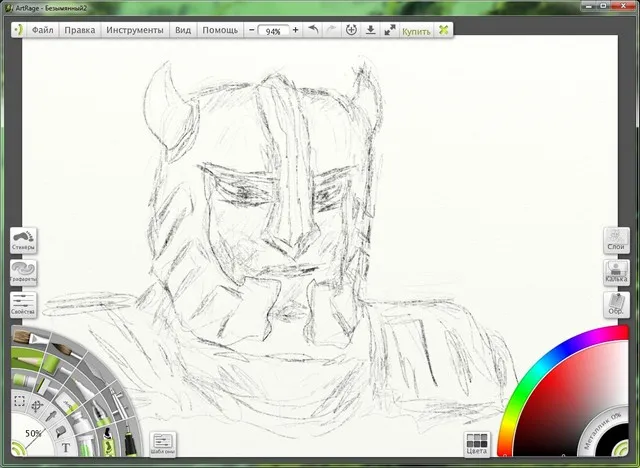
В сухом остатке
Как показала практика, рисовать на ПК весело и интересно, а в некоторых аспектах проще чем на бумаге. Например, чтобы убрать неудачный штрих, достаточно нажать комбинацию клавиш Ctrl+Z. Если нет желания покупать графический планшет, можно довериться обычной мышке и приложению LiveBrush Lite.
В паре же с планшетом лучше использовать программу ArtRage или другие профессиональные решения. Вопрос выбора бренда планшета уж точно не стоит, так как компания Wacom – неоспоримый лидер отрасли. Но помните, что чудес не бывает: если вы не умеете рисовать даже карандашом на бумаге, то ни компьютерные программы, ни графический планшет с пером не сделают из вас Леонардо да Винчи или Микеланджело.
Подписывайтесь на наш нескучный канал в Telegram, чтобы ничего не пропустить.








