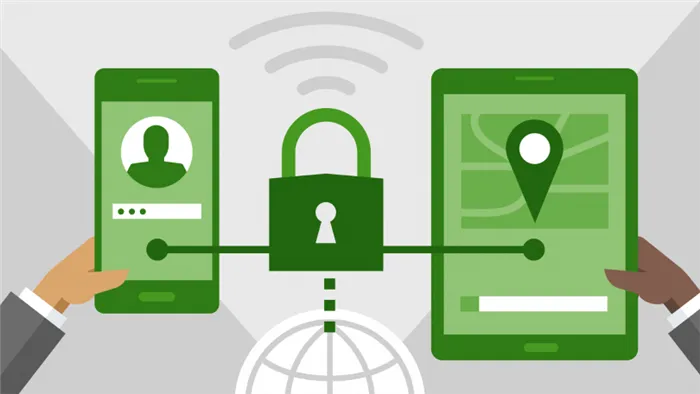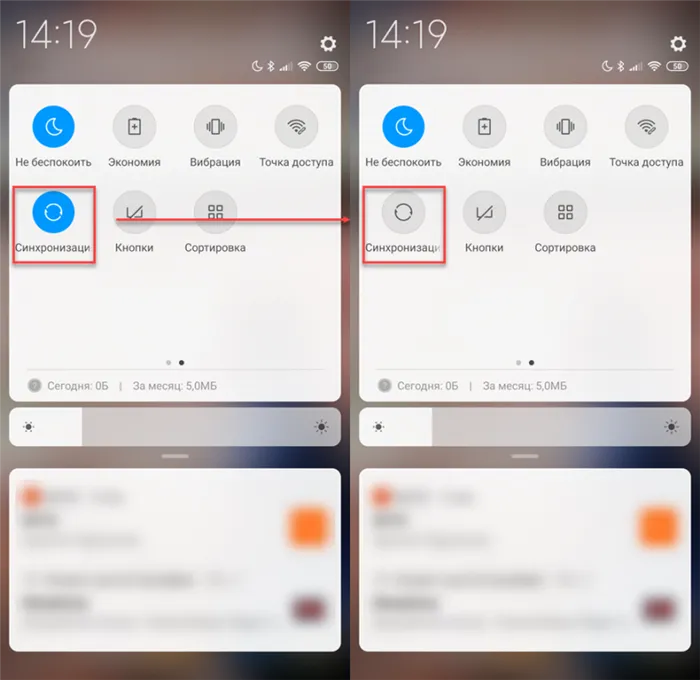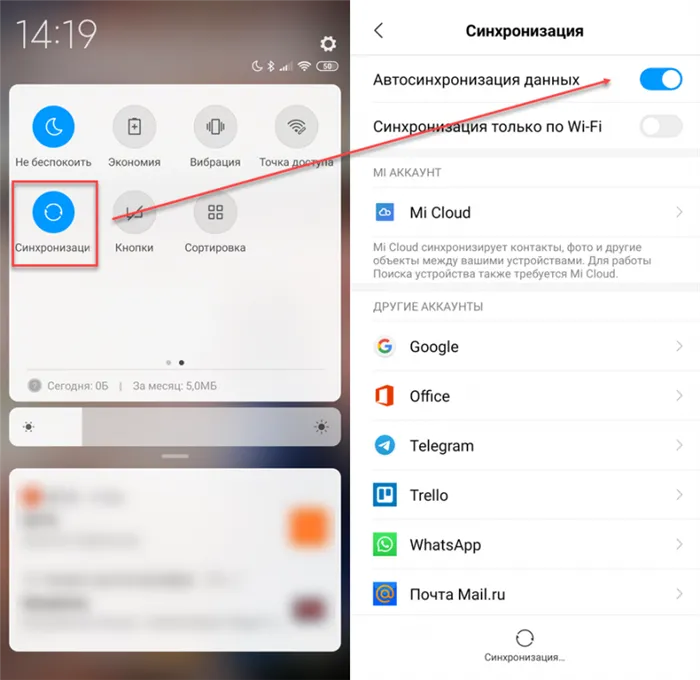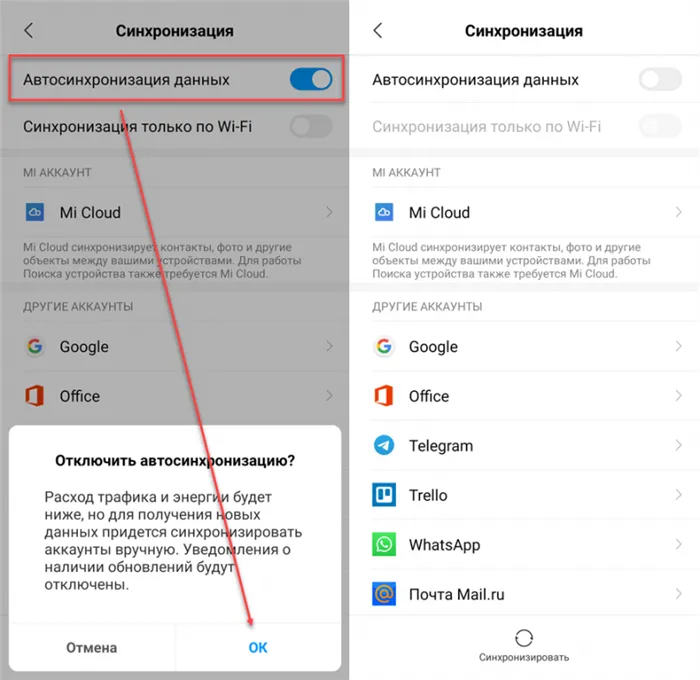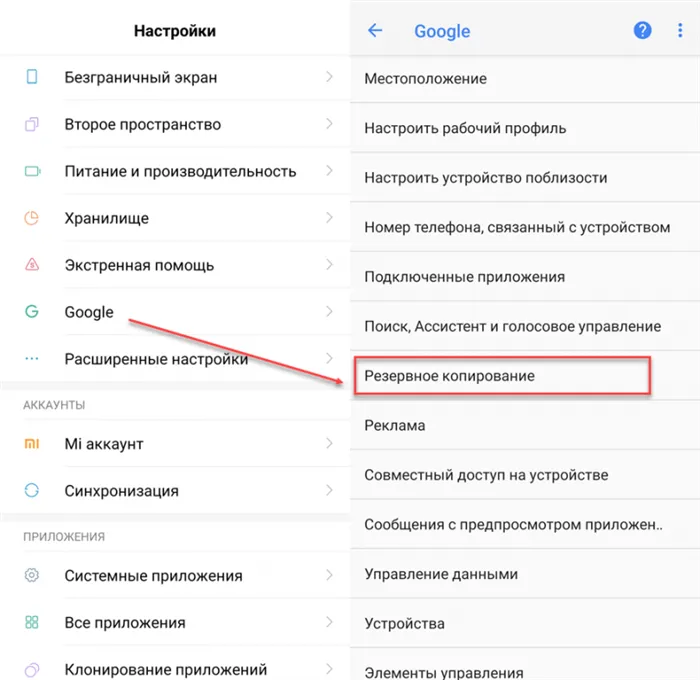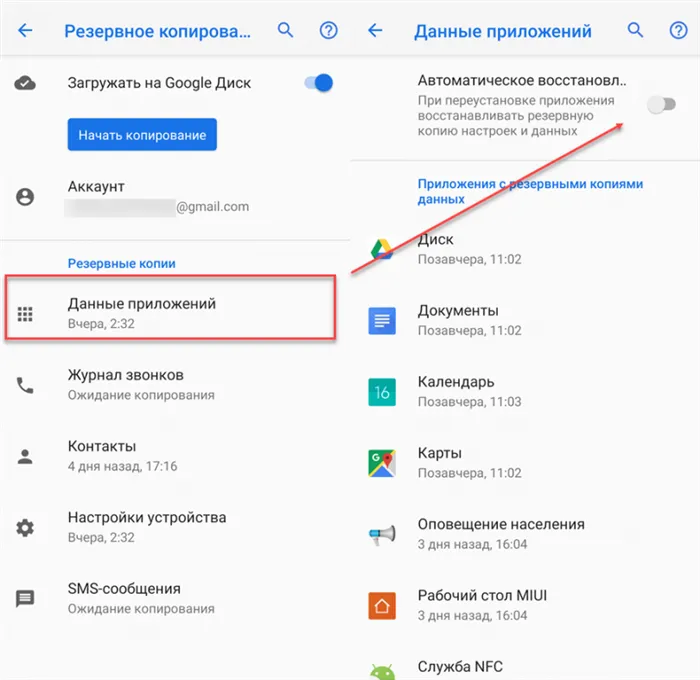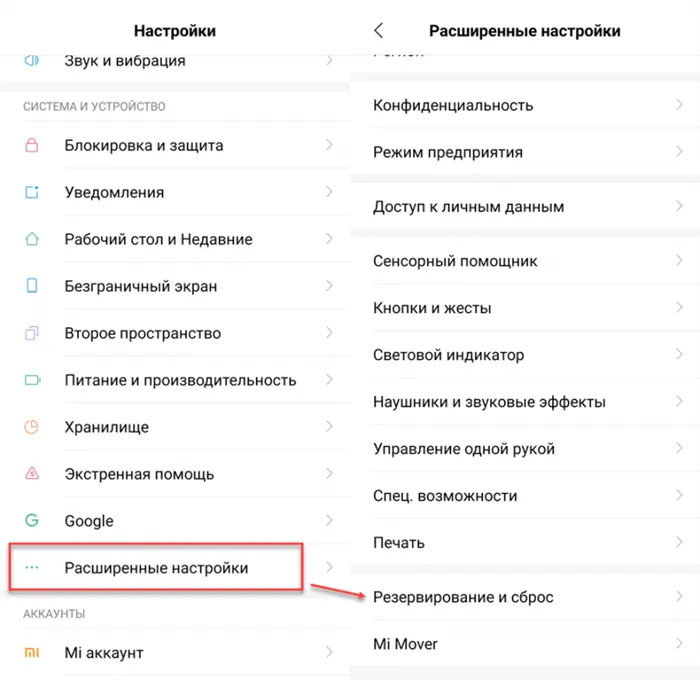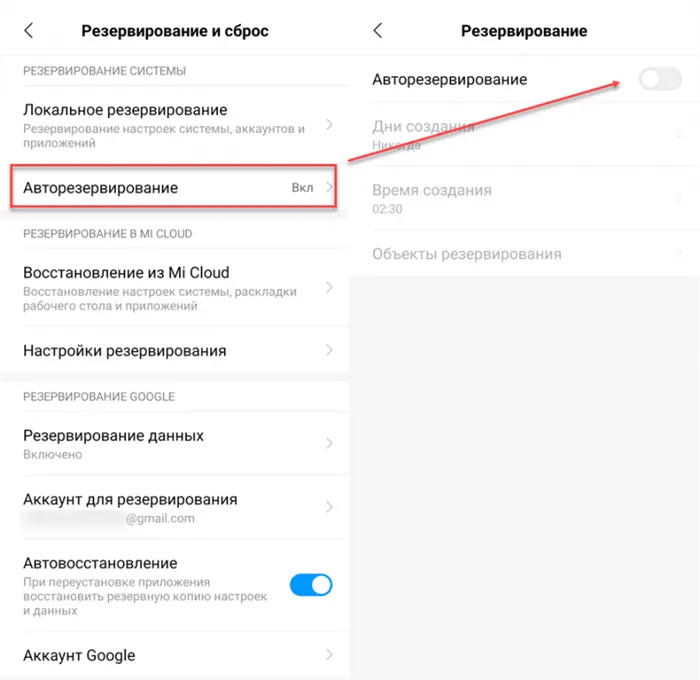Итак, что нужно делать. Все просто — вытащите батарею, засуньте обратно, включите смартфон и сделайте т.н. жесткий сброс. Для этого надо набрать комбинацию *#7370# (пароль 12345). Все!
Значки на экране телефона: их разновидности + что они означают (Android)
Всем доброго времени!
При различных «проблемах» с телефоном, существенно ускорить диагностику и найти причину — могут помочь значки в области уведомлений (если, конечно, их правильно «прочитать» 👌). Впрочем, их значение может понадобиться и просто для «точечной» настройки аппарата.
В общем, в этой небольшой заметке будут приведены все самые основные значки, которые можно встретить на панели уведомлений (и главном экране телефона (под Android)).
Сразу скажу, что их не так уж и мало. (впрочем, это и объясняет достаточно большое количество вопросов по этой тематике).
Примечание : разумеется, ниже не были представлены значки от различного ПО сторонних разработчиков (т.к. это бы существенно «увеличило» бы заметку, да и по умолчанию, после сброса настроек телефона, этого «добра» нет).
Самые встречаемые значки
👉 Стандарт связи (наличие подключения к сети оператора)
Т.к. речь идет о телефоне, то, пожалуй, заметку следует начать с самого главного значка — подключения к сети оператора.
Выводится на Android он в верхнем меню, и обозначается как 4G (3G, H+, VoLTE2 и пр.). Аббревиатура эта обозначает используемый стандарт связи (а палочки или шкала рядом — устойчивость и качество соединения).
Более подробно о том, какое из них лучше — можете почитать в прошлых моих заметках:
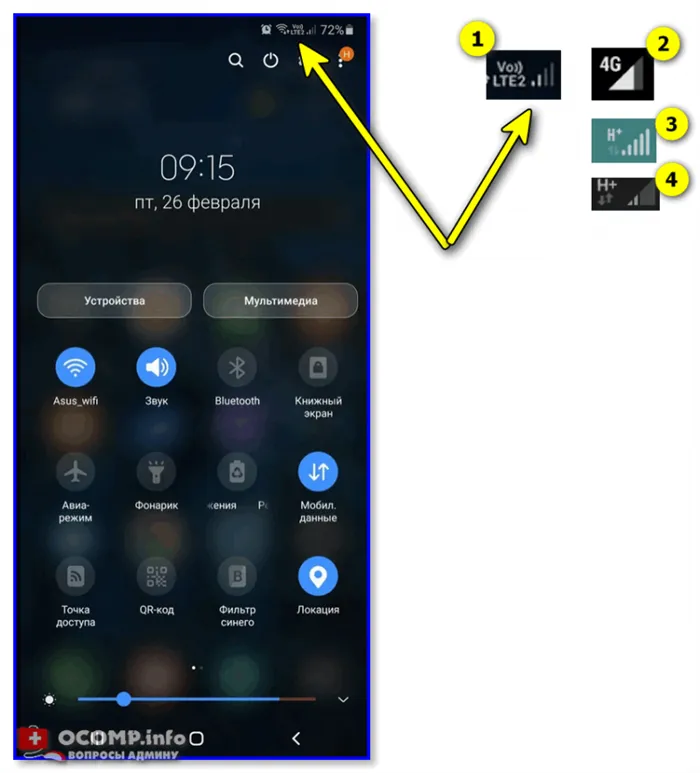
В общем-то, этот значок перепутать с каким-либо другим практически невозможно — он выглядит как самая настоящая батарейка (правда на одних смартфонах она расположена вертикально, на других — горизонтально). Примеры на скрине ниже. 👇
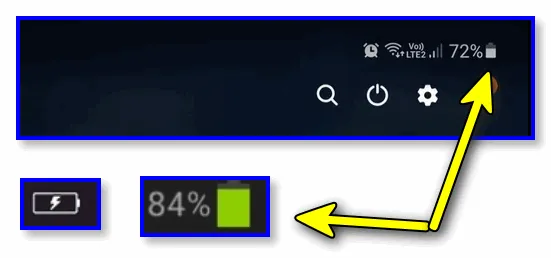
Значок (обычно) появляется на панельки только если включен Wi-Fi адаптер и при наличии подключения (его примеры см. ниже 👇). Обратите внимание, что наличие восклицательными (вопросительными) знака на Wi-Fi подключении может указывать на отсутствие интернета!
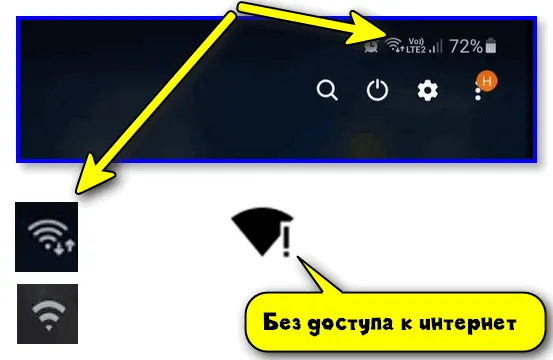
Весьма узнаваемый и характерный значок. Появляется (обычно) при включении Bluetooth-адаптера и при подкл. различных устройств: джойстиков, наушников, фитнес браслетов и т.д.
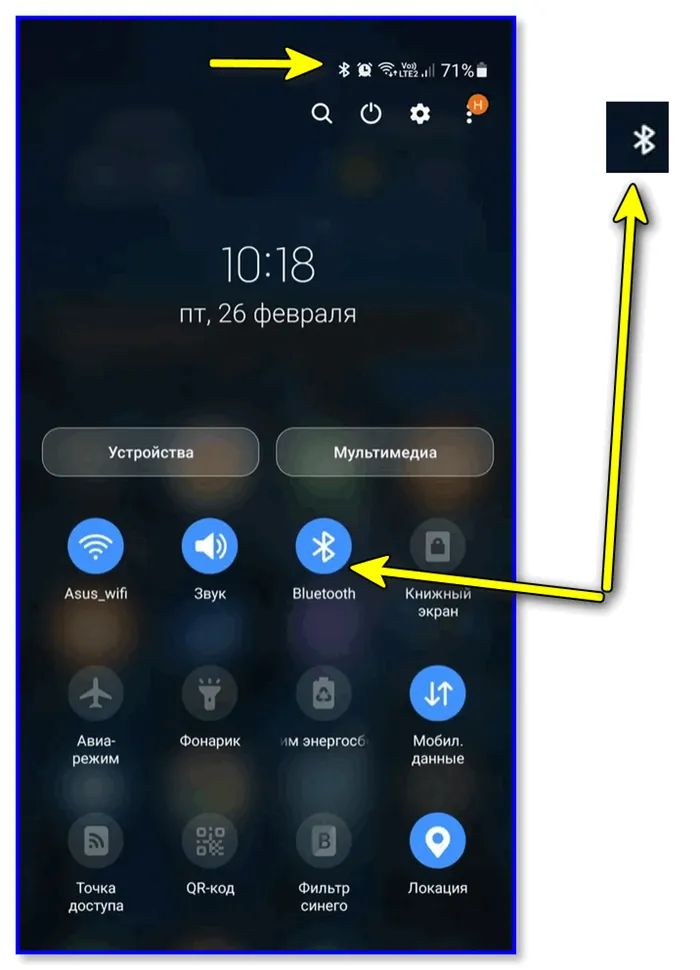
Весьма «навязчивая» штука, напоминающая что в скором времени телефон может потревожить вас сигналом. Значок своим видом очень похож на обычные часы (циферблат).
Примечание : чтобы удалить этот значок с панели задач — зайдите в настройки часов и отключите все будильники. Кроме этого, удалите все мероприятия из календаря + в заметках (блокноте) отключите напоминания.
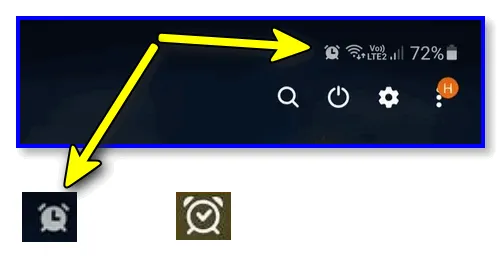
Значок, напоминающий «каплю». Обычно, появляется в том случае, когда на телефоне запускается приложение, которому нужно получить доступ к вашему месторасположению (карты, такси, доставка пиццы и т.д.).
Примечание : в настройках Android можно запретить приложениям получать доступ к геолокации.
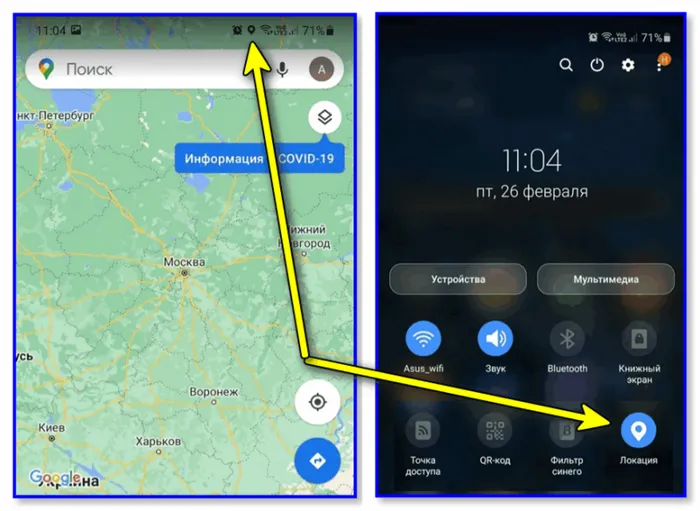
👉 В режиме набора номера (звонка)
Здесь, как правило, всё весьма очевидно:
- «зеленая трубка» — принять звонок (совершить звонок);
- «красная трубка» — положить трубку;
- «динамик» — громкая связь;
- «клавиатура» — вызвать окно с цифрами для набора номера;
- на некоторых устройства доступна опция 👉 для записи телефонного разговора.
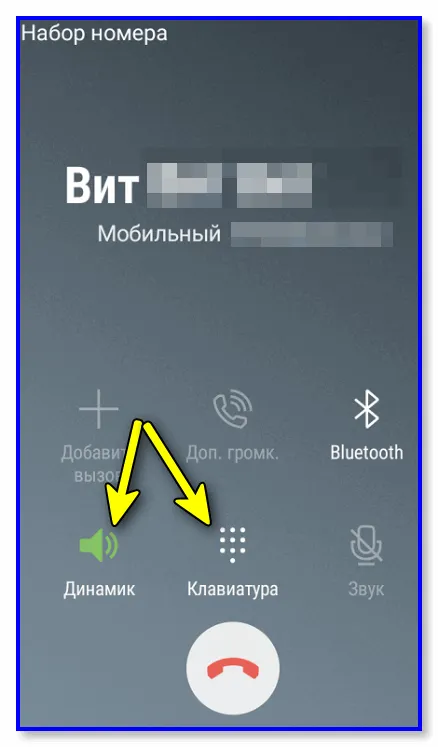
Авиа-режим (спец. режим полета). Включают его, обычно, когда находятся на борту самолета.
Аналогичным образом вы можете поступить с учетной записью любого другого приложения, используемого на вашем мобильном устройстве. Просто найдите ее наименование в разделе «Аккаунты», откройте и деактивируйте все или некоторые пункты.
www.MobiMS.ru
Эта статья про то, как включить телефон, который вечно перезагружается (т.е. не включается) и вы знайте в чем проблема.
Это бывает, например, из-за всеми любимой программы FontRouter (поигрались настройками и телефон не стал включаться).
Эта статья будет актуальна для владельцев телефон без места для карты памяти (N81 8GB, N95 8GB и т.д.).
Первая часть статьи будет описывать, как перевести телефон в Local Mode (Test Mode).
1. Надо найти резистор сопротивлением от 5кОм до 10кОм (лучше использовать переменный)(для моего N95 8GB подошел 10кОм).
2. Соединить этот резистор со нулевым и минусовым (средний и правый) контактом аккумулятора.

3. Вставить в таком виде аккумулятор в телефон и включить телефон.
4. На экране должна появиться надпись версия прошивки, Local Mode (Test Mode), NOKIA.
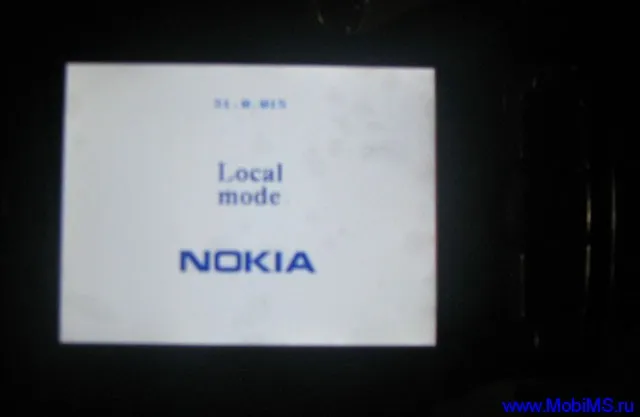
Теперь переходим к компьютерной части.
1. Подключаем телефон к компьютеру с помощью USB кабеля.
2. Запускаем на компьютере программу Phoenix (ищите на сайте).
3. Выбираем тип соединения USB и нажимаем на Ctrl R
4. Выбираем Product-Phone Browser
5. Затем заходим Мой компьютер-Phoenix Phone Browser
6. Далее делаем, то что считаем нужным, например, если у вас телефон не включается из-за FontRoutera то удаляем файл !:/Data/Fonts/FontRouter.ini
7. Вынимаем батарею, снимаем резистор, вставляем батарею обратно и включаем телефон.
Таблица , с помощью которой вы сможете определить сопротивление резистора.
Номиналы сопротивлений, для некоторых смартфонов:
5300 — 5.1k
5500 — 5.1k
6125 — 5.1k
6131 — 5.1k
6233 — 5.1k
6270 — 5.1k
6280 — 5.1k
6300 — 5.1k
6630 — 5.1k
6680 — 5.1k
6681 — 5.1k
6682 — 5.1k
7370 — 5.1k
E-50 — 5.1k
E-60 — 5.1k
E-61 — 7.5k
E-70 — 5.1k
N-70 — 5.1k
N-71 — 7.5k
N-73 — 5.1k
N-79 — 5.1k
N-80 — 7.5k
N-90 — 5.1k
N-91 — 7.5k
N-93 — 11k
N-93i — 7.5k
N95 — 10k
5800XM — 7.5k
Но если ваш резистор, не такого сопротивления, то не надо сразу отчаиваться, подойдут резисторы с сопротивлением 5-10 кОм
Этот способ работает (проверялось лично мною) на N95 8GB, E51, E65.
Я не утверждаю, что открыл Америку.
. Для начала (если чёрт не так уж страшен, как его малюют), можно попробовать элементарные действия – отключить устройство, вынуть аккумулятор, после пятиминутного ожидания, вставить батарею и снова запустить смартфон. Не помогло? Тогда идём дальше.
Полезные советы
Эта статья про то, как включить телефон, который вечно перезагружается (т.е. не включается) и вы знайте в чем проблема.
Это бывает, например, из-за всеми любимой программы FontRouter (поигрались настройками и телефон не стал включаться).
Эта статья будет актуальна для владельцев телефон без места для карты памяти (N81 8GB, N95 8GB и т.д.).
Первая часть статьи будет описывать, как перевести телефон в Local Mode (Test Mode).
1. Надо найти резистор сопротивлением от 5кОм до 10кОм (лучше использовать переменный)(для моего N95 8GB подошел 10кОм).
2. Соединить этот резистор со нулевым и минусовым (средний и правый) контактом аккумулятора.

3. Вставить в таком виде аккумулятор в телефон и включить телефон.
4. На экране должна появиться надпись версия прошивки, Local Mode (Test Mode), NOKIA.
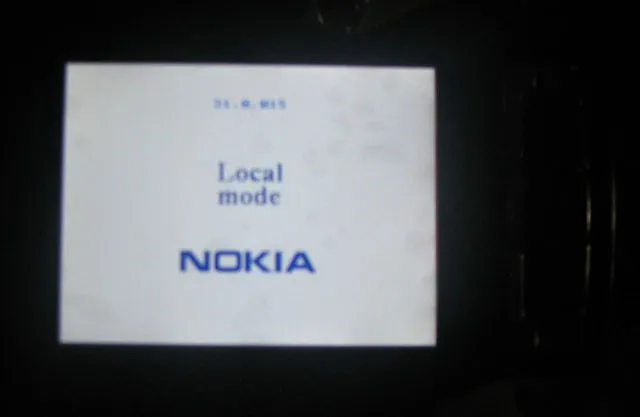
Теперь переходим к компьютерной части.
1. Подключаем телефон к компьютеру с помощью USB кабеля.
2. Запускаем на компьютере программу Phoenix (ищите на сайте).
3. Выбираем тип соединения USB и нажимаем на Ctrl R
4. Выбираем Product-Phone Browser
5. Затем заходим Мой компьютер-Phoenix Phone Browser
6. Далее делаем, то что считаем нужным, например, если у вас телефон не включается из-за FontRoutera то удаляем файл !:/Data/Fonts/FontRouter.ini
7. Вынимаем батарею, снимаем резистор, вставляем батарею обратно и включаем телефон.
Таблица , с помощью которой вы сможете определить сопротивление резистора.
3250 — 7, 5k
5300 — 5.1k
5500 — 5.1k
6125 — 5.1k
6131 — 5.1k
6233 — 5.1k
6270 — 5.1k
6280 — 5.1k
6300 — 5.1k
6630 — 5.1k
6680 — 5.1k
6681 — 5.1k
6682 — 5.1k
7370 — 5.1k
E-50 — 5.1k
E-60 — 5.1k
E-61 — 7.5k
E-70 — 5.1k
N-70 — 5.1k
N-71 — 7.5k
N-73 — 5.1k
N-79 — 5.1k
N-80 — 7.5k
N-90 — 5.1k
N-91 — 7.5k
N-93 — 11k
N-93i — 7.5k
N95 — 10k
5800XM — 7.5k
Но если ваш резистор, не такого сопротивления, то не надо сразу отчаиваться, подойдут резисторы с сопротивлением 5-10 кОм
За таблицу спасибо Weritassу .
Этот способ работает (проверялось лично мною) на N95 8GB, E51, E65.
Я не утверждаю, что открыл Америку.
*#*#4636#*#* – информация о телефоне, статистика использования программ, Wi-Fi данные. Этот код позволяет вам проверять информацию о вашем телефоне, батарее, статистике аккумулятора и WiFi.
Cнятие кода блокировки с телефонов/смартфонов на платформе Nokia BB5
Вы забыли код блокировки; код блокировки запрашивает только при смене сим карты.
Для осуществления потребуется:

Теперь собираем девайс согласно схемы.
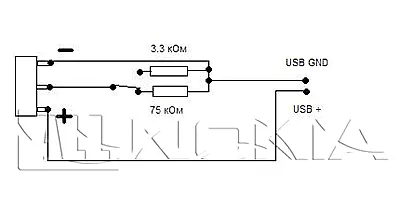
Распиновку ЮСБ можно глянуть в википедии, но по умолчанию «+» идет по красному проводу, «-» по черному. Если проводов такого цвета нету, то прозванивайте тестером от штекера.
Спаиваем это все дело и пакуем в подходящий корпус.


Это малость усложненная схема, если не хватает запчастей можно спаять девайс по такой схеме.
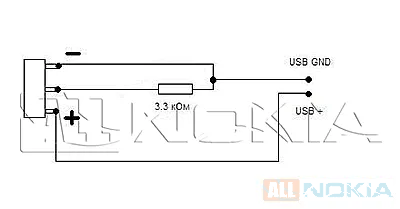
дальнейшие манипуляции приведут к тому, что все данные в телефоне теряются, и телефонную книгу восстановить уже не получится!
если «local mode» получили, то теперь подключаем телефон датакабелем к компьютеру и запускаем NSS.
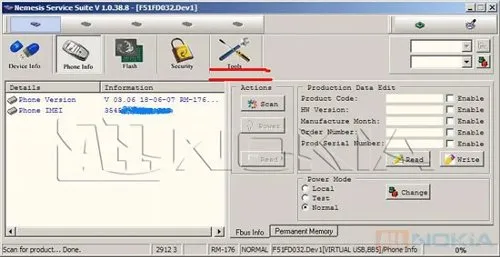
Идем на вкладку Tools, ставим галочку, как нарисовано на рисунке (если у вас смартфон, то также надо отметить галочкой пункт «symbian»), и жмем reset.
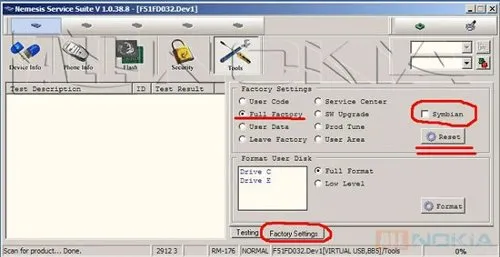
После указанных манипуляций в левом нижнем углу должна появится надпись «done». Вот, собственно, и все. Теперь отсоединяем телефон, вставляем батарею и пользуемся!
ОБРАТИТЕ ВНИМАНИЕ. Все работы ведутся на свой страх и риск. Автор и администрация сайта не несут никакой отвественности за причиненый вашему оборудованию ущерб!
Часто приходят в личку вопросы «как снять код, когда сам поставил, и забыл. А теперь хочу поменять симку (сделать сброс, или еще чего нибудь) а кода блокировки не знаю». Решение есть, и намного проще, чем способ, указанный выше. При этом имеется ввиду, что телефон включается, и есть возможность выбрать режим подключения. Если код запрашивается при включении телефона, и ничего выбрать не представляется возможным, тогда надо использовать этот способ.
Начинаем: Сначала сохраняем с телефона всю важную информацию, т.к. все с телефона пропадет. Подключаем телефон, выбираем режим «писисьют» или «режим NOKIA». Жмем scan на вкладке Phone Info. Если информация с телефона вычиталась, значит все хорошо.
Выбираем во вкладочке режим «local mode»
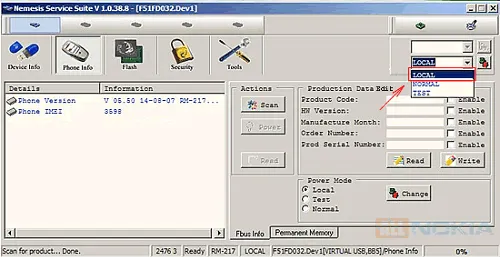
телефон должен отключить подсветку и на экране должна появится точно такая-же надпись.
Идем на вкладку Tools, ставим галочку, как нарисовано на рисунке (если у вас смартфон, то также надо отметить галочкой пункт «symbian»), и жмем reset.
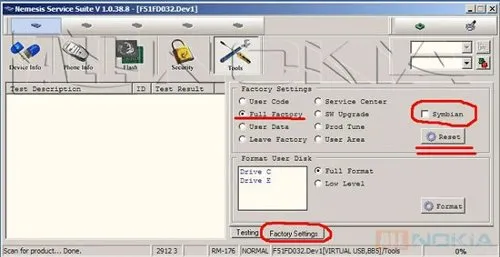
После указанных манипуляций в левом нижнем углу должна появится надпись «done». Теперь там, где выбирали режим «local mode» выбираем режим «normal mode». Телефон должен включится в нормальном режиме. Вот, собственно, и все.
Мнение эксперта Василий Не пугайтесь, если следующая перезагрузка займет от 10 до 15 минут. Это время потребуется для полного форматирования накопителя и возврата заводских настроек. После запуска вы увидите приветствие и предложение выполнить первоначальные настройки – значит, сброс прошел исправно.
Как вставить симку в Нокиа 3?
С помощью ключ-скрепки идущей в комплекте, откройте лоток SIM-карт №1 (верхний). В него можно поместить две nano-SIM. Они подписаны номерами.
Нижний отсек предназначен для карты памяти micro SD.
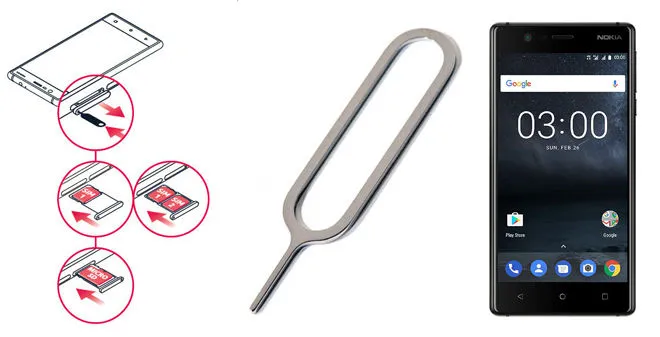
Или посмотрите видеоролик для наглядности:
Nokia 3 не заряжается
- Поломанное зарядное устройство.
- Плохой USB-кабель (внешне это не всегда очевидно).
- Нарушение контакта разъема со штекером зарядного устройства.
- Сломан контроллер питания в телефоне.
- Неисправен аккумулятор.
- Сбой ПО.
Первые два пункта – самые распространённые. Попробуйте взять зарядку от другого телефона, заменить кабель, пошевелить кабель, перезагрузить телефон. Если эти действия не помогли, можно сделать Hard Reset, и в случае отсутствия результатов останется только отнести его в сервисный центр.
Телефон не заряжается полностью, максимум до 68%.
Данная проблема решается двумя вариантами:
- Нужно вскрыть заднюю крышку и закрепить элемент питания с помощью скотча. Если не помогает – отсоединить батарею и подсоединить заново через пару минут. На старых версиях со съёмным аккумулятором это также решало проблему.
- Ничего не делать. Просто продолжать пользоваться смартфоном и ставить его на зарядку каждый вечер. Возможно первые два дня максимальный заряд будет прежним (68-72%). Но в следующие дни проценты станут прибавляться. Через неделю заряд дойдет до 100%. В дальнейшем телефон должен заряжается нормально.
Желательно в ноль телефон не разряжать. Скорее всего сбои из-за этого.
Интересно, что прежде, чем загрузить режим Download, пользователь должен нажать клавиши уменьшения звука, Home и Power одновременно на выключенном смартфоне. После этого появится предупреждение, где нажатие на уменьшение звука приведет к загрузке устройства в обычном режиме, увеличение звука запустит режим Download.
Отключение синхронизации данных на Android
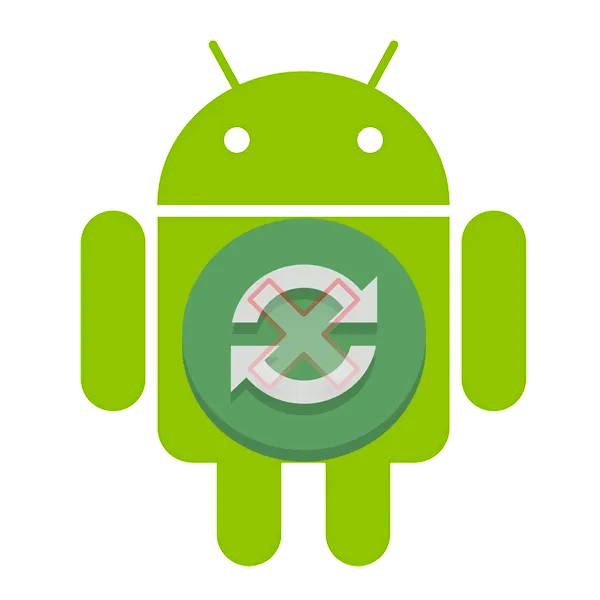
Синхронизация – довольно полезная функция, которой наделен каждый смартфон на базе ОС Android. В первую очередь, обмен данными работает в Google-сервисах – приложениях, напрямую связанных с аккаунтом пользователя в системе. В числе таковых сообщения электронной почты, содержимое адресной книги, заметки, записи в календаре, игры и многое другое. Активная функция синхронизации позволяет иметь доступ к одной и то же информации одновременно с разных устройств, будь то смартфон, планшет, компьютер или ноутбук. Правда, это расходует трафик и заряд батареи, что устраивает далеко не каждого.
Отключаем синхронизацию на смартфоне
Несмотря на массу преимуществ и очевидную пользу синхронизации данных, иногда у пользователей может возникнуть необходимость ее отключения. Например, когда есть потребность в экономии заряда батареи, ведь данная функция весьма прожорливая. Деактивация обмена данными может касаться как Google-аккаунта, так и учетных записей в любых других приложениях, поддерживающих авторизацию. Во всех сервисах и приложениях эта функция работает практически идентично, а ее включение и отключение выполняется в разделе настроек.
Вариант 1: Отключение синхронизации для приложений
Ниже мы рассмотрим то, как отключить функцию синхронизации на примере аккаунта Гугл. Применима эта инструкция будет и к любой другой учетной записи, используемой на смартфоне.
- Откройте «Настройки», тапнув по соответствующей иконке (шестеренка) на главном экране, в меню приложений или в развернутой панели уведомлений (шторка).
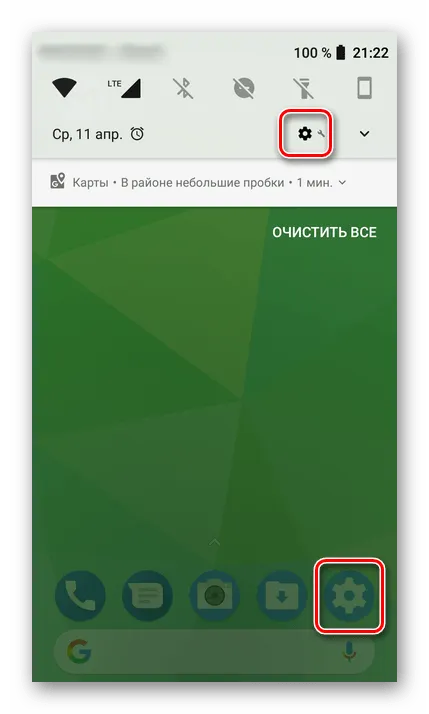
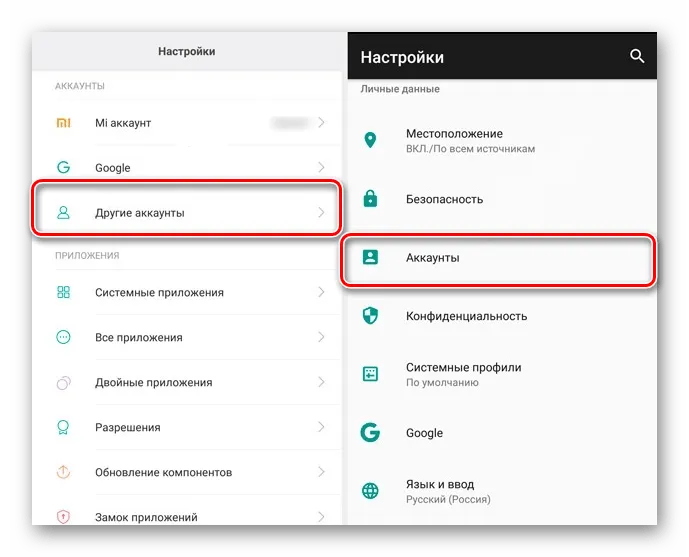
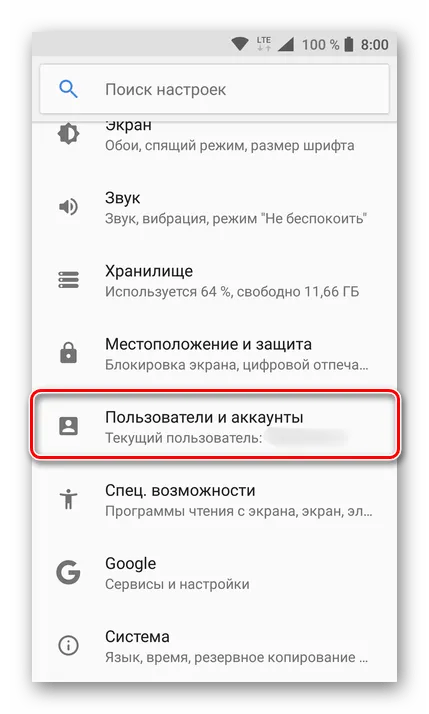
Примечание: На старых версиях Android непосредственно в настройках есть общий раздел «Аккаунты», в котором указаны подключенные учетные записи. В таком случае никуда переходить не нужно.
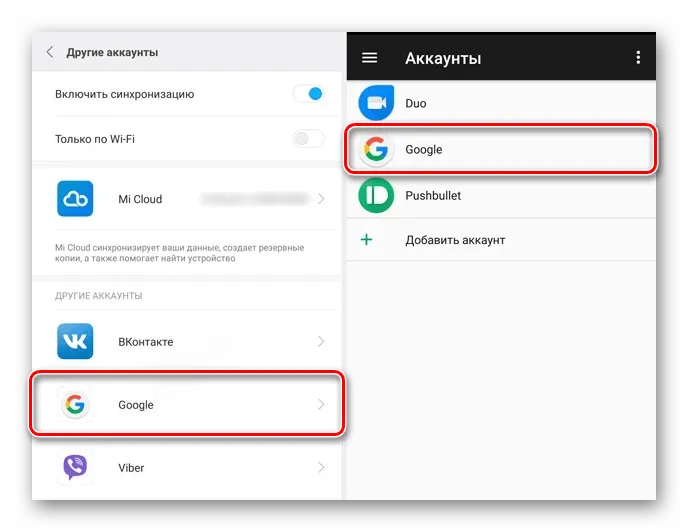
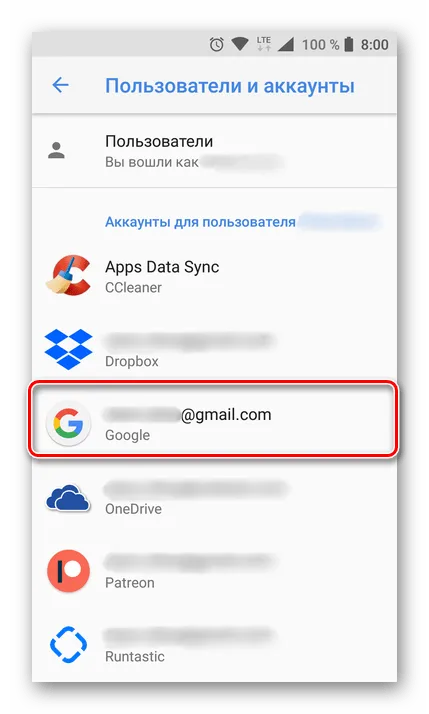
-
Убрать галочки напротив приложений и/или сервисов, для которых требуется отключить синхронизацию данных;
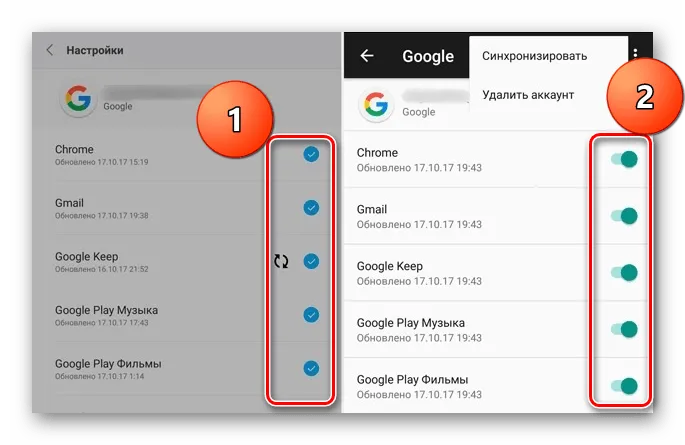
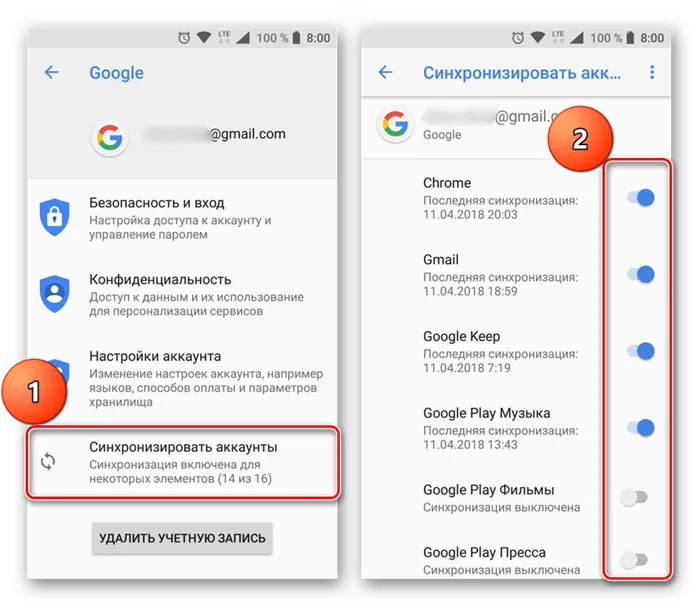
Примечание: На некоторых версиях Android можно отключить синхронизацию сразу для всех пунктов. Для этого следует тапнуть по значку в виде двух круговых стрелок. Другие возможные варианты – тумблер в правом верхнем углу, троеточие там же, отрывающее меню с пунктом «Синхронизировать», или расположенная внизу кнопка «Еще», нажатие которой открывает аналогичный раздел меню. Все эти переключатели тоже можно перевести в неактивное положение.
Как отключить синхронизацию на Android
Синхронизация данных позволяет одновременно получать доступ к одной и той же информации с разных устройств.
Например, вы можете работать с электронной почтой, календарем, заметками и с компьютера, и с телефона. Это удобно, но синхронизация потребляет интернет трафик и расходует заряд батареи. Поэтому далее мы расскажем, как отключить синхронизацию на Андроиде.
Как отключить синхронизацию приложений
Если вы хотите переустановить приложение «с нуля», то необходимо отключить автоматическую синхронизацию Google. Инструкция:
Шаг 1. Вызовите панель уведомлений и найдите в списке «Синхронизация». Нажмите на иконку, чтобы отключить синхронизацию.
Шаг 2. Чтобы отключить синхронизацию для отдельных приложений, сделайте долгое нажатие на значок «Синхронизация» и дождитесь появления меню.
Шаг 3. Здесь передвиньте ползунок «Автосинхронизация данных» в состояние «Выключено» и подтвердите действие нажав «Ок».
При необходимости вы можете отключить синхронизацию только для конкретных приложений, аккаунтов. Если через панель уведомлений перейти в меню автосинхронизации не получается, то выполните следующие действия:
Шаг 1. Откройте меню «Настройки» и выберите в списке «Google». В списке доступных параметров найдите пункт «Резервное копирование».
Шаг 2. Здесь отобразится список резервных копий. Выберите «Данные приложений». Чтобы отключить синхронизацию данных, передвиньте ползунок «Автоматическое восстановление» в состояние «Выключено».
Теперь после переустановки приложений устройство не будет восстанавливать его сохраненную копию. Например, для WhatsApp не будут синхронизироваться история сообщений и другие данные.
Как отключить резервирование данных
Чтобы приложения и системные настройки не синхронизировались после переустановки или восстановления устройства, вы можете отключить на Android резервирование данных. Инструкция:
Шаг 1. Откройте «Настройки» и в разделе «Система и устройство» выберите пункт «Расширенные настройки». Здесь найдите пункт «Резервирование и сброс».
Шаг 2. В разделе «Резервирование системы» тапните на «Авторезервирование». Здесь передвиньте ползунок «Авторезервирование» в состояние «Выключено». После этого устройство не будет создавать резервные копии и синхронизировать данные при системных сбросах и восстановлениях.
Шаг 3. Если вы хотите ограничить синхронизацию конкретных приложений или системных настроек, то нажмите на пункт «Объекты резервирования».
Примечание: На некоторых смартфонах отключить синхронизацию данных (только полностью) можно из шторки. Для этого нужно просто ее опустить и тапнуть по кнопке «Синхронизация», переведя ее в неактивное состояние.
Как исправить Do not turn off target
Разберём список способов, позволяющих избавиться от ошибки Do not turn off target на Самсунге.
Выйдите из загрузочного режима
- Если вы попали в режим «Downloading» случайно (нажав не на те кнопки), тогда выйти из него будет довольно просто.
- Убедитесь, что вы находитесь в режиме «Downloading», после чего одновременно зажмите комбинацию кнопок Power + Home + Громкость вниз.
- Не отжимайте их до тех пор, пока экран не станет чёрным, после чего отпустите указанные кнопки.
- Смартфон перезагрузится в стандартном режиме.
Нажмите указанные сочетания кнопок
Используйте чистую перезагрузку
- Зажмите кнопку питания на 10-20 секунд пока ваш девайс не отключится.
- Затем снимите с него крышку, выньте батарею, сим-карту и карту памяти (SD).
- Теперь зажмите кнопку питания не менее чем на 20 секунд (не отжимая), дабы максимально разрядить телефон от оставшегося электричества.
- После окончания процедуры вставьте назад SIM и SD-карту, батарею, произведите загрузку вашего телефона в нормальном режиме.
- Это может помочь решить проблему Do not turn off target на смартфонах от Samsung.
Очистите раздел кэша
Если два предыдущих способа не помогли, то проблемы вашего девайса могут быть вызваны некорректной работой его прошивки. Если ваша ОС недавно обновлялась, или вы пытались перепрошить ваш девайс, то появление сообщения «Downloading» могут быть вызваны именно данными факторами.
В таком случае может помочь очистка раздела кэша. Выполните следующее:
Выполните общий сброс
Если указанный способ также не помог, то оставшимся решением является выполнение аппаратного сброса вашего девайса. Учтите, что реализация последнего полностью удалит с памяти телефона ваши персональные данные (фото, видео, музыку, контакты, данные приложений и т.д.). Потому прежде пойти на этот шаг, тщательно взвесьте всё, и примите правильное решение.
Если решились, то загрузитесь в режиме восстановления, как описано в предыдущем способе. Но вместо упомянутой опции «wipe cache partition» выберите опцию «wipe data/factory reset», подтвердите ваш выбор, после чего выберите опцию «Yes – delete all user data». Дождитесь окончания процесса (может занять около 15 минут), после чего нажмите на Power для перезагрузки устройства.
Выполните аппаратный сброс
Обратитесь в сервисный центр
Если ничего из вышеперечисленного не помогло, отнесите телефон в ближайшую сертифицированную мастерскую. Если телефон на гарантии – не стесняйтесь пользоваться гарантийным талоном, и обратитесь в магазин (центр) для обмена или ремонта проблемного устройства.
Чистая перезагрузка
Для чистой перезагрузки нужно использовать такой метод:
- Зажать кнопку питания и держать ее вплоть до отключения телефона.
- Снять с смартфона крышку, сим-карту, аккумулятор и флэшку.
- Зажать кнопку питания еще на 20 секунд или на большее время, чтобы максимально возможно разрядить гаджет от того электричества, которое в нем осталось.
- Поставить на место все комплектующие.
- Включить телефон в стандартном режиме.
Такой способ, как отмечают многие пользователи, помогает справиться с проблемой на многих моделях гаджетом Samsung.