Для игроков в шутеры на игровых консолях будет интересна опция включения изображения прицела в центре экрана, включаемая через меню «Картинка» — «Настройки игры» — «Cross Hair». Доступны два перекрестия и две точки зеленых и красных цветов.
Screen Share на телевизоре LG. Как подключить и дублировать экран с телефона или компьютера на телевизор LG?
На телевизорах LG есть функция, которая называется Screen Share. С ее помощью можно дублировать экран с телефона, компьютера, или ноутбука на телевизор по Wi-Fi (Miracast, Intel WiDi) . Без проводов. Это значит, что мы можем использовать телевизор LG как беспроводной дисплей. Буквально в несколько кликов выводить на него изображение с телефона или компьютера. В этой статье я более подробно расскажу о функции Screen Share, как ее настроить и пользоваться. А так же на реальном примере рассмотрим подключение телефона на Android и ноутбука на Windows 10 через Screen Share.
Немного информации о самой функции. Если вам это не интересно, то можете сразу перейти к инструкции и выполнить настройку. Есть две основные технологии, которые позволяют передавать изображение с одного устройства на другое по воздуху (грубо говоря по Wi-Fi) . Это Miracast и Intel WiDi. Они работают на основе технологии Wi-Fi Direct. Так вот, в телевизорах LG (которые со Smart TV и Wi-Fi) есть поддержка Miracast и Intel WiDi. И она называется Screen Share.
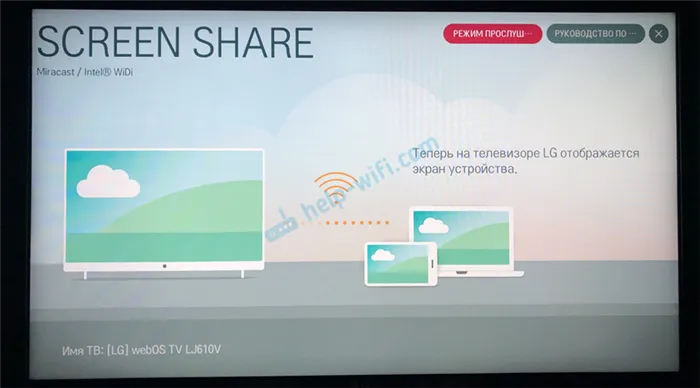
Телевизор может выступать в роли беспроводного дисплея и принимать изображение от других устройств, которые так же поддерживают Miracast и Intel WiDi. А это современные смартфоны, планшеты, ноутбуки и стационарные компьютеры. Что касается телефонов на Android, то поддержка Miracast есть практически на всех устройствах. Miracast на ноутбуках и ПК работает на Windows 8.1 и Windows 10. Так же нужна поддержка со стороны видеокарты и Wi-Fi адаптера. Что касается Intel WiDi, то компания Intel прекратила поддержку этой технологии и рекомендует использовать Miracast.
Дублировать экран с iPhone на телевизор LG можно только на тех моделях, в которых есть поддержка AirPlay 2. У компании LG есть телевизоры с поддержкой AirPlay 2 (как правило это дорогие модели) . Через Miracast это сделать не получится, так как в iPhone нет поддержки этой технологии. Ну или купить приставку Apple TV и подключить ее к телевизору. Более подробно в этой статье: как дублировать экран iPhone или iPad на телевизор.
Если у вас обычный телевизор LG без Smart TV, Wi-Fi и соответственно без поддержки Miracast (Screen Share) , то можно использовать специальный Miracast адаптер, который подключается к телевизору через HDMI.
Еще несколько слов о другой, похожей технологии DLNA, которую так же поддерживают телевизоры LG. DLNA от Miracast (Screen Share) отличается тем, что с помощью DLNA можно транслировать фото, видео и музыку (только конкретные файлы) с устройств на телевизор по локальной сети. А с помощью Miracast можно полностью дублировать экран и звук с телефона или компьютера. В случае с DLNA устройства соединяются по локальной сети (через роутер) , а Miracast использует прямое соединение между телефоном и телевизором LG по Wi-Fi. Можете посмотреть мою инструкцию по настройке DLNA на телевизорах LG.
Как дублировать экран телефона на телевизор LG?
Откройте на телевизоре меню Smart TV и запустите приложение «Screen Share».
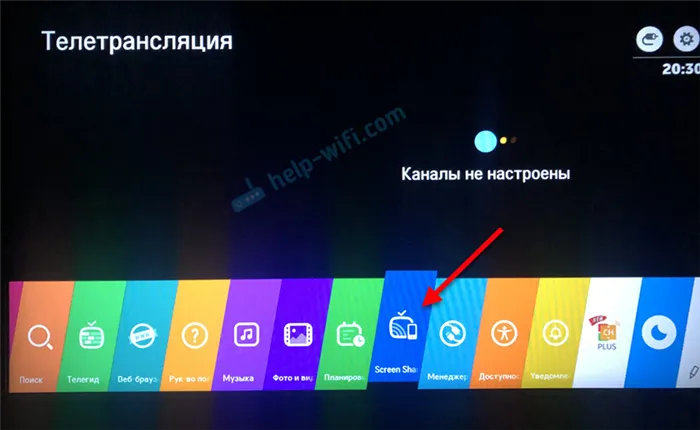
Откроется окно, где будет указано имя телевизора, которое будет отображаться на телефоне в настройках функции Miracast (Беспроводной дисплей) .
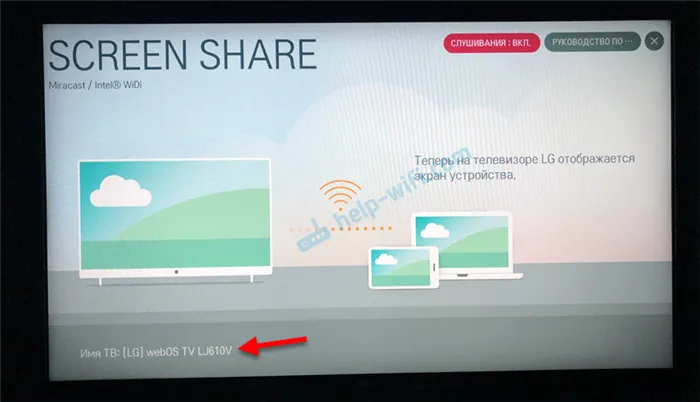
Телевизор уже доступен для поиска и подключения. На телефоне, или на планшете нужно открыть настройки подключения к беспроводному дисплею и выбрать там свой телевизор. Название и расположение настроек Miracast может отличаться в зависимости от производителя телефона и версии Android.
Где искать настройки трансляции экрана на Android устройствах:
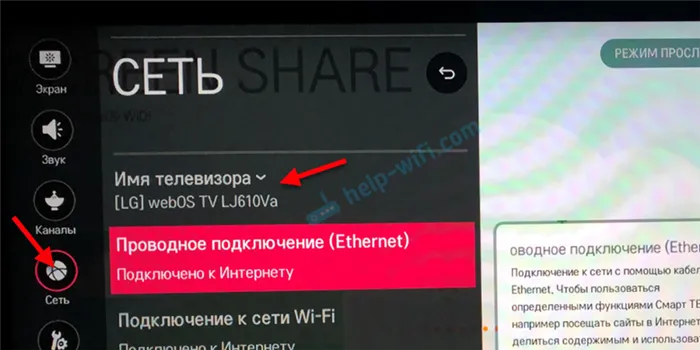
После этого в настройках телефона должен появиться наш телевизор. Просто выберите его из списка.
Возможно, понадобится подтвердить подключение на телевизоре. Или ввести код, который будет отображаться на экране телевизора. После соединения изображение и звук с телефона будет транслироваться на экран телевизора LG.
Если на вашем телефоне нет такой функции, то попробуйте установить из Google Play одно из следующих приложений:
- «XCast TV» (Tрансляция на телевизор — передавайте видео на TV) .
- «Cast Web Video».
- «трансляция на телевизор — Подключить телефон к TV»
Если на компьютере установлена Windows 7, можно попробовать транслировать с него при помощи технологии WiDi, которая тоже основана на стандарте Wi-Fi. Для начала необходимо убедиться, что компьютер поддерживает эту технологию, информацию можно найти в интернете. Требованиям должны соответствовать процессор, видеокарта и Wi-Fi модуль.
Ссылки на официальные сайты
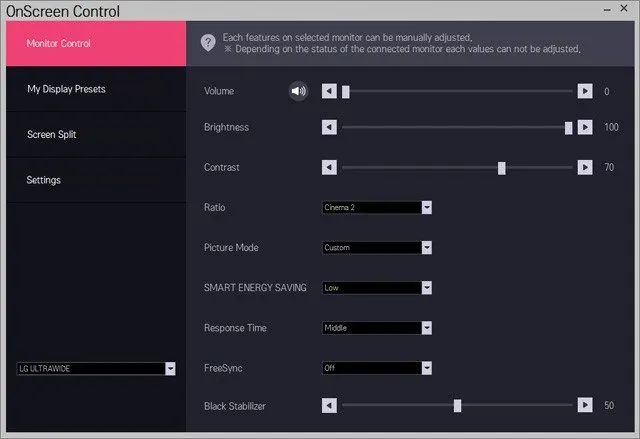
Вы когда-нибудь замечали, как люди, пишущие ночью, имеют то жуткое голубое свечение? Или проснуться, готовый записать «Великую новую идею», и ослепнуть на экране вашего компьютера? В течение дня компьютерные экраны выглядят хорошо — они выглядят как…
Бесплатно iPad Android Tablet iPhone Android Linux Windows Mac
С монитором идёт целый ворох инструкций и документации, а также DVD с драйвером, цветовым профилем и несколькими полезными утилитами. Листок с QR-кодом на раздел сайта LG с программным обеспечением и инструкциями был бы уместнее, в современных ПК привод для чтения оптических дисков уже практически не встречается.
Меню, управление, локализация, дополнительные функции и ПО из комплекта
Джойстик при работе неярко подсвечивается красным, редко мигает красным в режиме ожидания и не горит, если монитор условно выключен. Подсветку можно отключить в меню. Когда на экране нет меню, то отклонение джойстика влево или вправо выводит меню регулировки громкости и отключения звука, а вверх или вниз — ползунок регулировки яркости. Короткое нажатие выводит стартовое меню.

Длительное нажатие, когда нет меню, выключает монитор. Короткое — включает. Из стартового меню можно выйти, перейти к выбору входа, к основному меню, в список выбора игрового режима (профиля изображения), или выключить монитор. Меню занимает на экране значительную площадь, что иногда мешает оценке вносимых изменений (для масштаба: белое поле — это вся область отображения):
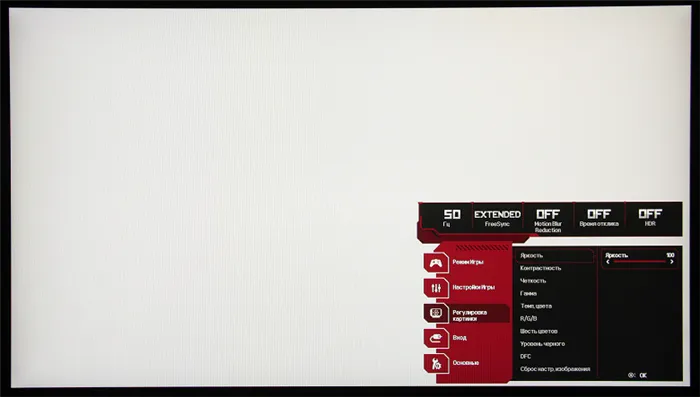
Надписи в меню достаточно крупные и читаемые. Благодаря логике переходов и джойстику, с которого не нужно снимать палец, навигация по меню очень удобная и быстрая. В текущем сеансе работы запоминается позиция вплоть до второго уровня меню, что позволяет быстро вернуться к настройке параметра. Чтобы предотвратить нежелательное изменение настроек, можно включить частичную блокировку меню. Есть русская версия экранного меню. Кириллический шрифт меню ровный, надписи читаемые. Качество перевода на русский язык приемлемое.
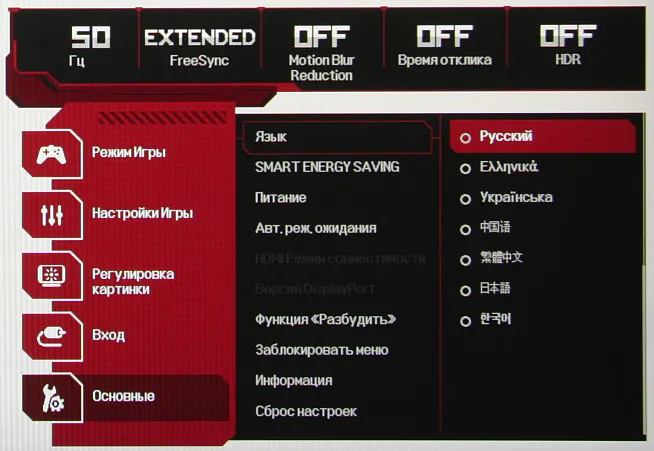
Из дополнительных возможностей присутствует одна «геймерская» функция: вывод в центре экрана прицела выбранной формы.
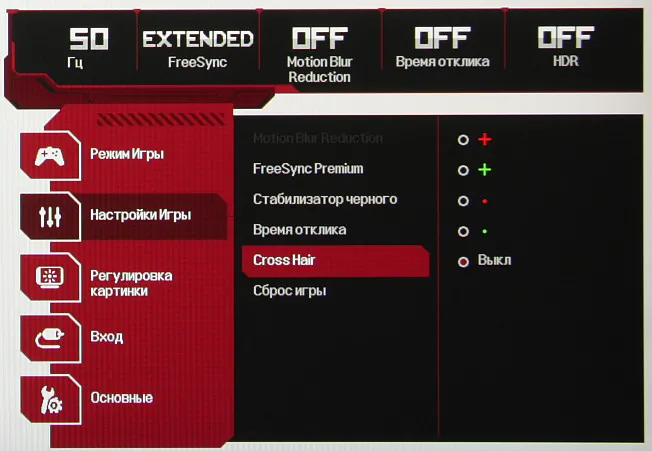
Комплект напечатанной документации включает в себя краткое (текст на русском языке есть) и полное руководства пользователя (на русском языке), отчет о калибровке, гарантийный талон и еще несколько вспомогательных документов. На CD-ROM из комплекта нет ничего полезного. На сайте производителя в разделе поддержки для этого монитора мы обнаружили ссылки на руководство, драйвер и на программу OnScreen Control, которая позволяет настраивать монитор с компьютера и помогает распределять окна программ на рабочем столе.
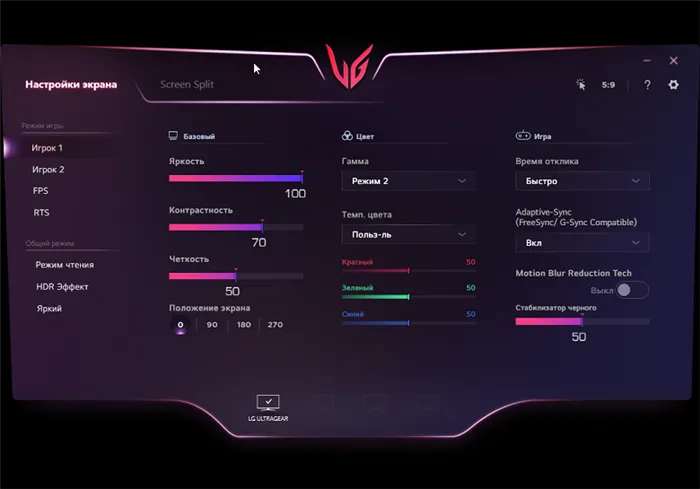
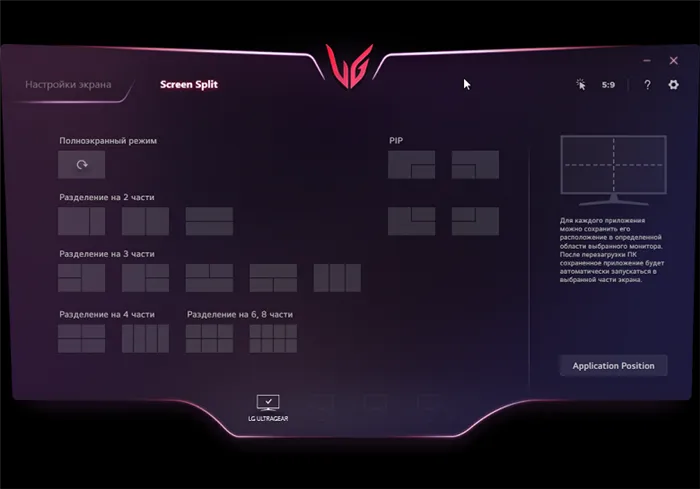
Изображение
Настроек, изменяющих яркостный и цветовой баланс, не очень много.
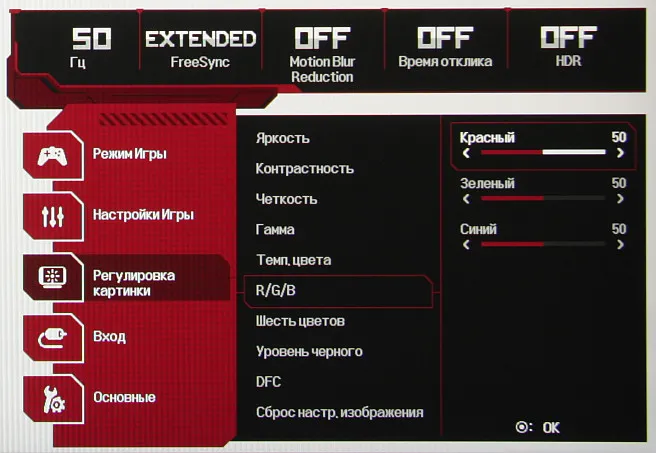
В дополнение к выбору профиля гамма-коррекции есть настройка, изменяющая различимость градаций в тенях, что может пригодиться в играх с темными сценами. Также можно регулировать разгон матрицы и включать/выключать режим вставки черного кадра и FreeSync. Присутствует набор предустановленных значений настроек в виде нескольких профилей.
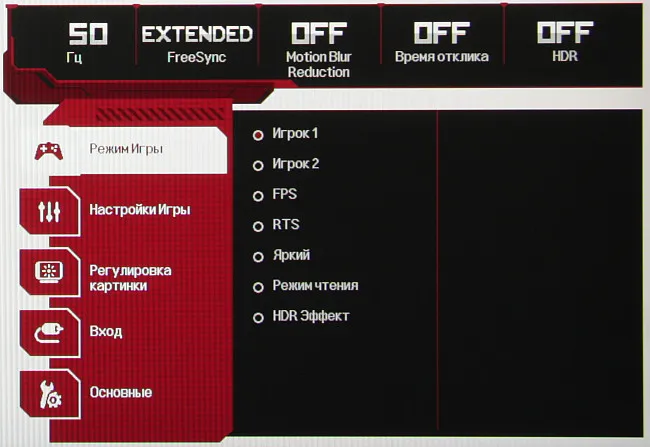
Режимов геометрической трансформации два:
- выполняется принудительное растягивание картинки на всю площадь экрана (Широкоформатный);
- изображение увеличивается до горизонтальных границ экрана с сохранением исходных пропорций, которые считаются по количеству пикселей (Исходн.).
В случае DisplayPort и профессиональной видеокарты поддерживается работа в режиме 10 бит на цвет, но вывод на экран монитора происходит все равно в режиме 8 бит на цвет. Данный тест мы проводим с помощью видеокарты Nvidia Quadro K600 и программы NEC Display Solutions 10 bit Color Depth Demo. Этот тест показывает, можно ли в программах, таких как Adobe Photoshop и Adobe Premier Pro, использующих OpenGL, получить в случае профессиональных видеокарт типа Nvidia Quadro, AMD FirePro или AMD Radeon Pro вывод на монитор с 10-битным представлением цвета.
При подключении к компьютеру по DisplayPort и HDMI поддерживалось разрешение до 1920×1080 при 144 Гц кадровой частоты на вход, и вывод изображения на экран также осуществлялся с этой частотой. При таком разрешении и частоте обновления на вход поддерживаются 10 бит (DisplayPort) и 12 бит (HDMI) на цвет (кодирование RGB 4:4:4).
В данном мониторе реализована поддержка технологии Adaptive-Sync (FreeSync) по входам DisplayPort и HDMI. Диапазон поддерживаемых частот, который можно подсмотреть на панели настроек видеокарты, равен 48—144 Гц. Для визуальной оценки мы использовали описанную в указанной статье тестовую утилиту — FreeSync работает. С видеокартами Nvidia этот монитор поддерживает G-Sync в режиме G-Sync Compatible, но только по входу DisplayPort. Диапазон поддерживаемых частот, как указано на сайте Nvidia, равен 60—144 Гц. Для проверки мы использовали утилиту G-Sync Pendulum Demo — режим G-Sync включается, а эффект от включения именно тот, что и должен быть.
Данный монитор поддерживает работу в режиме HDR. Для тестирования этого режима мы использовали официальную программу DisplayHDR test tool, которой предлагает пользоваться организация VESA для проверки соответствия устройств отображения критериям сертификатов. Результат хороший: специальный тестовый градиент показал наличие качественного 10-битного вывода (видимо, используется динамическое смешение цветов), а максимальная яркость в режиме HDR достигает значения 340 кд/м². С учетом того, что цветовой охват немного шире sRGB, поддержку HDR в данном мониторе нельзя считать чисто номинальной.
Кинотеатральные режимы работы тестировались при подключении к Blu-ray-плееру Sony BDP-S300. Проверялась работа по HDMI. Монитор воспринимает сигналы 576i/p, 480i/p, 720p, 1080i и 1080p при 50 и 60 кадр/с. 1080p при 24 кадр/с также поддерживается, и кадры в этом режиме выводятся с равной длительностью. В случае чересстрочных сигналов для статичных областей выполняется прогрессивное преобразование, а меняющиеся — чаще всего просто выводятся по полям. Тонкие градации оттенков различаются как в светах, так и в тенях. В случае прогрессивных сигналов яркостная и цветовая четкости очень высокие, а в случае чересстрочных — цветовая четкость немного снижена. Интерполяция низких разрешений к разрешению матрицы выполняется без значимых артефактов.
При активном использовании смартфона с телевизором у первого быстро разряжается аккумулятор, поэтому рекомендуется использовать его с подключенной к сети зарядкой или использовать с полным зарядом аккумулятора.
Внешний вид
Дизайн монитора LG 29WK600-W можно назвать спокойным. Корпус сделан без вычурных форм. Очевидно, сказывается желание производителя заинтересовать этой моделью самый широкий круг пользователей: от любителей компьютерных игр до офисных сотрудников.
Последний факт, вероятнее всего, привел к тому, что задняя часть сделана из белого пластика. Так он будет лучше смотреться в офисах, где задняя стенка монитора часто оказывается на виду.
Дисплей монитора обрамлен ультратонкими рамками из черного матового пластика толщиной в пару миллиметров с трех сторон: слева, сверху и справа. За счёт этого и матовой поверхности экрана, смотрится всё монолитно и органично. Высота нижней рамки с логотипом LG посередине и Energy Star справа — 2 сантиметра. Качество материалов корпуса и сборки не вызывают претензий.
Монитор оснащён двумя скрытыми динамиками мощностью по 5 Вт, отверстия напротив которых сделаны сзади на нижней рублёной грани. На ней же посередине сделан подсвечиваемый пятипозиционный джойстик для управления наэкранным меню, а также включения и выключения монитора. До момента закрепления монитора на подставке надо быть аккуратным, чтобы не повредить его, неосторожно облокотившись нижней частью на столешницу.
Монитор поддерживает настенные крепления VESA с расстоянием между точками фиксации 100 х 100 мм. Важно учесть, что шарнир регулировки угла наклона монитора даже при снятой ножке будет выступать относительно корпуса монитора. Над VESA-креплением находится полоска вентиляционных отверстий для пассивного охлаждения.
Разъемы для подключения монитора к источникам видеосигнала, порты для наушников и штекера блока питания выведены на задней стенке в углублении справа от VESA-крепления. Порты ориентированы назад, что при подключенных кабелях не даст разместить монитор вплотную к стене. Перечень разъемов (сверху вниз): DisplayPort (DP-IN), два HDMI (HDMI IN1 и HDMI IN 2), 3,5 мм mini-jack для наушников (H/P) и разъем для провода от блока питания (DC-IN).
Область вывода изображения у LG 29WK600-W меньше видимой области экрана. Сверху и по бокам отступ границы изображения от края составляет 1 см. Во время работы этот факт не отвлекает, но его нужно учитывать при использовании в мультимониторной конфигурации, условно «бесшовного» изображения не получится.
Отдельных индикаторов включенного состояния или режимов работы у монитора нет, эту роль играет белая подсветка в джойстике управления наэкранным меню. При желании её можно отключить в настройках.
Меню настроек
Для навигации по меню монитора, как уже было упомянуто, используется джойстик в нижней части монитора. Очень удобное, на мой взгляд, решение. Он размещен в лёгкой доступности рукой и не портит лаконичный дизайн фронтальной части монитора. Длительное нажатие на джойстик включает и выключает монитор, короткие нажатия служат для вызова меню и подтверждения действий. Навигация интуитивная и удобная.
На нажатия в стороны назначен доступ к нескольким быстрым функциям. Наклоны влево и вправо отвечают за регулировку громкости интегрированных динамиков или выхода на наушники, нажатие вверх и вниз отображает в правом верхнем углу экрана выбранный порт, а также статус некоторых функций.
Нажатие на джойстик по центру вызывает круговое меню для доступа к выбору источника видеосигнала, выключению, игровым опциям и настройкам. Меню «Игры» вызывает на экран отдельное подменю быстрого доступа к игровому режиму (заготовки настроек для игр жанров FPS и RTS), стабилизации уровня черного цвета, включению FreeSync и управлению временем отклика.
Главное меню настроек отображается в правой части экрана на всю его высоту. Оно разбито на пять разделов: «Быстрые настройки», «Вход», «Картинка», «Звук», «Основные». Представленные в них опции приведены на анимированном gif-изображении ниже.
Выставленные настройки запоминаются для каждого из видеовходов. Масштабирование изображения можно установить в один из четырех вариантов:
- «Широкоформатный» — растягивание изображения на всю площадь экрана;
- «Исходн.» — отображение в центре экрана с исходным разрешением (если занимает не всю площадь экрана, то оставшиеся поля заливаются черным цветом);
- «Кино 1» — увеличение изображения Full HD-формата до пропорций 21:9, с обрезанием верхних и нижних полей;
- «Кино 2» — растягивание изображения Full HD-формата до пропорций 21:9 с легким сжатием по вертикали.
В настройках цветности и параметров изображения заготовлены несколько профилей с оптимизацией под разные сценарии применения. Отдельного профиля sRGB нет, но это обусловлено тем, что при стандартных настройках монитор уже откалиброван на максимальный охват этого цветового пространства. Детальные настройки цветопередачи выделены в отдельное подменю «Картинка» — «Регулировка цвета», где доступна как правка насыщенности основных цветов RGB, так и тонкий тюнинг оттенка и насыщенности по шести цветам.
Кроме стандартных настроек «Яркости» (по умолчанию 100), «Контрастности» (по умолчанию — 70) и «Чёткости» (по умолчанию — 50) реализован режим улучшения изображения с низким разрешением Super Resolution+. На статичных изображениях рекомендуется ставить этот параметр в значение «Низкий», при этом всё на экране выглядит чётче.
Регулировка времени отклика, скорее всего, будет слабо востребована пользователями, так как в самом быстром значении составляем около 5 мс, а ниже уже некомфортно играть в динамичные игры.
Для игроков в шутеры на игровых консолях будет интересна опция включения изображения прицела в центре экрана, включаемая через меню «Картинка» — «Настройки игры» — «Cross Hair». Доступны два перекрестия и две точки зеленых и красных цветов.








