Discord Discord — злодей (и, следовательно, не злодей) My Little Pony, дух хаоса и дисгармонии. Яркий пример мошенничества и морального дебила. Первоначально озвучивает Джон де Ланси
Дискорд

Раздор — злодей (и, следовательно, не злодей) My Little Pony, дух хаоса и дисгармонии. Яркий пример мошенника и морального придурка. Первоначально озвучен Джоном де Ланси — исполнителем роли Q из сериала «Звездный путь: Следующее поколение» [1], в русском дубляже Никиты Прозоровского, дубляж которого можно считать одним из главных успехов спорное место.
Как зарегистрироваться, настроить и использовать Discord: пошаговая инструкция со скриншотами.
Как зарегистрироваться
Вы можете установить Discord с официального сайта. Кнопка «Скачать» находится на главной странице. Отличий Windows от других операционных систем нет: программа везде появляется и устанавливается одинаково.
Приложение также можно использовать через браузер, но его удобнее установить на компьютер. 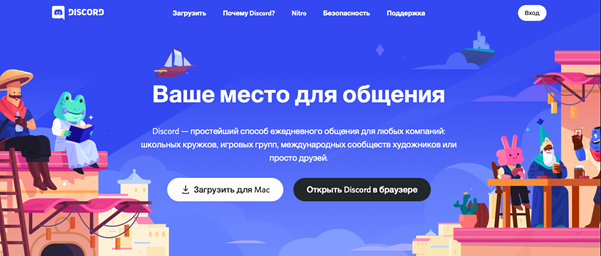
Откройте приложение и нажмите «Зарегистрироваться». По умолчанию Discord имеет английский интерфейс. Это можно будет изменить позже в настройках. 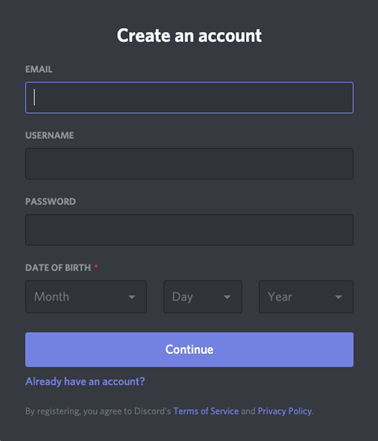
С этими данными войдите в приложение:
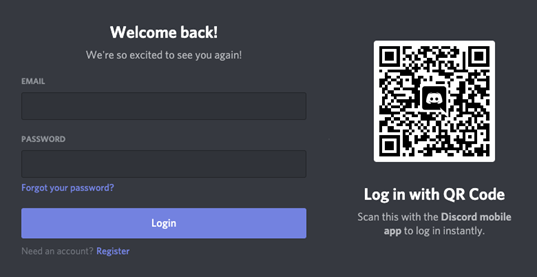 Теперь у вас есть доступ к основным функциям Discord — вы можете добавлять людей в друзья, звонить и сопоставлять. Но для создания групповых чатов и доступа к основным функциям вам необходимо подтвердить свой адрес электронной почты.
Теперь у вас есть доступ к основным функциям Discord — вы можете добавлять людей в друзья, звонить и сопоставлять. Но для создания групповых чатов и доступа к основным функциям вам необходимо подтвердить свой адрес электронной почты.
Вам просто нужно ввести на кнопку «Подтвердить адрес электронной почты»):
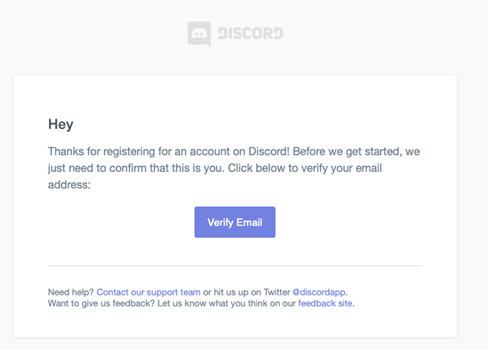
Пандемия коронавируса продолжается во всем мире, и люди остаются дома. Некоторым из них трудно общаться с друзьями и семьей. Вот почему популярность таких приложений для общения, как Discord, выросла. Discord имеет репутацию чат-приложения для компьютерных геймеров. Хотя он и есть, он подходит для общения пользователей всех категорий. Вы можете играть… | Эксперт по мусору
Создание аккаунта
Когда вы загружаете приложение или используете сервис в браузере, вам необходимо создать учетную запись. Это происходит с небольшими различиями на разных платформах.
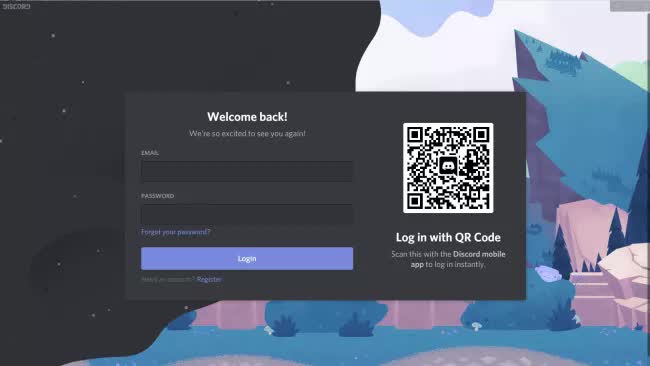
Когда вы запускаете службу в браузере, появляется окно с просьбой выбрать логин. Невозможно проверить, занят ли выбранный доступ в системе или нет.
Впоследствии появится всплывающее окно с просьбой подтвердить регистрацию, введя свой адрес электронной почты и пароль. Это позволит вам присоединиться к серверам и заархивировать все свои чаты.
Если вы собираетесь использовать Discord только временно, в этом нет необходимости.
При запуске приложения появляется окно, в котором нужно указать свой адрес электронной почты и пароль. Если у вас уже есть учетная запись и мобильное приложение, вы можете отсканировать QR-код, чтобы войти в свою учетную запись.
Если у вас нет учетной записи, вы можете щелкнуть ссылку «Зарегистрироваться» под кнопкой «Войти». Вам нужно будет ввести свой адрес электронной почты и выбрать имя пользователя и пароль. Значит вам придется вводить капчу. Наконец, вы попадете на главный экран Discord.
Если вы настраиваете приложение на мобильном устройстве, процесс будет таким же. Вам необходимо выбрать логин и пароль. После этого вы можете настроить двухфакторную аутентификацию.
Как использовать Discord Discord — бесплатная программа, которая позволяет вам общаться с друзьями, используя простые текстовые сообщения и голосовые вызовы. Все функции обмена сообщениями
Настраиваем программу
Discord имеет очень гибкую возможность настраивать все аспекты производительности. Таким образом, представленные инструкции будут давать только общие рекомендации. Чтобы добиться более гладкой поверхности, рекомендуется потратить пару часов на то, чтобы полировать каждую секцию более аккуратно.
Чтобы открыть параметры, на любой вкладке нажмите — Шестеренка, расположенную на панели быстрого доступа.

Вам будет доступно семнадцать баллов. Из них только четырнадцать являются базовыми, один для проверки обновлений, один для платной подписки, а последний — для выпуска.

Значение каждого элемента:
-
Учетная запись пользователя.

В этом разделе у вас есть возможность включить дополнительный уровень защиты — двухфакторную аутентификацию (на практике она используется очень редко). А также с помощью кнопки — Изменить можно исправить ранее указанные данные. Например, ваш адрес электронной почты изменился или вы решили изменить имя учетной записи.

Чтобы подтвердить изменения, вам нужно будет указать действующий пароль для вашей учетной записи и нажать «Сохранить.
Здесь скрыты фильтры сообщений. Вы можете отключить или принудительно включить проверку личных сообщений. В зависимости от указанного критерия спам, цензурированная лексика и другие материалы будут удалены (или нет) из области клубники.
Все дополнительные шаблоны, установленные в мессенджере, можно посмотреть здесь. Только программы, игры отображаются в десятом абзаце.
Это VIP-статус, который приобретается по подписке на месяц или год. Обязательно с привилегиями, увеличенный допустимый размер загружаемых файлов, неограниченное количество смайлов, конференция 60 FPS. А самые забавные возможности — это установка анимированного аватара и замена специального тега рядом с именем на другой (все бонусы действуют только в период подписки).
Вы можете установить предварительный уровень громкости голоса собеседника, а также вашего микрофона. Выберите голосовую активацию или кнопку запуска.
Полезно только для тех, кто занимается стримингом или видеоконференциями. На экране отображается аватар и имена говорящих.
Уведомлять о том, что происходит на всех серверах, на которые вы подписаны.
Вы можете установить специальные сочетания клавиш для определенных действий.
Здесь отображаются все игры, установленные и доступные на вашем компьютере или телефоне. Во время игры к вашему статусу добавляется строчка — Играю в… (название игры).

Вы можете настроить автоматическое воспроизведение смайлов, гифок и других форматов всех файлов, которыми можно обмениваться через чат.
Вы можете изменить тему с Темной на Светлую. Он также устанавливает размер отображаемых элементов интерфейса и размер шрифта для текстовых сообщений.
Дополнительные меры по созданию стримингового сайта. Это поможет скрыть личные данные, которые могут появиться при покупке игрового золота во время трансляции.
Изменения коснутся только интерфейса. Выбранный язык загружается сразу, без перезапуска мессенджера.
Автоматический запуск программы при включении компьютера.
Окно запускается как отдельное окно. Здесь есть информация о предыдущих обновлениях и подробное описание исправленных ошибок и добавленных функций.
Выйти из программы. Имейте ввиду полное закрытие, пока аккаунт остается. Авторизация перезапуска не требуется.
Учитывая популярность мессенджера, очень сложно увеличить свой сервер, если нет друзей. Чтобы они появились, они должны быть найдены на аналогичных серверах.
Discord — это бесплатный онлайн-мессенджер, который позволяет людям общаться друг с другом и улучшать свою командную игру. Программа написана на языке программирования Java Script.
Что значит отключить учетную запись
Если вы хотите прекратить использование Discord, но не удаляете свою учетную запись, в программе есть функция отключения вашей учетной записи. Разница в том, что в первом случае вы больше не будете получать уведомления и сообщения, но сможете отправлять запросы на добавление в друзья.
Для отключения нужно зайти в настройки пользователя:
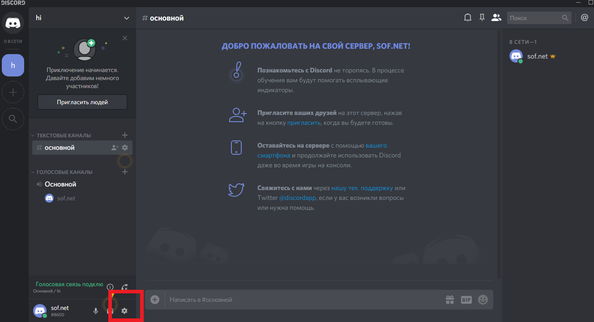
Затем зайдите в «аккаунт» и нажмите «Изменить”:
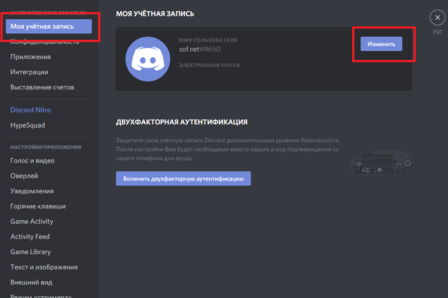
Затем вам нужно нажать «Отключить учетную запись» или «Удалить учетную запись» и «Сохранить». Если вы удалите свою учетную запись, ваша учетная запись будет потеряна навсегда:
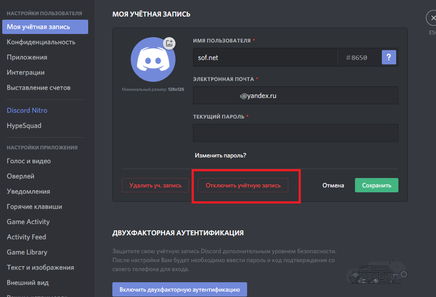
Как удалить Discord с компьютера полностью
Причины снятия разлада могут быть разными. Программа может вам не понравиться или она вам просто больше не понадобится. Подробно рассматривать причины не будем.
Перед удалением программы вам может потребоваться очистить ваши личные данные. Например, удалите серверы, с которыми вы общались. Для этого нужно выбрать сервер, нажать на шестеренку:
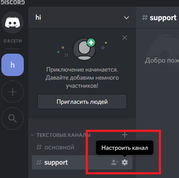
Далее в настройках выбираем пункт с удалением больше не нужного сервера:
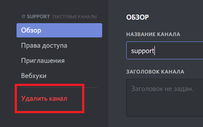
Удалить саму программу очень просто. Есть несколько способов сделать это:
- Первый способ — через программы, имеющиеся на самом компьютере. На рабочем столе щелкните правой кнопкой мыши и выберите «Персонализация”):
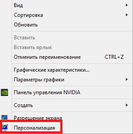
Перейдите в «Панель управления — Домашняя страница»:
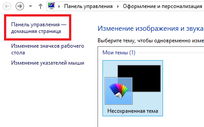
Нажмите «Программы — Удалить программу”:
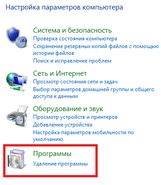
Найдите дискорд, щелкните левой кнопкой мыши по программе, чтобы выделить программу, которую вы хотите удалить, и выберите «Удалить». После этого придется немного подождать, пока программа удалится:
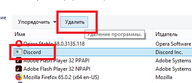
- Второй способ — использовать специальные программы. Мы не будем рассматривать это подробно, поскольку обычно бывает достаточно первого способа.
Чтобы завершить этот обзор, посмотрите несколько полезных видео по этой теме.
Маркетолог, веб-мастер, блогер с 2011 года. Люблю WordPress, Email-маркетинг, Camtasia Studio, партнерские программы)) Создаю сайты под ключ и ДЕШЕВЫЕ лендинги. Обучаю созданию и продвижению (SEO) сайтов в поисковых системах.
Источники
- https://posmotre.li/MLP/Discord
- https://startpack.ru/articles/20200716-kak-polzovatsya-servisom-discord
- https://trashexpert.ru/software/kak-rabotat-s-discord/
- https://discordfree.ru/how-to-use-discord/
- https://my-busines.ru/useful/diskord-discord-chto-jeto-i-kak-rabotaet-kak-ustanovit-ili-udalit-uchetnuju-zapis-s-kompjutera








