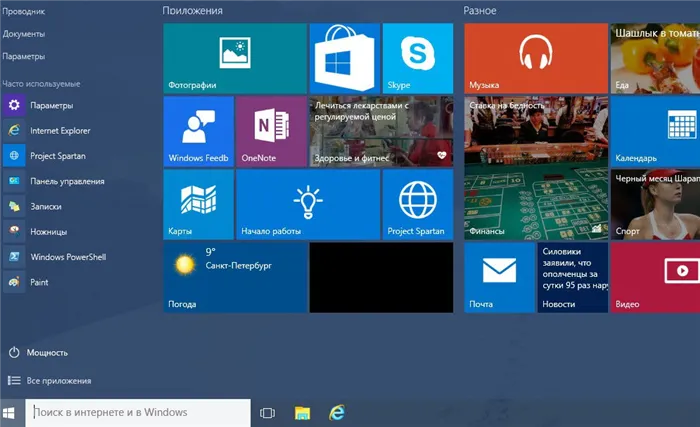Win + R —mstsc.exe открывает окно «Подключение к удаленному рабочему столу». Его назначение понятно из названия.
Полезные команды Windows
Окно «Выполнить» обеспечивает мгновенный доступ к большинству системных инструментов в Windows 10. Вы можете найти их в поиске установленных приложений или запустить с помощью комбинации клавиш Win + R. Некоторые инструменты операционной системы можно найти во встроенных инструментах, поскольку они не отображаются в Панели управления, Настройках или меню Пуск. Нажмите на них несколько раз, чтобы запустить их. Для этого, однако, необходимо знать наиболее важные команды для вашей операционной системы. Большинство этих команд описаны в этой статье.
Какова функция диалогового окна «Выполнить», если все инструменты и программы находятся в меню «Пуск» или в папке на жестком диске компьютера? Эти команды полезны, если
- В Windows 10 некоторые компоненты быстрее запускаются через окно «Выполнить». Например, чтобы открыть параметры конфигурации системы или просмотреть сетевые подключения, вы можете воспользоваться командой
- Если в системе произошел сбой и экран стал черным или исчезли все компоненты, эти команды помогут вам запустить средства диагностики и другие системные инструменты.
- Некоторые программы с расширениями EXE можно запустить вне системы, в среде восстановления, чтобы открыть редактор реестра.
Последний вариант следует изучить подробнее. Если система неактивна, Windows не будет работать, но вы можете использовать Shift + F10, чтобы открыть командную строку. В некоторых моделях ноутбуков она дополняется клавишей Fn.
Способы открытия окна «Выполнить»
Первое, что вам нужно сделать, это понять, как запустить окно времени выполнения. Существует несколько способов сделать это.
- Самый простой способ — одновременно нажать клавиши Win+R на клавиатуре. Клавиша «Win» расположена в нижней части клавиатуры. На это указывает значок в виде флага компании Windows.
- [Найдите приложение в меню «Пуск». В списке установленного программного обеспечения разверните папку Utilities и нажмите Run.
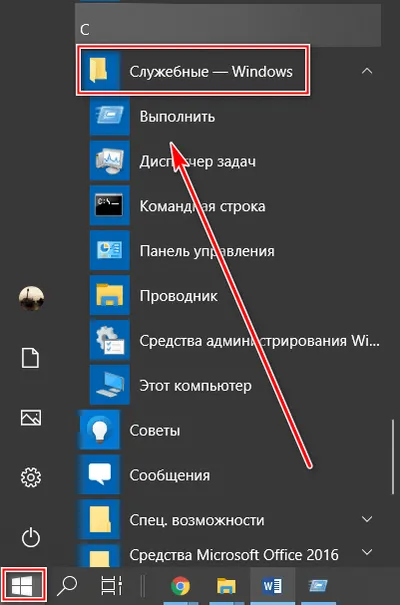
- Щелкните значок Поиск системы в нижней части панели задач. Введите в строке команду Выполнить и выберите приложение, перечисленное вверху, или нажмите кнопку Открыть справа.
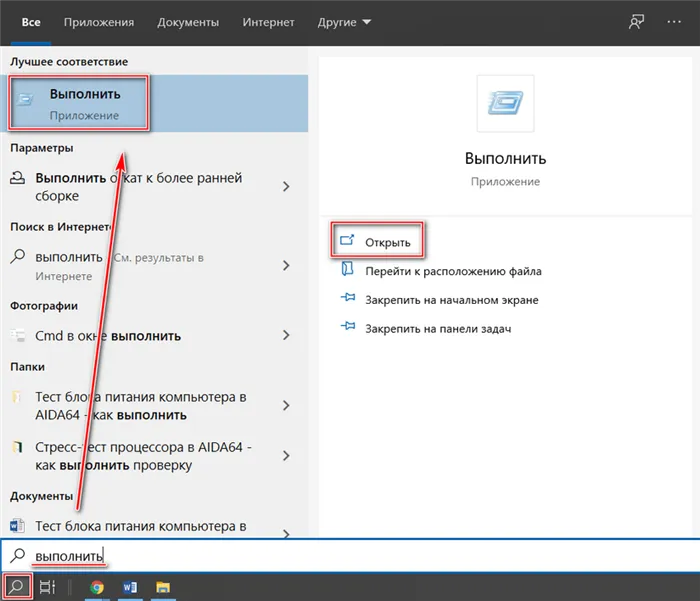
Чтобы запустить системный инструмент или программное обеспечение из диалогового окна, выполните следующие действия
- Бросьте вызов приложению Run, используя один из вышеперечисленных методов.
- Введите команду в подсказку.
- [Нажмите OK или клавишу Enter для запуска утилиты.
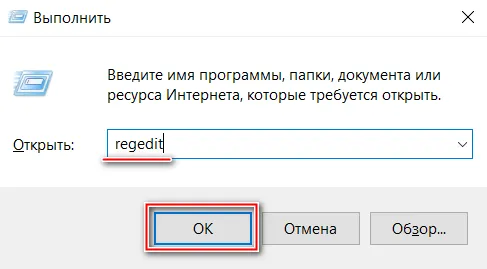
Если команда введена правильно, инструмент или программа откроется в новом окне. Другим вариантом является запуск из диспетчера устройств. Для этого одновременно нажмите Crtl + Alt + Delete и выберите соответствующее приложение. В открывшемся окне нажмите на меню Файл, а затем на Запустить новую задачу. Вы можете открыть любую программу или утилиту, установленную на вашем компьютере, набрав ее название в строке.
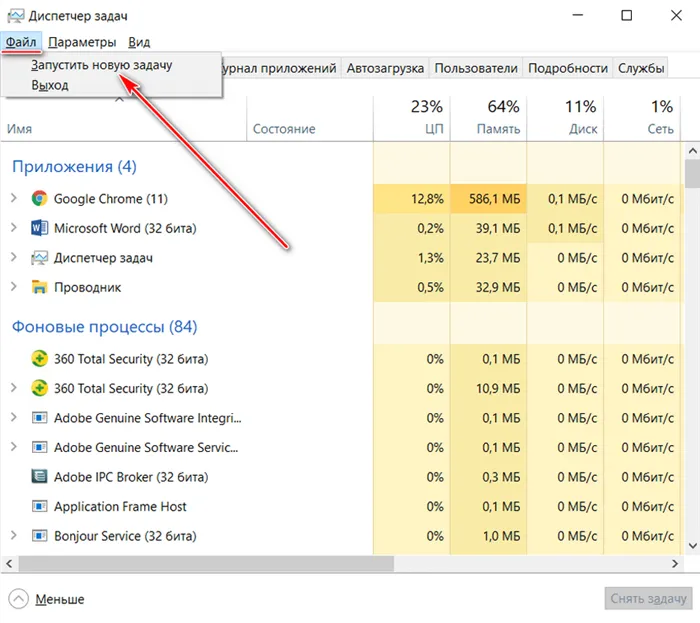
Полезные команды окна «Выполнить»
Вам не обязательно знать все команды, предоставляемые Windows, но некоторые из них полезны и облегчают работу.
Большинство веб-браузеров можно запустить из меню «Пуск», а также из диалогового окна «Выполнить». Давайте рассмотрим наиболее распространенные браузеры.
- iexplore-Internet Explorer,.
- inetcpl.cpl — свойства браузера Microsoft IE, и
- msedge-Microsoft Edge,.
- chrome-Google Chrome,.
- опера-опера,.
- firefox-MozillaFirefox.
С помощью командной строки можно открыть веб-сайт в браузере, набрав название программы, за которым следует адрес веб-сайта. Например, Chrome Poznyaev.ru. Для браузеров Microsoft необходимо написать адрес сайта вместе с протоколом https://. Просто введите URL-адрес, и он запустится в браузере по умолчанию.
Прежде чем мы покажем вам весь путь открытия и практического применения, мы хотели бы привести несколько основных сценариев, которые вы можете рассмотреть в этом окне.
Про применение команд «Выполнить»
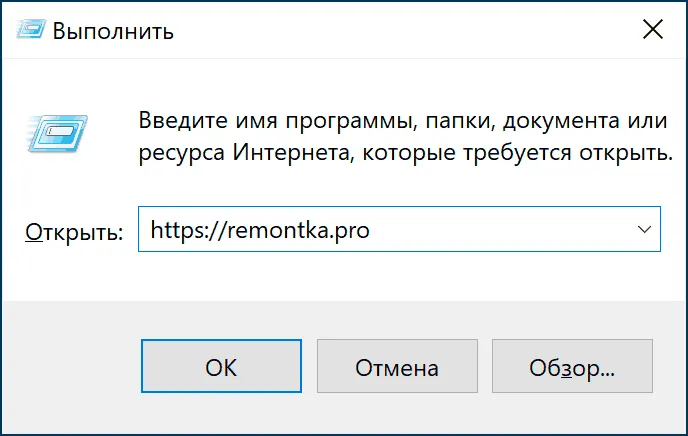
В статье на тему команды Win+R вы можете увидеть некоторые логические мысли по этому поводу. Почему это необходимо? Кроме того, в Windows 10 можно использовать поиск по строке Search или другие методы для выполнения нужных действий. В меню среды Пуск, в Панели управления или в другом месте.
Да, это так, но есть не менее разумные аргументы в пользу использования команды Run.
- Есть также элементы, которые запускаются быстрее с помощью команды Win+R, особенно в Windows 11; одним из примеров является окно сетевых подключений, и это не единственный пример.
- Эти команды также могут быть выполнены в случае сбоя системы. Предположим, что после запуска системы появляется только черный экран с указателем мыши, но комбинация Ctrl+Alt+Del (или Ctrl+Shift+ESC) работает для запуска управления задачами. В NICE: Управление задачами (формат «Расширенный») вы можете выбрать меню Файл — Выполнить новые задачи и использовать эти команды.
- Вы можете запускать отдельные команды (с расширением .exe, т.е. вспомогательные программы системы Windows) и использовать их вне текущей системы. Например, запустив Windows 10 Flash Drive, нажмите Shift+F10 (Shift+FN+F10 на некоторых ноутбуках) и откройте командную строку. Например, вы можете использовать несколько команд для запуска процессора реестра или сброса системы.
Надеюсь, я убедил некоторых из ваших читателей. Теперь перейдем к командам.
Список команд Win+R для Windows 11/10, которые полезно знать
Прежде чем начать, отметим, что некоторые команды имеют расширение .msc (элементы компьютерной консоли), некоторые — .cpl (данные панели управления), а другие — .exe (встроенные вспомогательные программы системы Windows).
Напоминание: чтобы открыть диалоговое окно «Выполнить», нажмите клавишу WIN (с эмблемой Windows), нажмите клавишу R и введите команду для открываемого окна. Второй, более простой метод для Windows 11 и 10 заключается в том, чтобы щелкнуть правой кнопкой мыши на кнопке «Пуск» и выбрать пункт «Выполнить» в меню «Среда».
Команды «Выполнить» для запуска системных утилит и некоторых встроенных программ
Начните с команды, которая позволяет быстро запускать встроенные в Windows вспомогательные программы .exe. Указание расширения в команде обычно необязательно.
explorer.exe
На первый взгляд, эта команда бесполезна. Запускается только окно «Проводника», но это для подходящей операционной системы. Однако если вы оказались в состоянии «черный экран и мышь», одна и та же команда может работать по-разному. Запуск рабочего стола, панели задач или других окон.
msconfig.exe
MSCONFIG можно использовать для запуска окна конфигурации системы. Это может быть полезно в нескольких отношениях.
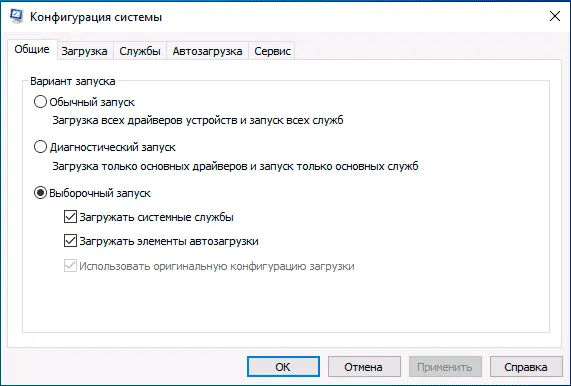
Используя это окно, вы можете
-
с различными параметрами или выполнить чистую загрузку Windows 10.
- Удалите ненужные операционные системы из меню загрузки.
- [Build Windows В Windows Diagnostic Aids на вкладке Tools.
- Изменение расширенных стартовых параметров (обратите внимание: изменение количества ядер процессора, максимального объема памяти и ряда других параметров — это не то, с чем стоит экспериментировать обычному пользователю.
control.exe
Команда открывает панель управления Windows — ничего особенного. Однако эта же команда может запускать и отдельные элементы панели управления.
- Управление папками открывает настройки папок (активирует и деактивирует отображение скрытых и системных файлов и другие настройки).
- Control Admintools открывает окно с информацией для запуска инструмента управления.
- Control userPasswords2 — например, открывает окно управления пользователями и отключает запрос пароля при входе в Windows 10.
- Пульт управления.
msinfo32.exe
Команда MSINFO32 открывает окно «Сведения о системе».
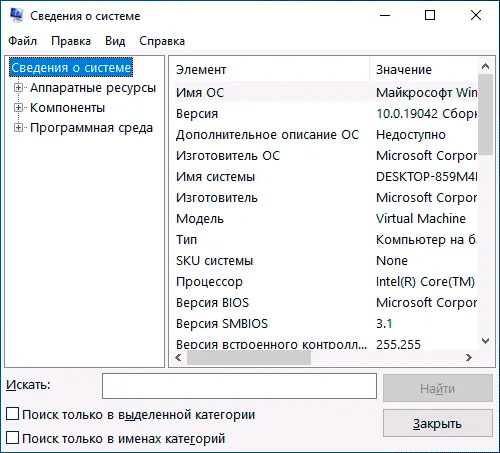
cleanmgr.exe
Команда запускает встроенную в окно вспомогательную программу ‘Очистка диска’, предназначенную для удаления ненужных временных файлов, а затем нажмите кнопку ‘Очистка системы’, предназначенную для удаления неиспользуемых системных файлов, размер которых может достигать гигабайта .
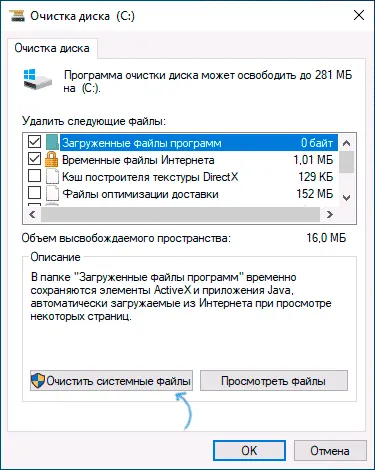
Существует также способ запуска утилиты с дополнительными функциями; Windows Disk Cleaning cleans в расширенном режиме.
mstsc.exe
Win + R —mstsc.exe открывает окно «Подключение к удаленному рабочему столу». Его назначение понятно из названия.
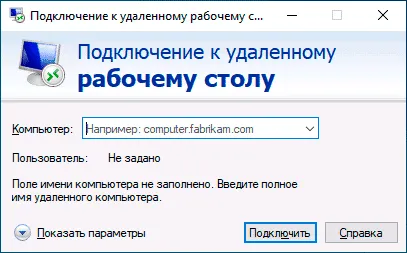
Более подробная информация о типах удаленных рабочих столов приведена в разделе Как использовать Microsoft Remote Desktop (RDP).
sdclt.exe
Эта команда открывает опцию Резервное копирование и восстановление Windows 10 с возможностью создания резервных копий дисков сброса системы, формирования файла истории и резервных копий системы.
PRSC получает скриншот всего экрана. Известная комбинация Win+Shift+S позволяет выделить квадратную или круглую область и сделать снимок экрана. Ножницы, с другой стороны, позволяют перейти непосредственно к созданию скриншота квадрата или любой области и его обработке.
Запуск браузеров при помощи команд из «Выполнить»
В первой таблице приведены команды меню Выполнить, необходимые для запуска браузера в Интернете. Для запуска наиболее популярных браузеров необходимо использовать команды, приведенные в таблице ниже.
| Делегация | Энергия для выполнения |
|---|---|
| iexploor. | Запускает Internet Explorer |
| inetcpl.cpl | Свойства Internet Explorer |
| msedge | Запустить Microsoft Edge |
| Хром | Google Chrome запущен |
| Firefox | Mozilla Firefox запущен |
| Опера | Запущен браузер Opera |
| Вивальди | Запустите браузер Vivaldi |
Вы можете открывать браузер на определенных сайтах. Браузер Google Chrome, Mozilla Firefox, Opera, название браузера, за которым следует название сайта, на котором вы хотите открыть страницу после запуска программы. Введите что-то вроде: ‘Chrome Vellisa.ru’ (без кавычек). В браузере Microsoft Edge необходимо ввести URL-адрес веб-сайта. ‘Microsoft-Edge: https://vellisa.ru’. Если вы введете только адрес сайта, страница сайта откроется в браузере по умолчанию вашего компьютера, если вы введете ‘https://vellisa.ru’ в окне «Выполнить» без имени браузера.
Запуск системных приложений из окна «Выполнить»
Приложение интегрировано в операционную систему Windows и использует системные средства для выполнения определенных функций. Программа запускается соответствующей командой через ‘Run’. В таблице ниже перечислены стандартные приложения, входящие в состав Windows.
| Делегация | Энергия для выполнения |
|---|---|
| Блокнот. | Запускает программу блокнота |
| mspaint | Открывает графический процессор Paint |
| Пишите | Запускает тестовый процессор WordPad |
| Рассчитать | Запуск приложения калькулятора |
| スニッピングツール | откройте инструмент snippingtool для создания скриншота |
| оск | запуск приложения экранной клавиатуры |
| ズームイン | ズームイン |
| wmplayer | запускает проигрыватель Windows Media Player |
| xpsrchvw | Запуск приложения XPS Viewer |
| ナレーター | Нарратор запускает |
| шармап | открытый характерный стол |
| cttune | инструмент настройки текста для более удобного чтения |
| mip | таблица математического ввода |
| номеронабиратель | телефонное приложение |
| dvdmaker | Программа DVD-студии Windows (не все версии Windows) |
| isoburn | Программа создания образов дисков Windows |
Запуск программ Microsoft
Из диалогового окна «Выполнить» можно запускать программы, созданные компанией Microsoft, разработчиком Windows.
Следующий набор команд Run полезен для импорта, через диалоговое окно, различных папок в рамки операционной системы Windows.
| Делегация | Энергия для выполнения |
|---|---|
| 。 | это однопунктовая команда для открытия папки профиля текущего пользователя («Пользователь», «Маша», «Иван» и т.д.) компьютера |
| .. | команда из двух пунктов для открытия общей папки профиля всех пользователей («Пользователи», «Users») компьютера |
| \ | откройте системный диск «C:» с помощью символа обратной косой черты |
| папки управления | Настройка папок в File Explorer |
| fsmgmt.ms | управление общими папками |
| 最近 | просмотр последних открытых папок и файлов |
| アプリデータ | Папка AppData |
| документы | папка «Мои документы» текущего пользователя |
| загрузки | Папка загрузок |
| 愛する人 | 愛する人 |
| ピクチャー | 封筒 |
| ビデオ | папка с видео |
| 音楽 | 封筒 |
| 3d-объект | Папка «3D-объекты» в Windows 10 |
С помощью команды resmon.exe можно открыть встроенную утилиту «Монитор ресурсов», которая может быть полезна для анализа производительности и потребления ресурсов системы. Читать далее: Использование монитора ресурсов Windows.
msinfo32 — Сведения о системе
Здесь находится информация об аппаратных и программных компонентах компьютера, поэтому если к вам пристают друзья с просьбой посмотреть технические характеристики вашего компьютера, вам нужно действовать именно здесь.
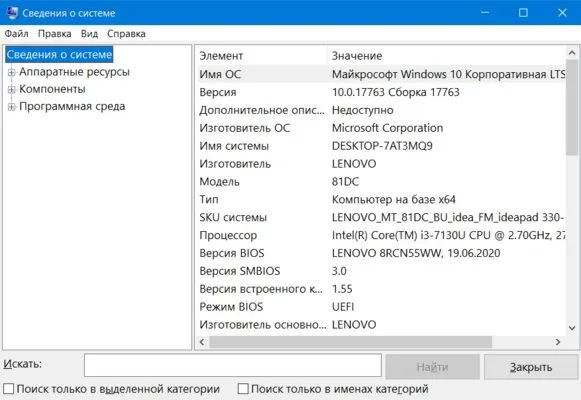
sdclt — Резервное копирование и восстановление
Откроется меню Резервное копирование и восстановление системы, и у вас появится возможность создать диск восстановления системы, настроить историю файлов, создать резервную копию системы и восстановить ее до более старой версии, если на вашем компьютере возникли проблемы.
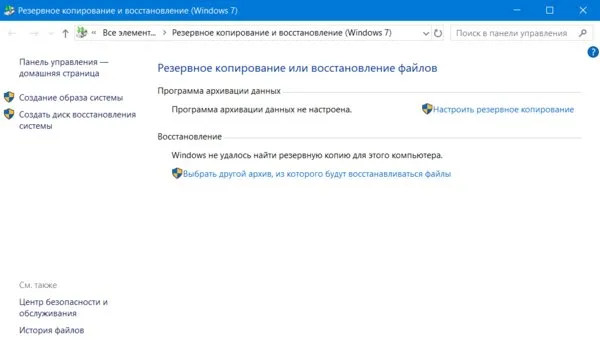
main.cpl — Свойства: Мышь
Легко изменить параметры, связанные с мышью, такие как скорость двойного щелчка, скорость вращения колеса и другие. Мне особенно понравилась возможность менять курсор мыши.
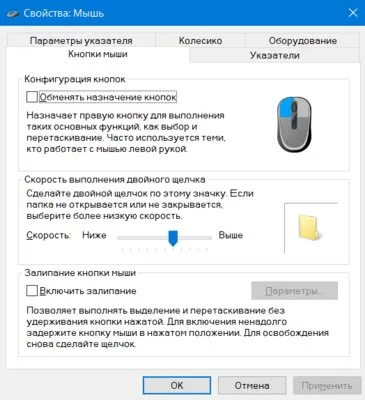
Меню, с которым все знакомы. И appwiz.cpl — это быстрый способ попасть сюда. Деинсталлятор Windows показывает все программы, установленные по умолчанию или пользователем.
Запуск через меню пуска
Кнопка «Пуск» объединяет большинство настроек, функций и программ операционной системы. Чтобы вызвать диалоговое окно «Выполнить», сделайте следующее:
Если у вас Windows 10 или Windows Server 2016 или более поздней версии, найдите раздел «Утилиты — Windows» в Пуске. Разверните его, и вы найдете нужный вам предмет.
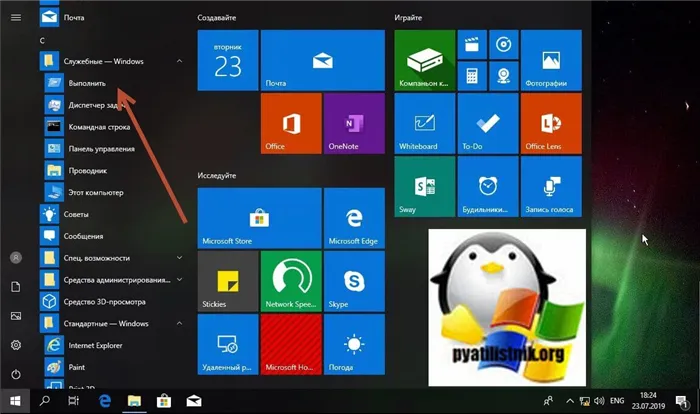
Если у вас Windows 8.1 или Windows Server 2012 R 2, найдите кнопку со стрелкой вниз на Пуске.
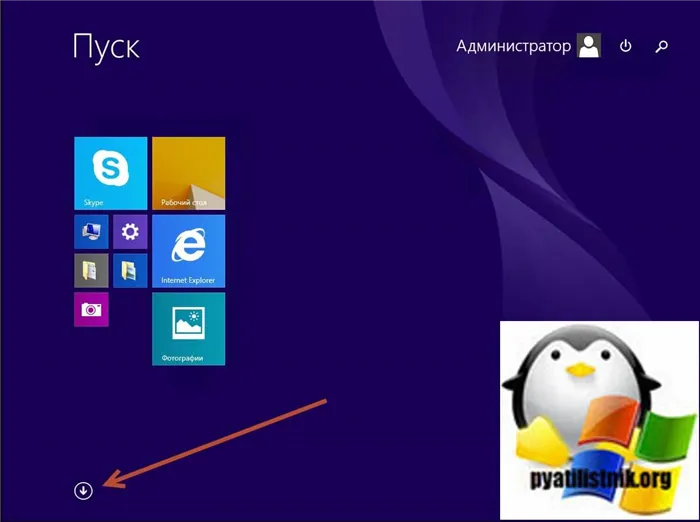
Кроме того, найдите «Утилиты — Windows», где находится ярлык диалогового окна «Выполнить».
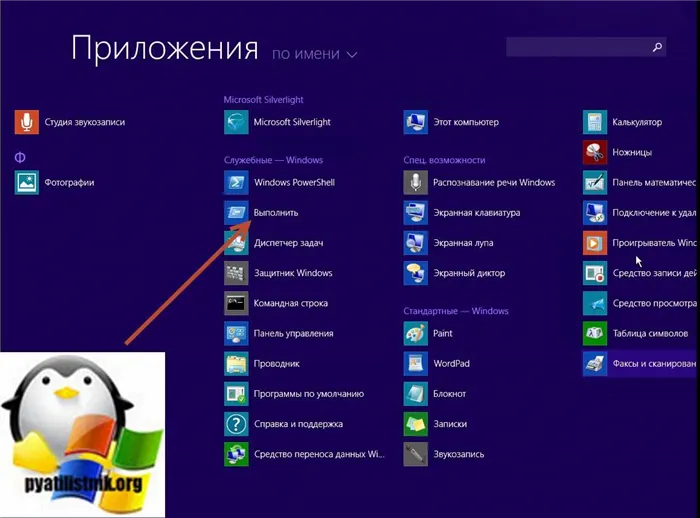
Если у вас Windows 7 или Windows Server 2008 R2, нажмите «Все программы» в меню «Пуск».
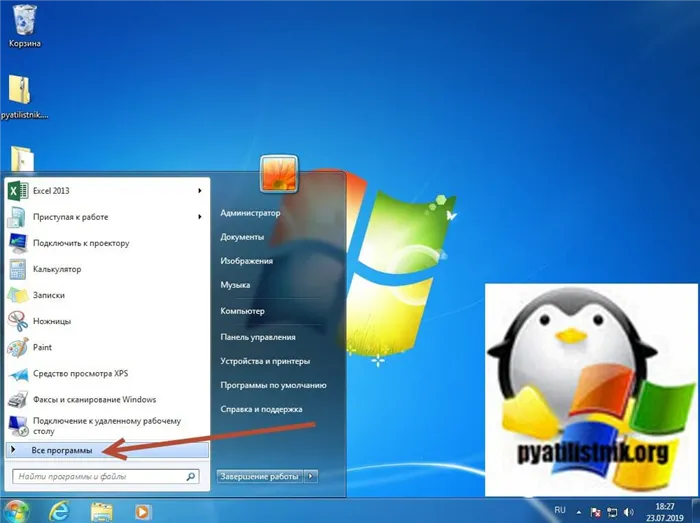
В разделе «Стандарт» найдите соответствующий пункт.
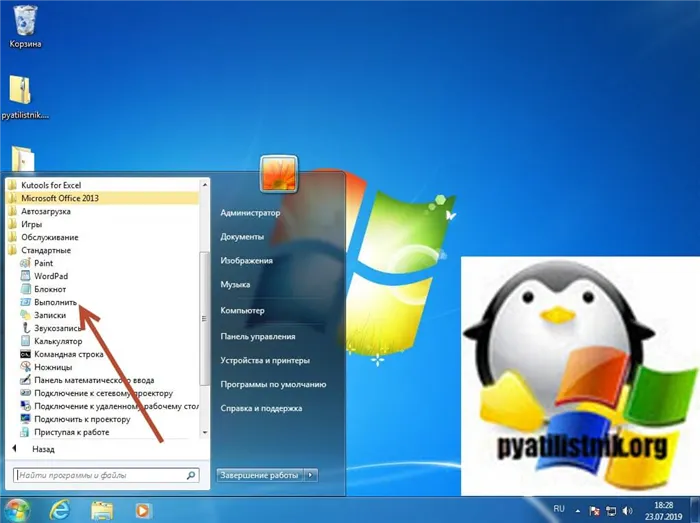
Метод для Windows 8.1 и выше
Начиная с Windows 8.1 и WindowsServer 2012 R2, кнопка «Пуск» имеет дополнительное контекстное меню, в котором можно щелкнуть правой кнопкой мыши или нажать Windows+X. Внизу есть пункт для открытия окна Выполнить.
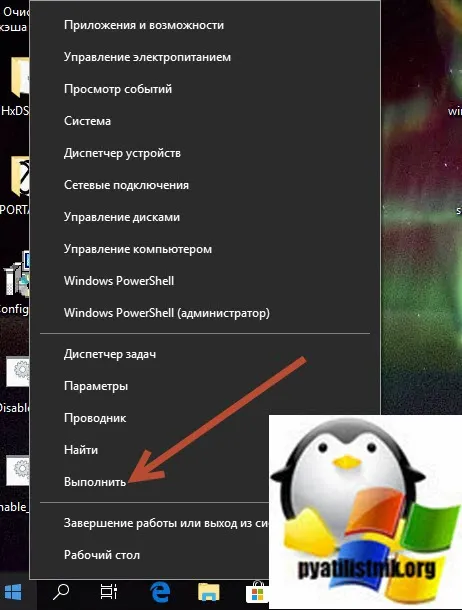
Использование диспетчера задач
В некоторых случаях вы можете застрять в проводнике Windows и обратиться к диспетчеру задач, а в случае с Core графический интерфейс может вообще отсутствовать. В таких ситуациях проблему можно легко решить, устранив ее в окне Windows Execution. Для этого в меню Файл выберите Запустить новую задачу.
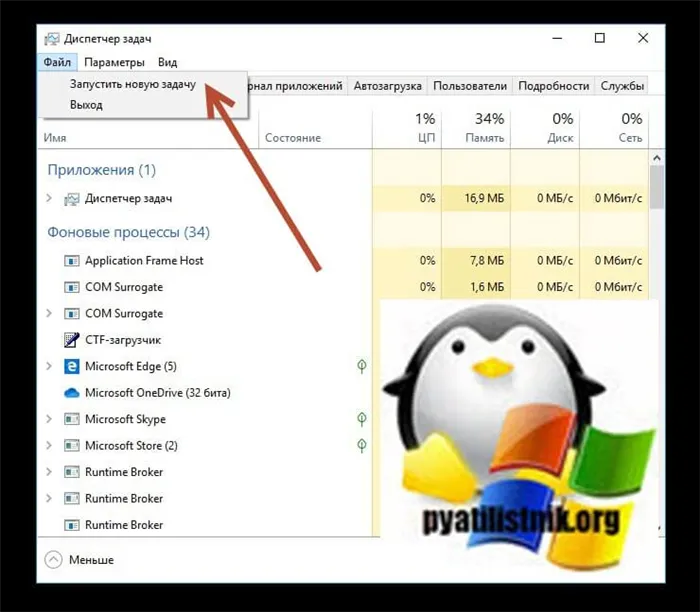
Это вызовет окно «Выполнить», и обратите внимание, что у вас также есть возможность запустить задачу в режиме администратора.
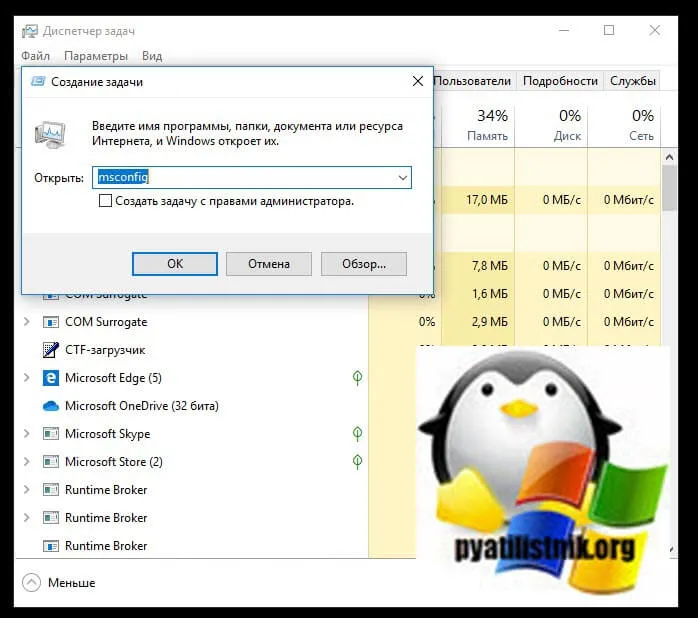
Команда запускает встроенную в окно вспомогательную программу ‘Очистка диска’, предназначенную для удаления ненужных временных файлов, а затем нажмите кнопку ‘Очистка системы’, предназначенную для удаления неиспользуемых системных файлов, размер которых может достигать гигабайта .
Команда «Выполнить» в Windows 8
У владельцев Windows 8 и Windows 8.1 меню «Пуск» вызывает эмоциональный взрыв, так как вышеупомянутая панель инструментов представляет собой длинное окно, содержащее все плитки, ярлыки и программы. Нет необходимости искать команду Run в этом беспорядке — ее не существует. Щелкните правой кнопкой мыши на привычном ярлыке ‘Win+R’ или на значке «Пуск», чтобы открыть нужное диалоговое окно.
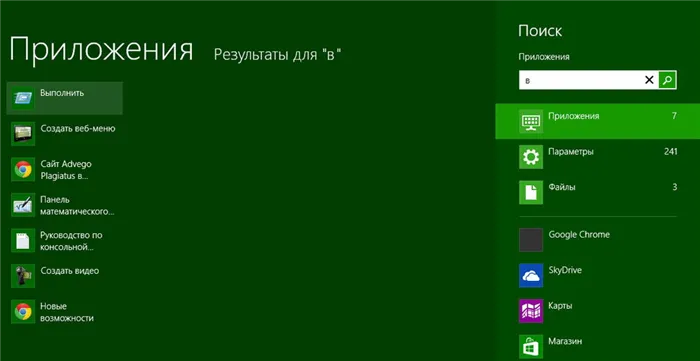
Команда «Выполнить» в Windows 10
Существует три простых способа открыть заветный диалог в Windows 10.
- Нажмите самую популярную клавишу ‘Win+R’ — да, этот способ актуален и в 10.
- Щелкните правой кнопкой мыши на значке «Пуск» Windows 10, чтобы открыть список настроек ноутбука. В нем находим нашу цель — готовность к работе.
- В левой части панели задач Windows 10 находится поле поиска. Введите слово «Run», и искомый предмет появится в верхней части списка. Нажмите на значок команды, чтобы запустить ее.