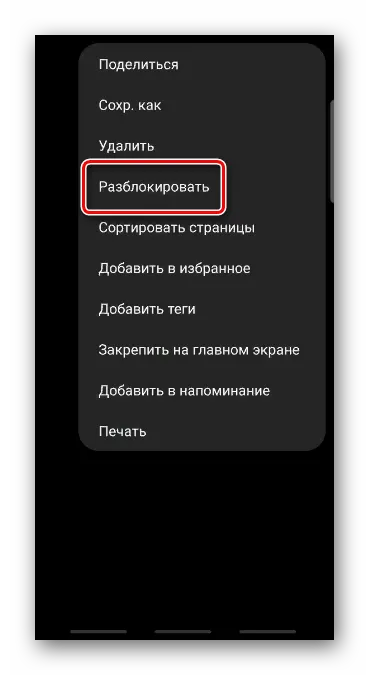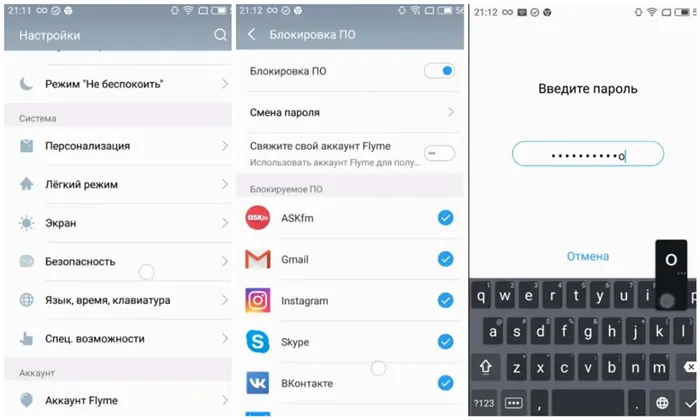CM Locker в некоторой степени похож на предыдущий метод, но имеет свои уникальные особенности и некоторые дополнительные инструменты. Защита настраивается следующим образом:
Простые способы установки пароля на приложения Android
Каждый владелец мобильного телефона, использующий приложения, иногда задается вопросом, как защитить свои личные данные. В этом может помочь пароль. Чтобы установить его на приложения, необходимо загрузить программное обеспечение сторонних производителей. Однако некоторые крупные производители мобильных телефонов предлагают встроенные функции безопасности. Это предотвращает распространение личных данных.
Вы можете защитить паролем все устройство. Android предлагает защиту отпечатком пальца, блокировку по образцу и паролем. Многие пользователи ограничиваются этим видом защиты и забывают о мошенниках. Если они узнают пароль устройства, то получат доступ ко всем данным на мобильном телефоне. Эта статья о том, как защитить свое устройство с помощью встроенных и сторонних приложений.
Как установить пароль на приложения через настройки
Большинство популярных брендов предлагают встроенную защиту приложений, включенную в прошивку компании. Давайте рассмотрим, где их найти и как включить на разных устройствах.
Xiaomi
Прошивка телефона проста в использовании. Он предлагает возможность защиты паролем отдельных приложений.
Для этого вам необходимо выполнить следующие действия:
- Перейдите в раздел «Настройки»,
- Перейдите в раздел «Приложения» и там в подкатегорию «Защита приложений». Определите программное обеспечение, которое необходимо защитить.
- Выберите приложения, система попросит вас ввести пароль.
- Если у вас есть счет MI, вы также должны его защитить. Таким образом, вы сможете восстановить пароль в случае его утери.
- Подтвердите действие отпечатком пальца.
- Чтобы удалить пароль, выполните ту же процедуру.
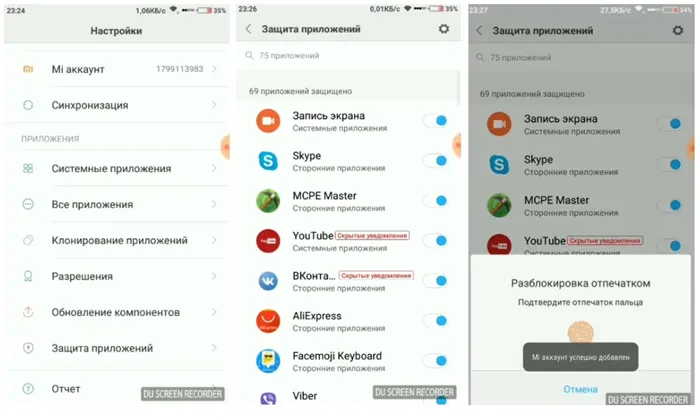
Meizu
Устройства этой марки стали менее популярны и постепенно теряют свою популярность. Однако производители разработали собственные прошивки, позволяющие защитить паролем личные данные.
Для защиты ваших приложений:
- Перейдите в «Настройки», а затем в «Отпечатки пальцев и безопасность»,
- Выберите «Защита приложений». Перетащите ползунок рядом с полосой вправо. Приложения, которые можно защитить паролем, отображаются внизу.
- Установите ключ.
Honor
Для защиты приложений в прошивке EMUI предусмотрена возможность сканирования отпечатка пальца.
Для этого:
- Перейдите в раздел «Настройки», выберите категорию «Отпечатки пальцев», а затем раздел «Управление отпечатками пальцев».
- Введите пин-код, запрашиваемый системой. Если вы его не помните, его можно восстановить на вкладке «Забытый пароль».
- Если теперь выбрать раздел «Отпечаток пальца», откроется меню с блокировками экрана и приложений.
- Если вам необходимо установить пароль:
- Зайдите в «Настройки», выберите раздел «Безопасность и конфиденциальность», а затем подкатегорию «Блокировка приложений».
- Сканируйте отпечаток пальца, выберите приложения, которые вы хотите заблокировать, и установите пароль. Подтвердите действие.
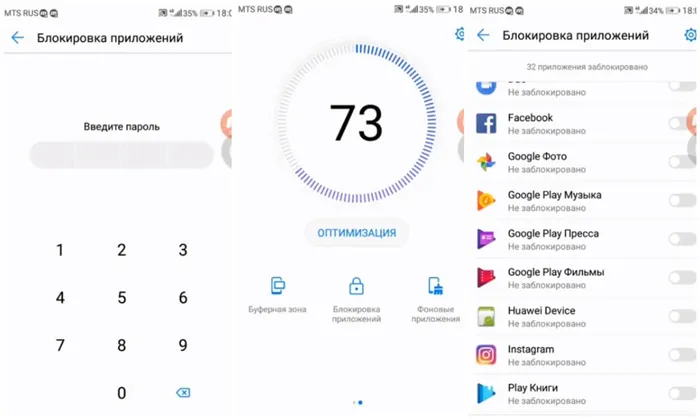
Huawei
Устройства этой марки работают на той же прошивке, что и Honor. Это также дает пользователям возможность защитить личные данные.
Для защиты ваших приложений:
- Зайдите в «Настройки», откройте раздел «Безопасность и конфиденциальность» и перейдите в категорию «Блокировать приложения».
- Выберите приложения и установите пароль.
- Каждый раз, когда вы попытаетесь получить доступ к установленным приложениям, система будет предлагать вам ввести ключ. Чтобы снять их, выполните ту же процедуру.
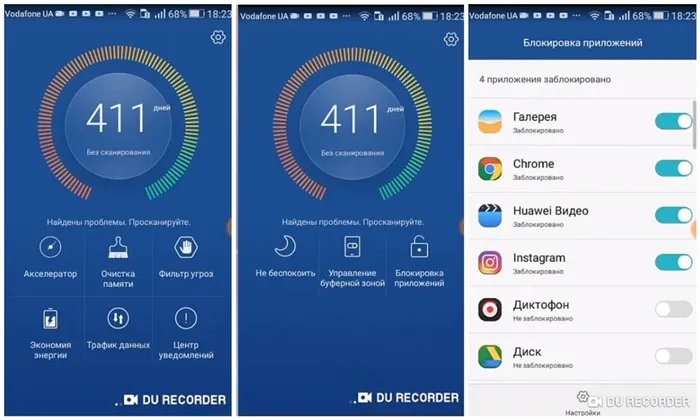
Samsung
Устройства этой марки не лишены средств защиты данных. Однако процедура установки паролей имеет свои подводные камни. Для защиты данных используется специальная папка, в которую переносятся заблокированные приложения.
Приложения для блокировки
Каждое программное обеспечение имеет свои особенности и функции. Наиболее популярными приложениями для защиты данных являются следующие:
AppLock
Согласно отзывам, одно из лучших приложений для защиты данных на вашем телефоне. Преимуществом приложения является разнообразие функций и надежность.
Для использования:
- Запустите приложение и выберите приложения, которые вы хотите защитить. Запустите приложения, которые вы хотите запустить, выберите приложения, которые вы хотите применить, и установите пароль. Оставшиеся приложения можно защитить позже.
- Выберите графический ключ, который будет вводиться каждый раз при попытке редактирования пароля.
- Позвольте программе собирать данные. Только после этого вы сможете использовать приложение.
- После загрузки и настройки программы при ее запуске появляется меню заблокированных приложений. Чтобы добавить новые, нажмите на символ плюса в нижнем углу экрана. Выберите приложения и заблокируйте их.
Для получения дополнительной информации смотрите эту программу:
- Меню Фото и видео. Отображаются установленные облачные и видеосервисы.
- Раздел «Инструменты». Сюда входят приложения, которые не относятся ни к одной категории.
- Программное обеспечение имеет большое количество функций. Вы можете использовать его для ограничения доступа ко всем приложениям.
В противном случае вы не сможете его использовать. Вы можете использовать утилиту для резервного копирования всех установленных программ. Выберите вкладку «A-Z». Отображаются установленные приложения. Для их защиты применяется та же процедура, что и для запирающих приложений.
Чтобы проверить, защищены ли нужные программы паролем, перейдите в меню «Locked». В результате отобразятся приложения, защищенные ключом. Приложение действительно позволяет защитить все установленные приложения, но триггер для этого недостаточно гибкий.
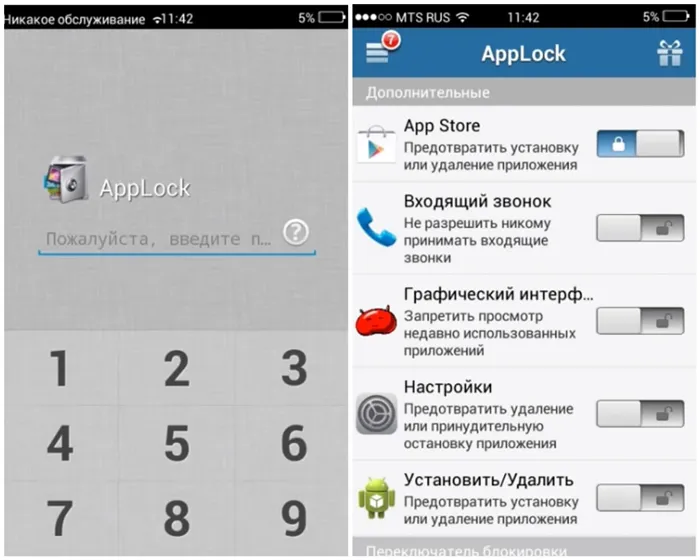
CM Locker
Приложение имеет небольшой вес. Он хорошо оптимизирован и имеет функцию отправки фотографий по электронной почте в случае ввода неправильного пароля. Приложение имеет ряд полезных особенностей: русский язык, функция конфиденциальности, понятный и доступный интерфейс.
Чтобы начать работу с приложением:
- Запустите приложение и нажмите кнопку «Активировать» в нижней части экрана. Приложение отправляет запрос на активацию дополнительной лицензии.
- Дождитесь открытия главного меню и найдите в нем раздел «Экран блокировки и приложения».
- Найдите подкатегорию «Установить пароль». Программа откроет список установленных приложений.
- Выберите файл, который вы хотите защитить паролем, и задайте ключ.
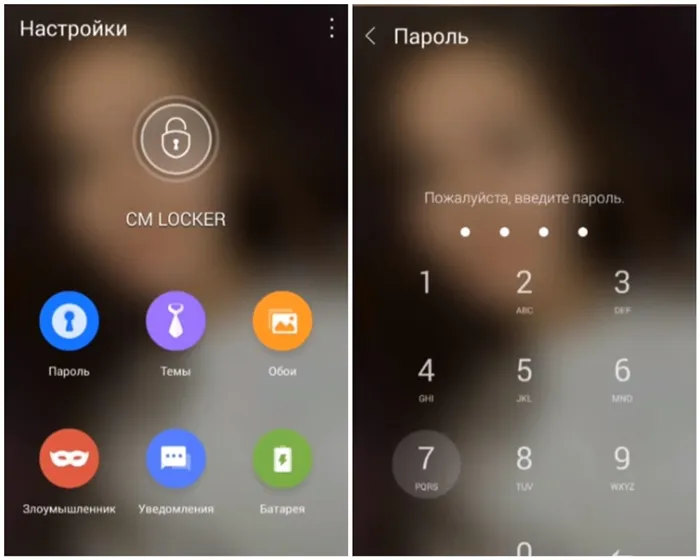
Vault
Бесплатная высококачественная программа, необходимая для защиты ваших приложений от несанкционированного доступа. Это работает следующим образом:
После первого запуска программа попросит вас принять различные разрешения. После этого необходимо подобрать пароль. Затем вам будет предложено приобрести платную версию, но вы также можете пропустить эту опцию.
Бесплатных функций достаточно для защиты программного обеспечения.
- Открыв главное меню, выберите «Блокировать приложения».
- Отобразится список установленных приложений. В верхней области программа отображает данные, рекомендуемые для защиты.
- Чтобы заблокировать дополнительные утилиты, выберите их и нажмите кнопку «Заблокировать».
Приложение имеет небольшой вес. Он хорошо оптимизирован и имеет функцию отправки фотографий по электронной почте в случае ввода неправильного пароля. Приложение имеет ряд полезных особенностей: русский язык, функция конфиденциальности, понятный и доступный интерфейс.
Как заблокировать приложение на Samsung Galaxy A10?
Ваш Samsung Galaxy A10 обычно содержит вашу информацию, файлы, личные документы и т.д. Вы же не хотите, чтобы злоумышленник мог просматривать ваши приложения без вашего разрешения. А если у вас есть дети, они смогут совершать покупки с помощью вашего смартфона Android. В этом уроке мы сначала узнаем, почему может быть интересно защитить приложение в Samsung Galaxy A10, а затем представим некоторые приложения для блокировки.

Зачем блокировать приложение на телефоне Android?
Иногда лучше заблокировать доступ к приложению, чтобы оно не было так легко доступно. Возможно, вы даже захотите запретить своим детям покупать что-либо на Amazon. Или вы можете запретить кому-то доступ к Facebook, Tik Tok или другому приложению. Ваша конфиденциальность сохраняется. Для этого можно защитить приложение так, чтобы оно было защищено кодом или шаблоном.
Самый простой способ заблокировать доступ к приложению — заблокировать его с помощью шаблона или кода. Чтобы установить этот код или пароль, в Google Play Store есть приложения для блокировки (Smart App lock).
Приложения для Windows, мобильные приложения, игры — ВСЕ БЕСПЛАТНО, на нашем закрытом Telegram-канале — Подписывайтесь:)
Лучшие приложения для блокировки Samsung Galaxy A10
Serrure, интеллектуальная блокировка приложений
Serrure — это приложение, которое блокирует ваши приложения. Вы можете установить пароль или PIN-код, узор или радужную оболочку. В приложении есть функция определения входа в систему для любопытных. Samsung Galaxy A10 делает снимок и отправляет его вам по электронной почте. Вы можете выбрать отдельный пароль для каждого приложения, которое хотите защитить. Кроме того, защитить или разблокировать приложение, которое присутствует на вашем Samsung Galaxy A10, можно с помощью другого смартфона, отправив SMS-сообщение. Как активировать отпечаток пальца на замке Samsung Galaxy A10?
- Загрузите приложение Lock из Google Play Store на Samsung Galaxy A10.
- Установите приложение
- Вам нужно будет создать основной PIN-код, ввести его и затем подтвердить.
- Вы можете выбрать, хотите ли вы защитить приложение с помощью отпечатка пальца, в этом случае нажмите ДА.
- затем вам нужно решить, какие приложения вы хотите защитить.
- нажмите на ярлык +.
- Затем включите приложение, которое вы хотите заблокировать, например, Whatsapp.
- Затем нажмите + в правом нижнем углу.
- Вам необходимо подтвердить доступ Applock к Android
- а затем предоставить доступ ко всем файлам, хранящимся на Samsung Galaxy A10.
- Это приведет к блокировке WhatsApp, и теперь для разблокировки потребуется отпечаток пальца.
Чтобы добавить свое лицо, радужную оболочку или узор, можно перейти в меню настроек приложения Applock. Ultra Appplock, конфиденциальность
Ultra Appplock — еще одно приложение для блокировки приложений для Samsung Galaxy A10. Принцип тот же: вы позволяете защищать свои приложения паролем или шаблоном. Вы будете делать селфи, пока ваш смартфон Android подвергается атаке. Вы можете скрыть это приложение за значком калькулятора. Вы можете войти в систему, чтобы не видеть рекламу. Чтобы создать экран блокировки для Samsung Galaxy A10, прочитайте нашу статью. Если вам нужна другая информация о Samsung Galaxy A10, мы приглашаем вас посетить другие страницы в категории: Samsung Galaxy A10.
Приложения для Windows, мобильные приложения, игры — ВСЕ БЕСПЛАТНО, на нашем закрытом Telegram-канале — Подписывайтесь:)
Это собственное программное обеспечение Samsung для заметок. Вы не можете установить пароль для входа в приложение, но вы можете заблокировать каждую запись по отдельности.
Как поставить пароль на приложения – способы их блокировки на Андроиде
Приложения играют важную роль в работе любого смартфона. Они являются незаменимым инструментом для решения самых разных задач — от общения и развлечений до работы и финансовых операций. Само собой разумеется, что такой важный компонент устройства должен быть надежно защищен. Поэтому вам нужно знать, как установить пароль в приложении для Android. Тем более, что это не так уж и сложно.
Смартфон перестал быть просто средством связи. Сегодня мобильное устройство является незаменимым помощником при выполнении различных задач. Устройство содержит большое количество информации, доступ к которой третьих лиц может иметь серьезные последствия. Именно поэтому все производители рекомендуют хранить пароль или отпечаток пальца на экране блокировки.

К сожалению, этот способ защиты оказывается недостаточным. Если злоумышленник получит доступ к экрану разблокировки (например, если вы забыли его заблокировать), он сможет просмотреть всю информацию, хранящуюся на устройстве. Также нередко владельцы смартфонов отдают свои устройства другим людям. И если вы не хотите, чтобы кто-то видел ваши фотографии или, например, читал ваши сообщения, всегда используйте блокировку приложений.
Кстати. Банковские приложения по умолчанию хорошо защищены и при первом запуске просят пользователя ввести пароль или отпечаток пальца. Другими словами, при использовании такого программного обеспечения дополнительные шаги, описанные для аппаратного обеспечения, не нужны.

Установка пароля без программ
Производители смартфонов знают о необходимости парольной защиты программного обеспечения. Однако компания Google, отвечающая за операционную систему Android, пока не предложила ни одного варианта установки пароля.
В этом случае установить пароль без дополнительного программного обеспечения может оказаться невозможным. Однако стоит отметить, что многие производители устанавливают поверх Android собственную оболочку, которая предлагает возможность ввода пароля. Ниже представлены варианты безопасности для наиболее популярных марок устройств.
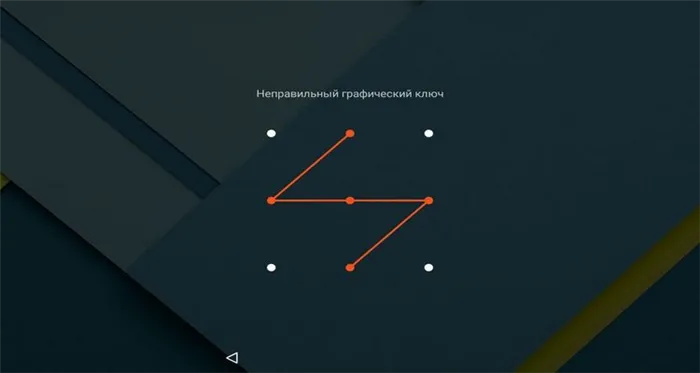
На телефоны Xiaomi
Оболочка MIUI известна своей функциональностью, поэтому неудивительно, что Xiaomi позволяет установить пароль для каждого приложения. Процесс осуществляется следующим образом:
- Откройте настройки телефона.
- Откройте операционную систему телефона.
- Установите флажки напротив приложений, которые вы хотите защитить.
- Установите метод защиты, будь то пароль или бумажный ключ.
- Сохраните изменения.
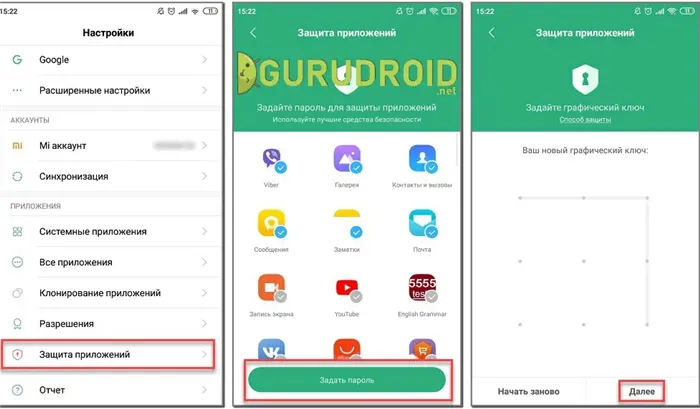
В дополнение к защите паролем MIUI Shell дает пользователям возможность связать защиту приложений с учетной записью Mi. И если вы думаете, что это лишнее и совершенно излишнее, вы глубоко ошибаетесь. Если вы, например, забыли пароль или шаблонный замок, вы сможете получить доступ к приложению только через учетную запись Mi. Поэтому не поленитесь и создайте учетную запись, чтобы избежать проблем с восстановлением доступа.
Meizu
Смартфоны Meizu, за которые отвечает оболочка Flyme, в последнее время стали гораздо менее популярными из-за отсутствия обновлений. Однако разработчики создали способ предварительной установки паролей для любого программного обеспечения, доступного на устройстве. Вот как работает защита:

- Перейдите в раздел «Отпечатки пальцев и безопасность», затем в раздел «Защита приложений».
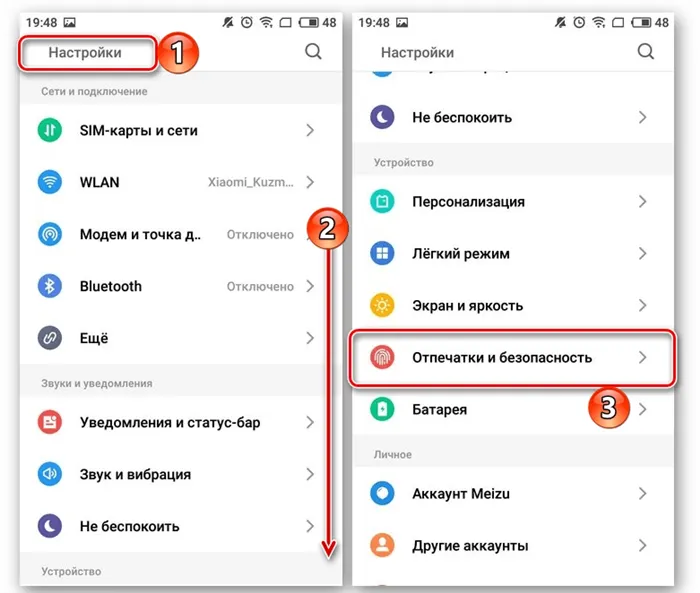
- Активируйте ползунок рядом с пунктом «Защищать приложения».
- Отметьте ниже программы, которые будут заблокированы.
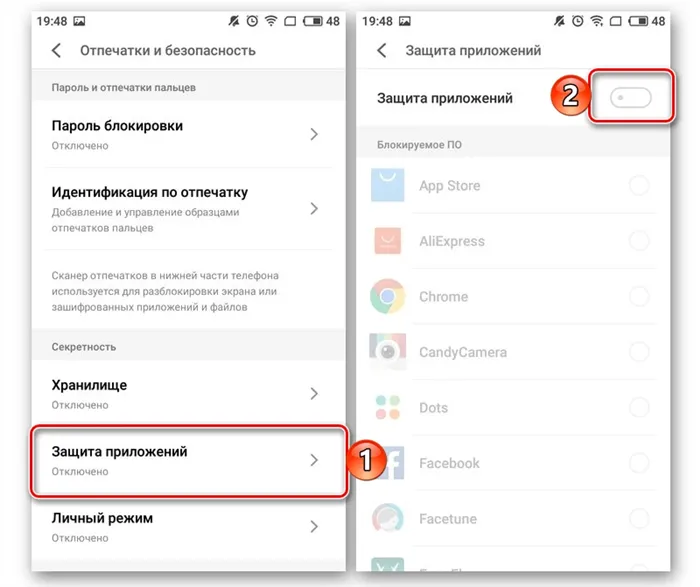
- Придумайте пароль и сохраните новые настройки.
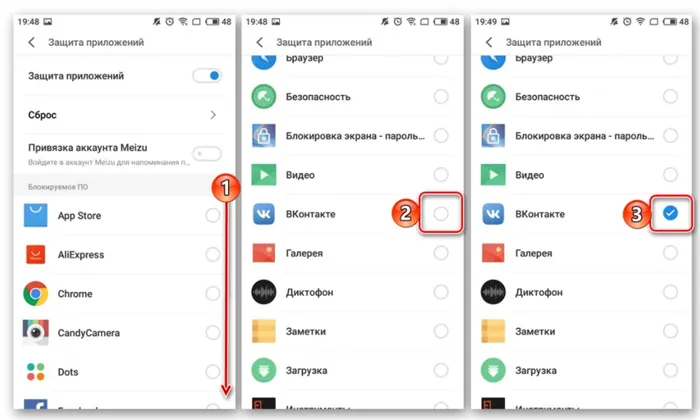
В отличие от Xiaomi, Meizu не предлагает никаких дополнительных опций восстановления доступа. Поэтому нужно быть очень осторожным при создании пароля, записывая его на внешний носитель. В противном случае вам придется сбросить смартфон до заводских настроек, чтобы использовать устройство в полной мере.
Huawei
Смартфоны китайского гиганта Huawei основаны на интерфейсе EMUI, в настройках которого есть компонент, позволяющий установить PIN-код для каждой программы:
Стороннее ПО
Как вы можете себе представить, не все смартфоны предлагают возможность установить пароль для приложения. А если вы не можете найти соответствующую опцию в настройках своего устройства, вы можете исправить ситуацию с помощью специального программного обеспечения, поскольку операционная система Android открыта для любых изменений. Ниже представлены лучшие программы для защиты ваших приложений.
Smart Applock
Практическая программа, выполняющая различные полезные функции. К ним относятся удаление ненужных файлов, оптимизация телефона и экономия заряда батареи. Однако нас будет интересовать, какой замок приложения вам для этого нужен:
- Установите Smart Applock через Play Маркет.
- Запуск программы.
- Нажмите на кнопку «Активировать».
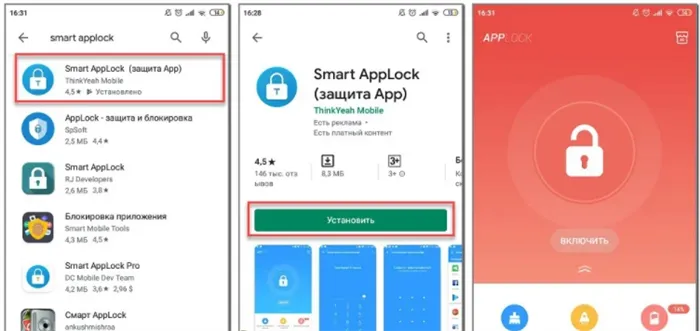
- Выберите приложения, которые вы хотите заблокировать.
- Снова нажмите кнопку «Активировать» и создайте деталь.
- Сохраните настройки.
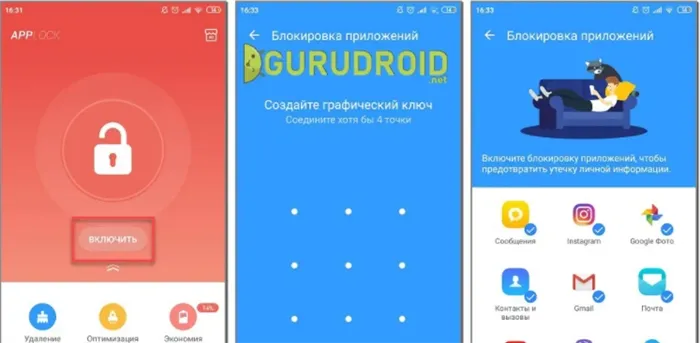
Помните, что при первом запуске Smart Applock вам нужно будет предоставить утилите различные разрешения. Это необходимо для получения доступа к другим приложениям. В противном случае они не будут защищены ни паролем, ни блокировкой по образцу.
App Lock
Менее функциональная, но не менее полезная программа, позволяющая устанавливать пароль для приложений. Принцип работы заключается в следующем:
- Установите AppLock любым удобным для вас способом (например, через Play Market).
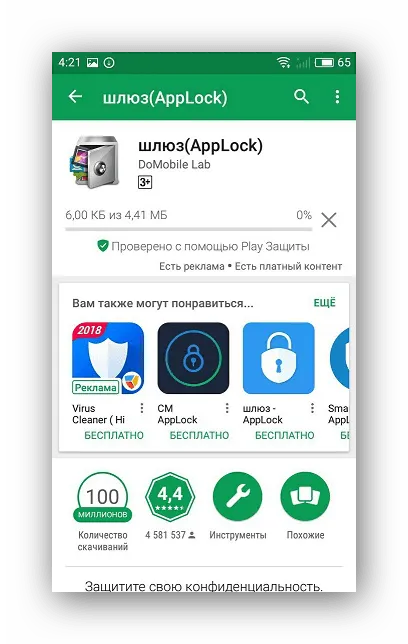
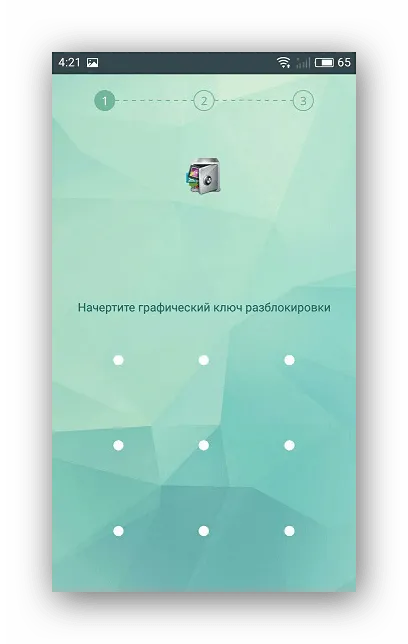
- Найдите PIN-код.
- Перейдите на вкладку «Приложения» и нажмите на кнопку «+».
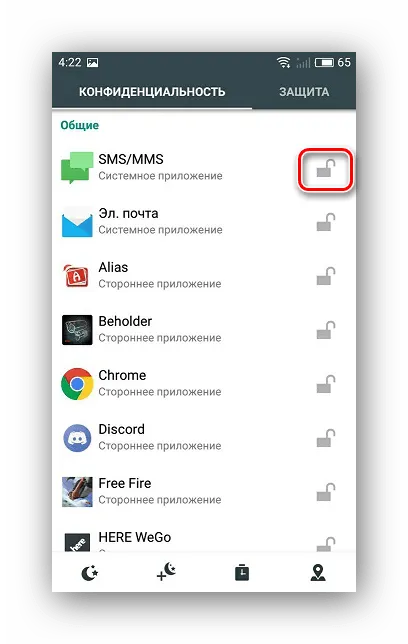
- Добавьте нужные программы, сдвинув ползунок рядом с каждой программой вправо.
- Сохраните изменения.
Как и предыдущая программа, AppLock имеет некоторые тонкости. Чтобы обеспечить надежную защиту, необходимо разрешить AppLock отправлять уведомления. Это можно сделать в настройках приложения.
Vault
Еще одна программа, которая работает аналогичным образом. Чтобы заблокировать приложения, необходимо сделать следующее:
- Пусковое хранилище.
- Создайте PIN-код.
- Если вы хотите зарегистрироваться на платной основе, вы можете отказаться от этого.
- Перейдите в раздел «Блокировка приложений».
- Поставьте галочки напротив нужных приложений.
- Нажмите на кнопку «Заблокировать».
Теперь все ваши программы будут надежно защищены. Кстати, платная версия Vault помогает сделать блок необнаруживаемым. Когда вы запустите приложения, появится сообщение об ошибке, и вам придется на несколько секунд положить палец на кнопку «OK», чтобы получить доступ.
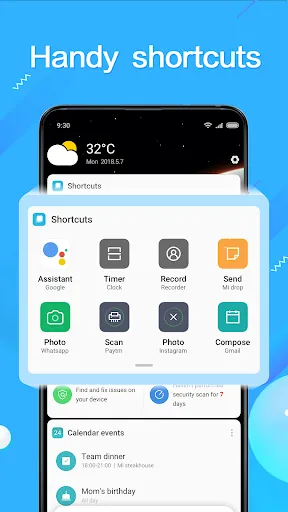
4. просмотрите список приложений, установленных на вашем устройстве, и найдите приложение, которое вы хотите защитить паролем. Перетащите переключатель справа от названия приложения в активное положение, чтобы включить защиту приложения паролем.
Как поставить пароль на приложение
С помощью утилиты‑блокировщика
Самый простой способ ограничить доступ к приложению — использовать блокирующие программы. Они легко настраиваются и хорошо справляются со своей работой. Давайте рассмотрим, как установить пароль с помощью популярной программы AppLock, которую можно бесплатно загрузить из Google Play.
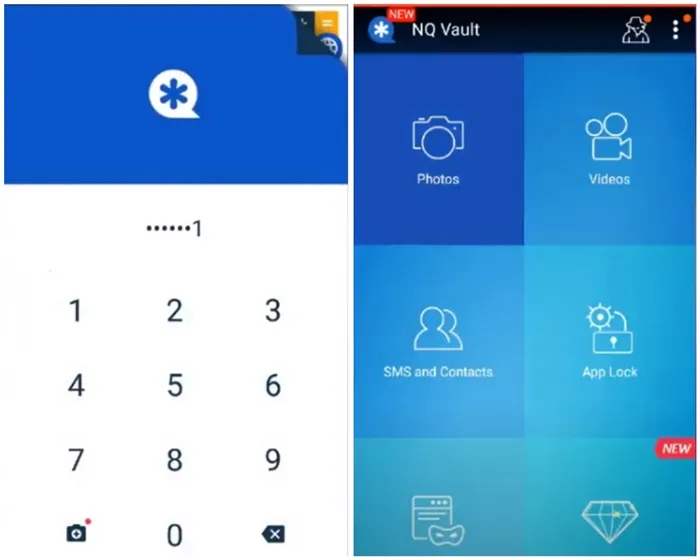
Установите программное обеспечение по ссылке выше. При первом запуске вам будет предложено ввести PIN-код для разблокировки устройства. Введите его и повторите.
Нажмите на знак плюс, выберите приложение, которое вы хотите заблокировать, и подтвердите выбор той же кнопкой. Система попросит вас разрешить доступ к данным — подтвердите.
Теперь ваш телефон будет запрашивать PIN-код при нажатии на выбранное приложение. Только после правильного ввода приложение будет открыто.
Чтобы отключить блокировку, коснитесь приложения в списке на главном экране, а затем нажмите OK. С помощью AppLock вы также можете отключить уведомления заблокированного приложения и показывать фальшивые баннеры ошибок при открытии приложения. В последнем случае необходимо нажать и удерживать кнопку OK на баннере, чтобы появился запрос на ввод пароля. Обе функции активируются кнопками, расположенными напротив соответствующей программы в списке.
С помощью штатных функций оболочки
Некоторые производители интегрируют функцию блокировки в фирменную оболочку, установленную на их смартфонах. В этом случае можно даже обойтись без установки сторонних утилит.
Xiaomi, Samsung, Huawei и другие имеют аналогичные функции. Обычно эта опция называется «Блокировать приложения» и находится в настройках системы в разделе «Безопасность». Он работает так же, как и блокировщик Google Play: нужно установить пароль и выбрать приложения.
Как установить пароль на приложение на iPhone
К сожалению, на мобильных устройствах Apple нет возможности установить пароль для приложений ни с помощью встроенных инструментов, ни с помощью сторонних утилит. Однако все же существует способ заблокировать доступ к фотографиям, заметкам и другим данным.
Для этого перейдите в «Настройки» → «Универсальный доступ» → «Доступ к драйверам».
Переключите одноименный тумблер, установите пароль и переведите переключатель Face ID или Touch ID в активное положение.
Откройте приложение «Команды», выберите вкладку «Автоматизации» и нажмите «Создать автоматизацию для себя». Если вы уже добавили скрипты, просто нажмите кнопку «Плюс» в верхней части экрана. Затем выберите опцию «Приложение».
Выберите тот, к которому вы хотите заблокировать доступ, нажав «Выбрать». Нажмите «Готово» и «Далее».
Нажмите на «Добавить действие» → «Сценарии».
Выберите опцию «Открыть приложение», а затем снова нажмите «Выбрать».
Выберите приложение, которым вы редко пользуетесь. Например, встроенный ассистент обратной связи. Нажмите на знак плюс.
Введите «guide» в поле поиска и выберите «Enable Guide Access». Нажмите кнопку «Далее». Выключите переключатель «Спросить перед началом» и нажмите «Готово».
Если теперь вы попытаетесь получить доступ к заблокированному приложению, немедленно откроется помощник обратной связи и активируется функция Guide Access. Вы можете получить доступ к главному экрану или заблокировать устройство, введя пароль или используя Face ID или Touch ID. Без этого работает только ассистент обратной связи, что не очень полезно.
Недостатком является то, что ввод пароля не дает доступа к защищенному приложению. Чтобы разблокировать его, перейдите в раздел Команды, щелкните на скрипте, который вы создали ранее, выключите верхний тумблер и нажмите кнопку Готово. Чтобы снова заблокировать его, необходимо снова включить скрипт с помощью тумблера.
Оболочка MIUI известна своей функциональностью, поэтому неудивительно, что Xiaomi позволяет установить пароль для каждого приложения. Процесс осуществляется следующим образом:
Лучшие утилиты, которые позволяют поставить пароль на приложения, данные и отдельные функции смартфона и даже сфотографировать злоумышленников

Некоторые смартфоны и планшеты Android по умолчанию предлагают своим пользователям возможность защиты приложений паролем. Давайте посмотрим, как это делается на устройствах, а точнее, на фирменных чехлах двух известных китайских брендов и одного тайваньского.
Meizu (Flyme)
Откройте «Настройки» вашего смартфона, прокрутите вниз список доступных опций в блоке «Устройство» и найдите пункт «Отпечаток пальца и безопасность». Перейти к.
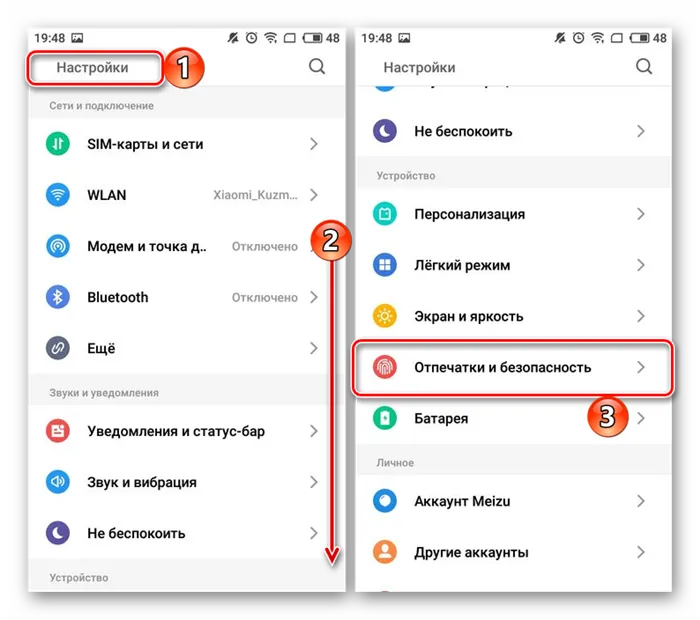
2. выберите подраздел «Защита приложений» и переведите тумблер в верхней части в активное положение.
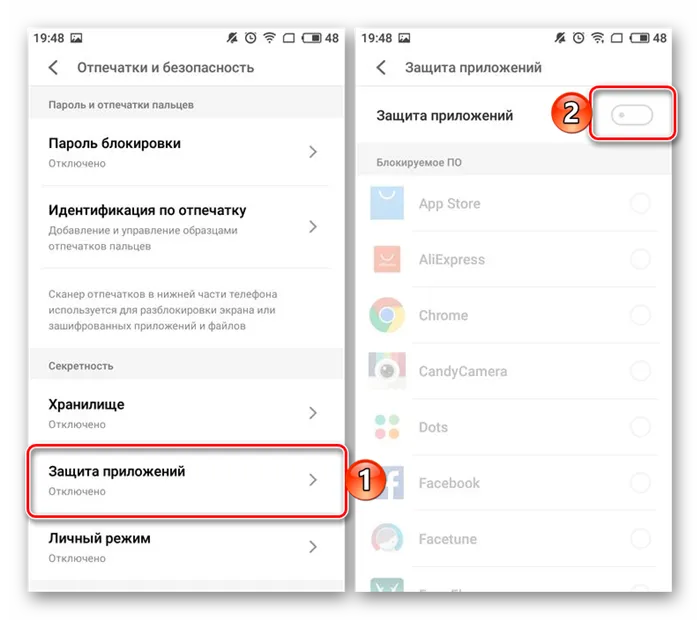
3. введите четырех-, пяти- или шестизначный пароль, который вы хотите использовать для блокировки приложений, в появившееся окно. 4.
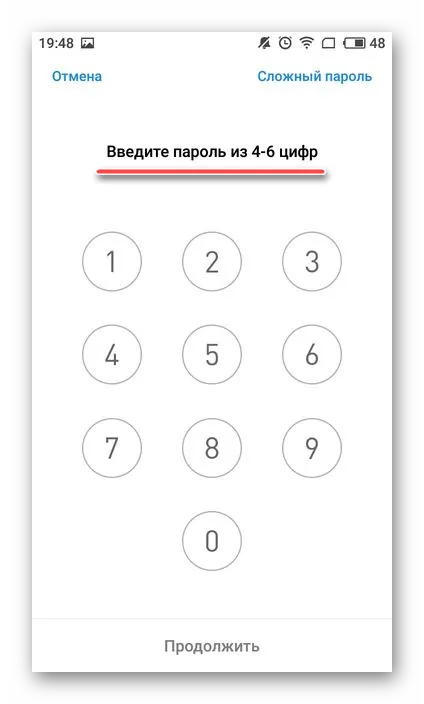
Найдите элемент, который вы хотите защитить, и установите флажок справа от него. 5.
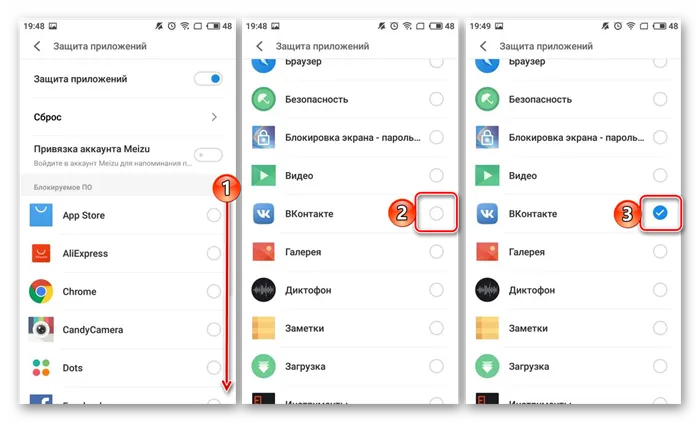
5. Теперь при попытке открыть заблокированное приложение вам будет предложено ввести ранее установленный пароль. Только после этого вы получите доступ ко всем функциям приложения.
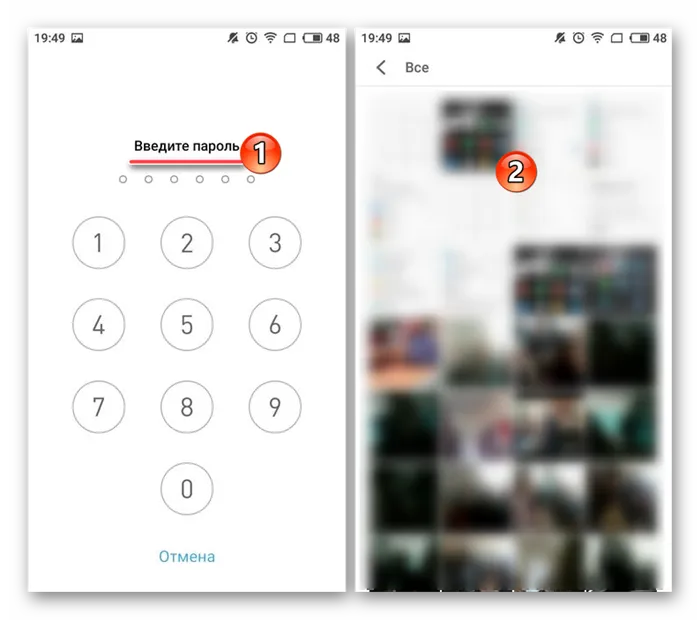
Xiaomi (MIUI)
- Как и в вышеописанном случае, откройте «Настройки» вашего мобильного устройства, прокрутите список почти до конца, до блока «Приложения», где выберите пункт «Защита приложений».
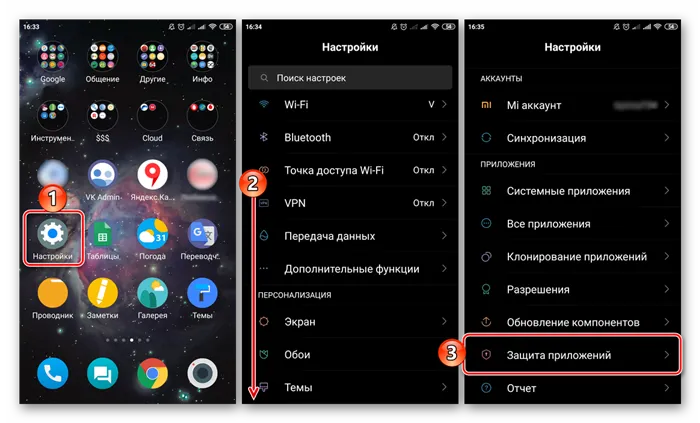
2. Отобразится список всех приложений, которые можно заблокировать. Однако прежде чем это сделать, необходимо установить общий пароль. Для этого нажмите соответствующую кнопку в нижней части экрана и введите кодовую фразу. По умолчанию вам будет предложен графический ключ, но при желании вы можете изменить «метод защиты», нажав на одноименную ссылку. В дополнение к ключу вы можете выбрать пароль и пин-код.
Базовые возможности некоторых приложений
Некоторые мобильные приложения для Android предлагают возможность установить пароль для запуска по умолчанию. В основном это банковские приложения (Сбербанк, Альфа-банк и т.д.) и аналогичные приложения, т.е. связанные с финансами (например, WebMoney, Qiwi). Аналогичная функция безопасности доступна для некоторых социальных сетей и мессенджеров.
Методы защиты, предусмотренные в той или иной программе, могут быть разными — например, в одном случае это пароль, в другом — пин-код, в третьем — графический ключ и так далее. Более того, в тех же клиентах мобильного банкинга любой из выбранных (или изначально доступных) вариантов защиты может быть заменен на еще более безопасное сканирование отпечатков пальцев. Это означает, что при попытке запустить и открыть приложение вместо пароля (или аналогичного значения) достаточно поднести палец к сканеру.
Из-за внешних и функциональных различий в программном обеспечении Android мы не можем дать общие инструкции по установке пароля. В этом случае мы можем лишь порекомендовать поискать в настройках пункт, связанный с безопасностью, PIN-кодом, паролем и т.д., который имеет непосредственное отношение к нашей текущей теме.
Способ 1: AppLock
AppLock бесплатен, прост в использовании, и даже неопытный пользователь поймет, как он работает. Он поддерживает установку дополнительной защиты для каждого приложения на устройстве. Этот процесс очень прост:
1. 1.
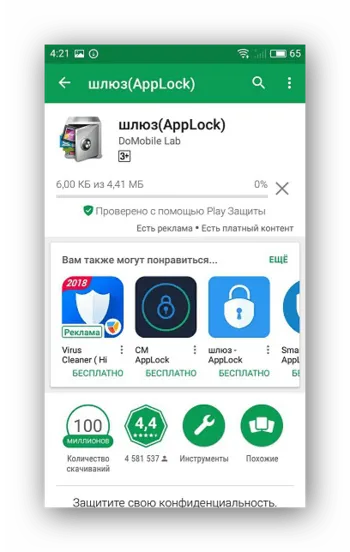
2. Загрузите программное обеспечение AppLock. Используйте сложную комбинацию, но такую, которую вы не скоро забудете.
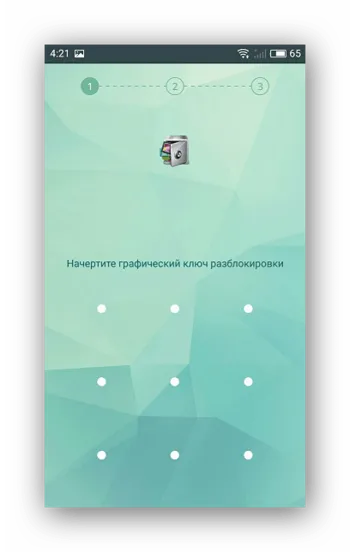
3. Следующим шагом будет ввод адреса электронной почты. Ключ для восстановления пароля будет отправлен на него в случае утери пароля. Оставьте это поле пустым, если вы не хотите ничего заполнять.
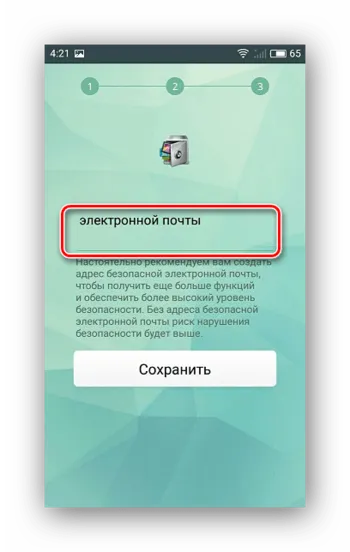
4. Теперь вы увидите список приложений, которые можно заблокировать.
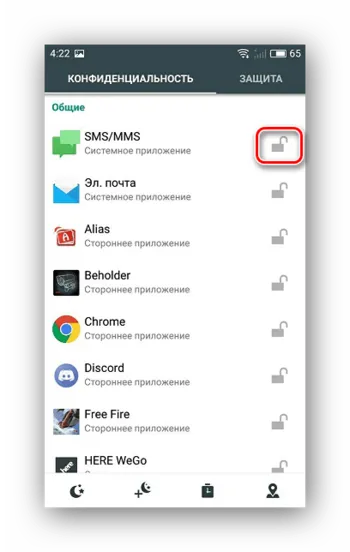
Недостатком этого метода является то, что по умолчанию на самом устройстве не установлен пароль, поэтому, просто удалив AppLock, другой пользователь сбрасывает все настройки, и установленная защита исчезает.
Мини FAQ
Как сделать так, чтобы Smart AppLock не мог быть удален другим лицом? Откройте приложение, перейдите в настройки и активируйте опцию «Установить как диспетчер устройств». Введите свой пароль. Теперь вам нужно ввести этот пароль, чтобы удалить нашу утилиту.
Я забыл свой пароль. Как я могу получить его?
Когда вы устанавливаете пароль в первый раз, утилита спросит вас, хотите ли вы использовать «Секретный вопрос» или «Электронную почту» для получения пароля. Если вы трижды неправильно введете пароль, в нижней части экрана появится кнопка «Сбросить пароль». Нажмите на него и выберите способ. Если вы выбрали первый вариант, введите свой секретный вопрос. Если второе, проверьте свою электронную почту. Вы должны получить резервный пароль в течение 5 минут, чтобы восстановить его.
На устройствах марки Samsung
Пользователи, купившие смартфон Samsung, также могут защитить свои конфиденциальные данные с помощью встроенных в телефон инструментов.
Для этого необходимо использовать защищенную папку или «Secure Folder». Сюда можно переместить все файлы и установленные приложения, которые вы хотите защитить. Процедура выполняется следующим образом:
- Откройте «Настройки» и выберите «Блокировка экрана и безопасность»,
- Теперь выберите «Безопасная папка». Далее пользователь должен создать учетную запись Samsung или войти в существующую учетную запись,
- Затем введите пароль и выберите Безопасность. Теперь вам нужно перенести все необходимые данные в эту папку.
Некоторые пользователи устройств не хотят устанавливать пароль в своих приложениях, потому что не могут найти эту функцию на своем смартфоне.
Блокировка приложений на телефоне Samsung
Смартфоны Samsung предлагают собственные инструменты блокировки сообщений, которые легко найти. Самое приятное, что они гораздо более безопасны, чем сторонние приложения.
В защищенной папке можно хранить не только приложения, но и фотографии и другие файлы. Все защищено вашей основной учетной записью с отдельным паролем. Эта защита даже не позволяет просматривать ваши файлы, когда вы вошли в систему компьютера.
Все уведомления отправляются из защищенной папки в ваш основной профиль. В меню настроек можно выбрать нужные параметры для более гибкой защиты в зависимости от потребностей каждого пользователя. Настройки могут показаться кому-то немного сложными, но вы можете быть спокойны, зная, что все блокировки находятся на уровне системы и не могут быть отменены одним человеком.
Защита Samsung Notes
Это собственное программное обеспечение Samsung для заметок. Вы не можете установить пароль для входа в приложение, но вы можете заблокировать каждую запись по отдельности.
1. Откройте Samsung Notes, нажмите значок плюса и сделайте необходимые заметки. 2.
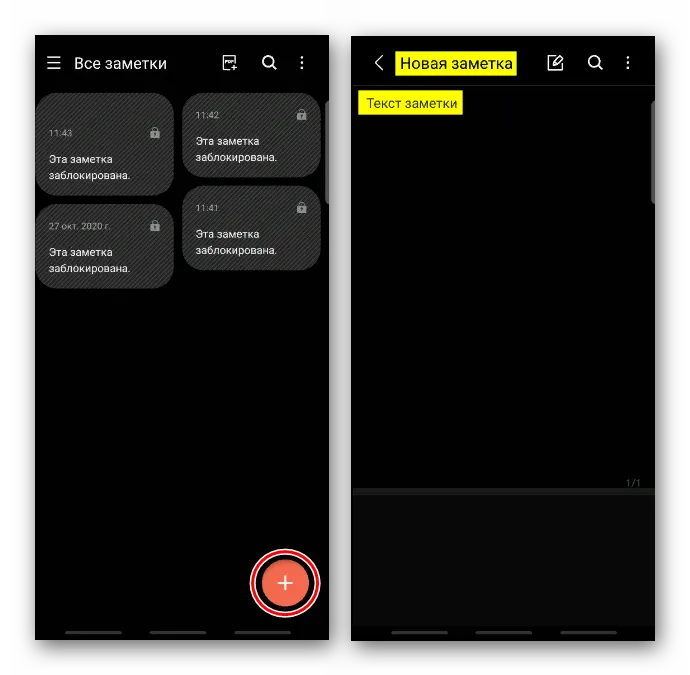
2. Откройте меню и нажмите Блокировка.
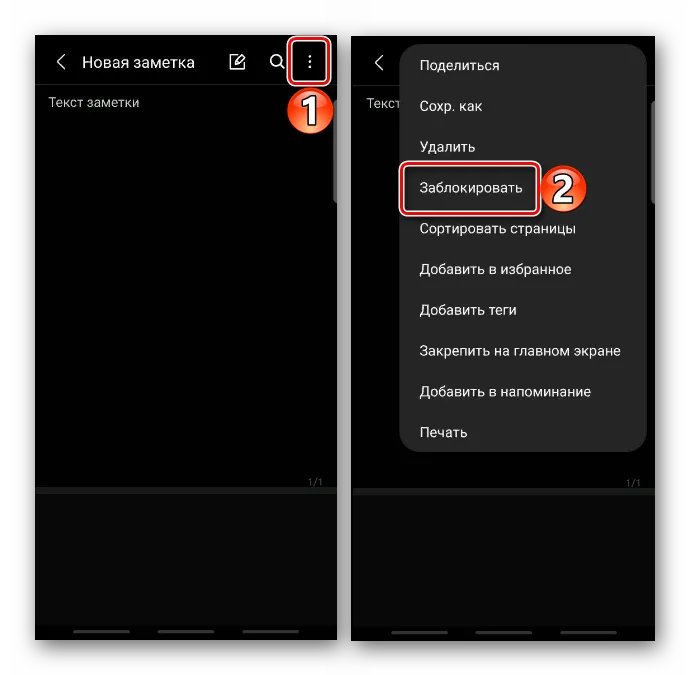
Вы можете заблокировать доступ к заметке, не открывая ее. Для этого нажмите и удерживайте кнопку в течение двух секунд, затем нажмите Блокировка в таблице ниже.
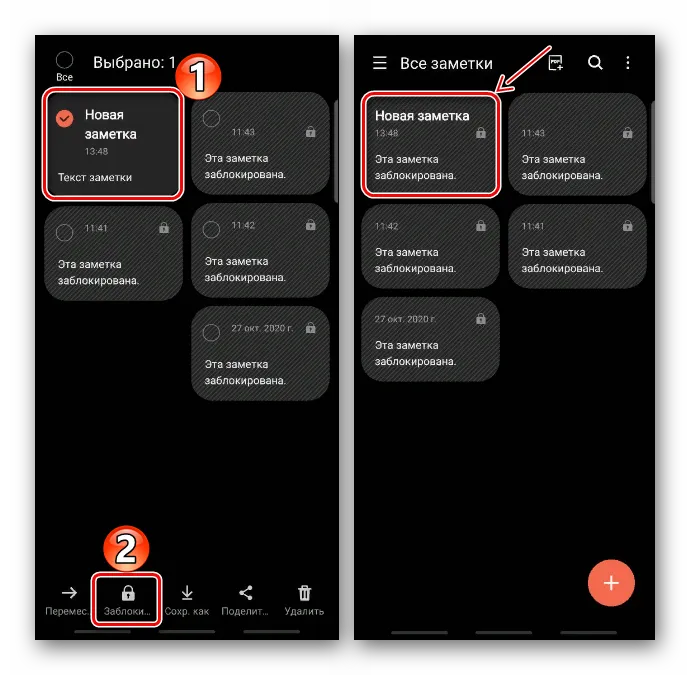
Для доступа к заметке теперь необходимо использовать биометрические данные или пароль для разблокировки устройства.
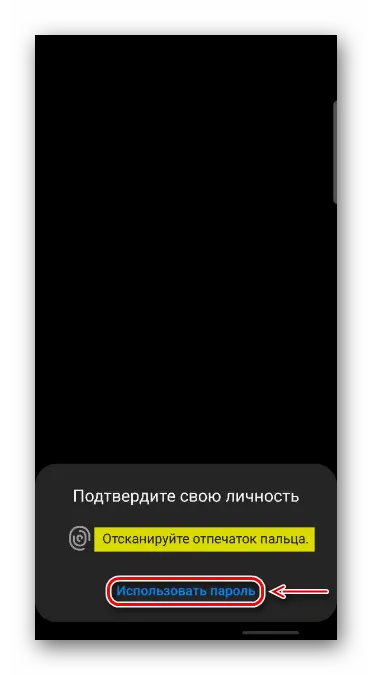
3 Чтобы разблокировать его позже, можно также зайти в «Меню» и выбрать соответствующий пункт,