Выберите нужный раздел для создания ограничений. Выберите «Покупки в iTunes Store и App Store», «Разрешенные приложения» или «Ограничения на содержимое»,
Использование средств родительского контроля на iPhone, iPad и iPod touch
Настройка Конфиденциальность контента и экранного времени позволяет блокировать или ограничивать доступ к определенным приложениям и функциям на устройстве вашего ребенка. В настройках iPhone, iPad или iPod touch можно также установить ограничения на неприемлемый контент, покупки, загрузки и конфиденциальность.
- Перейдите в меню Настройки и выберите Время экрана.
- Нажмите «Включить Экранное время», затем нажмите еще раз. Выберите «Это мой устройство» или «Это устройство моего ребенка».
- Если вы являетесь родителем или опекуном и хотите, чтобы другой член семьи не смог изменить настройки вашего устройства, выберите Использовать пароль и введите пароль для подтверждения. После подтверждения пароля вам будет предложено ввести свой Apple ID и пароль. Это позволит вам сбросить пароль, если вы его забудете.
- Если вы настраиваете функцию Screen Time на устройстве вашего ребенка, следуйте инструкциям до тех пор, пока вам не будет предложено ввести пароль Screen Time, и введите его. Введите пароль еще раз для подтверждения. После подтверждения пароля вам будет предложено ввести свой Apple ID и пароль. Вы можете использовать их для сброса пароля, если вы его забыли.
- Нажмите на «Содержание и конфиденциальность». При необходимости введите пароль и активируйте опцию «Ограничения на содержание и конфиденциальность».
Обязательно выберите код-пароль, не совпадающий с тем, который используется для разблокировки вашего устройства. Чтобы изменить код-пароль на устройстве вашего ребенка, перейдите в меню «Настройки» > «Экранное время» > имя вашего ребенка. Затем нажмите «Изменить пароль экранного времени» или «Отключить пароль экранного времени» и подтвердите изменения с помощью Face ID, Touch ID или пароля устройства.
В iOS 16 при настройке экранного времени для детских устройств можно установить возрастные ограничения для контента в приложениях, книгах, телепередачах и фильмах. Просто следуйте инструкциям на экране во время настройки.
Если вы забыли пароль Screen Time, обновите устройство до последней версии iOS или iPadOS, а затем сбросьте пароль. Если вы не можете обновить устройство, удалите данные устройства и настройте его как новое устройство, чтобы удалить пароль и выбрать новый. Восстановление данных устройства из резервной копии не удаляет пароль.
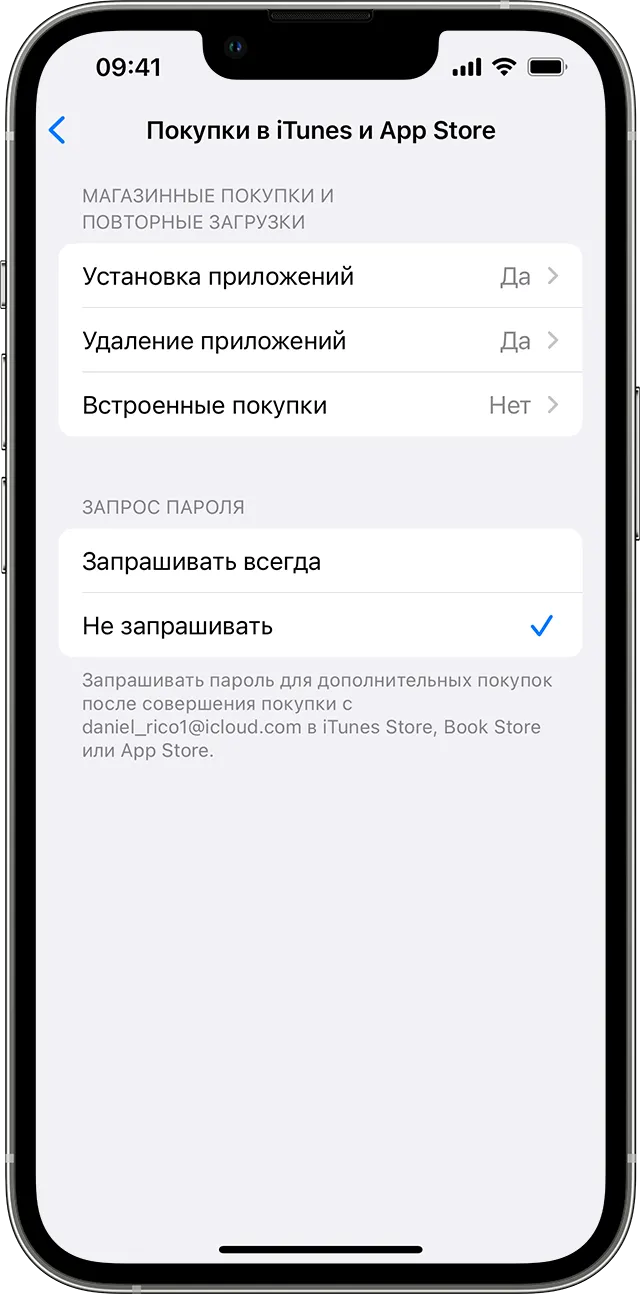
Блокировка покупок в iTunes Store и App Store
Вы также можете запретить ребенку устанавливать и удалять приложения, совершать покупки внутри приложений и т.д. Чтобы заблокировать покупки или загрузки из iTunes Store и App Store
- Перейдите в меню Настройки и выберите Время экрана.
- Нажмите на Содержание и конфиденциальность. Введите пароль, если требуется.
- Нажмите на «Покупки в iTunes Store и App Store».
- Выберите параметр и установите для него значение «Не разрешать».
Вы также можете изменить настройки пароля для дополнительных покупок в iTunes Store, App Store или Bookstore. Выполните шаги с 1 по 3 и выберите опцию «Всегда спрашивать» или «Не спрашивать».
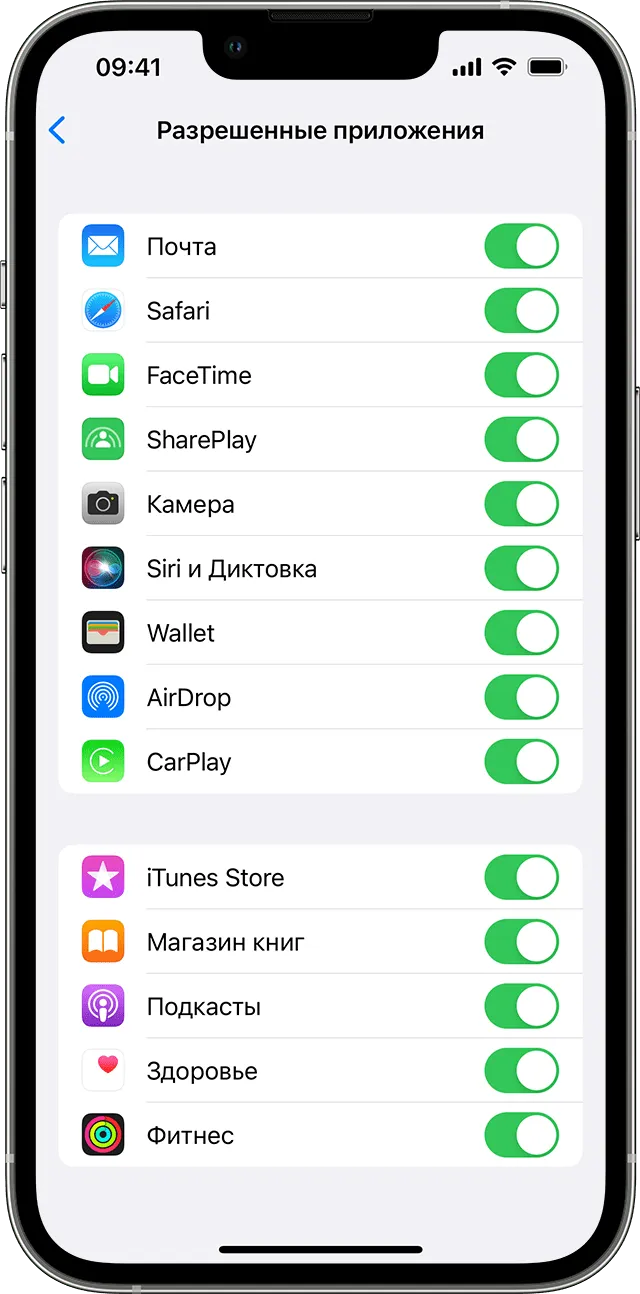
Предоставление доступа ко встроенным приложениям и функциям
Вы можете ограничить использование встроенных приложений или функций. При деактивации приложений и функций они не удаляются, а лишь временно исчезают с главного экрана. Например, если вы выключите приложение «Почта», оно снова появится на главном экране только после того, как вы включите его снова.
Чтобы изменить список разрешенных приложений
- Перейдите в меню Настройки и выберите Время экрана.
- Нажмите пункт Содержание и конфиденциальность.
- Введите пароль для режима экранного времени.
- Нажмите пункт «Разрешенные приложения».
- Выберите приложения, для которых вы хотите разрешить доступ.
2. Нажмите « Выбрать », выберите приложение, которое хотите заблокировать, и выберите « Готово » > » Следующий «.
Как заблокировать приложение на iPhone и установить на него пароль?
Привет всем, сегодня мы рассмотрим, как установить пароль для приложения iPhone и возможно ли это сделать. Телефон — это собственность конкретного человека со всеми важными данными и информацией. Хотя главный экран блокировки защищает всю систему, некоторые приложения не защищены при аутентификации (отпечаток пальца и Face ID). Это касается мессенджеров, социальных сетей и доступа к фотографиям и видео на телефоне.
Однако в iOS есть некоторые функции, которые позволяют установить пароль для этих приложений. Конечно, они работают не совсем так, как вы ожидаете. Давайте посмотрим на инструкцию, и вы поймете идею. Выберите свою версию iOS ниже. Вы можете найти его в разделе Настройки — Основы — Об этом устройстве — найдите строку «Версия».
iOS 12 и старше

В двенадцатой версии добавлена функция, позволяющая отслеживать работу конкретного приложения по часам. Это делается для ограничения доступа к играм и некоторым детским программам. Преимущество этой функции в том, что она позволяет заблокировать приложение на iPhone (VK, WhatsApp, Instagram, Одноклассники, Facebook, Twitter и т.д.).
- Перейдите в раздел «Время на экране». И выберите раздел «Использовать пароль».
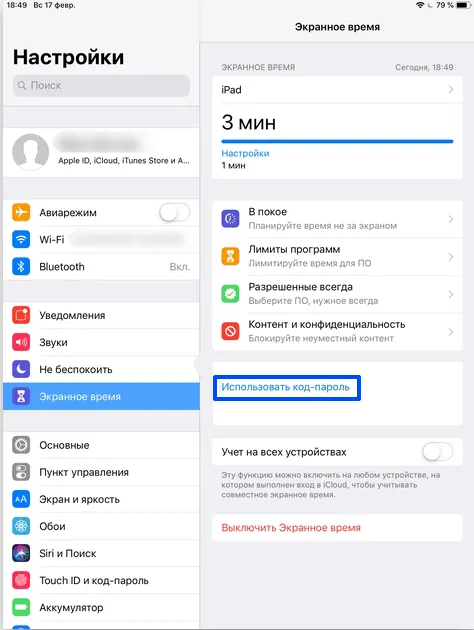
- Затем необходимо найти PIN-код и ввести его дважды.
- Здесь есть несколько моментов. Нам нужны «Программные лимиты» — это для установки лимитов использования приложений и блокировки приложений на iPhone.
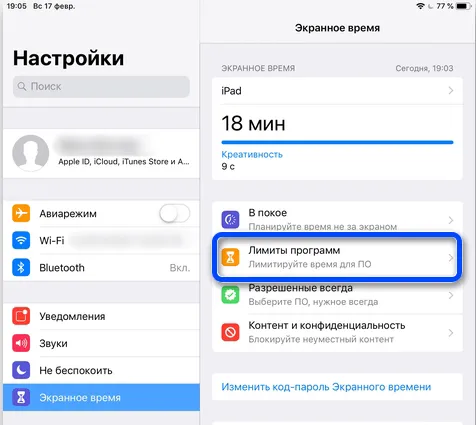
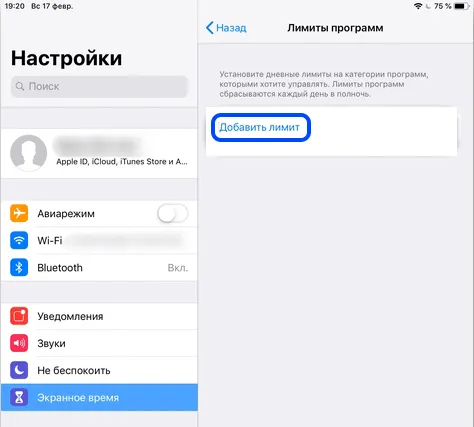
- Выберите область, в которой вы хотите ограничить, лимитировать и заблокировать. Например, вы можете выбрать социальные сети. Затем нажмите кнопку «Go» в правом верхнем углу.
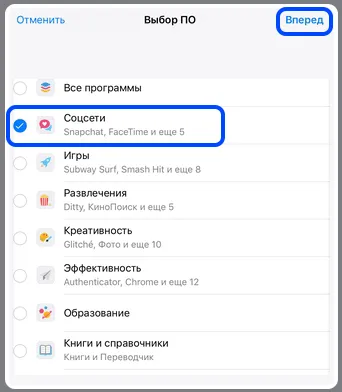
- Теперь нам нужно установить лимит времени для использования приложения. Установите время. Если вы хотите, чтобы запрос пароля запускался при каждом запуске, установите значение в одну минуту. Убедитесь, что настройка «Блокировка в конце предела» активирована (ползунок установлен в правильное положение).
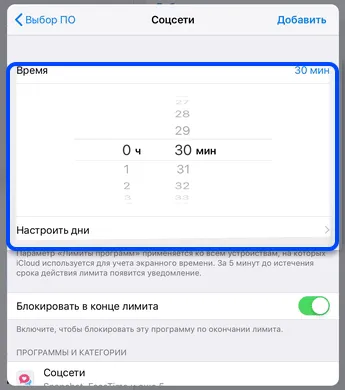
- Как вы можете видеть, значки и приложения теперь заблокированы и выделены серым цветом.
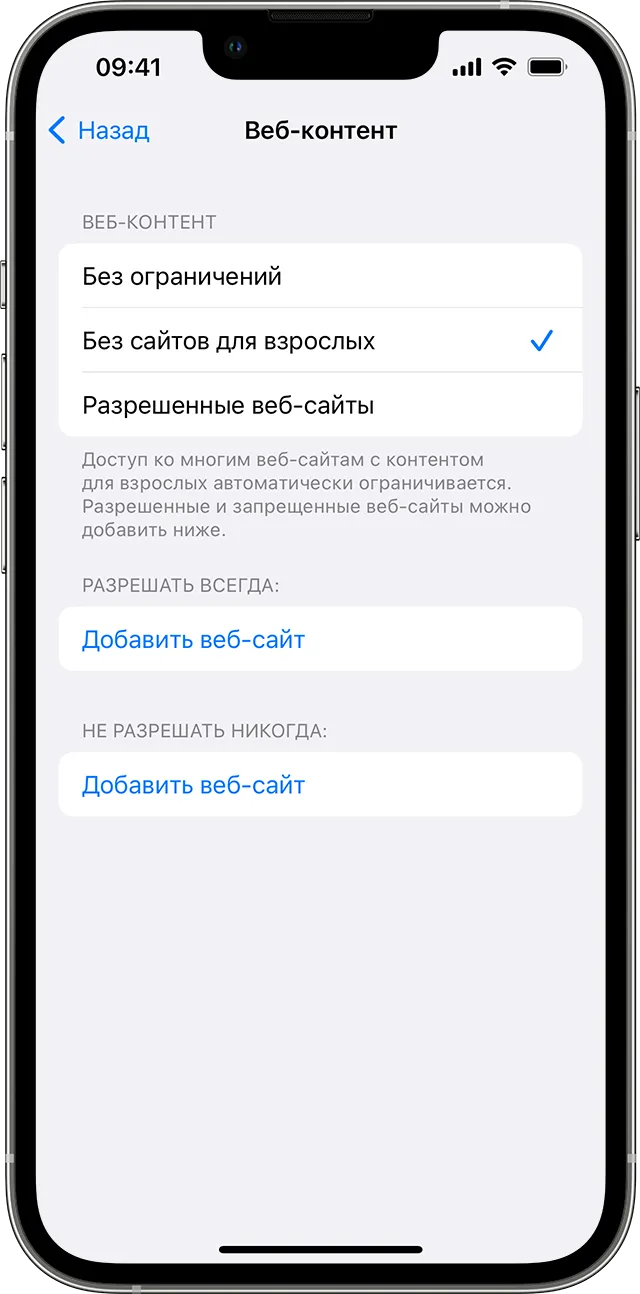
- При запуске утилиты вы увидите сообщение «Timeout» с текстом:
Вы достигли предельного времени использования программы.
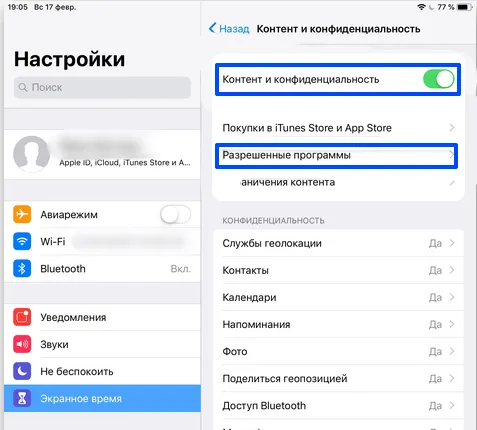
- Чтобы принять участие, нажмите на ссылку ниже и введите PIN-код, который мы установили в самом начале.
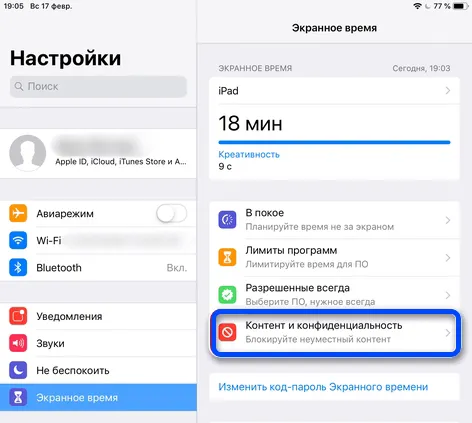
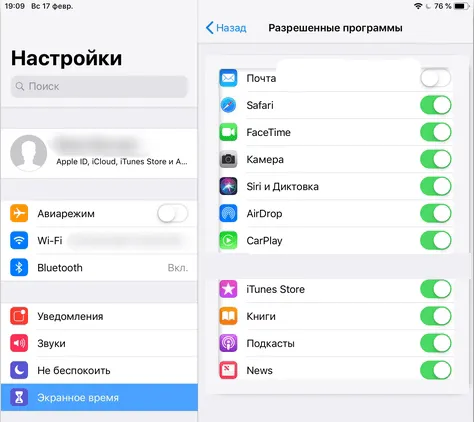
iOS 11 и младше
В iOS 11, к сожалению, нет возможности установить пароль для приложения. Но выход есть: вы можете скрыть некоторые встроенные приложения. К ним относятся Камера, Safari, iBooks, AirDrop, Siri и т.д. Однако, чтобы восстановить эти приложения, необходимо вернуться к настройкам и ввести специальный пароль. Конечно, это не полная защита, но иногда она может помочь в борьбе с детьми или неопытными пользователями.
Если вы еще ничего не поняли, не волнуйтесь — мы сразу перейдем к делу.
- На главном экране найдите значок шестеренки и откройте Настройки.
- Откройте главный раздел и найдите пункт Limits. По умолчанию она отключена — это та самая функция, которая позволяет скрывать определенные программы.
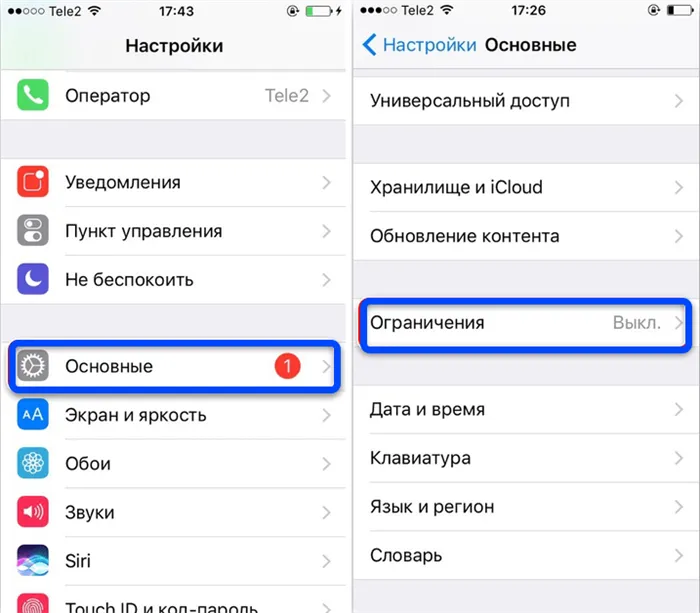
- Включите функцию. Теперь вам будет предложено придумать четырехзначный пароль и ввести его дважды. Если у вас есть PIN-замок, обратите внимание, что это совершенно другой пароль, который дает вам доступ к скрытым программам. Рекомендуется использовать вариант PIN-кода, отличный от основного PIN-кода.
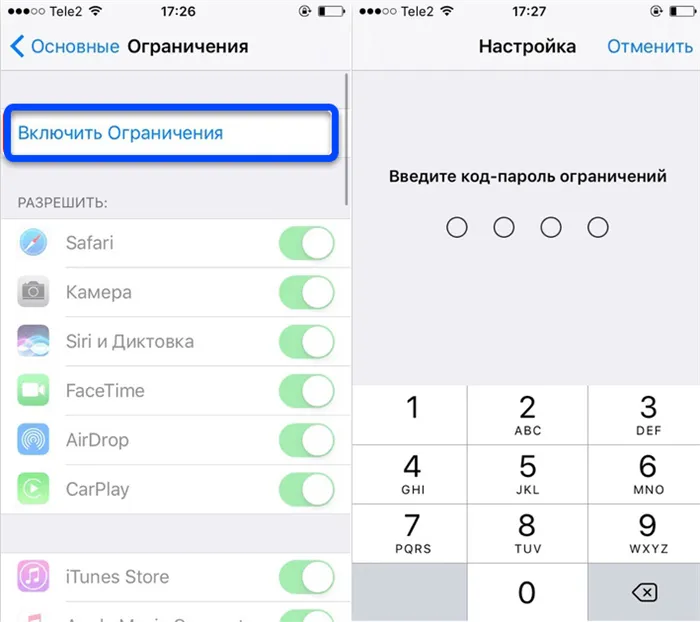
- После этого функция становится активной. Ниже показаны все программы, которые активны в системе, т.е. видны на рабочем столе смартфона. Чтобы скрыть программу, переместите ползунок в левое неактивное положение. Когда вы вернетесь на начальный экран, вы увидите, что программа скрыта.
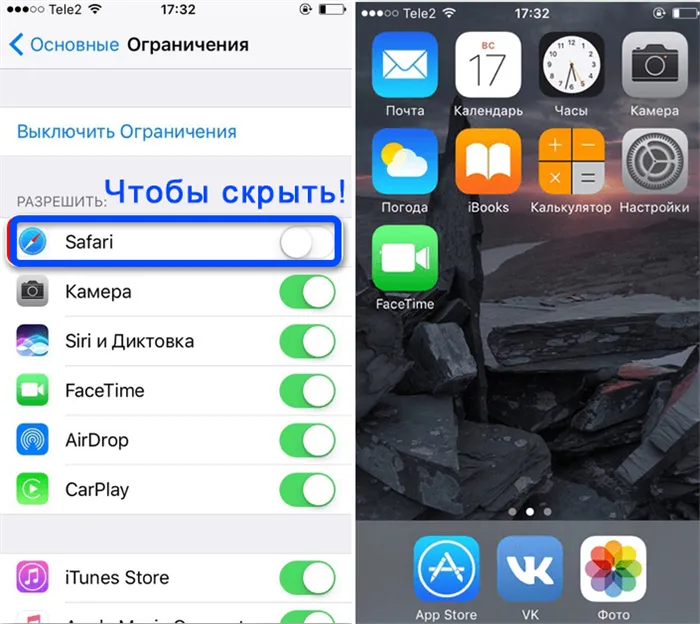
- Чтобы восстановить скрытую программу, выполните те же действия. Зайдите в «Настройки», откройте «Основные» и перейдите в раздел «Ограничения». Введите PIN-код, созданный ранее, и активируйте программу (передвиньте ползунок вправо).
Конечно, заблокировать приложение на iPhone с помощью этого способа нельзя, но можно сделать его невидимым. Затем он полностью исчезает с рабочего стола и больше не может быть найден через поиск. На этом все, уважаемые читатели WiFiGiD.RU. Если у вас остались вопросы, пишите в комментариях.








