
Для многих пользователей ноутбуков тачпад является традиционным устройством ввода мыши, однако нет ничего более раздражающе, чем случайно коснуться его поверхности и закрыть открытую вкладку. Отключение тачпада может оказаться необходимо, особенно если вы используете подключенную мышь или клавиатуру, а также при установке специализированного программного обеспечения. Как выключить тачпад на ноутбуке – это вопрос, на который мы ответим в данной статье.
Мы расскажем вам о нескольких способах отключения тачпада на большинстве ноутбуков, работающих на операционной системе Windows. Мы рассмотрим также ситуации, когда вы хотите временно отключить тачпад, а затем включить его снова, а также случаи, когда вы хотите отключить его навсегда.
Если вы хотите узнать, как отключить тачпад на ноутбуке, следуйте нашим простым инструкциям и вы избавитесь от ненужных и раздражающих движений мышью с тачпада навсегда.
Почему выключать тачпад
Многим пользователям ноутбуков известно, что тачпад может стать ненужным и даже раздражающим элементом при работе на компьютере. Это происходит по ряду причин, в том числе в связи с необходимостью использования мыши в качестве более удобного и точного устройства.
Также, тачпад может вызывать трудности в работе, когда происходит случайное прикосновение к нему. Это может привести к перемещению курсора, непреднамеренному нажатию и другим ошибкам, которые могут отнять время и силы пользователя.
Следует отметить, что выключение тачпада может быть особенно полезно при работе в условиях ограниченного пространства, так как позволяет освободить место на рабочей поверхности ноутбука и сократить вероятность повреждения устройства, если оно пронесется по столу.
Как определить тип тачпада
Для того, чтобы правильно выключить тачпад на ноутбуке, необходимо определить его тип. Существует несколько видов тачпадов, каждый из которых имеет свои особенности и способы управления.
Сенсорный тачпад:данный тип тачпада управляется касанием пальцем по его поверхности и имеет специальные настройки чувствительности. Для определения типа тачпада следует проверить, реагирует ли он на касание пальцем.
Стилусный тачпад:в отличие от сенсорного тачпада, данный тип управляется при помощи специального стилуса, который поставляется в комплекте с ноутбуком. Для определения типа тачпада следует проверить, наличие ли стилуса в комплекте и нужен ли он для управления тачпадом.
Джойстиковый тачпад:данный тип тачпада представляет собой набор кнопок, расположенных в виде джойстика. Он используется для управления курсором и имеет свои настройки чувствительности. Для определения типа тачпада следует проверить, наличие ли на тачпаде кнопок в форме джойстика.
Выключение тачпада через настройки Windows 10
Если вы хотите выключить тачпад на своем ноутбуке, можно воспользоваться настройками Windows 10. Как это сделать, описывается далее.
- Щелкните правой кнопкой мыши по значку «Пуск» в левом нижнем углу экрана.
- Выберите пункт «Параметры».
- Выберите пункт «Устройства».
- Перейдите на вкладку «Сенсорная панель».
- Найдите переключатель «Сенсорная панель» и переведите его в положение «Выкл».
После того, как вы выключили тачпад через настройки Windows 10, его работа будет отключена до тех пор, пока вы не включите его снова в том же разделе настроек. Это может быть удобно, если вы пользуетесь мышью для управления компьютером или у вас есть внешняя клавиатура. В любом случае, если вы захотите использовать тачпад вновь, можно быстро вернуть настройки обратно.
Выключение тачпада через устройства указания
Если вы хотите выключить тачпад на ноутбуке, вы можете воспользоваться функцией «Устройства указания». Она поможет вам управлять внешними устройствами ввода: мышью, тачпадом, стилусом и т.д.
Чтобы выключить тачпад через устройства указания, нужно следовать следующим инструкциям:
- Кликнуть на значок «Пуск» и выбрать «Параметры».
- В открывшемся окне выбрать «Устройства».
- Выбрать «Сенсорная панель» в списке устройств указания.
- Нажать на кнопку «Отключить».
После этого тачпад будет выключен, и вы можете пользоваться только мышью или другими устройствами ввода.
Выключение тачпада на ноутбуке
Выключение тачпада через панель управления
Если вы хотите выключить тачпад на своем ноутбуке, то вы можете это сделать через панель управления Windows.
- Откройте меню «Пуск», введите в поисковую строку «Панель управления» и выберите соответствующее приложение.
- Перейдите в раздел «Оборудование и звук» и выберите «Устройства и принтеры».
- Выберите свой ноутбук из списка устройств и щелкните на нем правой кнопкой мыши.
- Выберите «Свойства» и перейдите на вкладку «Сенсорная панель».
- Отключите тачпад, поставив галочку напротив «Отключить сенсорную панель».
После этих действий тачпад на вашем ноутбуке будет выключен. Если вы захотите его снова включить, повторите указанные выше шаги и уберите галочку из поля «Отключить сенсорную панель».
Как выключить тачпад на ноутбуке: простая инструкция
Выключение тачпада через диспетчер устройств
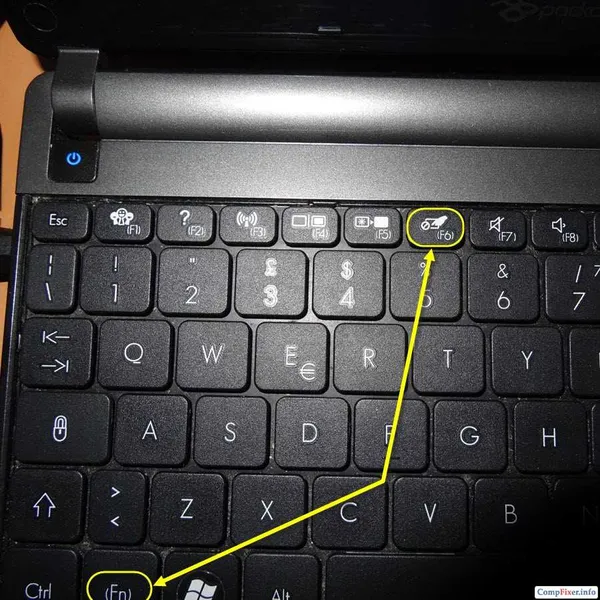
Для выключения тачпада через диспетчер устройств необходимо выполнить следующие действия:
- Нажмите клавишу «Win + X» на клавиатуре, чтобы открыть меню «Пуск».
- Перейдите во вкладку «Устройства и принтеры» и выберите «Диспетчер устройств».
- В списке устройств найдите раздел «Мыши и другие указывающие устройства».
- Кликните правой кнопкой мыши на устройстве «Тачпад» и выберите «Отключить».
- Подтвердите действие, нажав на кнопку «Да».
После выполнения этих действий тачпад будет отключен. Чтобы его включить снова, необходимо повторить все действия и выбрать пункт «Включить» в контекстном меню.
Выключение тачпада при помощи клавиш на клавиатуре
Если на вашем ноутбуке отсутствует специальная кнопка или переключатель для выключения тачпада, вы можете воспользоваться сочетанием клавиш на клавиатуре.
Для этого необходимо нажать и удерживать клавишуFn, расположенную на нижнем ряду клавиатуры, и одновременно нажать на клавишу, на которой изображен символ выключения тачпада. Это может быть клавиша с изображением курсора, крестиком или другим символом.
Если вы не знаете, на какой клавише расположено изображение выключения тачпада, обратитесь к инструкции к вашему ноутбуку или поищите соответствующую информацию в интернете.
После нажатия на сочетание клавиш тачпад отключится, и вы сможете управлять курсором с помощью мыши или подключенной внешней клавиатуры.
Ручное отключение тачпада
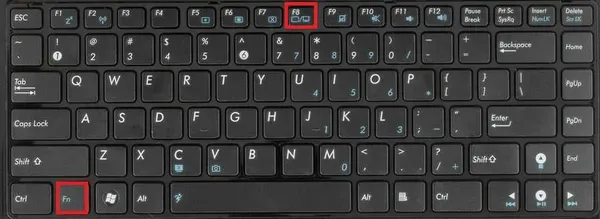
Если вы хотите временно выключить тачпад на ноутбуке, то это можно сделать вручную. Несмотря на то, что существует возможность автоматического отключения тачпада при подключении мыши, ручное отключение может быть полезным в некоторых ситуациях.
Для начала, нужно открыть панель управления устройствами. Для этого можно нажать на клавишу Windows и выполнить поиск по запросу «Панель управления».
Когда панель открывается, нужно найти устройства «Мышь» или «Устройства ввода», а затем выбрать тачпад.
Далее, нужно нажать на правую кнопку мыши по тачпаду и выбрать опцию «Отключить».
После этого тачпад будет отключен, и для управления компьютером можно использовать только мышь или другое устройство ввода. Чтобы снова включить тачпад, нужно повторить этот же процесс и выбрать опцию «Включить».
Выключение тачпада на MacBook
Выключение тачпада на ноутбуке MacBook может быть полезным, если вы предпочитаете использовать мышь для работы с компьютером или когда тачпад мешает при написании текста.
Для выключения тачпада на MacBook выполните следующие действия:
- Откройте «Системные настройки» (System Preferences) на MacBook
- Выберите «Трекпад» (Trackpad) из меню настроек
- Снимите галочку в поле «Включить таппинг» (Enable Tap to Click)
Теперь тачпад на MacBook будет выключен, и вы сможете использовать только мышь для управления компьютером. Если вы захотите включить тачпад обратно, повторите указанные выше шаги и поставьте галочку в поле «Включить таппинг».
Выключение тачпада на Asus
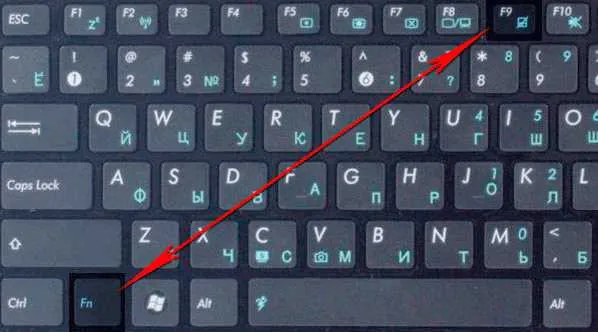
Шаг 1: Откройте панель управления
Для начала необходимо открыть панель управления в операционной системе Windows. Для этого можно воспользоваться кнопкой «Пуск» в левом нижнем углу экрана или комбинацией клавиш «Win+X».
Шаг 2: Выберите «Устройства и принтеры»
В открывшемся меню выберите вариант «Устройства и принтеры».
Шаг 3: Найдите тачпад в списке устройств
На странице «Устройства и принтеры» отобразятся все подключенные к компьютеру устройства. Найдите тачпад Asus в списке устройств и щелкните по нему правой кнопкой мыши.
Шаг 4: Отключите тачпад
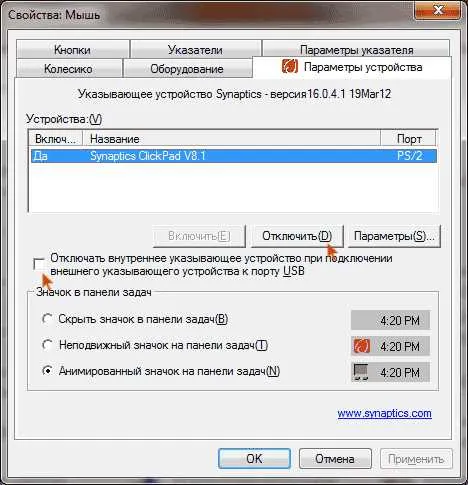
В контекстном меню выберите пункт «Отключить» или «Выключить». Теперь тачпад Asus будет отключен, и вы сможете использовать мышь вместо него.
Чтобы включить тачпад снова, повторите все действия до Шага 4 и выберите пункт «Включить».
Выключение тачпада на Acer
Для того чтобы выключить тачпад на ноутбуке Acer, необходимо выполнить следующие действия:
- Нажмите комбинацию клавиш Fn и F7:на большинстве моделей ноутбуков Acer эта комбинация используется для включения и выключения тачпада.
- Проверьте наличие соответствующего значка:после выполнения предыдущего действия на экране появится значок, указывающий на состояние тачпада. Если значок отображается серым цветом, это значит, что тачпад выключен.
- Используйте мышь или другое подключенное устройство:если тачпад на Acer-ноутбуке выключен, его функции будут недоступны. В этом случае вы можете использовать мышь или другое внешнее устройство ввода для управления компьютером.
Запомните, что выключение тачпада на Acer-ноутбуке может существенно упростить работу, если вы предпочитаете использовать только мышь или другое внешнее устройство ввода. Если же вы захотите включить тачпад снова, выполните те же самые действия, нажав комбинацию клавиш Fn и F7.
Выключение тачпада на Dell
Метод 1 — через панель управления
Чтобы выключить тачпад на ноутбуке Dell через панель управления, вам необходимо:
- Открыть «Панель управления».
- Выберите «Устройства и принтеры».
- Найдите свой ноутбук и нажмите правой кнопкой мыши на его иконку.
- Выберите «Управление устройствами».
- Найдите в списке «Mice and other pointing devices» или «Датчики сенсорного экрана» тачпад и нажмите на него правой кнопкой мыши.
- Выберите «Отключить устройство».
Метод 2 — через настройки Windows
Второй метод выключения тачпада на Dell ноутбуке связан с настройками Windows. Для этого:
- Нажмите «Пуск» и выберите «Настройки».
- Перейдите в раздел «Устройства».
- Выберите «Сенсорный экран» и нажмите «Дополнительные параметры устройства».
- Перейдите на вкладку «Диспетчер устройств».
- Найдите в списке «Mice and other pointing devices» или «Датчики сенсорного экрана» тачпад и нажмите на него правой кнопкой мыши.
- Выберите «Отключить устройство».
Метод 3 — с помощью клавиш

Третий метод выключения тачпада на Dell ноутбуке связан с комбинацией клавиш. Сделать это можно следующим образом:
- Нажмите и удерживайте нажатой кнопку «Fn».
- Нажмите на кнопку с изображением тачпада.
После выполнения любого из этих методов тачпад будет отключен до тех пор, пока вы не включите его снова.
Выключение тачпада на HP
Шаг 1: Открыть «Панель управления»
Первым шагом необходимо открыть «Панель управления», чтобы настроить устройство тачпада на ноутбуке HP. Для этого нажмите на кнопку «Пуск», а затем на «Панель управления» в списке приложений.
Шаг 2: Найти раздел «Устройства и принтеры»
Далее необходимо открыть раздел «Устройства и принтеры», который находится в «Панели управления». В этом разделе вы сможете настроить различные параметры устройств, подключенных к ноутбуку.
Шаг 3: Выбрать «Свойства устройства»
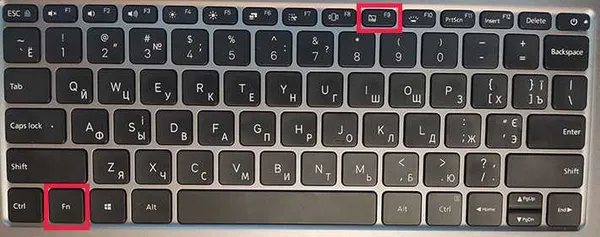
После того как вы открыли раздел «Устройства и принтеры», выберите «Свойства устройства». Здесь вы найдете список устройств, подключенных к ноутбуку, включая тачпад HP.
Шаг 4: Отключить тачпад HP
Найдите тачпад HP в списке устройств и выберите его. Затем нажмите на кнопку «Отключить» или «Деактивировать», чтобы выключить тачпад. Если нужно, можно также установить галочку «Отключить тачпад при подключении мыши».
Следуя этим простым инструкциям, вы сможете легко выключить тачпад на ноутбуке HP и удобно использовать внешнюю мышь для работы.
Выключение тачпада на Samsung
Если вы хотите выключить тачпад на вашем ноутбуке Samsung, то это можно сделать несколькими способами.
-
С помощью комбинации клавиш.
Для этого нужно одновременно нажать клавиши Fn и F5. После этого на экране появится уведомление о том, что тачпад отключен.
-
С помощью панели управления тачпадом.
Для этого нужно открыть панель управления тачпадом, выбрать вкладку «Устройства» и отключить опцию «Включить тачпад».
-
С помощью утилиты Samsung Control Center.
Для этого нужно открыть Samsung Control Center, выбрать вкладку «Устройства» и отключить опцию «Тачпад».
При необходимости тачпад можно будет включить обратно, повторив те же самые действия.
Как выключить тачпад на Lenovo
Тачпад на ноутбуке Lenovo может быть выключен несколькими способами, в зависимости от модели устройства. Рассмотрим стандартные методы:
- Использование комбинации клавиш.Некоторые модели Lenovo оснащены специальными клавишами, при нажатии на которые тачпад отключается. Обычно это Fn + F6 или Fn + F8. Если на вашем ноутбуке есть такие клавиши, используйте их.
- Отключение через Панель управления.Если у вас нет специальных клавиш для выключения тачпада, можно воспользоваться стандартными инструментами Windows. Для этого перейдите в Панель управления, выберите «Устройства и принтеры» и найдите свой ноутбук. Нажмите правой кнопкой мыши на его значок и выберите «Свойства». Перейдите на вкладку «Дополнительно» и найдите «Сведения о сенсорной панели». Нажмите на кнопку «Отключить».
Теперь вы знаете, как выключить тачпад на ноутбуке Lenovo. Если у вас возникнут проблемы при использовании этих методов, обратитесь к руководству пользователя вашего устройства или к поддержке технической службы.
Выключение тачпада на ноутбуках Toshiba
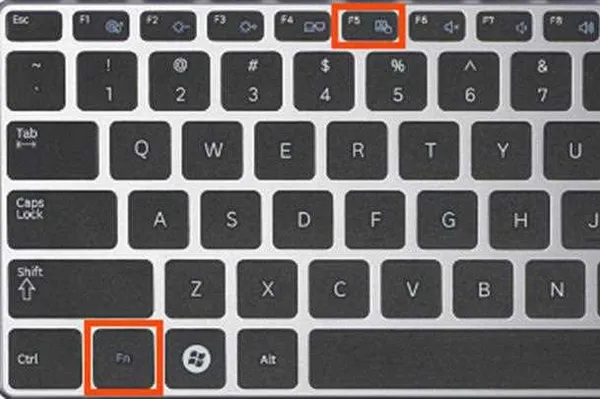
Инструкция по выключению тачпада
Чтобы выключить тачпад на ноутбуках Toshiba, выполните следующие действия:
- Нажмите клавиши Fn и F9одновременно, чтобы включить или выключить тачпад. Эта комбинация клавиш работает на большинстве ноутбуков Toshiba.
- Откройте настройки тачпада, если комбинация клавиш не сработала. Щелкните правой кнопкой мыши по панели задач и выберите «Устройства и принтеры». Затем выберите свой ноутбук и щелкните правой кнопкой мыши на значке «. Поиск изменений на уровне оборудования».
- Отключите тачпад, если он все еще работает, перейдя в настройки тачпада. Кликните по значку «Пуск», затем по «Параметры» и «Устройства». Выберите «Сенсорная панель» и переключите настройку «Включить сенсорную панель» в положение «откл».
Что делать, если тачпад не выключается
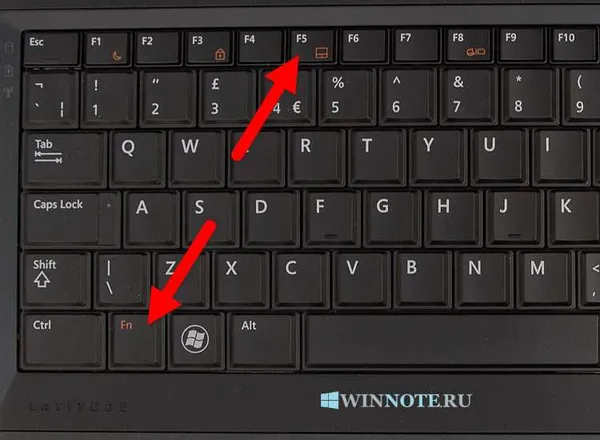
Если тачпад все еще работает или не выключается при выполнении вышеперечисленных действий, попробуйте следующее:
- Перезагрузите ноутбук.Иногда это может помочь.
- Обновите драйверы тачпада.Проверьте, есть ли доступные обновления драйвера на сайте производителя. Установите их, если такие имеются.
- Используйте внешнюю мышь.Если все остальное не помогает, вам можно использовать внешнюю мышь в качестве замены тачпаду.
Важные моменты при отключении тачпада
Убедитесь, что у вас возможность использовать мышь или другое периферийное устройство. Выключение тачпада означает, что вы не сможете управлять курсором мыши с помощью сенсорной панели на вашем ноутбуке. Поэтому важно убедиться, что вы можете использовать альтернативное устройство управления курсором для комфортной работы.
Проведите тестирование. Перед тем, как окончательно выключить тачпад, необходимо провести тестирование с вашей альтернативной мышью или другим устройством, чтобы убедиться в его работоспособности и стабильности.
Храните настройки. Не забудьте сохранить ваши новые настройки, как только вы отключите тачпад. Это позволит избежать дальнейших проблем и необходимости повторной настройки.
Изучите документацию. Если у вас возникли трудности с отключением тачпада, обратитесь к руководству пользователя или в интернет-ресурсы, посвященные данной теме. Это поможет вам разобраться в проблеме и избежать возможных ошибок.
Не забудьте включить тачпад. В случае необходимости вы можете снова включить тачпад в настройках вашего компьютера. Поэтому сохраните копию настроек, чтобы быстро восстановить их, если понадобится.
Как включить тачпад обратно
Если вы случайно выключили тачпад на ноутбуке, не переживайте — вы всегда можете включить его обратно.
Для этого существует несколько способов:
- Нажмите сочетание клавиш Fn + F7 (или другую клавишу, на которую указано изображение тачпада).
- Откройте Панель управления, найдите раздел «Устройства и принтеры» и выберите свой ноутбук.
- В открывшемся окне выберите «Свойства» и найдите вкладку «Диспетчер устройств».
- Разверните раздел «Сенсорные панели и мыши» и найдите свой тачпад.
- Нажмите правой кнопкой мыши на тачпаде и выберите «Включить устройство».
Если ничего из перечисленного не помогло, попробуйте перезагрузить ваш ноутбук.
Теперь у вас есть знания, как включить тачпад обратно на вашем ноутбуке.








