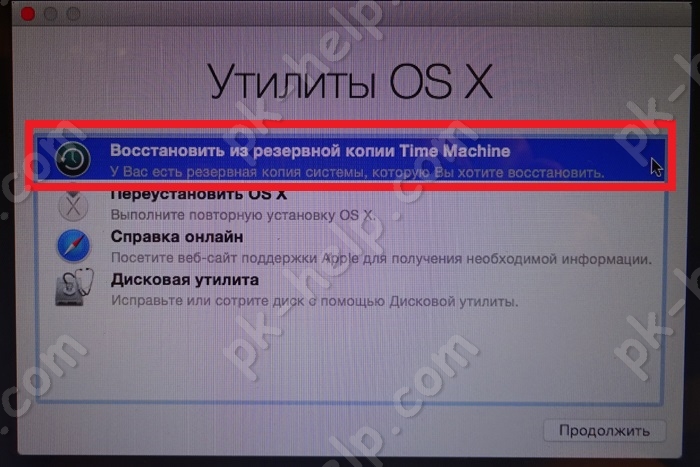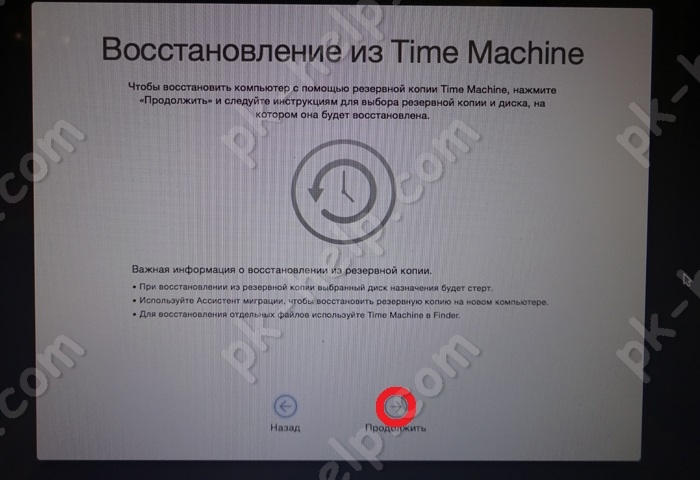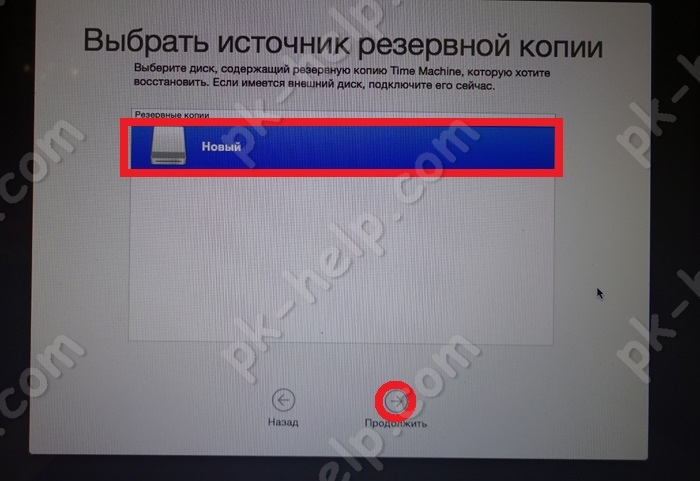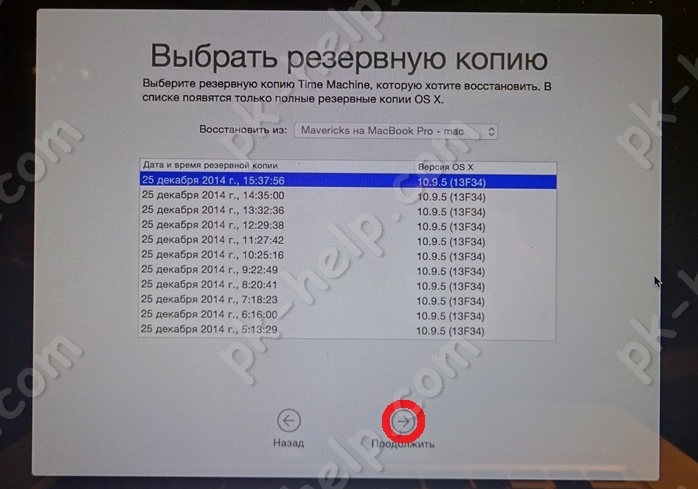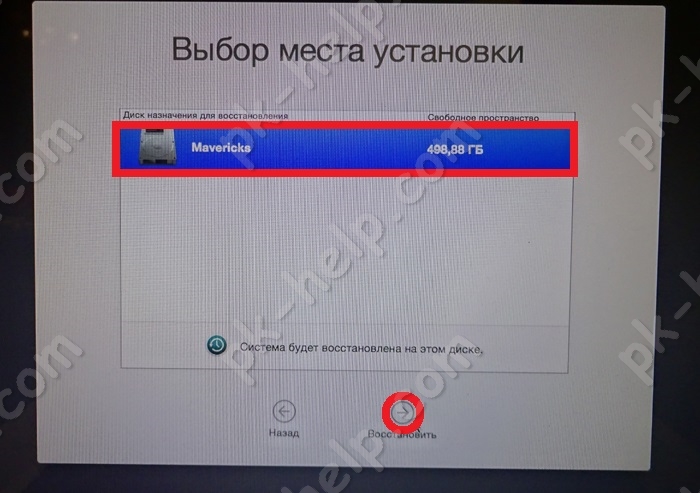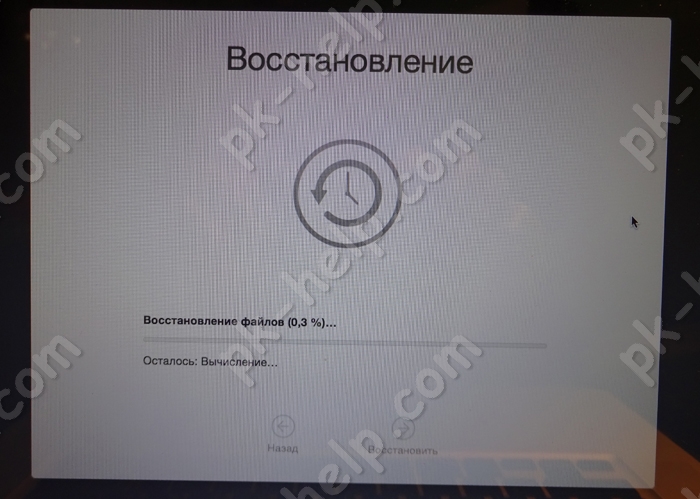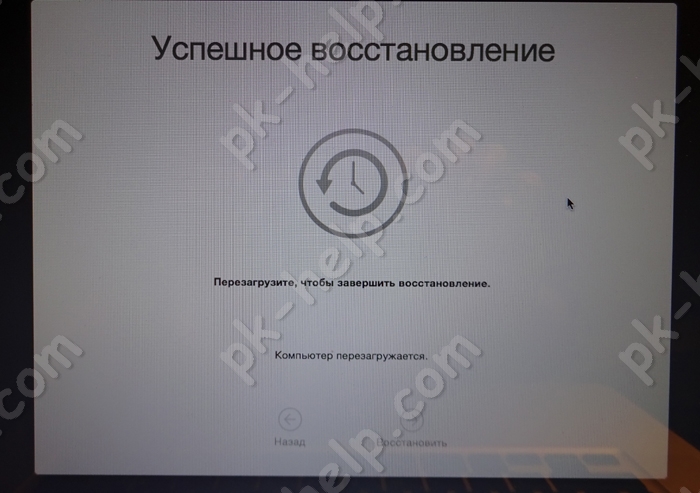пользовательское описание для seo
Как восстановить удаленную на маке приложение
В одной из своих предыдущих статей я описал, как сделать резервную копию Mac OS. В этом я также покажу вам, как восстановить вашу систему и файлы из резервной копии Time Machine.
Восстановление системы Mac OS.
Для восстановления системы нам понадобятся:
— внешняя поддержка с резервным копированием Mac OS;
— Mac Book, Mac Book Pro, Mac Book Air, iMac, Mac mini;
— около часа или меньше зависит от размера резервной копии и скорости Mac.
1 шаг. Подключите носитель с бэкапом Time Machine к Мас.
2 шаг. Перезагрузите Mac, для этого нажмите меню «Apple» в верхнем левом углу, выберите «Перезагрузить».
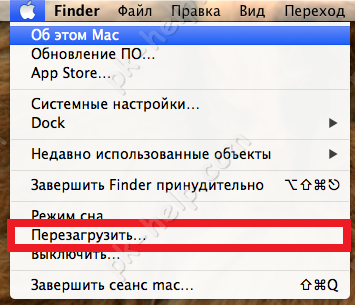
3 шаг. Во время загрузки Mac (появится серый экран), нажмите и удерживаете сочетание клавиш «Command (⌘)» + «R».

4 шаг. Выберите внешний носитель с бэкапом, диск восстановления и дату восстанавливаемого бэкапа.
После загрузки утилит OS X выберите «Восстановить из резервной копии Time Machine».
Прочтите общую информацию и нажмите «Продолжить».
Выберите диск восстановления (носитель, на котором находится резервная копия).
Следующим шагом является выбор резервной копии, я рекомендую выбрать самую последнюю, так как она сохранит последние изменения в системе.
Далее необходимо выбрать диск, на который будет восстановлена система.
После этого начнется процесс восстановления, который может занять до часа, а возможно, и дольше, в зависимости от объема резервной копии и производительности Mac.
В конце появится сообщение об успешном восстановлении, после чего Mac перезагрузится, и при следующем перезапуске вы увидите восстановленную Mac OS X.
Восстановление данных из резервных копий Time Machine.
Чтобы восстановить файлы (фотографии, видео, музыку), созданные с помощью Time Machine, войдите в Time Machine, щелкнув значок в правом верхнем углу и выбрав «Войти в Time Machine».

Если резервный носитель не подключен, отобразится ошибка «Не удалось найти резервный диск Time Machine». Чтобы исправить эту ошибку, подключите носитель к вашему Mac.
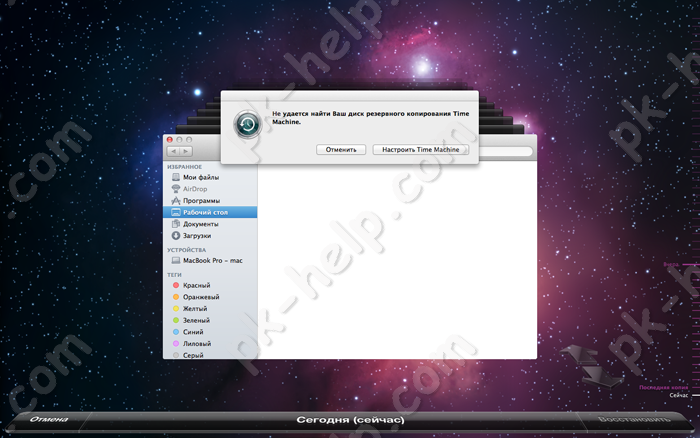
Если медиафайл подключен, вы увидите интерфейс, который позволит вам путешествовать во времени и просматривать первые изменения в ваших файлах с помощью стрелки или временной шкалы в правой части экрана. Чтобы восстановить файлы, выберите один или несколько и нажмите кнопку «Восстановить».
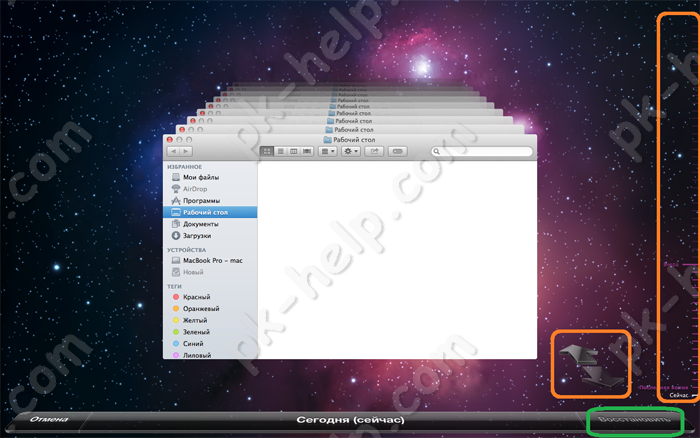
На мой взгляд, восстановление файлов / системы никогда не было таким элегантным, красивым и простым, как в утилите Time Michine.
Вы удалили игру или приложение со своего iPhone или iPad и не знаете, как их восстановить? Мы расскажем, как вернуть не только программу, но и ее данные!
Как выполнить восстановление удаленной ранее программы на iPhone и iPad
Вы можете выполнить это действие прямо со своего устройства или с помощью iTunes. Обратите внимание, что любое приложение или игру можно вернуть так:
- Если он был оплачен, повторная оплата не требуется.
- Даже если он уже был удален из App Store, все равно все восстановится «как надо».
Непосредственно с устройства
Возьмем iPhone (iPad) в руки и . приступим!
Итак, чтобы вернуть деньги с помощью гаджета, необходимо:
- Найдите значок App Store на рабочем столе и запустите магазин.
- В iOS 10 и более ранних версиях: в правом нижнем углу щелкните значок «Обновления». В iOS 11 и более ранних версиях: в правом верхнем углу нажмите на изображение своей учетной записи.
- Затем выберите «Купить» вверху».
- Ищем то, что нужно скачать еще раз и нажимаем на иконку «Облако со стрелкой».

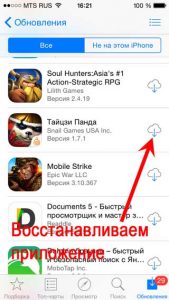
Ожидаем определенное количество времени и все! Ранее удаленное приложение или игра снова на вашем устройстве.
При помощи iTunes
Также для этих целей можно использовать программу iTunes. Это будет полезно, если нет доступа к сети Wi-Fi, а объем приложения «тяжелый» для загрузки по мобильной сети.
А при большом количестве загруженных ранее приложений гораздо проще найти то, которое нужно восстановить через iTunes.
- Обновленный или очень важный момент! В последних версиях iTunes Apple убрала из программы многие функции (в частности, возможность работы с играми и приложениями). Поэтому первым делом нужно скачать обычную и полную версию iTunes (с App Store, рингтонами и т.д.) а после…
- Подключаемся к компу.
- Выберите свое устройство и учетную запись.
- Зайдите в раздел «Покупки» и выберите в нем необходимое приложение — нажмите на него, начнется загрузка.
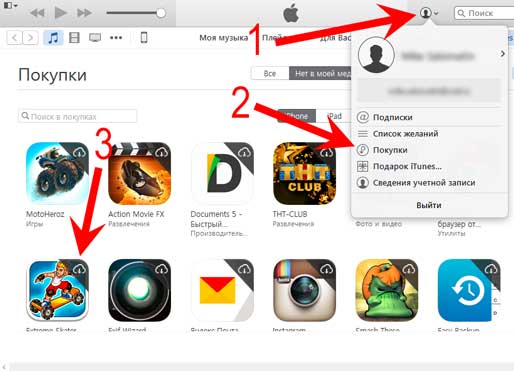
- Затем перейдите в меню приложений и просто установите его на iPhone.
- Не забывайте синхронизировать.

Вот и все, приложение вернулось. Однако когда вы входите в программу, вы видите, что она «пуста» и нет данных. И игра начинается с самого начала без сохранения. И это конечно немного отличается от того, что мы хотели. Вот почему, идем дальше…
Вам нужно восстановить потерянные, удаленные или отформатированные разделы или тома HFS? Вы попадаете в нужное место. Следуйте, чтобы восстановить весь потерянный раздел на Mac.
- Восстанавливайте потерянные или удаленные файлы, фотографии, аудио, музыку, электронную почту с любого устройства хранения эффективно, безопасно и полностью.
- Он поддерживает восстановление данных из корзины, жесткого диска, карт памяти, флэш-накопителя, цифровой камеры и видеокамеры.
- Поддержка восстановления данных при внезапном удалении, форматировании, повреждении жесткого диска, вирусной атаке, сбоях системы в различных ситуациях.
- Предварительный просмотр перед восстановлением позволяет выполнять выборочное восстановление.
- Поддерживаемые ОС: Windows 10/8/7 / XP / Vista, Mac OS X (Mac OS X 10.6, 10.7 и 10.8, 10.9, 10.10 Yosemite, 10.10, 10.11 El Capitan, 10.12 Sierra) на iMac, MacBook, Mac Pro и т.д.наверх
Установите и запустите его на Mac. Выполните следующие простые шаги, чтобы восстановить потерянные разделы .
Шаг 1: Выберите тип файла, который вы хотите восстановить. Чтобы восстановить удаленные разделы на Mac, вы можете выбрать определенный тип файла или выбрать опцию «Все типы файлов», чтобы начать работу.

Шаг 2: Выберите место, чтобы начать поиск потерянного раздела. Если вы не уверены в местонахождении, вы можете выбрать «Я не могу найти раздел» для поиска потерянных файлов.

Шаг 3: Выберите большую часть, в которой вы хотите найти потерянные файлы.
Шаг 4: восстановите глубокое сканирование. Если вы не можете быстро найти данные потерянного раздела, вы можете переключиться в режим глубокого сканирования, в котором Вайлю требуется много времени, чтобы найти потерянный раздел, включая все разделы, которые были ранее потеряны.

Шаг 5: Предварительный просмотр восстановленных файлов. После тщательного сканирования вы можете предварительно просмотреть восстановленные файлы и нажать кнопку «Восстановить» для сохранения.

Примечание. Если у вас есть внешний жесткий диск, подключенный к Mac, потерянный раздел внешнего жесткого диска также будет просканирован. Итак, если вы не хотите восстанавливать потерянный раздел других жестких дисков, убедитесь, что они не подключены к вашему Mac.
После выбора целевого раздела вы можете использовать параметры фильтра, чтобы выбрать типы файлов, которые вы хотите получать. Как опытный пользователь, вы также можете установить область, указанную начальным и конечным секторами. Затем нажмите кнопку «Сканировать», чтобы восстановить все данные в разделе и сохранить их на своем Mac.
Как восстановить удаленные файлы с Mac Вы должны бережно и ответственно относиться к данным на вашем компьютере. Кажется, все это знают, но случаи, когда с
Случайно удалил важный файл с Mac. Как его восстановить
 В закладки
В закладки

Используя сочетание клавиш Command (⌘) + Option (⌥) + Delete (⌫), вы можете полностью удалить файл с вашего Mac, минуя корзину. Эту комбинацию клавиш лучше не запоминать, чтобы случайно не удалить важные данные с диска.
Однако даже если это произойдет, не стоит отчаиваться. Случайно удаленные данные можно восстановить, даже если они не попали в «Корзину». Для этого можно использовать несколько приложений, среди которых лучшим на мой взгляд является Disk Drill. Расскажу подробнее о нем и других аналогах.
Как восстановить удаленные с Mac данные
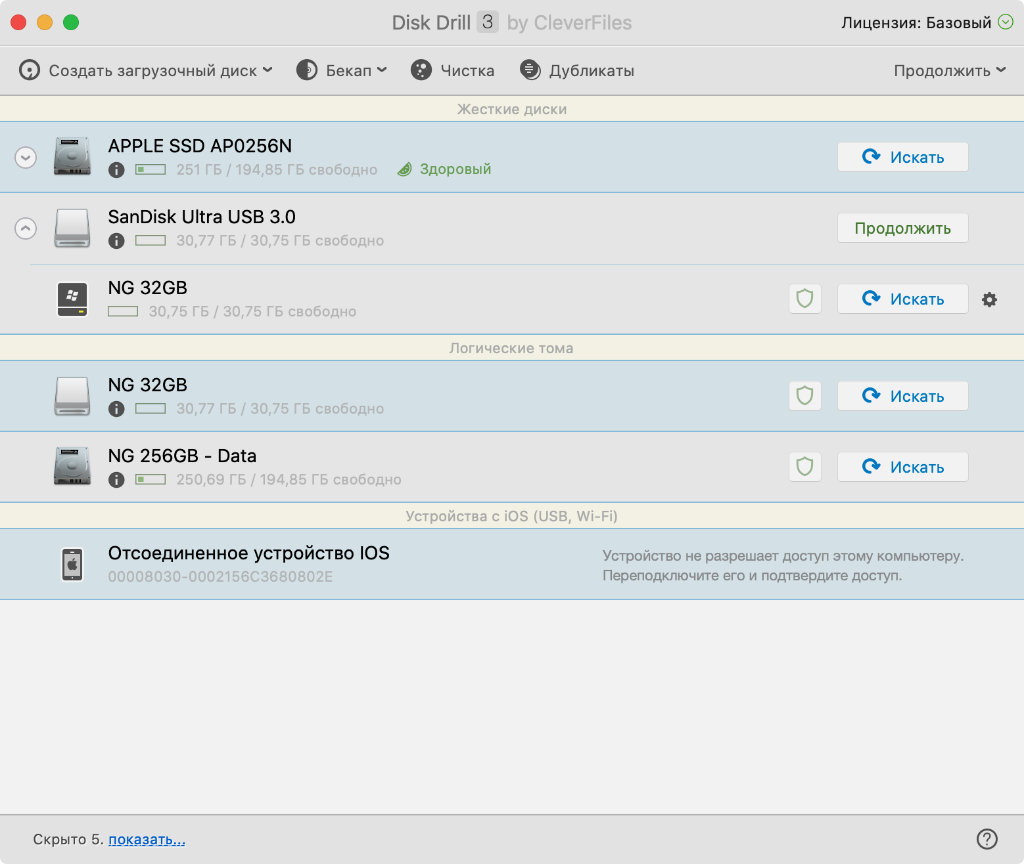
Приложение показывает как физические, так и логические диски
Шаг 1. Откройте Disk Drill и нажмите кнопку «Поиск» справа от диска, с которого вы случайно удалили важные файлы.
Утилита может работать как со встроенным диском вашего Mac, так и с внешними накопителями (например, с флешкой).
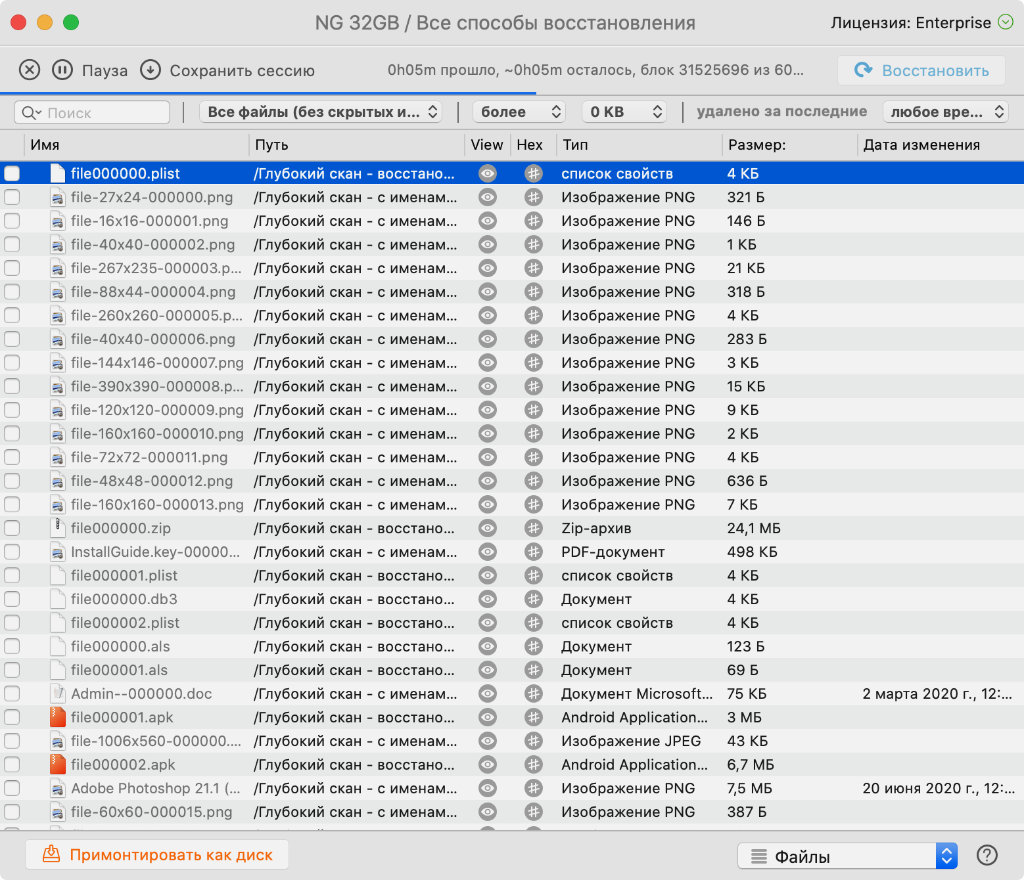
Используя фильтры, вы можете выбрать тип файлов для восстановления, а также определить дату их удаления и предполагаемый размер
Шаг 2. Дождитесь сканирования указанного диска.
Это может занять от нескольких минут до пары часов для достаточно большой поездки. При этом вы можете использовать специальные фильтры вверху экрана, которые сузят список восстанавливаемых файлов.
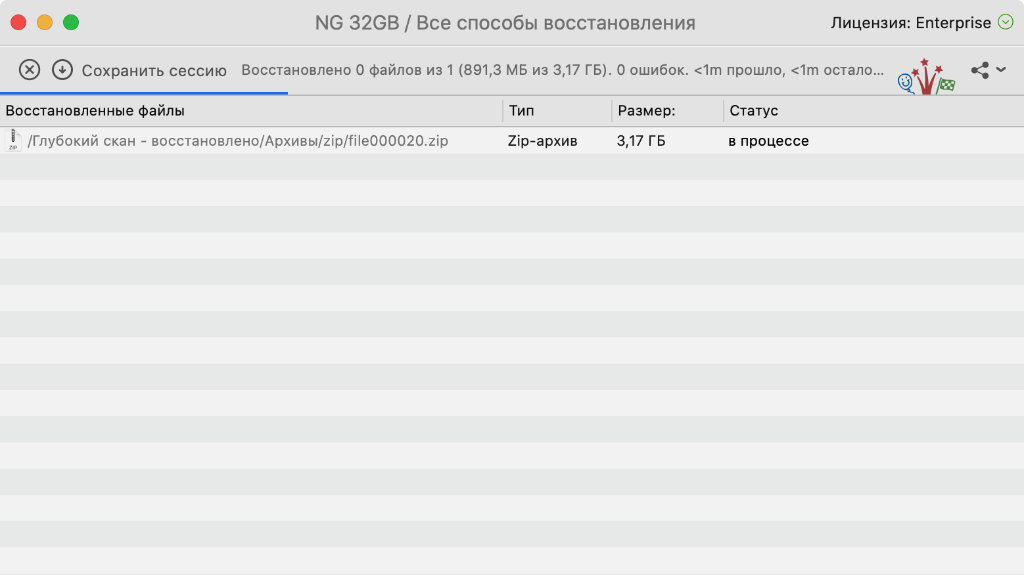
После поиска нужно использовать процесс восстановления, который занимает не более пары минут, даже в случае файлов размером более пары ГБ
Шаг 3. Найдите нужный файл, выберите его и нажмите «Восстановить».
В выпущенном программой списке необходимо будет искать именно потерянные данные, так как при восстановлении структура папок неминуемо теряется.
Собственно, вот и все. Если вы начали восстановление сразу после удаления, файл появится в этом списке почти со 100% вероятностью. Если на диск были записаны новые данные, шансов будет значительно меньше.
Да, удаленные файлы можно восстановить
Почему они удалены? С одной стороны, да, и система их больше не показывает. Но нет, и они все еще на диске. Это связано с тем, как работает SSD.
Когда вы удаляете информацию с диска, она не стирается, а помечается как избыточная. На их место будут записаны новые данные, но это произойдет не сразу. Для равномерного износа контроллер сначала использует остальное пространство.
Фактически, именно поэтому Disk Drill и другие подобные утилиты могут восстанавливать данные, даже если вам удалось записать новую информацию на диск. Но чтобы его увеличить, лучше этого не делать.
Disk Drill можно воспользоваться бесплатно
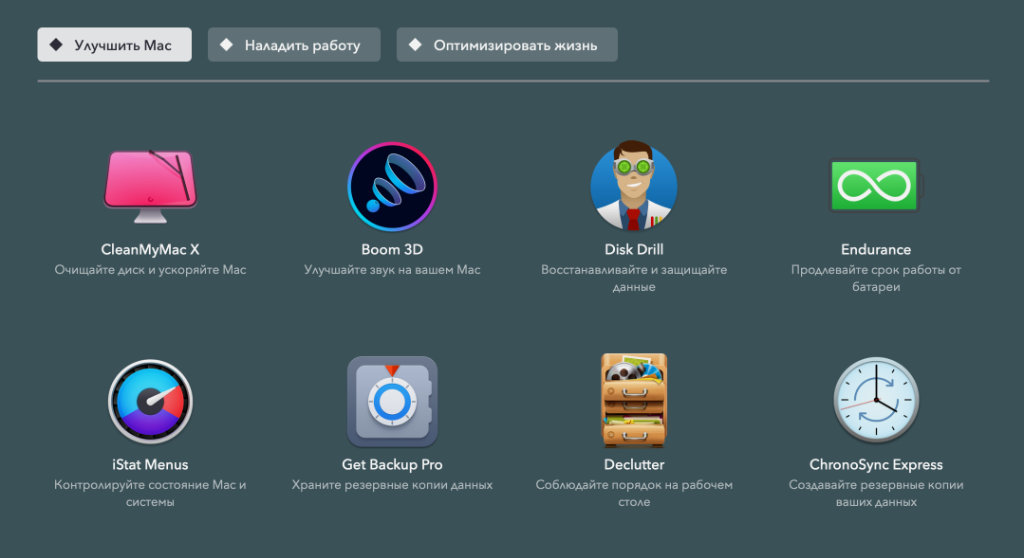
Disk Drill в Setapp. Интересно, что в отличие от Mac, Windows Disk Drill можно использовать бесплатно для восстановления файлов размером до 500 МБ
На момент написания этой статьи общая стоимость приложения Disk Drill составляла 89 долларов. Важных данных не так много. Но это не так уж и дешево, если вы потеряете документ, который можно воссоздать за день или два.
Программой можно пользоваться бесплатно. Он доступен как часть пакета служебных программ Setapp, которым можно пользоваться бесплатно в течение семи дней. Этого времени будет достаточно для восстановления необходимых данных.
Подписка на Setapp стоит 9,99 долларов в месяц без НДС. При регистрации в системе вам необходимо ввести данные своей кредитной карты. Поэтому, если вы не откажетесь от использования услуги в течение семи дней, я спишу с вас деньги.
➤ Setapp (семь дней бесплатно / 9,99 долларов США в месяц)
Дополнительные возможности приложения
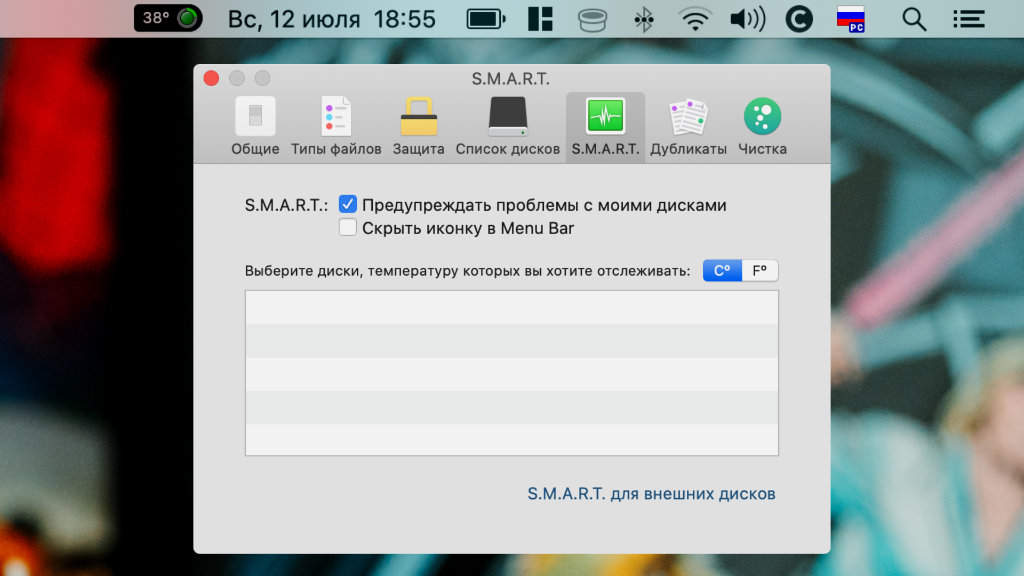
Простой инструмент SMART для мониторинга дисков
Состояние диска. Disk Drill имеет встроенный так называемый «SMART Monitoring». Его можно активировать в разделе SMART «Настройки» утилиты. Значок немедленно появится в строке меню Mac, чтобы проверить наличие определенного диска.
Помимо прочего, приложение отслеживает температуру встроенного в компьютер SSD. Когда я писал этот материал, мой нагрелся не более чем на + 40 ° С. Для таких агрегатов нагрев до + 60 ° С — норма, так что не парюсь.
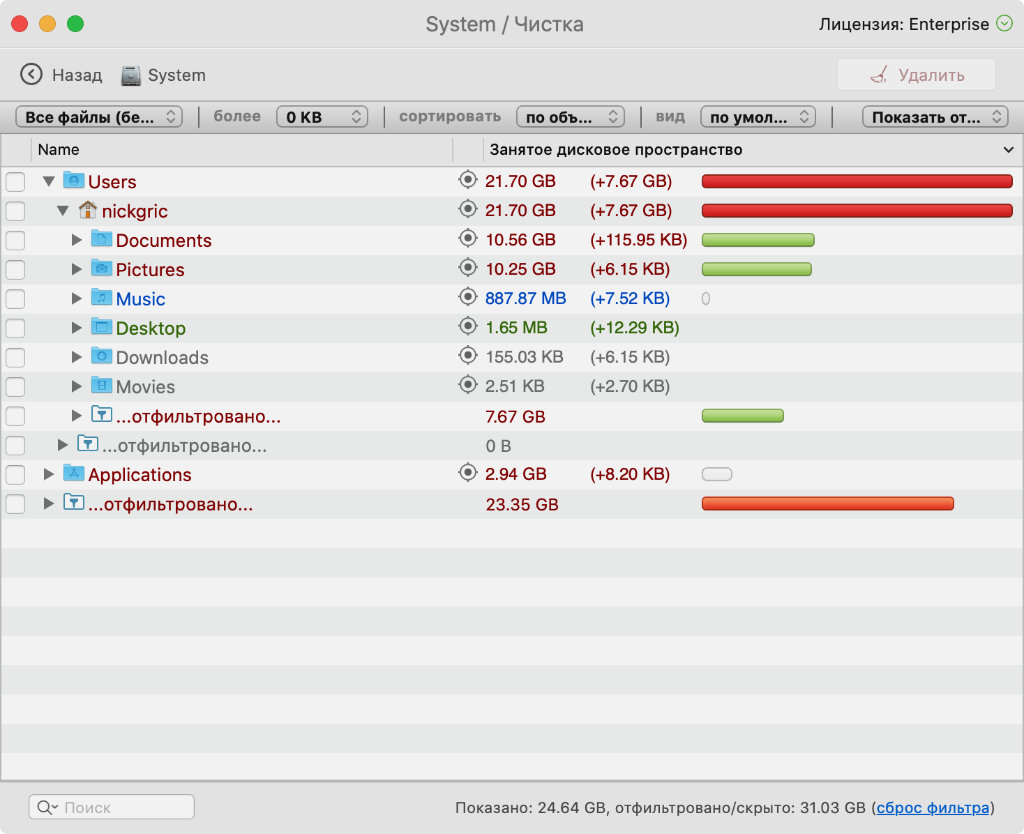
Инструмент очистки диска, который поможет вам удалить ненужную информацию
Очистка диска и поиск дубликатов. Чтобы запустить этот инструмент, откройте приложение и нажмите кнопку «Очистить». Далее вам необходимо идентифицировать конкретный диск, выбрать опцию «Сканировать» и дождаться завершения процесса.
Утилита покажет структуру каталогов с указанием объема памяти, который занимает данное содержимое. В моем случае для фотографий и документов требуется больше места на диске.
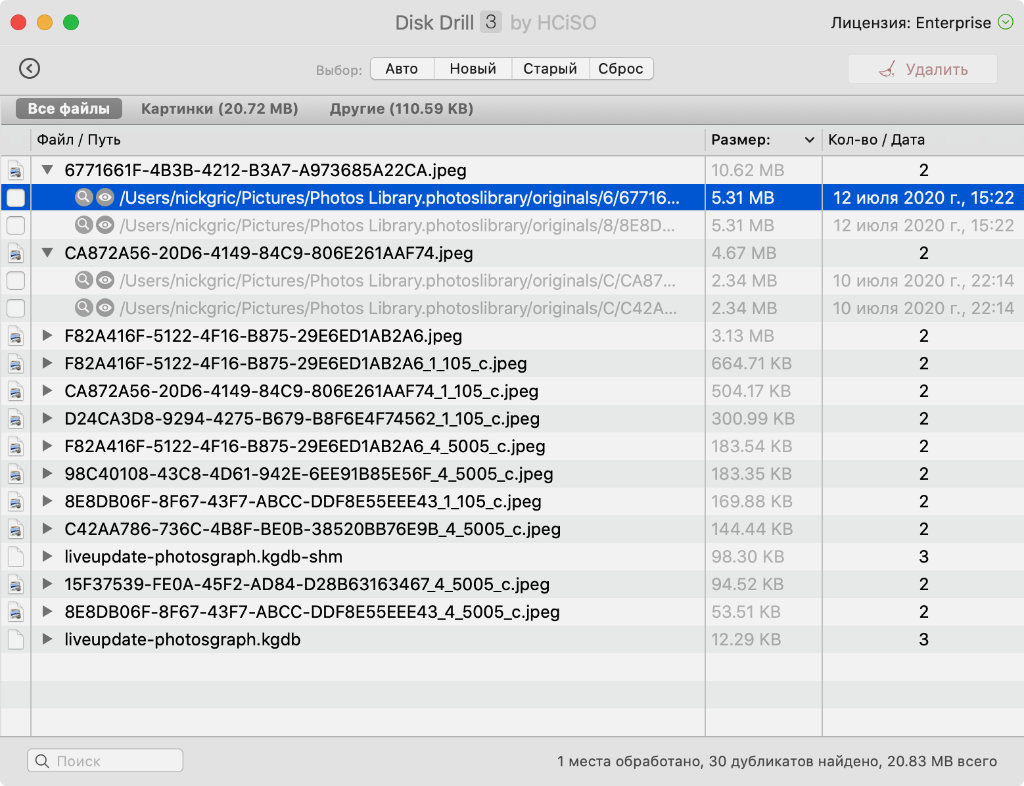
Процесс поиска дубликатов на диске, чтобы помочь вам очистить его еще более эффективно
Вы можете использовать инструмент «Дубликат», чтобы очистить пространство. Это позволяет вам выбирать каталоги для сканирования дубликатов файлов. Позже вы можете быстро удалить их с помощью кнопки «Удалить».
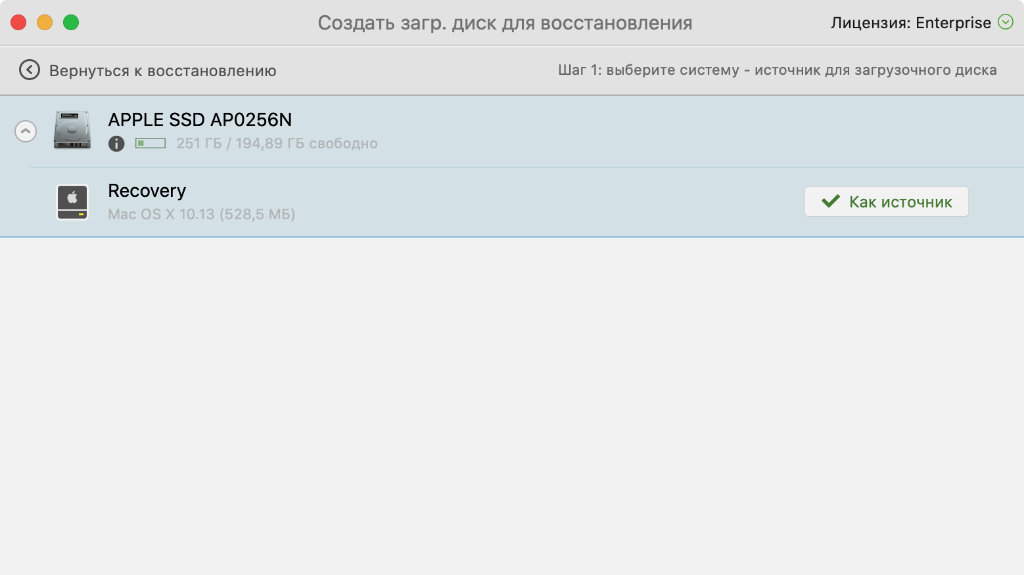
Первые шаги по созданию загрузочного диска с помощью Disk Drill
Загрузочный диск. Disk Drill даст вам возможность создать USB-накопитель, с которого вы сможете начать восстановление информации на SSD. Эта функция полезна, когда ваши самые важные данные потеряны и их необходимо восстановить.
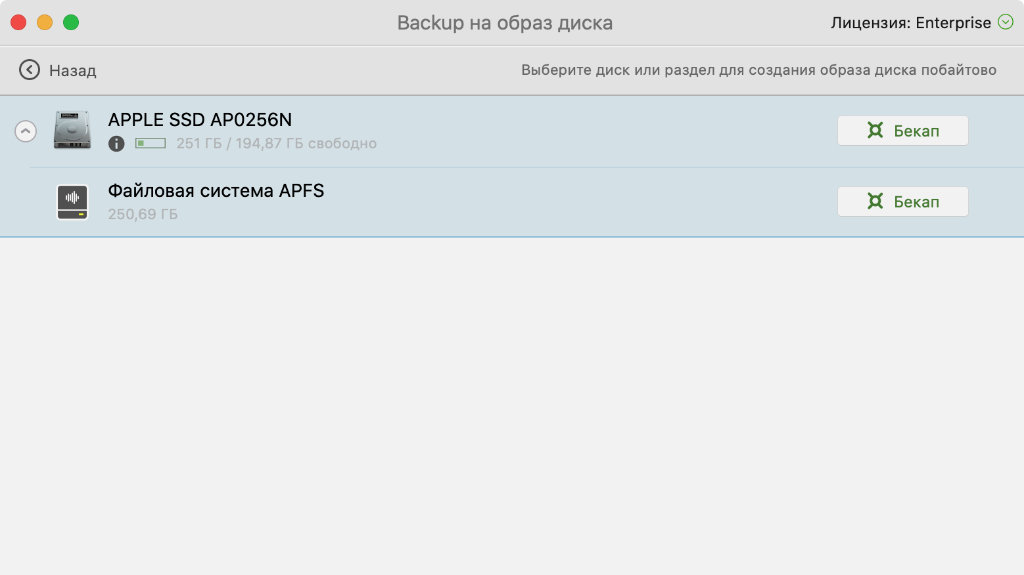
Выбор диска для создания точной байтовой копии нестабильного диска
Защита данных и резервное копирование. Утилита позволяет создать точную побайтную копию диска для его дальнейшего восстановления. Это полезно, если диск, который вы используете, кажется нестабильным.
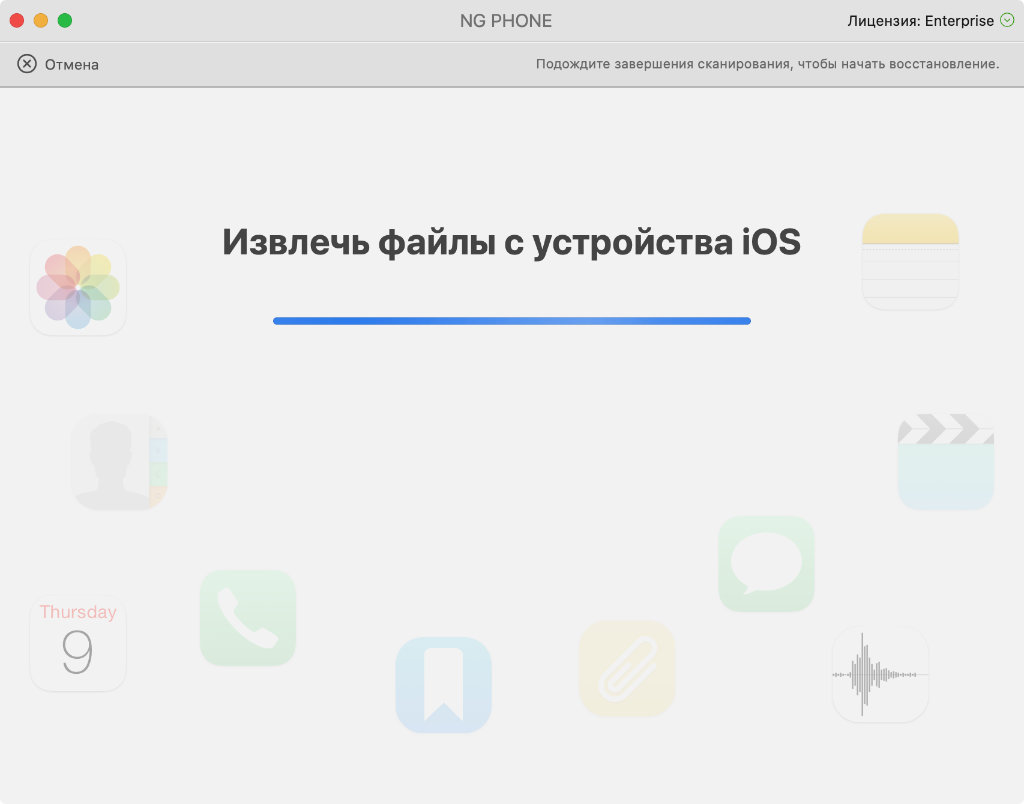
Процесс извлечения данных с iPhone для дальнейшей обработки
Восстановление данных iPhone. Да, у вас также есть возможность работать со своими мобильными устройствами. Утилита может напрямую сканировать память устройства или восстанавливать файлы из резервной копии гаджета.
Какие у утилиты Disk Drill есть альтернативы
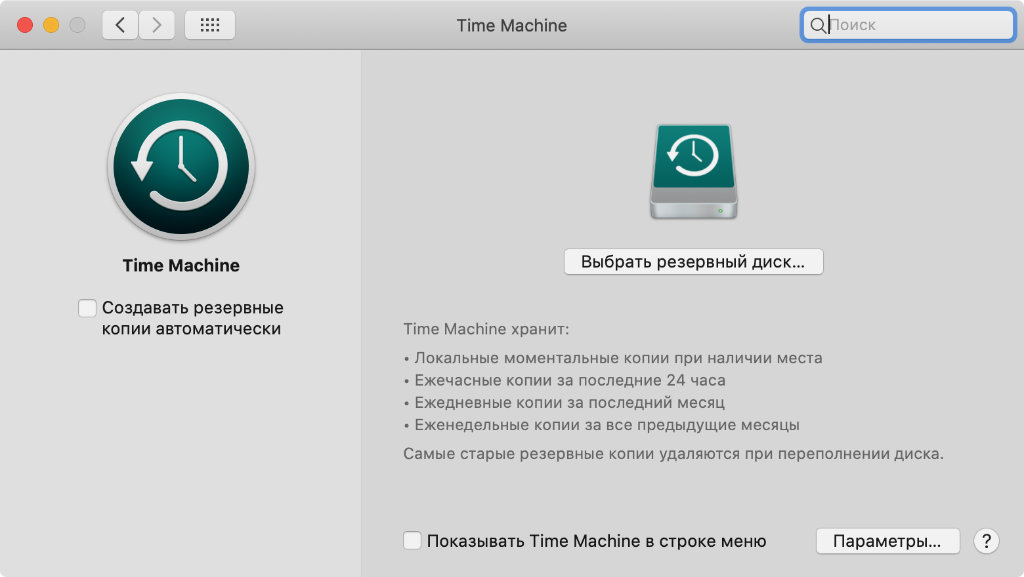
Окно конфигурации Time Machine из системных настроек Mac
Машина времени. Да, следует отметить, что у Apple есть встроенная система резервного копирования с возможностью мгновенного создания резервных копий для восстановления случайно потерянных файлов.
Однако для его работы требуется емкий внешний блок, которым пользуются далеко не все. Кроме того, этот инструмент — далеко не самый очевидный принцип работы для восстановления отдельных файлов, поэтому его мало кто использует.
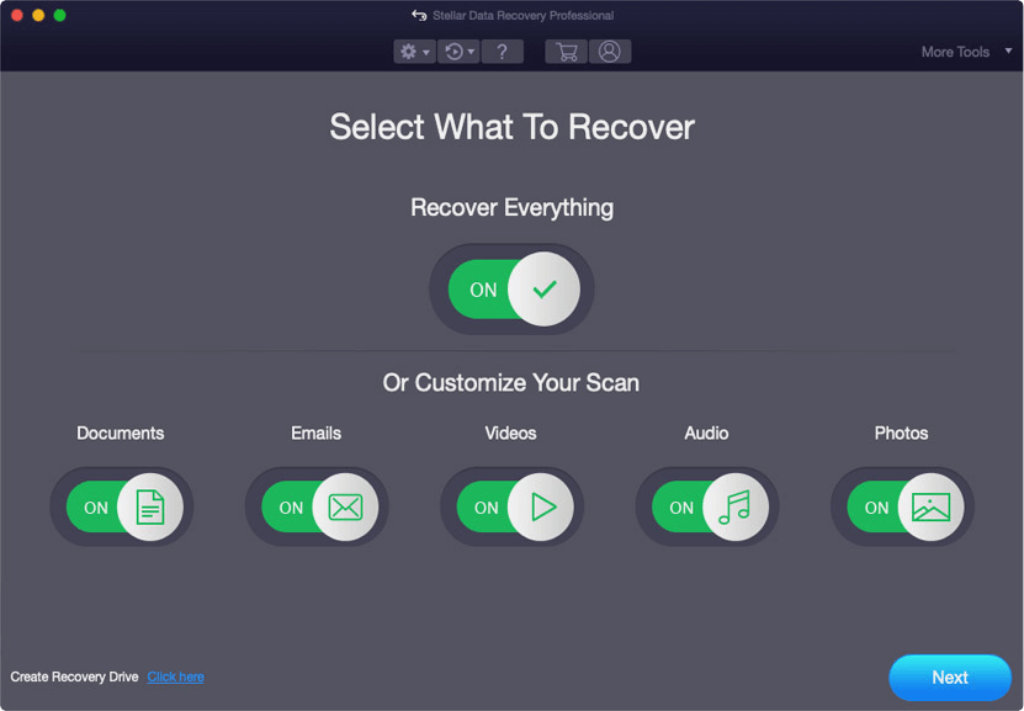
Интерфейс Stellar Data Recovery, который можно считать реальной альтернативой Disk Drill
Звездное восстановление данных. Это альтернатива Disk Drill. Судя по отзывам, этим решением пользуется меньшее количество пользователей, но это не говорит о его качестве. Он работает так же хорошо и был протестирован.
Я не уделял особого внимания этому решению по двум причинам: во-первых, мне не понравилось, как оно выглядит; во-вторых, программа не была переведена на русский язык.
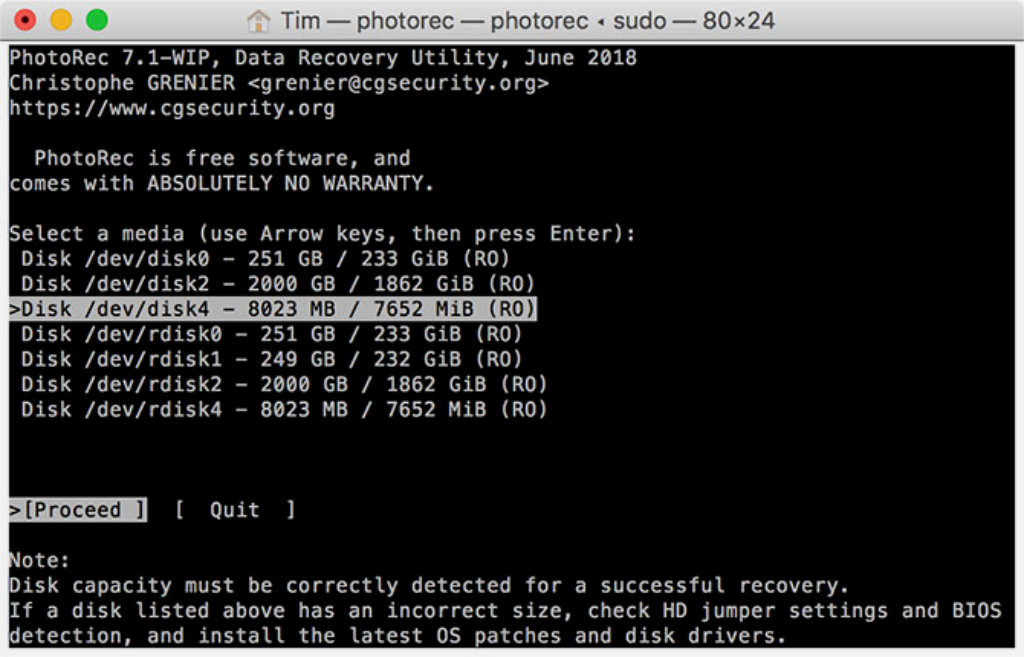
Приложение PhotoRec реализовано в консольном интерфейсе
PhotoRec. Бесплатная альтернатива восстановления данных, которая работает так же хорошо, как и ее платные аналоги. Однако его использование сложно назвать удобным.
Интерфейс программы реализован в консольном формате, в котором не все могут разобраться. Мне кажется, что приложение было создано компьютерными мастерами, которые специально не делали интерфейс понятным для простого пользователя.
В заключение: что делать, если случайно удалил файлы
Во-первых, вам нужно немедленно прекратить использование Mac. Если восстановление в настоящее время невозможно, лучше полностью выключить компьютер. Ваши шансы на успех значительно снижаются, если вы удаляете, копируете, перезаписываете файлы.
Во-вторых, выдохнув, случайно удаленные данные можно восстановить. Это связано с тем, что они не стираются сразу с диска, а просто помечаются как ненужные. Пока новая информация не заменяется, старую можно вернуть.
В-третьих, выберите инструмент для восстановления данных. Это может быть Disk Drill, Stellar Data Recovery, PhotoRec. Все инструменты нормально выполняют свои задачи, у них очень схожий принцип работы.
В-четвертых, запустите определенную утилиту и дождитесь, пока она покажет вам список удаленных файлов. Выберите те, которые хотите восстановить, и дождитесь завершения процесса. Надеюсь, тебе повезет.
 В закладки
В закладки
Способы восстановления случайно удаленных файлов с жесткого диска в Mac OS: с помощью корзины и Time Machine. Программы для восстановления потерянных данных.
Специализированный софт для реанимирования стертых данных на Mac OS
Когда вы удаляете файлы в Mac OS, они не исчезают бесследно. Просто система считает пространство, ранее занимаемое данными, свободным. То есть вы можете написать о нем новую информацию. И до тех пор, пока новые данные не перезаписали старые, их можно восстановить с помощью специализированного программного обеспечения.
Наиболее эффективными программами реанимации, разработанными специально для Mac OS, являются:
Все программы работают аналогично. Поэтому, освоив одну утилиту, вы легко сможете позаботиться об остальном. Например, давайте рассмотрим принцип восстановления удаленных данных с диска в Mac OS с помощью Disk Drill. Эта программа отлично сочетается со всеми файловыми системами и позволяет вернуть доступ не только к потерянным файлам, но и целым разделам.
Последовательность действий будет следующая:
- Чтобы не перезаписывать удаленные файлы, программа загружается на другой компьютер с установленной Mac OS, после чего копируется на переносной носитель информации (например, на флешку).
- Флешка подключается к проблемному компьютеру, и запускается приложение Disk Drill.
- В начальном окне вы можете активировать защиту данных от случайного удаления или восстановить их напрямую. Выбираем второй вариант.

- Далее указываем раздел для проверки и выбираем тип файлов, которые нужно оживить.
- Указываем способ сканирования: быстрое или глубокое. Если данные были недавно удалены, выберите первый вариант.

- По завершении поиска отметьте нужные элементы и нажмите «Сохранить».


За процессом восстановления можно следить в соответствующем окне.