Именно на домашних ПК и ноутбуках можно войти в БИОС и загрузиться с флешки и решить ряд насущных задач без загрузки операционной системы. А как же планшеты и КПК с операционной системой Android?
Как войти на андроиде в биос
Базовая система ввода-вывода (BIOS), с которой сталкивались почти все пользователи Windows, отсутствует в Android. Вместо этого на всех мобильных устройствах с этой операционной системой используется инженерное меню восстановления, которое многие по привычке до сих пор называют BIOS. Поэтому рассмотрим, как зайти в БИОС на Андроиде.
Вход в режим восстановления для разных моделей смартфонов и планшетов осуществляется по-разному. Это может поставить обычного пользователя в затруднительное положение.
Есть несколько способов получить доступ к среде восстановления мобильного устройства, управляемого операционной системой Android:
- Из меню гаджетов;
- При определенной комбинации механических клавиш;
- Через дополнительное ПО, устанавливаемое непосредственно на телефон;
- С помощью ПК и специального программного обеспечения.
Вход в БИОС через меню девайса
Для всех мобильных устройств при нажатии и удержании кнопки питания появляется окно с возможными вариантами действий. Стандартный набор функций — выключение и перезагрузка.
Однако на некоторых устройствах также есть строка «Перезагрузка для восстановления». Если на вашем смартфоне или планшете есть такая возможность, то вам повезло, так как войти в БИОС можно всего в два клика.
В последних версиях Windows на ноутбуках с UEFI попасть в подсистему ввода/вывода можно даже тогда, когда система уже загружена. Для этого заходим в «Настройки» и действуем в зависимости от версии операционной системы.
Как зайти в биос через Windows
На самом деле есть только два варианта входа в БИОС на планшете с операционной системой Windows через саму операционную систему (при наличии возможности ее запуска) и с помощью USB-клавиатуры, может понадобиться USB-концентратор. Хотя некоторые планшеты могут по-прежнему позволять вам входить в систему с помощью комбинации механических клавиш, таких как клавиши громкости и питания, при этом устройство должно быть выключено. В зависимости от производителя эти сочетания клавиш могут отличаться, как и наличие самих клавиш.
Итак, если есть возможность загрузить ОС, вам необходимо:
Нажмите старт, затем варианты

Выберите обновление и безопасность

Выберите «Восстановление», затем кнопку «Перезагрузить сейчас».

Позже на синем экране «Выберите действие» выберите Диагностика Восстановить компьютер, перезагрузить компьютер или использовать дополнительные инструменты.

Затем выберите «Настройки прошивки UEFI»

Затем выберите «Перезагрузить»

Далее должна появиться наша базовая система ввода-вывода, аналогичная системе стационарных компьютеров.

Для перемещения сюда скорее всего понадобится USB-клавиатура (все зависит от планшета, некоторые поддерживают тачи в биосе, некоторые работают только с клавиатурой и клавишами на самом планшете)
Как было сказано выше, может понадобиться свободный USB-вход, а если его нет, то нужен USB-HUB. Опять же, все зависит от конкретного устройства.

Второй способ, если нет возможности запустить операционную систему, это подключить клавиатуру и нажать определенную клавишу. Для разных планшетов это может быть разная клавиша.
Как зайти в recovery на Android
Операционная система поискового гиганта Google доминирует на рынке носимых устройств, но, несмотря на общее название, существует множество версий и модификаций Android, и каждый производитель носимых устройств вносит изменения в Android и устройства, которые они используют. Поэтому универсального метода входа в меню рекавери не существует. Но можно сказать, что это сочетание механических клавиш с ключом для включения устройства.
Например, на некоторых устройствах это клавиша увеличения громкости + клавиша уменьшения громкости (+ это одновременно) + клавиша включения, на других устройствах это просто клавиша увеличения громкости + клавиша включения без каких-либо других клавиш. А так как на разных устройствах разные комбинации клавиш, то и комбинация для входа в инженерное меню рекавери будет разной.

Зачем необходимо инженерное меню
Если говорить об инженерном меню в целом, то это необходимое аварийное меню в случаях порчи работы важных файлов операционной системой. Что может повредить операционную систему? Да, от вирусов до случайного удаления или изменения системных файлов и ошибок, возникших во время обновления операционной системы. И вот когда ваш дорогой Android-планшет перестает заряжаться, в таких случаях может помочь режим восстановления.
Используя режим восстановления (некоторые могут называть его BIOS для планшетов, смартфонов), вы можете обновить устройство до рабочей версии, другими словами, если после обновления ваше устройство перестало работать, вы можете вернуться к предыдущей версии операционной системы, или наоборот если устройство не загружается и вышла новая версия, то обновиться в надежде что устройство заработает с новой версией. И все же, если вы полный новичок, то лучше обратиться к специалистам или к тем, кто озаботился восстановлением устройства. В режиме восстановления инженерного меню можно заранее указать конкретное обновление, которое следует поставить на SD-карту с помощью картридера.
Инженерное меню рекавери может понадобиться и в том случае, если вы хотите кому-то продать свое устройство. Здесь вы можете выбрать «wipe/factory reset», чтобы удалить все файлы и вернуть устройство в исходное состояние. Чтобы случайно не передать какие-либо важные данные, такие как данные кредитной карты, пароли от учетных записей и другую конфиденциальную информацию.
НО ПОЖАЛУЙСТА, ОБРАТИТЕ ВНИМАНИЕ, ЧТО ЕСЛИ ВЫ ВЫБЕРИТЕ «WIPE/FACTORY RESET», ВАШИ ДАННЫЕ НЕ БУДУТ ВОССТАНОВЛЕНЫ!
Поэтому под биосом в портативных устройствах можно понимать биос, аналогичный тому, что мы видим в стационарных настольных компьютерах, и инженерное меню в планшетах и смартфонах. Все зависит и от архитектуры устройства, и от производителя, и от операционной системы.
Для быстрого входа в среду восстановления разработано специальное программное обеспечение, которое можно бесплатно скачать на телефон или планшет через Google Play. Одной из таких программ является Quick Boot. Для входа в БИОС с его помощью необходимо:
Как включить режим БИОС
Первая трудность, с которой столкнутся многие пользователи, это как войти в режим БИОС. На большинстве устройств, например, Samsung, Lenovo, Nokia, нужно войти в режим восстановления, одновременно зажав клавиши питания и громкости на устройстве.
Для входа в режим БИОС необходимо выключить смартфон или планшет, затем нажать и удерживать указанные кнопки. На некоторых устройствах зайти в меню Recovery можно только тогда, когда устройство подключено к зарядке. После нажатия клавиш на экране должен появиться логотип производителя устройства. Когда это произойдет, вы можете отпустить кнопки. Через несколько секунд должно появиться меню BIOS.
Что касается кнопок режима, вам в основном нужно удерживать клавишу увеличения громкости, но на некоторых устройствах вы можете использовать кнопки уменьшения громкости или и то, и другое. На старых смартфонах иногда необходимо зажать клавишу питания и кнопку «Домой».

Если ни один из предложенных вариантов не сработал, то необходимо изучить инструкцию к устройству. Обычно нестандартные способы включения режима БИОС встречаются только в непопулярных моделях смартфонов, а также аппаратах китайского производства. Все современные устройства известных производителей изготавливаются по определенным стандартам, а потому способ их включения и работы с System Recovery на них будет схожим.
Основные функции
Через меню БИОС можно выполнять множество действий с устройством. Обычно меню восстановления системы Android состоит из 9 разделов, включающих в себя подпункты. Рассмотрим основные из них с русским переводом.
Reboot now — одна из основных команд, позволяющая перезагрузить устройство без каких-либо дополнительных действий. Эта статья не разделена на подразделы. При выполнении команды смартфон перезагрузится без каких-либо изменений в системе.


Установка с SD-карты — один из больших разделов меню BIOS, который включает в себя 5 команд.
Основная задача CWM (Clockwork Mod) — установка необходимых пакетов с произвольным именем файла. Основные функции CWM:
- установка кастомных прошивок и ядер (официальных и неофициальных;
- дополнения и исправления ошибок в работе операционной системы, установка заводских обновлений;
- создание полного бэкапа текущей прошивки устройства;
- восстановить систему из предыдущей резервной копии.
В этом разделе меню Android Recovery на русском языке вы можете увидеть различные команды. Каждый из них позволяет выполнять одну из вышеперечисленных функций:
- выбрать zip с карты SD — установить пакет с карты памяти;
- проверить md5sum файла: проверить хэш-суммы файла;
- apply/sdcard/update.zip — установить пакет CWM в корневую папку update zip каталога карты памяти;
- включить проверку подписи — проверка подписи пакета Clockwork Mod для подтверждения подлинности его содержимого, по умолчанию эта функция отключена;
- toggle slipt assert: сценарий должен быть проверен на соответствие конфигурации устройства перед обновлением устройства.
Переключить USB-накопитель: режим позволяет подключить карту памяти к смартфону, чтобы использовать устройство в качестве USB-накопителя для ПК или ноутбука.
Wipe (Формат) — раздел, предназначенный для Wipe. Вы можете полностью сбросить данные или удалить только некоторые файлы, например кэш, отформатировать определенный раздел устройства.

Рассмотрим основные варианты этой функции:
- Wipe data (также может называться factory reset) — опция, позволяющая сбросить смартфон до заводских (базовых) настроек;
- Wipe cashe — функция форматирования раздела с кешем;
- Форматировать систему — опция, позволяющая полностью стереть систему, то есть форматируются все системные файлы и восстанавливается установленная прошивка.
Бэкап (восстановление) — раздел, в котором можно сделать резервную копию прошивки и восстановить систему. Функция резервного копирования используется для создания резервных копий основных разделов программного обеспечения. Если вы выберете опцию восстановления, это позволит вам восстановить систему из ранее созданных резервных копий. Разделы Advanced Restore и Advanced Backup предназначены для более продвинутых пользователей, так как позволяют выборочное резервное копирование и восстановление основных разделов ПО.
Меню «Восстановление» предлагает различные варианты обновления системы, сброса настроек и восстановления устройства после сбоя. Рассмотрим подробнее пункты меню.
Как зайти в BIOS на Андроид
Основные способы включения БИОС на Android указаны в отдельной статье. Если не получается попасть в меню, то на помощь придет этот материал. В общих чертах активация режима производится :
- рекавери можно вырезать из оболочки;
- внешний вид мода различается в зависимости от установленной на устройстве прошивки;
- удаление системных файлов с помощью Root приводит к частичному или полному краху режима восстановления.
Производители не предоставляют BIOS на Android, поэтому вместо него есть инженерное меню для обновления устройства, возврата ОС к заводскому состоянию или очистки системного кеша.
Что такое System Recovery 3e
Меню восстановления Android (перевод: восстановление Android) — БИОС (BIOS) смартфона или планшета. То есть это базовая система ввода-вывода, которая работает даже при повреждении основной операционной системы, и поэтому очень важно освоить использование Recovery. Даже если установлены другие приложения для очистки памяти мобильного устройства, а также для ее восстановления, в случае повреждения основных элементов системы восстановить устройство можно только с помощью этой функции.
Меню BIOS включает в себя большое количество пунктов и позволяет обновлять смартфон и исправлять ошибки на устройстве, восстанавливать заводские настройки и т д. Однако для многих пользователей проблемой будет то, что интерфейс Recovery в системе полностью на английском языке. Поэтому важно знать, как включить BIOS, а также изучить инструкцию по использованию System Recovery.
Далее идёт палочка-выручалочка от производителя ПО: backup_&_restore, запустив её, вы сможете восстановить систему из резервного хранилища. Производитель устанавливает рабочий образ системы, способный привести планшет в рабочее состояние при его загрузке.
Вход в БИОС на Андроиде через компьютер
Если по каким-то причинам вы не смогли войти в БИОС на мобильном устройстве с помощью механических клавиш и утилиты Quick Boot, остается последний вариант — подключить устройство к компьютеру и запустить утилиту ADB Run. Процедура будет следующей:
После перезагрузки устройства в него загрузится BIOS.
Для быстрого входа в среду восстановления разработано специальное программное обеспечение, которое можно бесплатно скачать на телефон или планшет через Google Play. Одной из таких программ является Quick Boot. Для входа в БИОС с его помощью необходимо:
Есть ли BIOS на Android?
Вполне возможно, что большинству пользователей Android-смартфонов или планшетов вряд ли интересна тема этой статьи: «Есть ли BIOS в Android?» Для кого-то это может звучать как «есть ли жизнь на Марсе?», а кому-то сложно представить, что это за БИОС и для чего он может быть. Но оказалось, что есть и другая, отнюдь не маленькая категория людей, у которых этот вопрос вызывает любопытство.
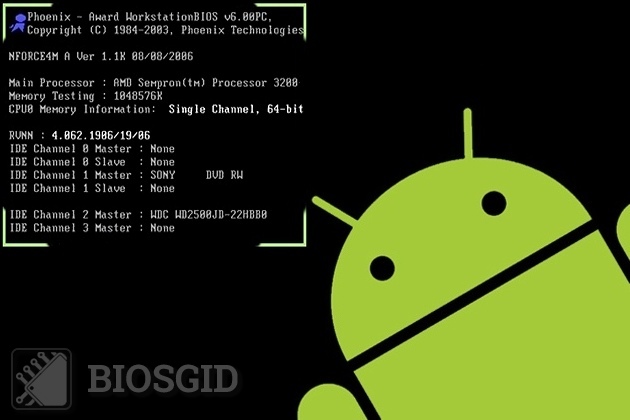
Для Первых и Вторых
Для начала можем посоветовать вам ознакомиться с рядом статей на нашем сайте, например, вы можете прочитать про «Что такое БИОС?». Вместо того, чтобы залезть в далекую от совершенства Википедию, где можно прочитать заумные фразы вроде «часть системного ПО…» и в итоге ничего не понять. Совсем не обязательно лезть в технические дебри. Здесь вы выбираете, мы не будем мешать.
Для второй категории мы предложим свой ответ на этот вопрос. Тогда приступим…
Поэтому под биосом в портативных устройствах можно понимать биос, аналогичный тому, что мы видим в стационарных настольных компьютерах, и инженерное меню в планшетах и смартфонах. Все зависит и от архитектуры устройства, и от производителя, и от операционной системы.
Как зайти в BIOS при включении ноутбука
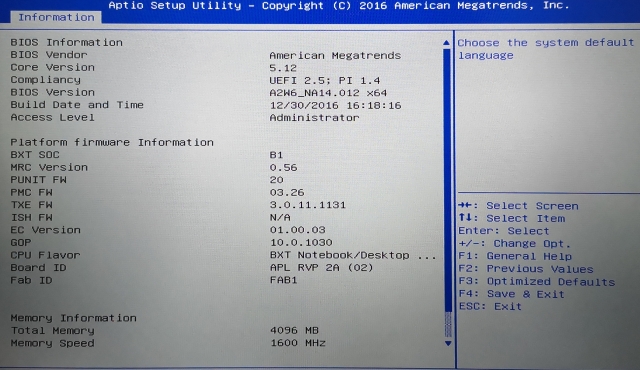
В зависимости от производителя, года выпуска и серии ноутбука войти в БИОС можно разными способами. Используется несколько клавиш или даже их комбинаций, и на экране может не быть никаких сообщений, указывающих, какие из них вам нужны.
Лучше проверять только один из возможных вариантов за раз. Если это не сработает, подождите, пока запустится Windows, перезагрузите компьютер и попробуйте другую клавишу или комбинацию. Не следует проверять сразу несколько вариантов, так как вы можете просто ввести неправильный период времени.
Ноутбуки Asus
В большинстве случаев клавиша F2 используется для входа в BIOS во время включения ноутбука. Менее распространенные варианты — «Удалить» и «F9.
Если это не сработает, выключите ноутбук, зажмите клавишу Esc, а затем нажмите кнопку питания. Не отпускайте Esc, пока на экране не появится загрузочное меню. В нем нужно зайти в «Войти в настройки» и нажать «Ввод.
Ноутбуки Acer
В ноутбуках Acer чаще всего используются клавиши F1 и F2, а также комбинация Ctrl+Alt+Esc. Для серии Acer Aspire может потребоваться сочетание клавиш Ctrl+F2. На линиях TravelMate и Extensa для входа в BIOS обычно приходится нажимать F2 или Del. На старых моделях ноутбуков Acer могут встречаться комбинации Ctrl+Alt+Del и Ctrl+Alt+Esc.
Ноутбуки Lenovo
Для входа в БИОС на ноутбуках Леново чаще всего требуется нажатие клавиши F2. На многих ультрабуках и гибридных ноутбуках несколько клавиш F можно активировать только с помощью Fn, что означает, что вам нужно будет нажать Fn + F2. Клавиши F8 и Del встречаются гораздо реже.

superuser.com
У многих ноутбуков компании есть специальная клавиша на боковой панели или рядом с кнопкой питания для входа в БИОС. Нажимать ее можно только при выключенном ноутбуке.
Ноутбуки HP
Для входа в BIOS на ноутбуках HP обычно нужно нажать клавишу F10 или Esc, но на старых моделях может потребоваться Del, F1, F11 или F8.
Ноутбуки Samsung
На устройствах Samsung в большинстве случаев вам нужно нажать F2, F8, F12 или Del, чтобы войти в BIOS. Если вы получаете доступ к строке F только через кнопку Fn, вам понадобится соответствующая комбинация: Fn + F2, Fn + F8 или Fn + F12.
Ноутбуки Sony
Модели серии Vaio могут иметь специальную кнопку ASSIST. Если нажать на нее во время загрузки ноутбука, появится меню с возможностью выбрать Boot BIOS Setup.
На старых ноутбуках можно использовать клавиши F1, F2, F3 и Del.
Ноутбуки Dell
Для ноутбуков Dell наиболее распространенным способом входа в BIOS является клавиша F2. Чуть реже встречаются F1, F10, Del, Esc и Insert.
Как зайти в UEFI из Windows 8, 8.1 и Windows 10
В последних версиях Windows на ноутбуках с UEFI попасть в подсистему ввода/вывода можно даже тогда, когда система уже загружена. Для этого заходим в «Настройки» и действуем в зависимости от версии операционной системы.
Для Windows 8
«Изменение параметров ПК» → «Общие» → «Особые параметры загрузки» → «Перезагрузить сейчас» → «Диагностика» → «Дополнительные параметры» → «Параметры прошивки UEFI» → «Перезагрузить».
Для Windows 8.1
Пожалуйста, измените настройки ПК → Обновление и восстановление → Восстановление → Дополнительные параметры загрузки → Перезагрузите сейчас → Диагностика → Дополнительные параметры → Параметры встроенного ПО UEFI → Перезагрузите».
Для Windows 10
«Обновление и безопасность» → «Восстановление» → «Дополнительные параметры загрузки» → «Перезагрузить сейчас» → «Устранение неполадок» → «Дополнительные параметры» → «Настройки прошивки UEFI» → «Перезагрузить».

Для Windows 10 существует альтернативный способ перехода к UEFI с экрана входа в систему или через меню «Пуск». В обоих случаях нужно нажать значок «Выключение» и, удерживая клавишу Shift, запустить перезагрузку. Это действие откроет специальный раздел параметров загрузки системы.

После этого вам нужно будет выполнить те же действия, что и в предыдущем способе. То есть вам нужно будет зайти в пункт «Устранение неполадок», выбрать «Дополнительные параметры» и «Параметры прошивки UEFI», после чего нажать «Перезагрузить».








