В статье представлен алгоритм включения совместного использования экрана на телефоне в приложении Discord.
Как включить демонстрацию экрана на телефоне в Дискорде
Многие геймеры используют функцию «Discord», бесплатного мессенджера с поддержкой VoIP и видеоконференцсвязи. Мессенджер позволяет комфортно общаться голосом во время игр, обмениваться необходимой информацией друг с другом, отлично работает на различных платформах. Одним из полезных аспектов его функциональности является возможность показывать экран вашего ПК другим пользователям. Как включить совместное использование экрана мобильного телефона в приложении Discord? Поговорим об этом в нашем материале.
Совместное использование экрана в Discord — это удобная функция, которая позволяет вам делиться своим экраном с друзьями в режиме реального времени.
Возможные проблемы
Иногда совместное использование экрана Discord не работает. Для этого может быть много причин. Рассмотрим основные проблемы, с которыми сталкиваются пользователи мессенджера.
- Кнопка включения режима неактивна (серая). Это происходит из-за того, что пользователь не активировал режим Streamer или программа устарела. Попробуйте обновить его до последней версии.
- Передача активна, но изображения нет. Эта проблема в основном возникает, когда выбрана неправильная область захвата экрана, когда выбран режим «Окно». Здесь вам придется самостоятельно выбрать, какое окно следует отображать.
- Изображение замирает или периодически исчезает. Это происходит, когда интернет-соединение нестабильно или медленно. К тому же проблема может быть как на стороне эмитента, так и на стороне собеседника.
Во время передачи часто нет звука. В этой ситуации есть два возможных решения:
- Включите переключатель с надписью Sound, который находится в демонстрационном окне.
- Выберите правильное аудиоустройство для входа в настройках приложения в разделе «Голос и видео».

вы можете включить совместное использование экрана в Discord всего за несколько кликов. Не забывайте, что сначала в настройках нужно активировать режим «Стример», только потом можно начинать трансляцию. Возможные проблемы и способы их решения описаны выше, если ни один из вариантов не подходит, обратитесь за помощью в службу поддержки. Вам не придется долго ждать ответа от них, так как они помогут вам справиться с любыми трудностями в использовании мессенджера.
Как транслировать в Discord Любопытные пользователи мессенджера Discord, исследуя его обширные возможности, могли обнаружить «режим стримера». Что означает эта функция, как она есть
Стрим для друга
Хотя пока что невозможно транслировать трансляцию для широкого круга зрителей через Discord, все же есть функция, которая позволяет вам вести прямую трансляцию игры для вашего друга. Чтобы транслировать друга, вам нужно использовать функцию демонстрации экрана. Для этого выполните 7 шагов:
1. Запустите игру, которую хотите транслировать.
2. В Discord щелкните пользователя, которому вы хотите передать.
3. Вверху экрана щелкните изображение камеры, отвечающей за видеозвонок.
4. В появившемся окне щелкните команду «Включить совместное использование экрана». За эту команду отвечает кнопка с изображением монитора со стрелкой.
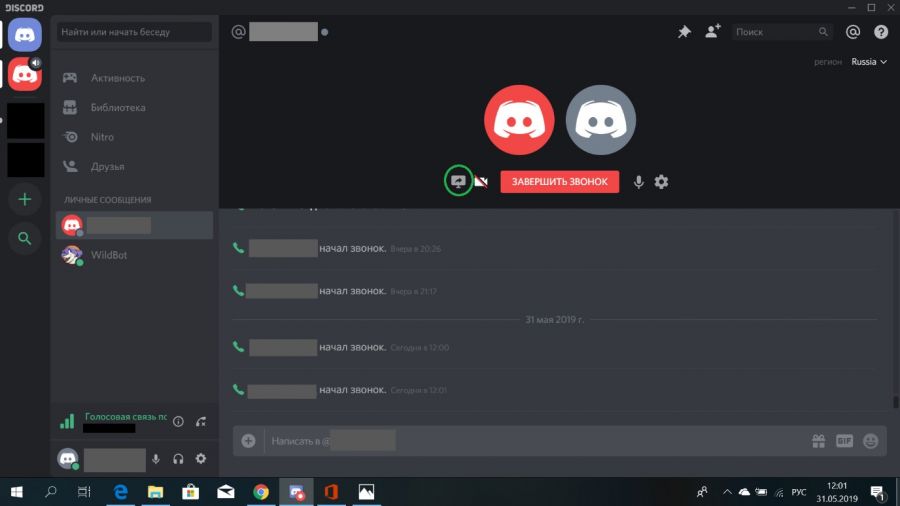
5. Для демонстрации самой игры выберите пункт «Окно приложения».
6. Щелкните необходимое приложение.
7. Нажмите кнопку «Поделиться».
Это позволит вашему другу наблюдать за ходом вашей игры.
Функция демонстрации экрана в Discord. Как правильно настроить его для телефона или ПК с Android и iOS. Доступны функции Messenger / R Как скрыть то, что вы играете, во время чата и потоковой передачи. Возможные проблемы и некорректная работа приложения. Нет звука, черный экран и т.д.
Как в Дискорде включить демонстрацию экрана со звуком
То, что пользователи вызывают, разделяя экран отдельного приложения или всего мессенджера во время видеозвонка, называется в Discord функцией Go Live. В настоящее время демонстрации Windows со звуком доступны в Windows 10 или macOS 10.13 и более поздних версиях. Эта функция недоступна в Linux.
Для ПК
Вы не сможете начать демонстрацию экрана в Discord без предварительной подготовки.
Выполняется он следующим образом:
- После запуска приложения перейдите в его настройки, обозначенные на экране значком шестеренки.
- В меню настроек находим вкладку «Streamer Mode».
- Нажмите на нее и активируйте появившийся тумблер «Включить режим стримера».
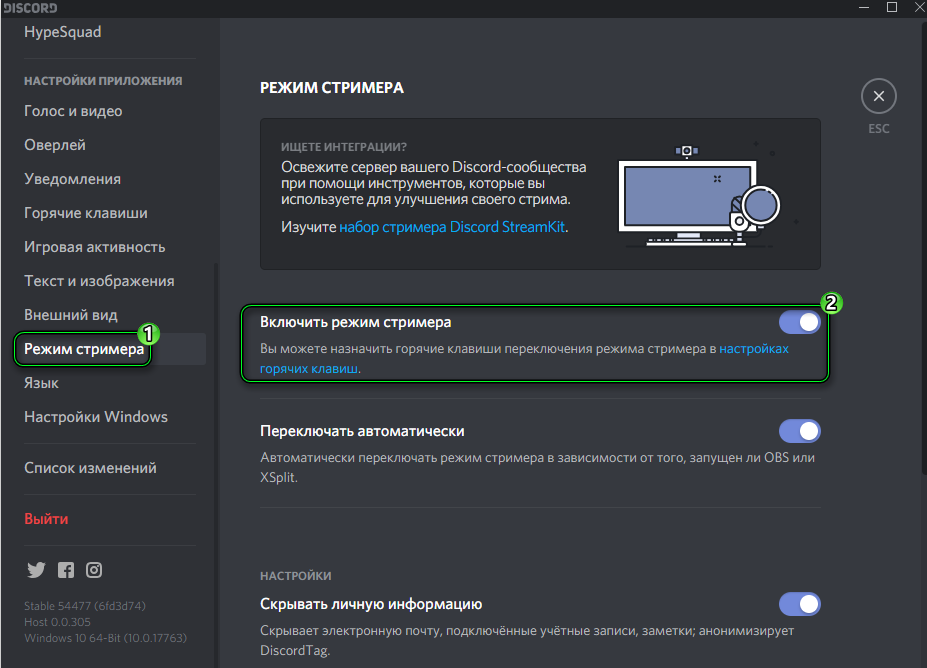
Discord — самый популярный мессенджер среди геймеров и стримеров. Обладая обширным функционалом, довольно просто настроить и использовать
важно помнить, что совместное использование экрана в Discord возможно только тогда, когда эта функция активирована. Далее вам нужно начать видеосеанс.
Для этого вы можете выбрать одного или нескольких собеседников, предварительно создав с ними групповой чат.
Количество человек в такой группе не должно быть больше десяти при достаточно большом интернет-канале. В противном случае изображение будет постоянно зависать.
После установки ссылки на видео выполняем следующие действия:
- Проходим по площади с окном, на котором виден ваш собеседник.
- В меню, которое появляется в нижней части экрана, мы находим значок с изображением монитора со стрелкой, указывающей вправо, и помечены как Video / Screenshare Swap.
- Щелкните значок.
- В раскрывающемся меню выберите режим, в котором отображается экран вашего компьютера.
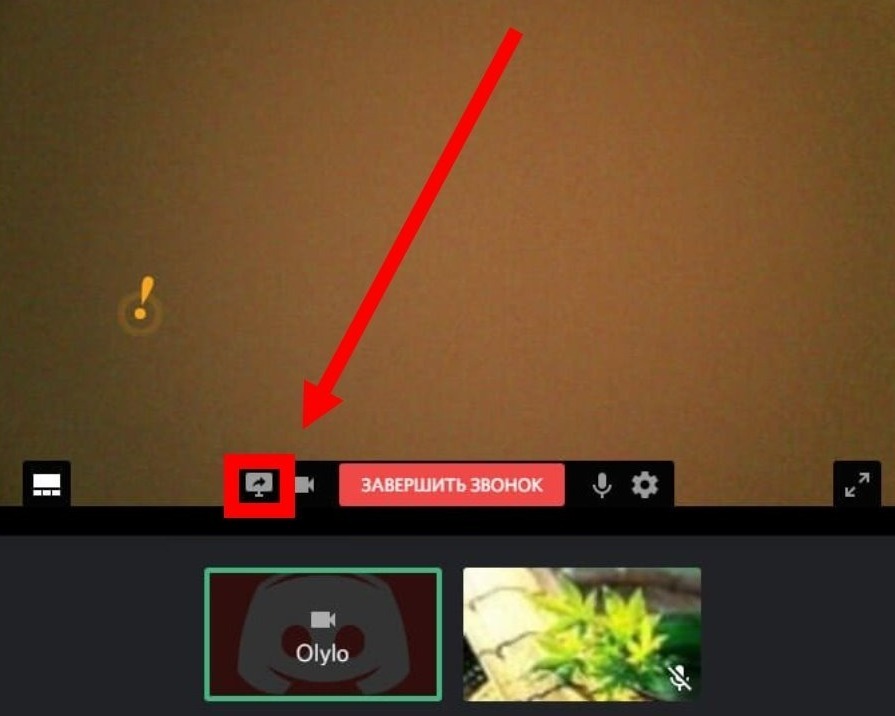
Эта же кнопка переключает между просмотром экрана и изображением видеочата.
Есть два способа демонстрации вашего экрана: полный экран или окно определенной области. В первом случае собеседнику передается все изображение на мониторе, включая нижнюю и боковые панели, а во втором — только окно конкретного приложения. Эта опция экономит трафик и показывает собеседникам только то, что пользователь хочет показать.
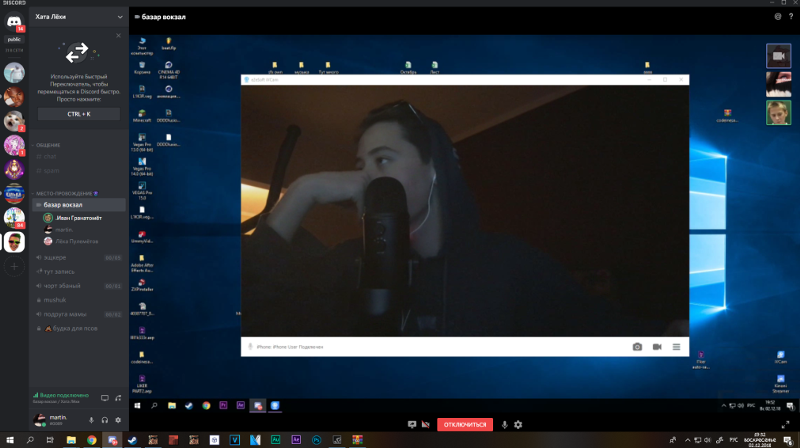
Совместное использование экрана — один из самых популярных вариантов в Discord для онлайн-трансляций и аннотаций
Для телефона Андроид и iОС
Прежде чем вы начнете показывать свой экран со своего смартфона, вам нужно сделать несколько шагов.
Это следующий пошаговый алгоритм:
- Прежде всего, вам необходимо убедиться, что на вашем устройстве Android или iOS установлены последние версии операционной платформы. В настоящее время передача изображений и звуков поддерживается Android 10 и более поздними версиями операционной системы, в то время как iOS12 и iPad не имеют этой опции, хотя разработчики ищут решения этой проблемы.
- Запросите роль с разрешением «Видео» на сервере обмена сообщениями.
Это делается через администраторов в категории «Права на голосовой канал».
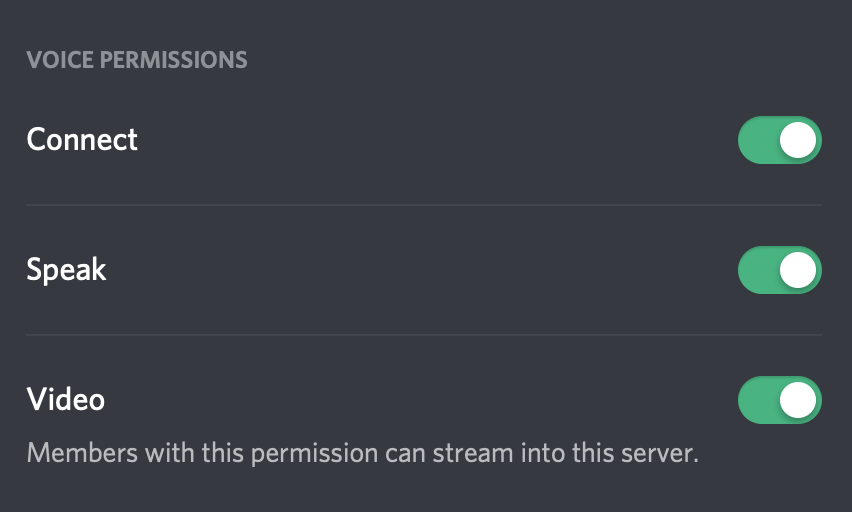
Вы можете начать демонстрацию экрана во время голосового или видеозвонка. В первом случае вам нужно провести вверх по экрану устройства и щелкнуть появившийся значок демонстрации.
Во время видеовызова этот значок будет находиться на панели инструментов управления внизу. Если его не видно, проведите пальцем вверх по экрану и «поднимите» панель управления, пока она не появится.
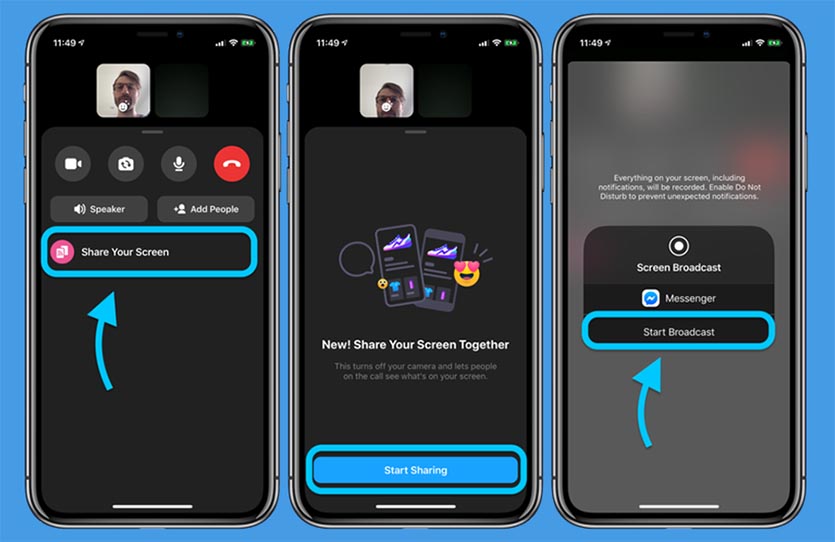
Совместное использование экрана инициируется не только с рабочего стола, но и с мобильной версии мессенджера. Для этого просто проведите пальцем вверх по дисплею, щелкнув соответствующий значок
После нажатия на значок совместного использования экрана появится диалоговое окно с вопросом, готовы ли вы начать показ. Нажмите «Старт» и приложение запустит обратный отсчет до 3, после чего собеседники увидят экран вашего устройства, а вы получите уведомление о доступе.
В этом случае вы можете продолжить видеочат, переключившись с помощью значка «Видео».
Есть несколько способов остановить трансляцию:
- нажмите на значок «Остановить передачу» в окне чата;
- щелкните значок демонстрации экрана на панели управления;
- нажмите кнопку «Остановить трансляцию» на панели уведомлений устройства.
Чтобы посмотреть скринкаст друга, выберите команду «Присоединиться», как только увидите всплывающий значок, чтобы посмотреть его видео.
Как отключить показ того, во что играешь вовремя стрима
После запуска совместного использования экрана или запуска Go Live вы должны увидеть небольшое окно «картинка в картинке». Если вы преодолеете это, вы можете изменить настройки дисплея или полностью отключить его.
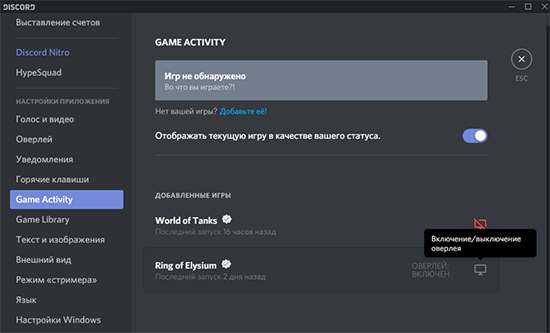
Источники
- https://rusadmin.biz/soveti/kak-vklyuchit-demonstratsiyu-ekrana-na-telefone-v-diskorde/
- https://market-mobi.ru/igry-i-programmy/kak-vklyuchit-translyaciyu-v-diskorde.html
- https://hololenses.ru/kompjutery/kak-provodit-strim-v-diskorde.html
- https://xchip.ru/2021/08/31/diskord-vklyuchit-demonstraciyu-so-zvukomkrana/








