📌 Дополнение! Кстати, при решении проблемы с Bluetooth, может потребоваться точная модификация вашего ноутбука (например, для поиска драйвера).
Блютуз на ноутбуке Asus (Асус): где найти и как включить
Сделать это очень просто. Вам нужно всего лишь посетить официальный сайт Asus, в раздел «Поддержка» (https://www.asus.com/ru/support/). В поисковой строке укажите модель вашего ноутбука (к примеру, k50ab). Система найдет его и предложит вам несколько вариантов дальнейших действий:
Выберите нужный вам вариант (в нашем случае это драйвера). Теперь нужно выбрать версию операционной системы. Указывайте ту, которая установлена на вашем лэптопе. После этого вам будет предложен список программ и утилит, подходящих именно для вашего компьютера и для указанной ОС. Вам же остается выбрать нужное ПО, скачать и установить его. Теперь можно переходить к вопросу, как включить Блютуз модуль на ноутбуке Asus.
Как включить беспроводную сеть на ноутбуке
Как правило, включить Блютуз на ноутбуке Asus можно простым нажатием комбинации клавиш Fn+F2. На некоторых моделях Asus за активацию беспроводной связи отвечает другая клавиша (F5 или F11). Но, в любом случае она обозначена соответствующим значком в виде антенны. Также, встречаются модели лэптопов, на которых имеется отдельная кнопка. В таком случае она обозначена значком Bluetooth и для включения адаптера вам нужно просто нажать ее.
Как видите все предельно просто и понятно. Итак, с активацией адаптера разобрались, теперь можно перейти к настройкам связи.
Драйвера для включения блютуз на ноутбуке асус
Даже если вы купили ноутбук с предустановленной виндовс драйвера для блютуз могут отсутствовать. Часто они устанавливаться самостоятельно через обновления. Мы же пойдем другим путем: скачаем самостоятельно «родные» с официального сайта асус. Вот ссылка:
Перейдя по этой ссылке, выберите (нажимая с правой стороны как показано на рисунке на значок «v») ваш асус ноутбук, серию, модель и нажмите внизу «поиск». Как пример я выбрал F3Sg.
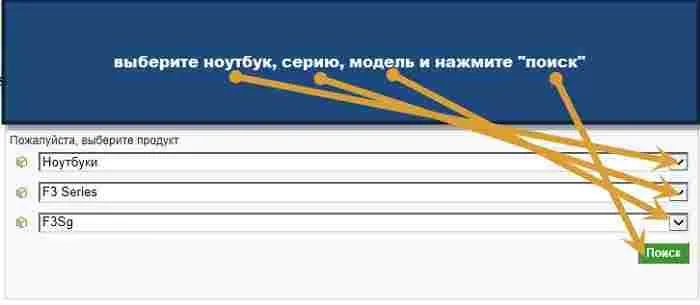
Вам откроется всплывающее окно, в котором укажите свою операционную систему.
В моем случае, как видите ниже на рисунке, для виндовс 7 или 8 не оказалось ничего, поэтому я выбираю виста. Далее жмите «общий поиск».
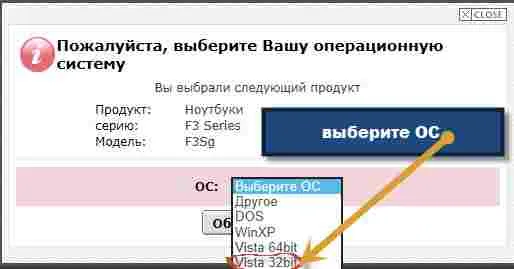
Теперь вам откроется окно где вы можете скачать все драйвера для вашего ноутбука асус, включая блютуз. Скачивайте и устанавливайте.
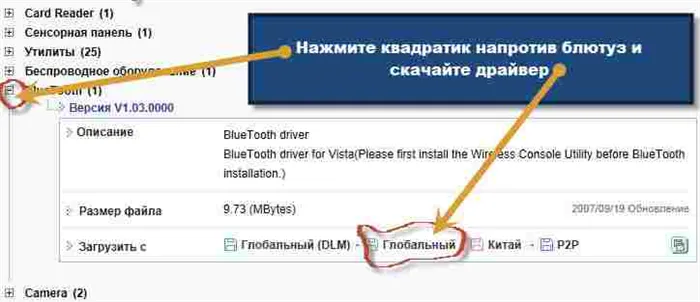
Если же описанный способ вам почему-то не подошел, а интернет у вас скоростной, можете скачать программу «DriverPack Solution».
Там имеются все, для всех моделей, только весит она 6 ГГб. Скачивать с других мест я бы вам не советовал.Также хочу вам напомнить, что в большинстве случаев (но не всегда) вместе с ноутбуком идет диск с драйверами.Для блютуз там имеются. Поищите может завалялся. На этом думаю с драйверами разобрались, переходим к непосредственному включению.
Где скачать драйвера
Самый простой и надёжный способ – это зайти на официальный сайт производителя Asus. Предварительно убедитесь, есть ли блютуз на ноутбуке Асус. Пошаговая инструкция, как скачать драйвера на Asus:
- Перейдите на официальный сайт производителя Asus.
- Выберите раздел «сервис» и нажмите на поле «поддержка».
- Далее нужно выбрать серию и модель компьютера в выпадающем меню (если вы не помните какая у вас модель, можете посмотреть на наклейках под ноутбуком).
- У вас отобразиться изображение вашей модели, а рядом будет список. Выберите поле «драйвера и утилиты».
- Укажите свою версию ОС.
- Теперь перед вами список, всех необходимых для установки драйверов. Для корректной работы устройства, рекомендуем установите всё, что там есть.
Теперь вы знаете, как подключить блютуз на ноутбуке асус. После установки всех драйверов, обязательно перезагрузите windows, чтобы все изменения вступили в силу.
Важно! Скачивайте всё только с официального сайта, так как скачивая различные программы с неизвестных источников, вы можете только навредить своей ОС.

В трее рядом с часами у вас должен быть значок Bluetooth — щелкнув по которому, можно добавить новое устройство, принять или отправить файл, просмотреть текущие соединения.
Включение и настройка Bluetooth
Пожалуй, первое, с чего следует начать разбираться с проблемой неработоспособности Bluetooth — это проверить установлены ли драйвера на адаптер!
Кстати, крайне рекомендую ваши текущие драйвера (которые подобрала вам Windows при ее установке) обновить на те, что скачаны с сайта производителя вашего ноутбука!
Чтобы посмотреть, нет ли конфликта драйверов, и есть ли они в системе — откройте 👉 диспетчер устройств ( для этого : нажмите сочетание Win+R и используйте команду devmgmt.msc ).
Далее раскройте вкладку «Bluetooth» — если у вас с драйвером все нормально, вы должны увидеть, устройство, название которого что-то вроде: «Wireless Bluetooth» . См. мой пример ниже. 👇
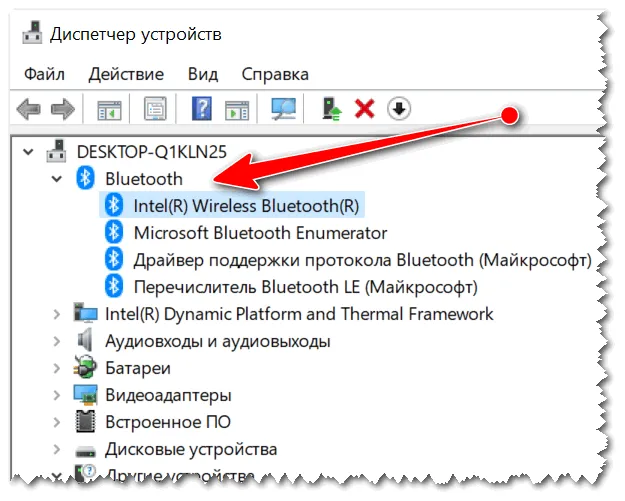
Диспетчер устройств — драйвер установлен

Драйвера нет // В качестве примера
📌 Если таких устройств нет, или напротив них горят желтые восклицательные знаки — значит вам необходимо обновить драйвера (также не лишним будет проверить вкладку «Другие устройства» — в ней отображены устройства, для которых нет драйверов).
*
О том, как обновлять драйвера на компьютере (ноутбуке) у меня на блоге достаточно много статей. Приведу ниже пару ссылок, там найдете всю исчерпывающую информацию по этому вопросу.
ШАГ 2: включено ли устройство, включен ли адаптер
Далее, после того, как драйвер будет установлен и устройство появится в разделе «Bluetooth» в диспетчере устройств, проверьте, чтобы оно было включено! Примечание : на выключенном устройстве горит «стрелочка» (см. скрин ниже 👇).
Вообще, я порекомендую выключить и включить устройство после обновления драйвера!
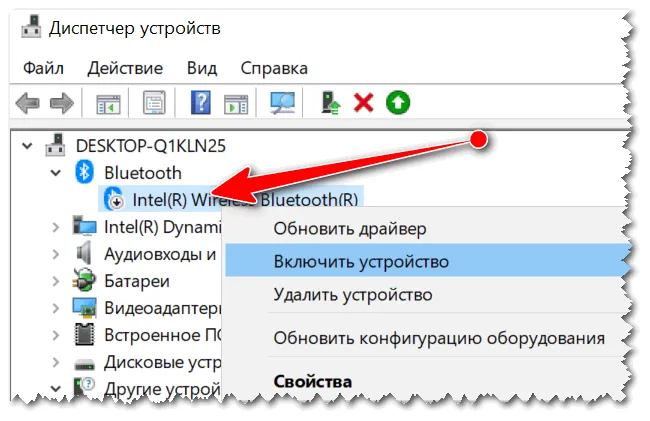
Устройство выключено — выключаем его
Далее необходимо зайти в «Сетевые подключения» и проверить, включен ли адаптер Bluetooth (он должен появиться после установки драйвера).
Универсальный способ входа в «Сетевые подключения»:
- нажать одновременно кнопки Win+R , чтобы появилось окно «Выполнить» (либо зайти в диспетчер задач и нажать файл/новая задача ) ;
- ввести команду ncpa.cpl и нажать Enter.
В сетевых подключениях должны отображаться (в большинстве случаев) несколько адаптеров: Ethernet, Беспроводная сеть (Wi-Fi), Bluetooth и пр.
Обратите внимание на Bluetooth-адаптер: щелкните по нему и включите (не всегда он включается автоматически после установки драйвера). 👇
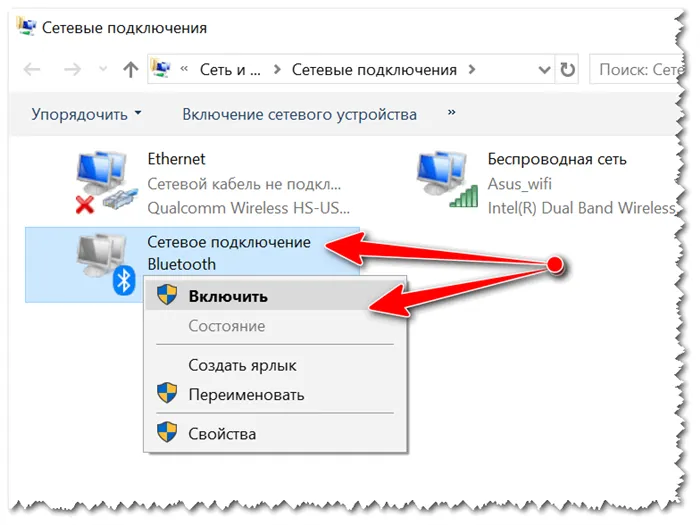
Проверяем, работает ли адаптер
Пользователям Windows 10/11 — также рекомендую зайти в меню ПУСК, открыть параметры: раздел «Устройства/Bluetooth и др. устройства» (как на скриншоте ниже 👇). Далее проверить, что Bluetooth включен!
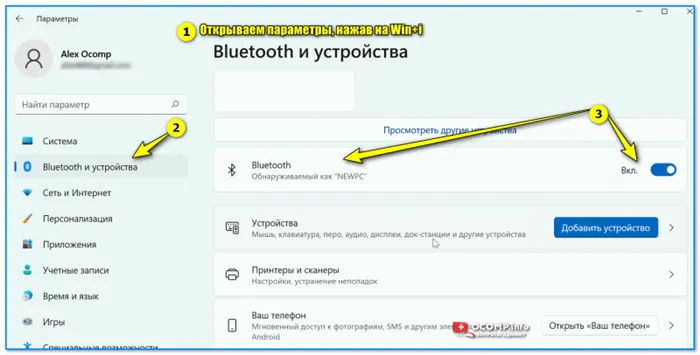
Bluetooth и устройства — Windows 11
В общем случае, самый простой путь – воспользоваться иконкой в Области уведомлений Панели задач. Этот вариант работает для всех версий ОС Виндовс. Значок появляется, когда драйверы установлены и работают нормально.
Если модуль выключен, иконка будет отображать неактивное «серое» состояние. Для включения достаточно:
Как включить и выключить блютуз на Windows
Включение/выключение Bluetooth в ОС Windows, вне зависимости от версии, модно выполнить различными способами, например через:
- Параметры системы;
- свойства оборудования в меню адаптера (на иконке в трее);
- Диспетчер устройств;
- программную оболочку (поставляется в комплекте ПО многими компаниями, например, Самсунг).
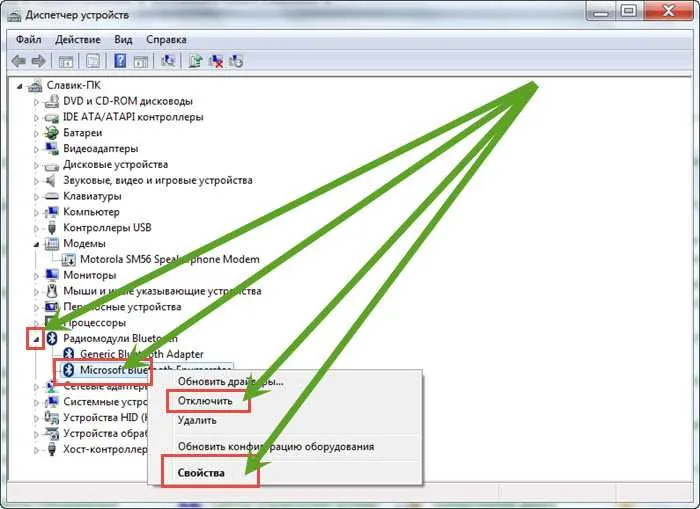
В общем случае, самый простой путь – воспользоваться иконкой в Области уведомлений Панели задач. Этот вариант работает для всех версий ОС Виндовс. Значок появляется, когда драйверы установлены и работают нормально.
Если модуль выключен, иконка будет отображать неактивное «серое» состояние. Для включения достаточно:
- Установить на нее курсор.
- Вызвать контекстное меню нажатием правой кнопки мыши.
- Выбрать пункт «Включить bluetooth» или «Настроить bluetooth».
После включения появится возможность поиска и добавления в систему устройств.
Иконка, ветка модуля в Диспетчере устройств, пункты в меню ОС не появятся, если Bluetooth отключен аппаратно.
Нюансы в версиях Windows 10, 8, 7, XP
В зависимости от используемой версии ОС Windows, пользователю доступно несколько альтернативных вариантов включения и настройки блютуз. Так, в Win 10 и 8 быстро подключить модуль можно в Параметрах системы. В Win 7 или XP хороший вариант – использовать настройки адаптера в Центре управления сетями.
В любом случае, включить/выключить блютуз можно несколькими способами.
Случается, что никакие манипуляции не помогают включить Bluetooth и он все так же не работает, при таком сценарии могут оказаться полезными следующие пункты:
Включаем в «Диспетчере устройств» и обновляем драйвера
Возможно, на вашем ноутбуке отключен именно Bluetooth. Включить его несложно, для этого достаточно открыть «Диспетчер устройств». Для включения следуйте инструкции:
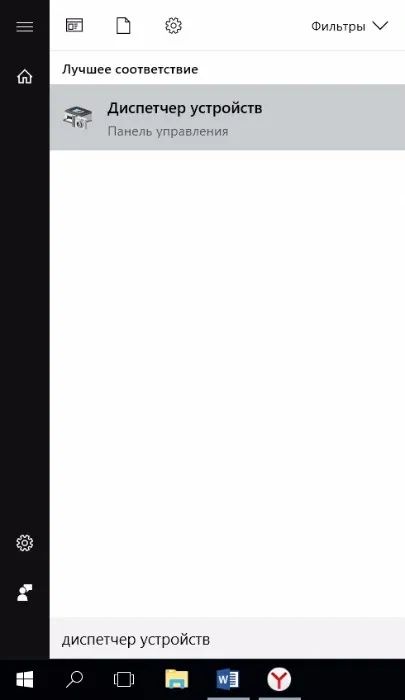
- В появившемся окне найдите «Bluetooth» и нажмите по нему правой кнопкой мыши. Тут же можно определить, есть ли Блютуз в ноутбуке. Если среди всего списка этого модуля нет, значит и на компьютере он не установлен;
- В контекстном меню выберите «Включить». После этого модуль активируется.
Теперь необходимо обновить драйвера. Для этого в этом же контекстном меню выберите «Обновить драйверы…»:
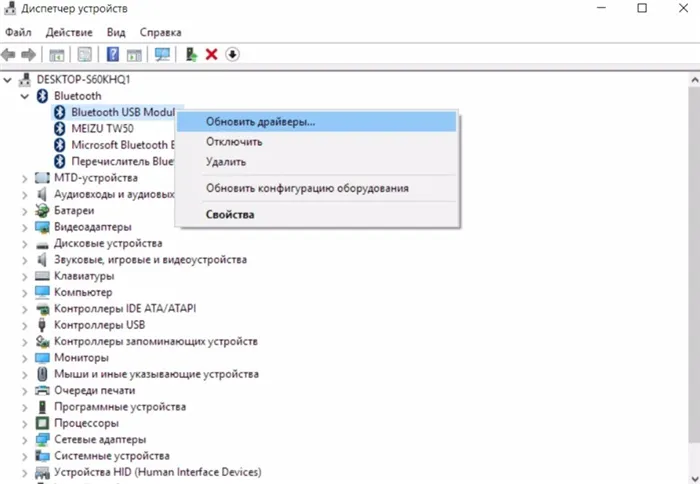
Далее появится окно с выбором способа установки драйверов. Можно выбрать «Автоматический поиск обновленных драйверов» и тогда система попытается сама всё сделать. Иногда это работает. Но лучше воспользоваться «Выбрать поиск драйверов на этом компьютере» и установить драйвер вручную:
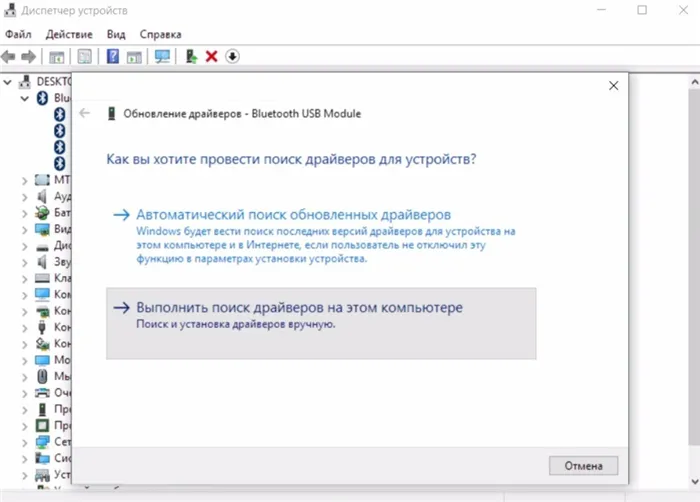
После выбора появится запрос, где необходимо выбрать драйвер для установки. Нажмите «Обзор» и выберите необходимую микропрограмму. Теперь нужно скачать этот самый драйвер с интернета, а затем указать к нему путь в меню.
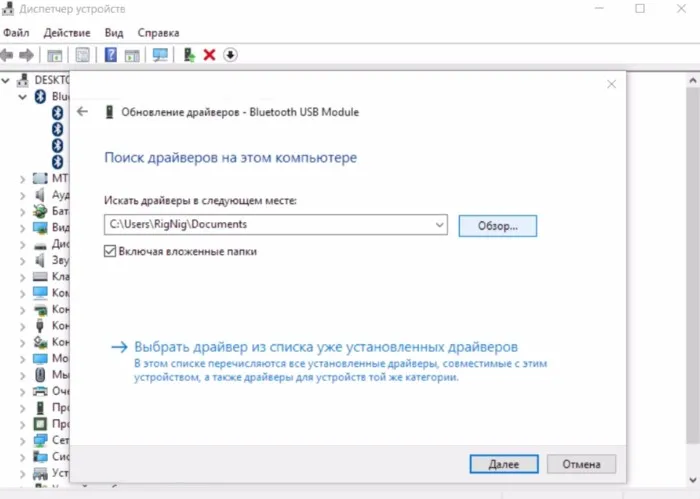
Скачиваем драйвера
Вам необходимо скачать микропрограммы, чтобы потом выбрать их в пункте «Поиск драйверов на этом компьютере». Для этого следуйте на официальный сайт производителя, в случае с Asus сюда: asus.com .
Откроется главная страница производителя с различной информацией о товаре. На сайте нужно выполнить следующее:
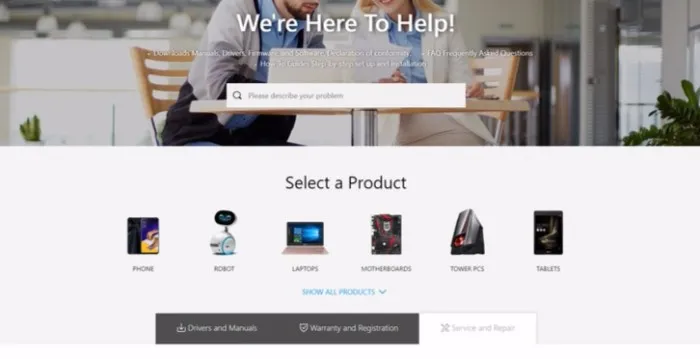
- Далее указать модель и серию вашего ноутбука. Узнать это можно на коробке.
- После выбора нажать «Drivers & Utility».
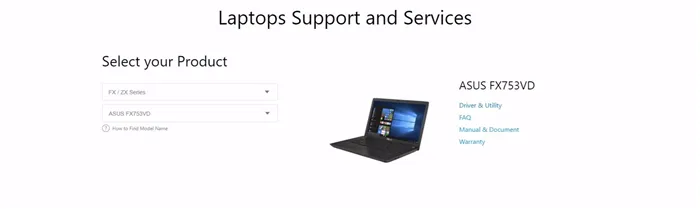
- После чего в списке драйверов найти «Bluetooth».
- Нажать «Download».
- Загрузить файл в любое удобное место, чтобы не забыть где он.
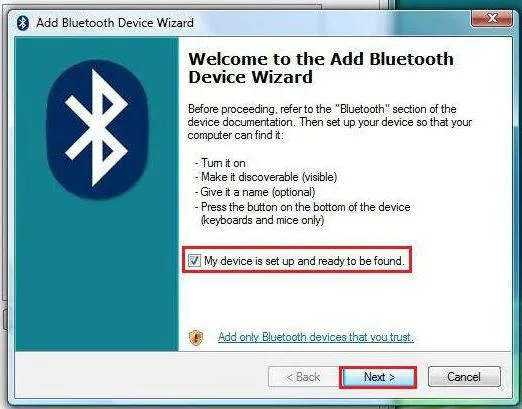
После этого, скачанный файл нужно открыть через «Диспетчер устройств» по второй инструкции. Он установится, и модуль станет работать исправно. Если нет, то это, скорее всего, поломка на комплектном уровне, и ноутбук придется нести в сервисный центр. Проверить исправность Bluetooth можно, банально подключив к нему что-нибудь.
Файл, который вы скачали с сайта, теперь можно удалить, так как он не нужен и будет лишь занимать место. Скачивать его необязательно на ноутбуке. Можно загрузить файл с любого устройства, где есть интернет, а затем перенести на ноутбук и установить. Сама установка не требует доступа к интернету.
Подключаем гаджет
Для подключения bluetooth-устройства на Windows, необходимо открыть панель управления модулем на ноутбуке. Это делается следующим образом:
- Найти внизу справа иконку Bluetooth.
- Кликнуть по ней правой кнопкой мыши и выбрать «Добавление устройства Bluetooth».
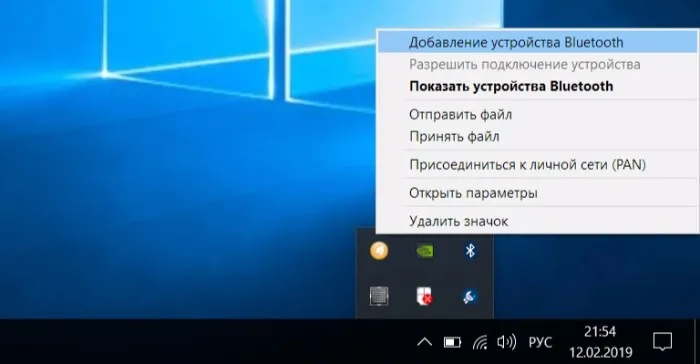
- Далее перевести ползунок направо, то есть включить.
- Найти среди перечня устройств нужное и кликнуть по нему.
- Дождаться подключения.
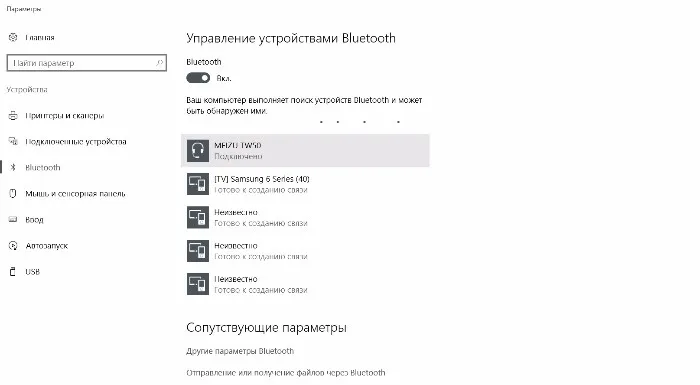
Вот так просто подключаются гаджеты к Bluetooth на ноутбуке Asus. В любой момент можно в этом же меню отключить устройство, переподключить либо активировать новое. Если модуль Bluetooth будет включен всегда, то устройства, ранее сопряженные с ним, будут подключаться автоматически (это касается наушников, клавиатуры и прочего).
Для подключения мышки возможно понадобится отдельный USB контроллер, который всегда идет в комплекте с девайсом.
Общие инструкции по активации Bluetooth тут:
Надеюсь, у вас все получилось! Но если возникли вопросы, обязательно напишите! Поможем и расскажем все, что знаем сами! С уважением, ваш WiFiGid!
В зависимости от самого адаптера (производителя, модели) , его название может отличаться. Если Bluetooth в диспетчере устройств есть, но в настройках Windows, в параметрах и иконки в трее нет, то посмотрите, нет ли возле адаптера значка в виде стрелочки, или желтого восклицательного знака. Возможно, нужно задействовать (включить) адаптер.
Дополнительная информация
На некоторых моделях ноутбуков, на корпусе могут быть механические переключатели, с помощью которых можно включать и отключать беспроводную связь. Возможно, в том числе и Bluetooth. Проверьте, возможно на вашем ноутбуке есть такой переключатель.
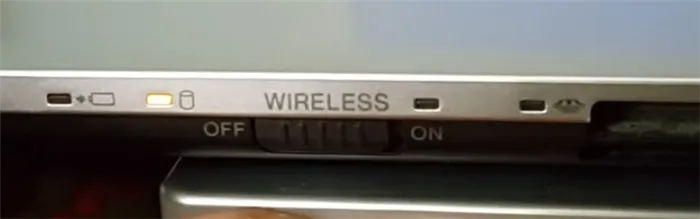
Так же попробуйте сделать это сочетанием клавиш на клавиатуре вашего ноутбука. Для примера, на ноутбуке ASUS:
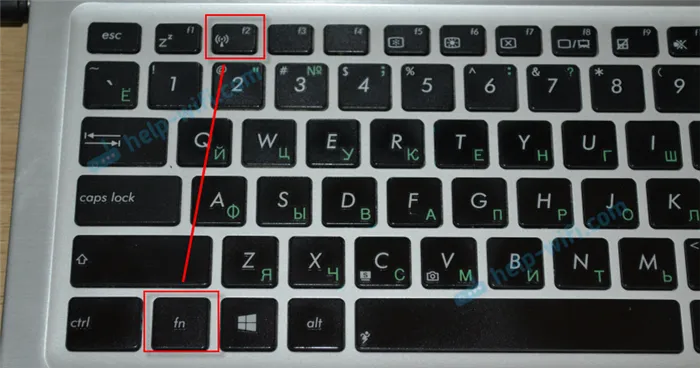
Бывает, что на ноутбуке установлена специальная утилита для управления беспроводными сетями, или электропитанием. Это фирменные утилиты, которые разработаны производителями ноутбуков. Так вот, Bluetooth может быть отключен в этой утилите, и вы его нигде не сможете найти в системе. Примерно так выглядит эта утилита на ноутбуках Lenovo:

На ноутбуках Acer, ASUS, Dell, HP, Toshiba, MSI и т. д., такие утилиты так же могут быть установлены. Обычно они отображаются в трее (там есть иконка утилиты) .
Вот так просто можно проверить и выяснить, есть ли возможность Bluetooth подключения на ноутбуках и компьютерах с установленной Windows. Надеюсь, у вас получилось найти Bluetooth на своем компьютере. Вопросы можете оставлять в комментариях под этой статьей.
Возможно, на вашем ноутбуке отключен именно Bluetooth. Включить его несложно, для этого достаточно открыть «Диспетчер устройств». Для включения следуйте инструкции:
Установка драйверов Bluetooth на ноутбуке
Одна из самых распространенных причин того, что Bluetooth не работает или не включается — отсутствие необходимых драйверов или неподходящие драйверы. Основные признаки этого:
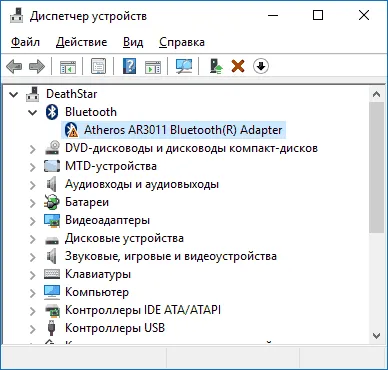
- Устройство Bluetooth в диспетчере устройств носит название «Generic Bluetooth Adapter», либо вовсе отсутствует, но в списке имеется неизвестное устройство.
- Модуль Bluetooth имеет желтый восклицательный знак в диспетчере устройств.
Примечание: если вы уже пробовали обновить драйвер Bluetooth с помощью диспетчера устройств (пункт «Обновить драйвер»), то следует понимать, что сообщение системы о том, что драйвер не нуждается в обновлении вовсе не говорит о том, что это действительно так, а лишь сообщает о том, что Windows вам не может предложить другого драйвера.
Наша задача — установить необходимый драйвер Bluetooth на ноутбук и проверить, решит ли это проблему:
- Скачайте драйвер Bluetooth с официальной страницы вашей модели ноутбука, найти которую можно по запросам наподобие «Модель_ноутбука поддержка» или «Модель_ноутбука support» (если там несколько разных драйверов Bluetooth, например, Atheros, Broadcom и Realtek, или ни одного — об этой ситуации см. далее). При отсутствии драйвера для текущей версии Windows, скачайте драйвер для ближайшей, обязательно в той же разрядности (см. Как узнать разрядность Windows).
- Если у вас уже установлен какой-то драйвер Bluetooth (т.е. не Generic Bluetooth Adapter), то отключитесь от Интернета, в диспетчере устройств кликните по адаптеру правой кнопкой мыши и выберите «Удалить», удалите в том числе драйвер и ПО, отметив соответствующий пункт.
- Запустите установку оригинального драйвера Bluetooth.
Нередко, на официальных сайтах для одной модели ноутбука может быть выложено несколько разных драйверов Bluetooth или ни одного. Как быть в этом случае:
- Зайдите в диспетчер устройств, нажмите правой кнопкой мыши по Bluetooth адаптеру (или неизвестному устройству) и выберите пункт «Свойства».
- На вкладке «Сведения» в поле «Свойство» выберите пункт «ИД оборудования» и скопируйте последнюю строку из поля «Значение».
- Зайдите на сайт dev >В списке внизу страницы результатов поиска devid.info вы увидите, какие драйверы подходят для этого устройства (скачивать оттуда их не нужно — выполняйте загрузку на официальном сайте). Подробнее про данный способ установки драйверов: Как установить драйвер неизвестного устройства.
Когда нет ни одного драйвера: обычно это означает, что для установки присутствует единый комплект драйверов на Wi-Fi и Bluetooth, обычно размещается под названием, содержащем слово «Wireless».
С большой вероятностью, если проблема была именно в драйверах, Bluetooth заработает после их успешной установки.
1) Первичная настройка
Исходя из опыта, могу сказать, что в большинстве случаев у пользователей с Bluetooth все в порядке, просто в настройках ОС Windows либо не включено отображение значка, либо Bluetooth просто выключен. Попробуем исправить это.
Ремарка! Обратите внимание, а включен ли Bluetooth на ноутбуке (часто для этого на корпусе устройства есть светодиоды, а на клавиатуре функциональные клавиши). О том, как включить Bluetooth на ноутбуке, расскажет вот эта статья: https://ocomp.info/kak-vklyuchit-blyutuz-na-noutbuke.html
Для начала совет крайне банальнейший: перезагрузите компьютер/ноутбук. Далее обратите внимание на трей: часто значок «прячется» как малоиспользуемый (попробуйте раскрыть и посмотреть все «спрятавшиеся значки, см. скрин ниже).
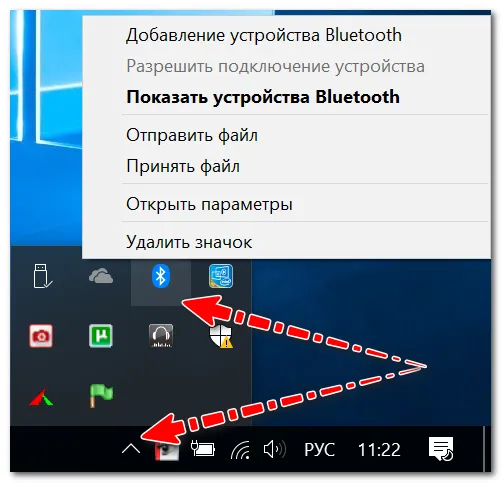
Значок Bluetooth для быстрого подключения устройств и обмена данными
Если значка в трее нет — то зайдите в панель управления Windows и введите в поисковую строку «Bluetooth»: в найденных результатах откройте ссылку «Изменение параметров Bluetooth» .
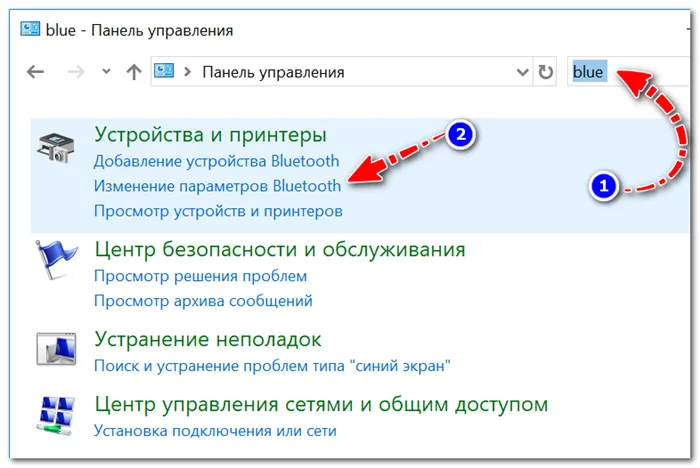
Панель управления — изменение параметров Bluetooth
Также открыть эти параметры можно с помощью окна «Выполнить». Просто зажмите сочетание кнопок Win+R , и введите одну из нижеперечисленных команд:
В параметрах Bluetooth поставьте галочки рядом со следующими пунктами:
- разрешить устройствам Bluetooth обнаруживать этот компьютер;
- оповещать меня о подключении нового устройства;
- отображать значок Bluetooth в области уведомлений (см. пример ниже).
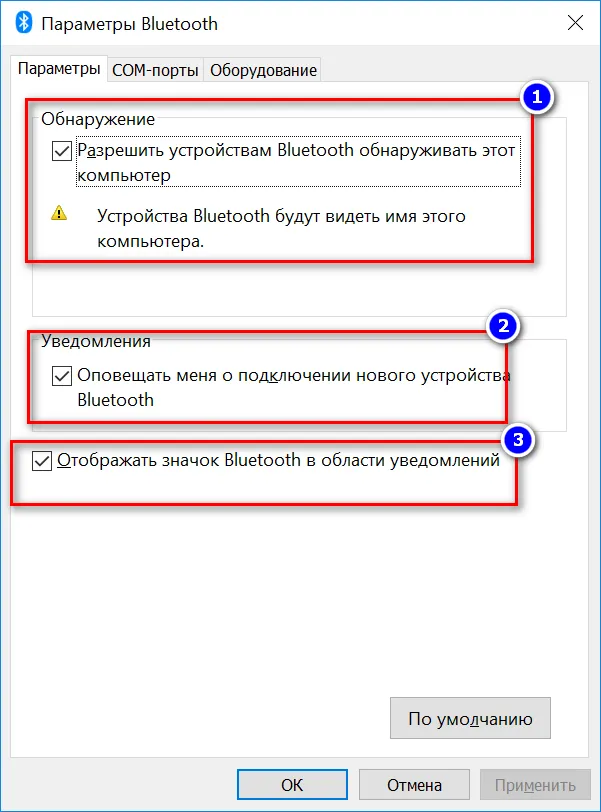
Кроме этого, рекомендую открыть вкладку «Оборудование» и посмотреть статус устройства. Если с ним все в порядке — должен быть статус «Устройство работает нормально» .
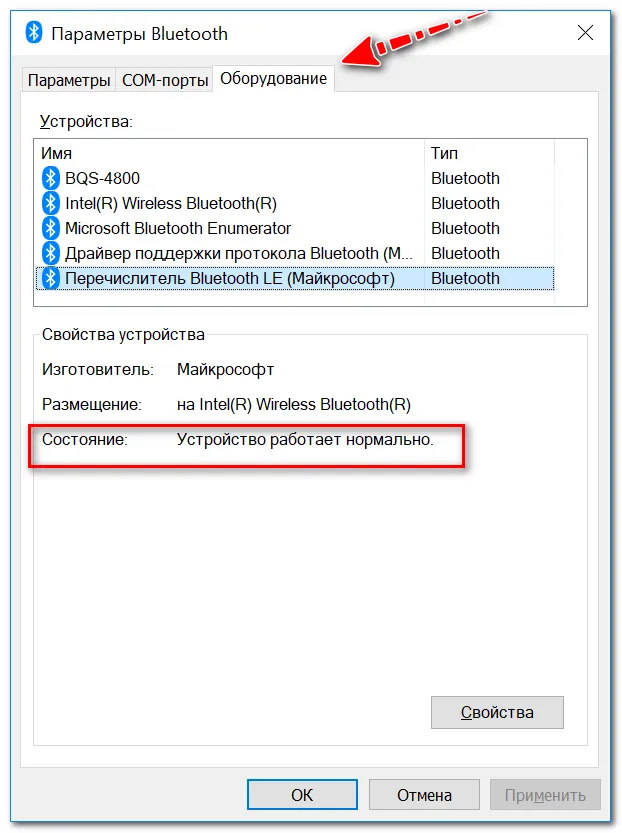
Устройство работает нормально!
Для пользователей Windows 10 порекомендую зайти в ПУСК/Параметры/Устройства/Bluetooth и другие устройства : и проверить, чтобы Bluetooth был включен (см. скрин ниже).
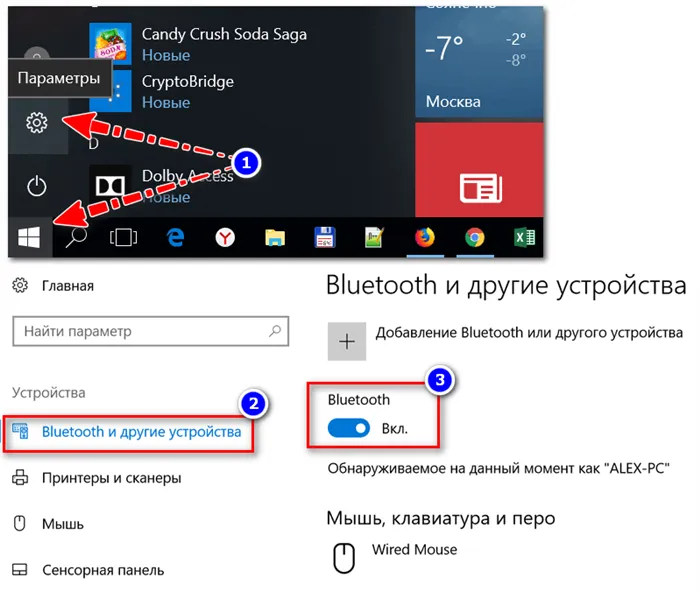
Включен ли Bluetooth (Windows 10)
Кроме этого, откройте ссылку «Другие параметры Bluetooth» и проверьте, чтобы было включено обнаружение.
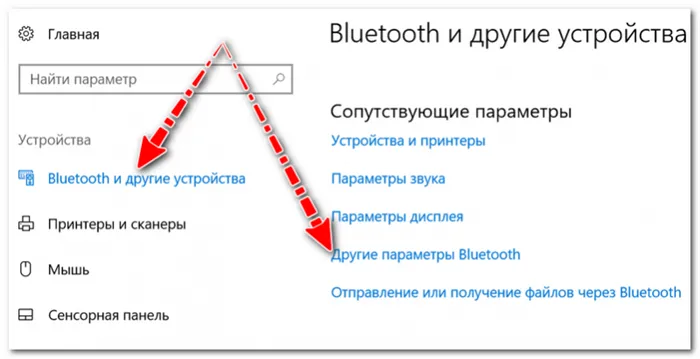
Другие параметры Bluetooth
2) Проблема с драйверами
Вторая наиболее частая причина неработоспособности Bluetooth — это отсутствие драйверов на адаптер. Например, переустановили Windows — а драйвера ОС по умолчанию не поставила (считай устройство не работает. ). Нередко, когда на новых ноутбуках установлены далеко не все драйвера.
Для проверки драйверов, рекомендую открыть диспетчер устройств (сочетание кнопок Win+Pause и см. меню слева). Далее раскройте вкладку «Bluetooth» (она обычно сверху). Посмотрите, нет ли восклицательных знаков на устройстве «Wireless Bluetooth» (название может быть отличным) .








