Вот как правильно использовать AirPlay на устройствах Apple. Полезная и актуальная информация для начинающих и опытных пользователей
Как включить AirPlay на устройствах Apple
Передача данных по воздуху — одна из самых передовых технологий, когда-либо разработанных человеком. Обмен информацией без использования проводов не только перестал быть научной фантастикой, но уже полностью вошел в нашу жизнь. Крупные компании разрабатывают собственные методы передачи информации между устройствами. Как правило, они локализованы и рассчитаны только на линейку устройств этой компании. Однако среди достоинств можно отметить максимальное удобство использования и качество передачи данных. Одна из таких технологий — Apple AirPlay. О том, как включить эту опцию и правильно ею использовать, мы расскажем в нашей статье.
Apple AirPlay: что это такое и как передавать видео, фотографии или музыку с iPhone, iPad, Mac, Apple TV, на компьютер с Windows, телевизор или беспроводную колонку…
Что такое Apple AirPlay?
AirPlay — это запатентованный протокол беспроводной потоковой передачи Apple, который позволяет отправлять видео и аудио с устройства Mac или iOS на приемник с поддержкой AirPlay, например Apple TV (беспроводной динамик, наушники, передатчик и т.д.). Эта технология была впервые представлена как AirTunes для iTunes в 2004 году.
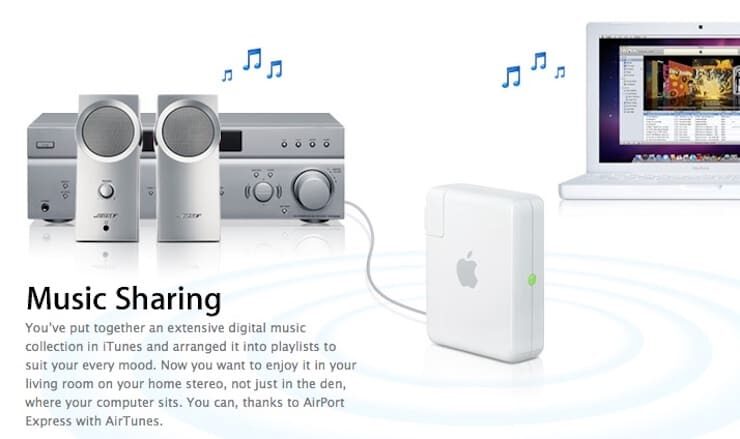
В то время AirPlay была ограничена только беспроводной потоковой передачей звука, но в 2010 году Apple добавила поддержку AirPlay в iOS с возможностью потоковой передачи видео. Год спустя компания внедрила функцию «зеркалирования» в AirPlay, а в мае 2021 года представила новую версию протокола: AirPlay 2.
♥ ПО ТЕМЕ: Как очистить кеш и память на iPhone или iPad.
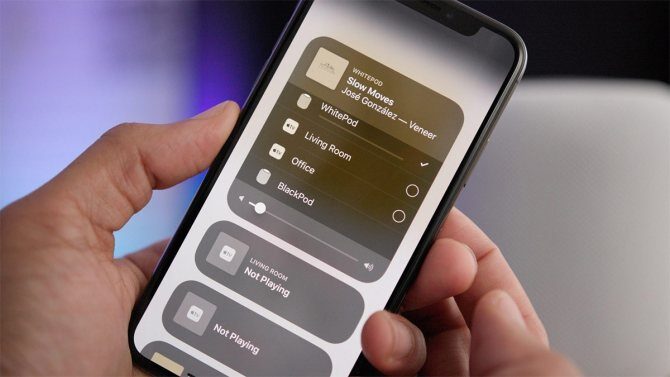
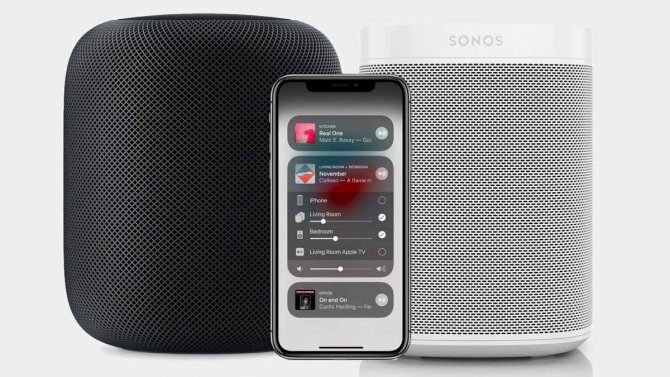
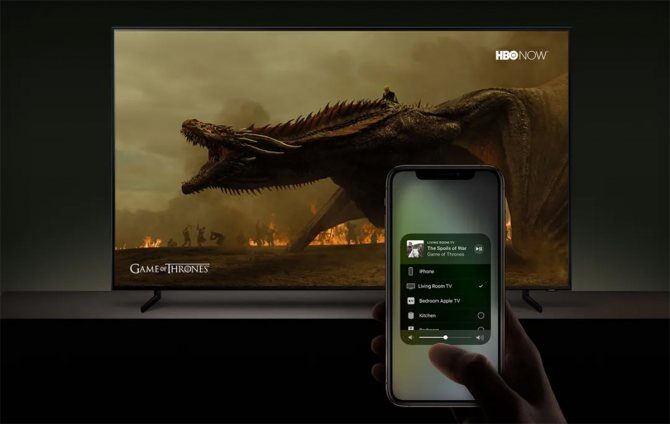
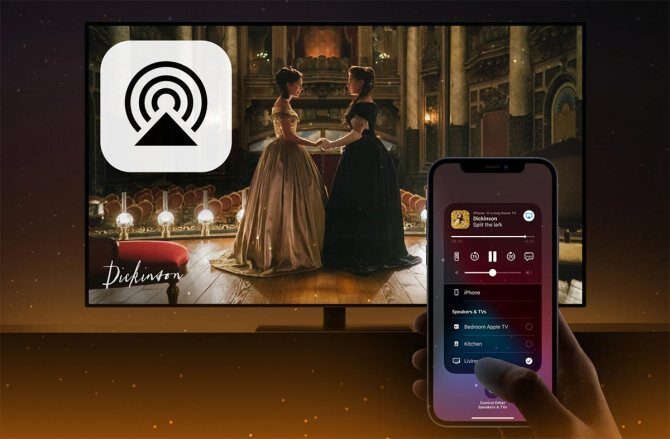

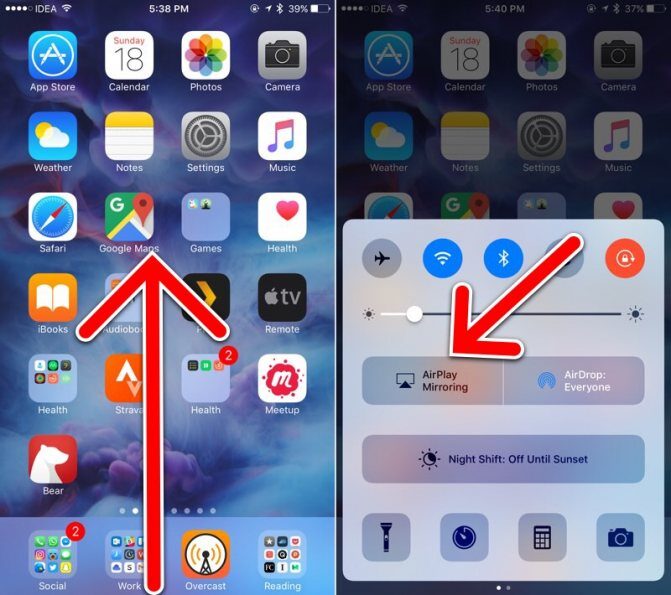
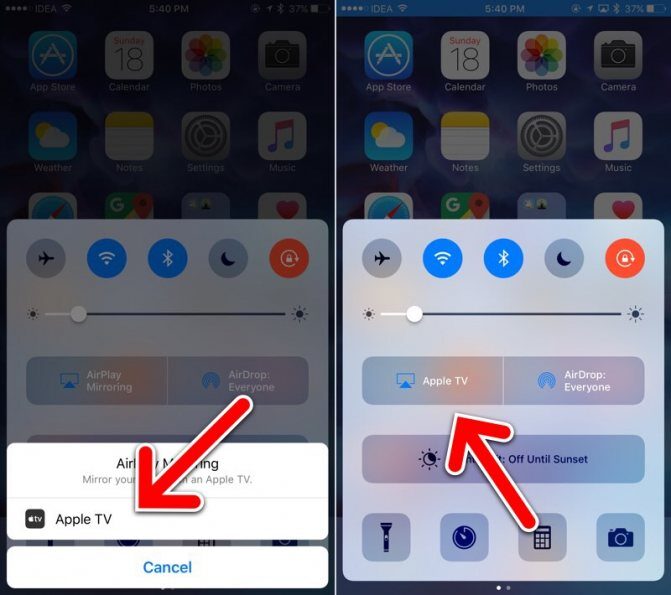
Эта статья представляет собой полное руководство по использованию Apple Airplay.
Часть 2: Как настроить Apple, Airplay
В этой части статьи мы покажем вам, как настроить Apple Airplay с четкими инструкциями на экране, чтобы каждый мог легко понять.
Шаг 1. Откройте панель управления
Зеркальное отображение вашего iPhone / iPad через AirPlay на Apple TV — это простой процесс. На этом первом шаге нам нужно провести вверх от нижней панели iPhone, чтобы открыть панель управления.
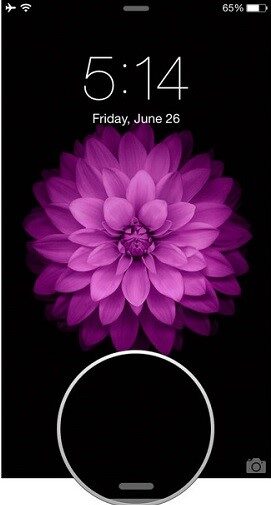
Шаг 2. Нажатие кнопки Airplay
После открытия панели управления на вашем iPhone нам нужно нажать на нее по горизонтали, чтобы мы могли воспроизвести экран. Теперь мы можем легко увидеть кнопку AirPlay, и мы
на этом шаге нужно нажать кнопку Airplay.
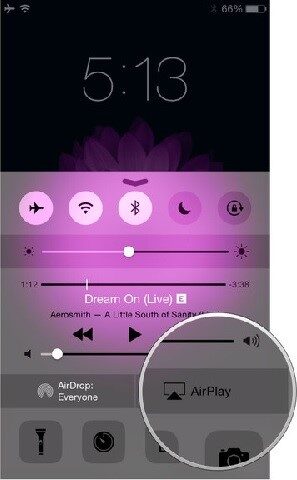
Шаг 3. Выберите Apple TV
На этом этапе нам нужно выбрать, где мы хотим зеркало AirPlay. Поскольку AirPlay будет отображать наш iPhone на Apple TV, нам нужно нажать на Apple TV, как показано на
ниже снимок экрана. Вот как мы можем без каких-либо вопросов отразить любой iPhone / iPad на Apple TV с помощью AirPlay за несколько простых шагов.
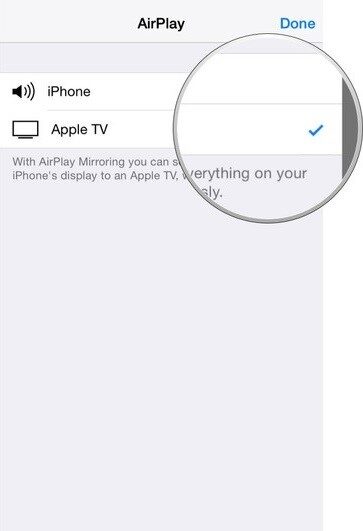
Как отразить iPhone на Mac с помощью вращения? В этой статье мы поделимся всеми советами по использованию iPhone для Mac с использованием airpay.
Часть 3: Как AirPlay для Mac с помощью QuickTime
Теперь вы можете использовать Airplay для зеркального отображения экрана iPhone на Mac с помощью Airplay. Прелесть этого метода в том, что вы можете мгновенно создавать видеоролики и загружать их своей аудитории в Интернете или просто показывать их на проекционном экране с помощью Mac. QuickTime поставляется с вашим Mac, поэтому вам не нужно платить за сторонний инструмент.
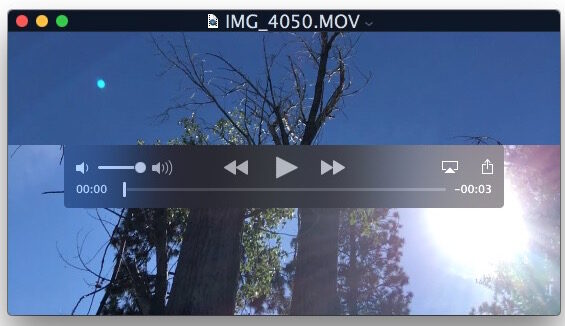
Вот как AirPlay с iPhone на Mac с помощью QuickTime
Шаг 1) Запустите QuickTime, затем начните воспроизведение мультимедийного контента, необходимого для AirPlay, с iPhone на Mac.
Шаг 2) Запустите Airplay на своем iPhone, щелкнув значок Airplay после смахивания вверх с передней панели, чтобы получить доступ к центру управления.
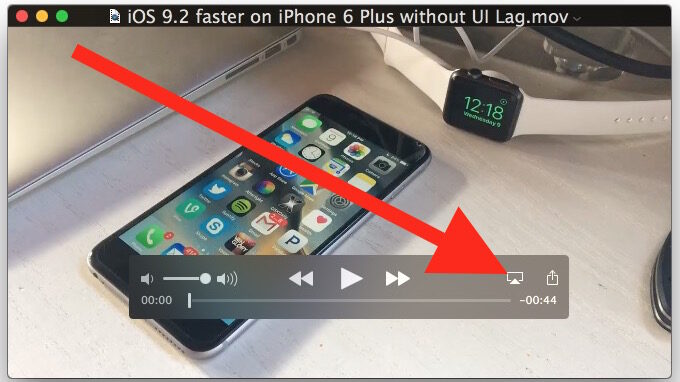
Шаг 3) Прокрутите по горизонтали и перейдите к экрану «Сейчас исполняется». Во время воспроизведения видео QuickTime перейдите к кнопкам проигрывателя, и вы увидите значок Airplay в правом углу. Щелкните здесь, чтобы отобразить параметры для устройств Airplay.
Шаг 4) Выберите Mac в качестве дополнительного экрана, чтобы на Mac отображался весь экран iPhone.

Прелесть использования QuickTime заключается в том, что он имеет встроенную функцию записи, которую вы можете использовать для записи мгновенного видео, и оно отображается на вашем компьютере. Кнопка записи удобно отображается в QuickTime, поэтому просто нажмите на нее, выберите камеру iPhone в качестве входных данных, а затем создайте мгновенный скринкаст.
Как транслировать (транслировать) видео с Macbook, iMac, Mac Pro или Mac Mini на экран телевизора.
Проводное подключение
Модель телевизора не критична. Это может быть LG со своей брезгливой webOS или Sony на Android. Все варианты, описанные ниже, предполагают, что вы используете телевизионное устройство, такое как большой монитор, где MacBook действует как проектор и является ключевым элементом тандема.
Выбор кабеля
Вы можете просматривать изображение на телевизоре с ноутбука с помощью кабеля HDMI. MacBook, выпущенные в 2020 году и позже, имеют современный порт USB-C, также известный как Thunderbolt 3. Расположение интерфейсов может различаться в зависимости от серии устройства. Когда вы подключаете MacBook Air к телевизору, кабель должен быть подключен к порту с правой стороны, а на MacBook Pro он находится слева. Интерфейс обозначается значком молнии.
Ноутбуки, выпущенные до 2020 года, были оснащены интерфейсами Mini DisplayPort. Для подключения устройства по HDMI понадобится специальный кабель или переходник.
Совет! Адаптер найти намного проще, чем кабель, и он стоит намного дешевле.
Настройка
Физическое подключение кабеля классическое: один конец к интерфейсу ноутбука, другой к порту HDMI телевизора. Последние могут быть разными, где каждый выход пронумерован. Но разницы между ними нет: одинаковый формат интерфейса и блок питания.
Подключение MacBook к телевизору с помощью кабеля HDMI:
- Выключаем оборудование.
- Вставляем разъемы на телевизоре и ноутбуке в соответствующие интерфейсы.
- Включаем телевизор и макбук.
- Откройте настройки на телевизоре и выберите HDMI в качестве источника сигнала.
- Ноутбук автоматически синхронизируется, если все сделано правильно.
Точно так же вы можете подключить свой ноутбук к iMac, используя телевизор в качестве второго монитора. Но если вам нужно зеркалирование для полного просмотра контента и запуска различных приложений, процедура не намного сложнее.
Формат подключения TV Mirror:

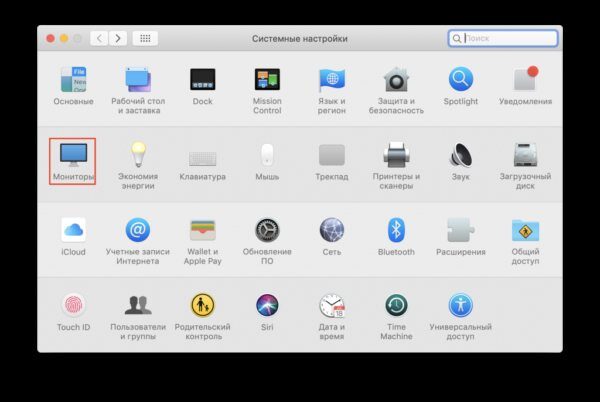
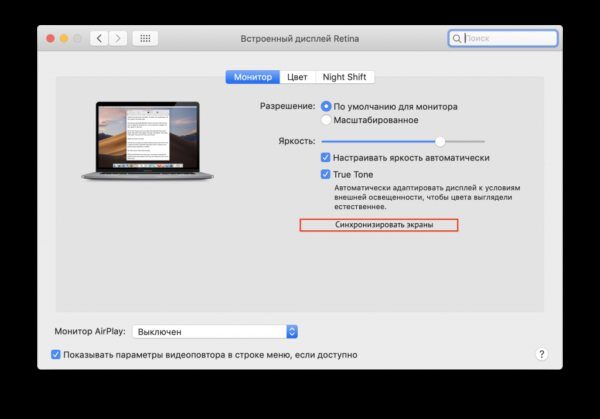
Здесь в настройках вы можете установить приоритеты мониторов, вертикальное или горизонтальное расположение, выставить яркость и другие параметры. На старых моделях MacBook может потребоваться ручная настройка звуковой части. Для этого перейдите в раздел «Аудио» в настройках системы и укажите модель телевизора во вкладке «Вывод.








