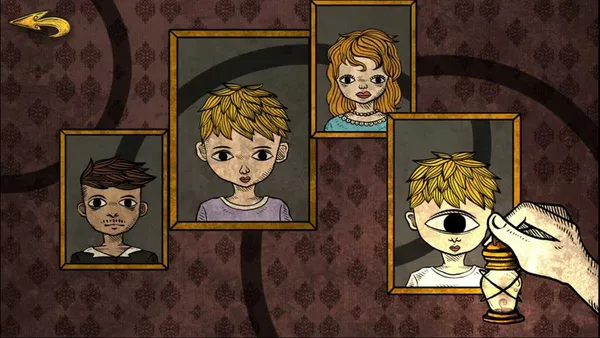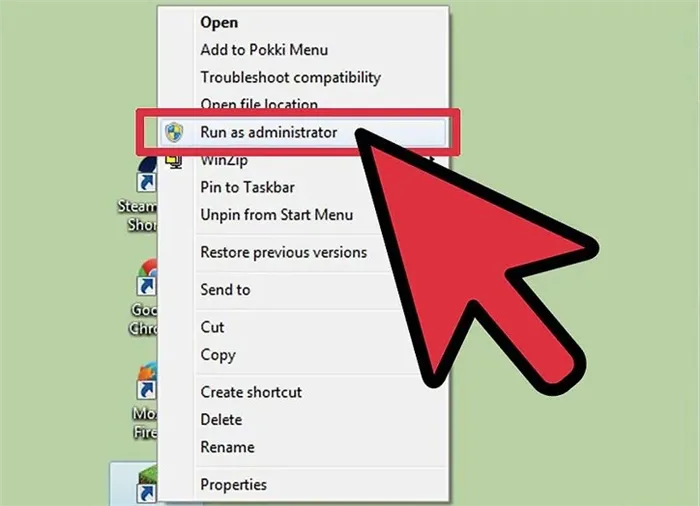Как узнать какой скайрим установлен. Как узнать версию Skyrim? Как мне обновить версию Skyrim? Потому что мы узнаем версию Skyrim — популярной видеоигры из серии The Elder Skrolls в жанре RPG.
Самый простой способ узнать, какой у вас Skyrim — запустить игру и нажать «Новая игра» (если вы еще не играли или не хотите сохранять свой прогресс) или «Продолжить» (чтобы загрузить игру с текущий прогресс игры) ваш персонаж). После полной загрузки игры нажмите кнопку Esc, чтобы приостановить игру и вернуться в главное меню. Теперь посмотрим вниз и влево, где будет отображаться желаемая версия The Elder Skrolls V: Skyrim.
Вы также можете узнать версию игры, не запуская ее. Для этого найдите ярлык TES V: Skyrim, щелкните по нему правой кнопкой мыши, в появившемся меню найдите пункт «Свойства». Нажимаем на нее, появляется новое окно, в котором ищем поле с названием «Подробности». Там вы увидите, какая версия у вашего Skyrim.
Версия «Скайрим» (или, как ее еще называют, патч) — это сборник обновлений и исправлений в игре. Сегодня многие ищут, как узнать версию «Скайрима», ведь она существенно меняет игровой процесс в лучшую сторону. В зависимости от установленной версии ваши возможности также резко меняются, поскольку они не только влияют на исправленные ошибки, но также являются предпосылкой для установки различных модов.
Версия

Несмотря на то, что многие не понимают, как узнать версию Skyrim, на самом деле они смотрят на нее каждый раз при запуске игры. Чтобы понять патч для вашей игры, вам нужно сначала разобраться в нем. Вы можете загрузить любое сохранение, но если вы только что установили Skyrim, вы можете запустить новое и подождать, пока не нажмете на паузу (Esc).
Открыв окно паузы, в левом нижнем углу вы поймете, как просматривать версию «Skyrim», потому что там будет что-то вроде v.1.0.0.24 или что-то еще. Кроме того, вы уже можете использовать эту информацию для загрузки соответствующих модов, просмотра информации о вашей игре или обновления их при необходимости.
Протестировал все конфигурации и расширенные настройки с помощью консоли. Сравнение качества изображения на скриншотах. Графики производительности.
Графические настройки (Video Settings)
Полный набор настроек графики доступен в меню «Параметры», которое можно вызывать каждый раз, когда вы запускаете игру с игрового сервера Steam. В этом разделе мы более подробно рассмотрим каждую из настроек графики и посмотрим, как они влияют на производительность и качество изображения.
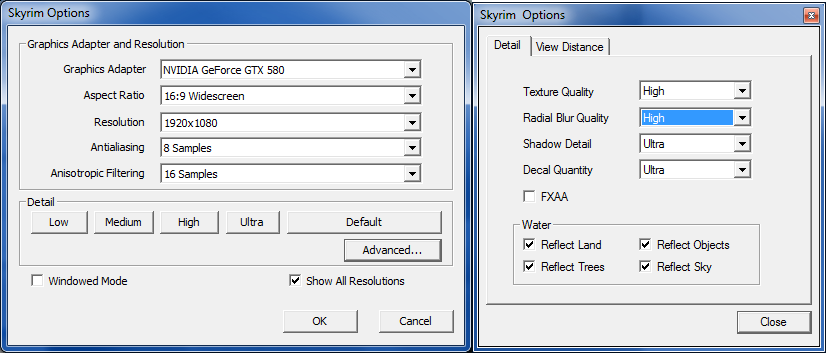
График производительности для каждой из настроек мы начинаем с «базового уровня», где для всех опций выбран пресет High Detail и отключен VSync (как его отключить — в «Advanced Settings»). Исходя из этого базового уровня, мы изменили определенные параметры, чтобы измерить их влияние на производительность и качество изображения.
Параметры системы, на которой мы тестировали игру:
- GeForce GTX 560 1 ГБ
- Intel Core i7 940
- 3 ГБ оперативной памяти
- Win7 64 бит
- Драйвер NVIDIA 285.79 Beta
- Разрешение и сглаживание
В этой главе рассматриваются некоторые общие настройки видео, которые можно найти в главном окне параметров, доступном после запуска Skyrim Launcher.
Графический адаптер: покажите здесь свою видеокарту (GPU). Убедитесь, что он определен правильно. В противном случае см. Раздел «Общая настройка системы» данного руководства. Вы также можете прочитать начало раздела «Дополнительные настройки», чтобы узнать, как сбросить все настройки до значений по умолчанию.
Соотношение сторон: этот параметр определяет соотношение между высотой и шириной монитора и влияет на то, какие из параметров доступны в настройке «Разрешение». Чтобы избежать искажения изображения, выберите соотношение сторон, соответствующее вашему монитору. Большинство современных дисплеев имеют формат 16: 9 или 16:10, более старые модели — 4: 3. Правильное соотношение сторон должно быть установлено автоматически, но если вы не уверены, пройдите простой тест: убедитесь, что круглые объекты в игре (например, щиты) действительно круглые. Если такие объекты сплющены или растянуты (имеют форму эллипса), соотношение сторон задано неправильно.
Разрешение: определяет разрешение игрового изображения, выраженное в количестве пикселей по горизонтали и вертикали (например, 1920 × 1080 пикселей). Количество вариантов разрешения ограничено следующими параметрами: возможностями видеокарты и монитора; Если установлен флажок «Показать все разрешения &»; настройки «Соотношение сторон», описанные выше. Чем выше выбранный уровень разрешения, тем более детальным будет изображение на экране монитора. Не забывайте, что слишком высокое разрешение может вызвать и увеличить нагрузку на систему (особенно на видеокарту), в результате чего общий уровень игровой производительности снизится. Для более четкого изображения на ЖК-мониторах необходимо выбрать максимально возможный уровень разрешения (так называемое «родное» разрешение монитора). В этом же случае, при выборе разрешения ниже максимально возможного, поставьте галочку рядом с окном «Режим окна», значение которого будет обсуждаться далее по тексту.
График показывает изменение значения FPS в зависимости от изменения настроек разрешения:
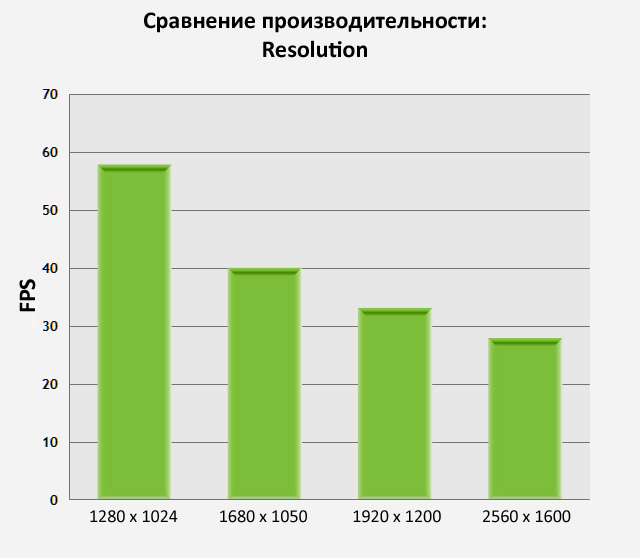
График показывает, что значение FPS обратно пропорционально уровню разрешения: чем лучше изображение, тем ниже производительность. Но в нашей игре FPS падает не так сильно, как в других. Дело в том, что в Skyrim принудительно ограничен уровень загрузки центрального процессора (ЦП). Это означает, что если ваш процессор немного слабоват, но у вас мощная видеокарта, изменение разрешения не окажет заметного влияния на общую производительность системы.
Оконный режим: если вы хотите запустить Skyrim в отдельном окне на рабочем столе (чтобы игра не занимала весь экран, скрывая другие приложения и элементы Windows), выберите этот пункт. Лучше всего запустить игру в этом режиме, если вам нужно снизить разрешение экрана игры для повышения производительности при сохранении резкости изображения. Однако это может вызвать проблемы с распределением памяти в системе, поэтому, если вы наблюдаете какую-либо нестабильность, лучше всего вернуться в полноэкранный режим.
Сглаживание: метод сглаживания (AA) доступен для использования в Skyrim в четырех вариантах: выкл., 2 сэмпла, 4 сэмпла и 8 сэмплов. Это соответствует 0, 2, 4 и 8-кратному сглаживанию множественной выборки (MSAA). Чем выше уровень сглаживания, тем менее неровными будут контуры различных объектов в игровом мире. Но тем больше потенциальный уровень потери FPS.




На изображениях выше обратите внимание на крышу здания и деревянный забор сразу за компьютером. Когда сглаживание не применяется, контуры этих объектов имеют ярко выраженный «зубчатый» эффект. Когда уровень AA установлен на «2 Samples», шероховатость уже значительно уменьшена. На 4 образцах линии почти идеально прямые. Вся прелесть выбора уровня «8 чемпионов» невооруженным глазом оценить довольно сложно, по крайней мере, на этих статичных скриншотах.
Независимо от выбранного уровня сглаживания, некоторые аспекты игры будут выглядеть неоднородно, особенно листва. Это можно исправить, используя фильтр FXAA (далее в тексте) или принудительное сглаживание прозрачности, что подробно обсуждается в разделе «Настройки видеодрайвера» данного руководства.
Уровень влияния изменения этого параметра на производительность показан ниже:
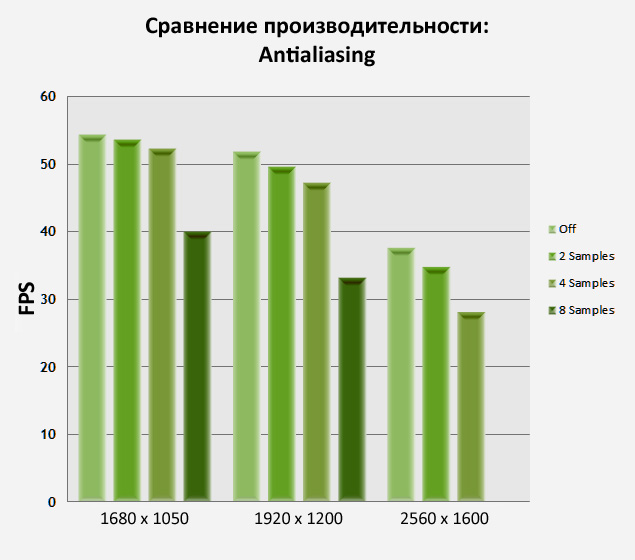
Сглаживание может существенно повлиять на FPS, но многое зависит от выбранного вами разрешения. Как видно на графике, общее использование MSAA 8x оказывает значительное влияние на производительность с незначительным улучшением качества изображения. В общем, если вы хотите использовать сглаживание, оптимальные варианты — два или четыре раза больше MSAA. Но если вам нужно увеличить FPS, то в первую очередь нужно отключить MSAA. FXAA также можно рассматривать как альтернативный способ сглаживания изображений, но об этом позже. Также обратите внимание, что 8x MSAA вызывал артефакты при разрешении 2560 × 1600, поэтому мы не измеряли производительность с этой комбинацией параметров.
Анизотропная фильтрация (Anisotropic Filtering)
Анизотропный фильтр: анизотропный фильтр (AF) — это метод улучшения текстуры, предназначенный для улучшения резкости изображения на поверхностях под углом к зрителю. Похожие текстуры видны на изображениях ниже, глядя на дорогу, которая открывается перед нами. Здесь сначала отключается анизотропный фильтр, затем его увеличение увеличивают от двух до шестнадцати раз. Чем выше используется коэффициент автофокусировки, тем более четким и различимым становится дорожное покрытие, удаляющееся в перспективе.






На этих игровых экранах вы можете увидеть, как меняется качество изображения при применении определенного уровня автофокусировки. Этот эффект наиболее заметен на основном пути деревянных блоков и параллельной каменной дороге: по мере увеличения AF они становятся более заметными. Уже с коэффициентом анизотропной фильтрации 2 общее улучшение детализации кажется значительным, а при использовании AF 4x четкость текстур на средних расстояниях значительно выше, чем до применения фильтра. С коэффициентом 8 более удаленные поверхности становятся светлее, а 12 и 16 приносят лишь незначительные улучшения по сравнению с предыдущим уровнем.
Если вы хотите еще больше улучшить качество текстур с помощью анизотропного фильтра, вы можете принудительно активировать этот индикатор через панель управления видеокарты. В этом случае качество изображения будет намного выше, чем при применении автофокуса напрямую через интерфейс настроек графики игры. Этот вопрос будет обсуждаться более подробно в разделе «Настройки видеодрайвера» данного руководства.
Эффективность против изменений показателей AF показана ниже:
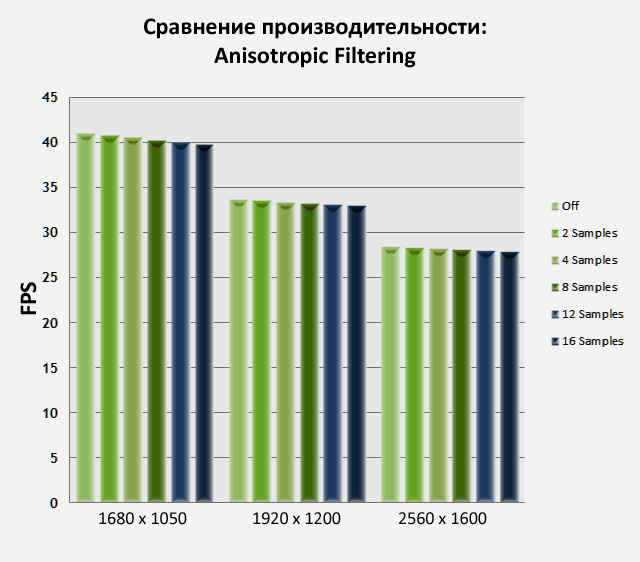
Анизотропный фильтр мало влияет на производительность современных видеокарт. По сути, уровень 8 AF является оптимальным выбором, а уровень 16 AF следует выбирать для тех, кто хочет получить наилучшую резкость изображения с небольшой потерей производительности. Если у вас устаревшая видеокарта или буквально приходится «рвать» каждый блок FPS зубами, то 2 AF достаточно, чтобы ощутить заметное улучшение качества текстур при полном отсутствии такого фильтра.
Пресеты детализации (Detail Presets)
Подробности: есть четыре основных автоматических настройки уровня качества графики в игре: Низкое, Среднее, Высокое и Ультра. Каждая предустановка влияет на широкий диапазон настроек, а также на эффекты фильтров сглаживания и анизотропии. В целом такая композиция существенно влияет на производительность и качество изображения. Однако не забывайте, что все установки сделаны для вас и поставляются готовым комплектом. Поэтому использование предустановок не вариант, когда вам нужно настроить графику в Skyrim именно для вас с максимальной точностью.



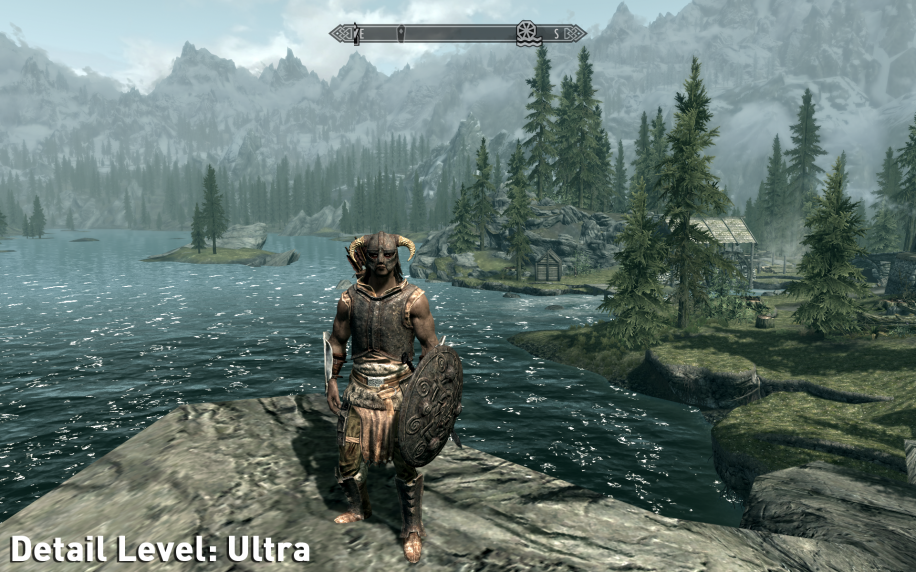
На рисунках выше показаны различия между возможностями каждого из пресетов:
- на низком уровне (Low) картинка выглядит в целом приемлемой, но деталей игрового мира откровенно скудно. Текстуры очень размытые, даже если качество текстуры установлено на «Среднее», что не является самым низким из возможных значений. Травы и листва практически не видны, предметы кажутся необычными для игрового мира, тени очень короткие: поэтому все, что уже находится за персонажем, совсем не отбрасывает тени. В воде, кроме неба, больше ничего не отражается. Также не применяются сглаживание и фильтрация текстур, что проявляется на неровных краях и размытых удаленных изображениях.
- на Среднее качество текстуры установлено на максимальное. Однако это не оказывает существенного влияния на общий уровень четкости изображения из-за параллельной активации FXAA и 4-кратного многовыборочного сглаживания. Последние фильтры используются для уменьшения неровностей текстур. Увеличение теней, деревьев и других деталей на расстоянии добавляет больше глубины общему изображению. Вода уже отражает не только небо, но и основные элементы ландшафта, что выглядит более реалистично.
- на высоком уровне объекты кажутся значительно более четкими, потому что FXAA, 8X Multisample Antialiasing и 8X Anisotropic активны одновременно. Вместе эти фильтры улучшают качество изображения, сводя к минимуму размытость. Трава и листья выглядят намного правдоподобнее, как и близлежащие предметы. Навесы, пни, камни и мост справа выделяются своей реалистичностью, а поверхность земли (как ближняя, так и дальняя) приобретает более четкие очертания. Тень персонажа намного светлее (потому что ее разрешение было увеличено), остальные тени увеличились до нормальной длины. Вода уже отражает все, а не только небо.
- на уровне Ultra заметные различия видны на удаленных объектах. Большинство объектов справа начали отбрасывать тени, количество деревьев на вершине горы увеличилось, а сами горы стали более детализированными. Поверхность воды претерпела незначительные изменения, став более похожими на цветовые тона неба. При увеличении уровня анизотропного фильтра до 16 далекие текстуры также становятся заметно четче.
Зависимость уровня производительности от изменения настроек детализации показана ниже:
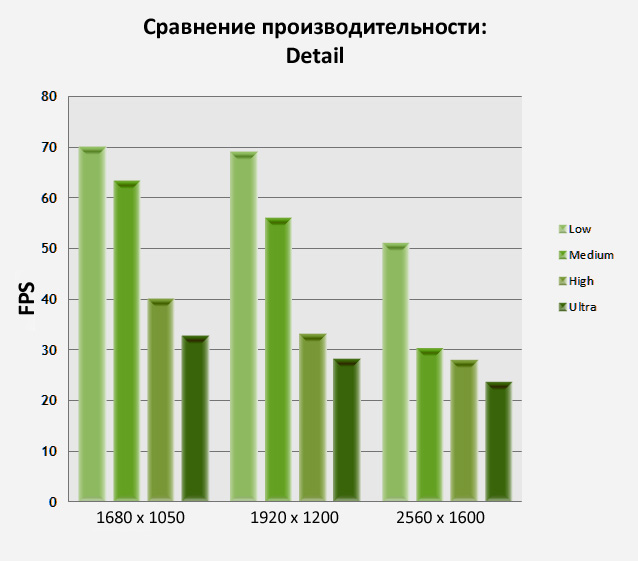
График показывает, насколько производительность может существенно измениться при разных настройках детализации. Переход от среднего к высокому оказывается очень значительным при низких разрешениях, снижая частоту кадров почти вдвое. Но в любом случае набор настроек для каждого из пресетов далек от идеала. Мы рекомендуем начать с настройки детализации, которая лучше всего подходит для вашей системы (не перегружая ее), а затем настраивать каждый фильтр индивидуально для оптимального баланса производительности и качества игрового изображения.
В следующем разделе мы подробно рассмотрим все настройки графики, доступные при нажатии кнопки «Дополнительно» в окне «Параметры Skyrim.
Качество текстур и радиальная дрожь (Texture & Radial Blur Quality)
Качество текстур: текстуры (в общем) — это изображения, которые покрывают поверхности всех объектов в игровом мире, придавая их внешнему виду эффект глубины и детализации. Этот параметр регулирует уровень детализации текстур и имеет параметры «Низкий», «Средний» и «Высокий». По мере их изменения от низкого к высокому, визуальная глубина и детализация структур увеличиваются, улучшая общее восприятие изображения.
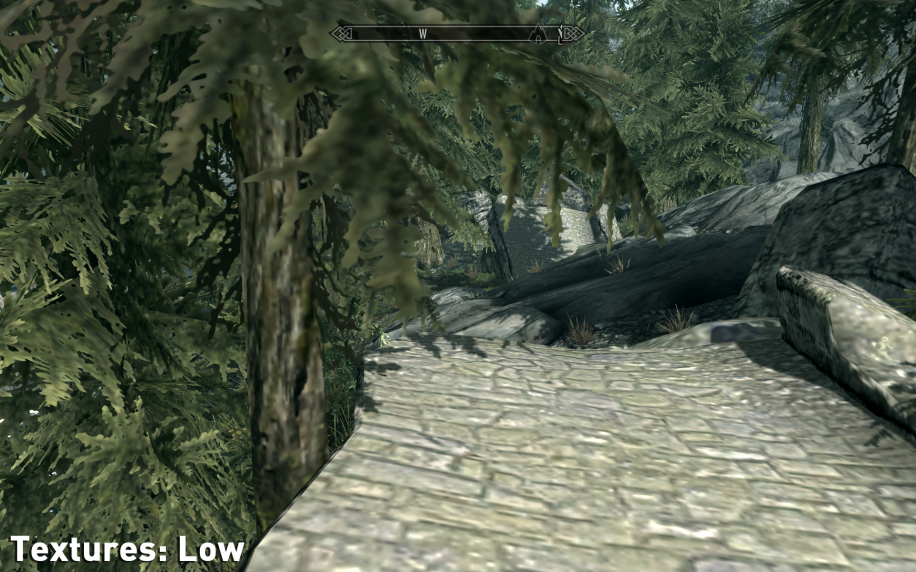
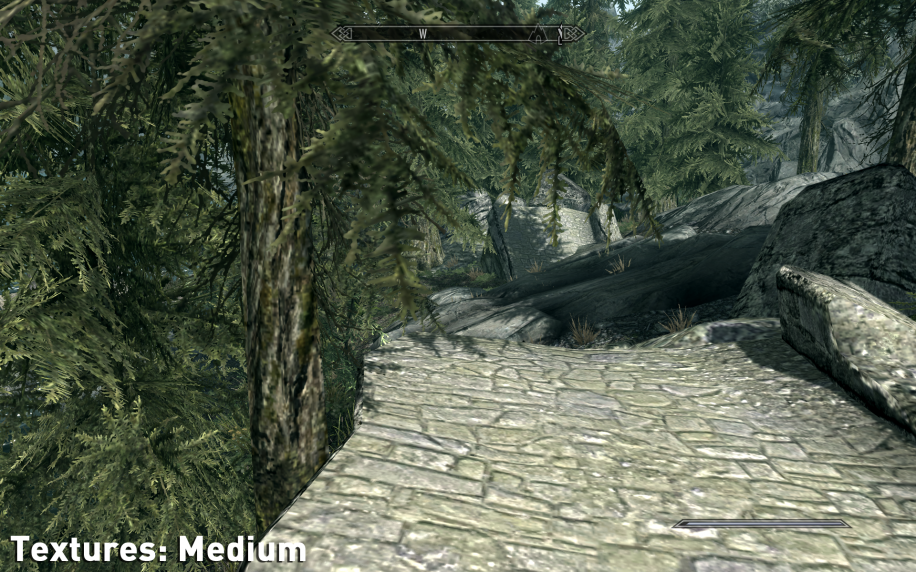
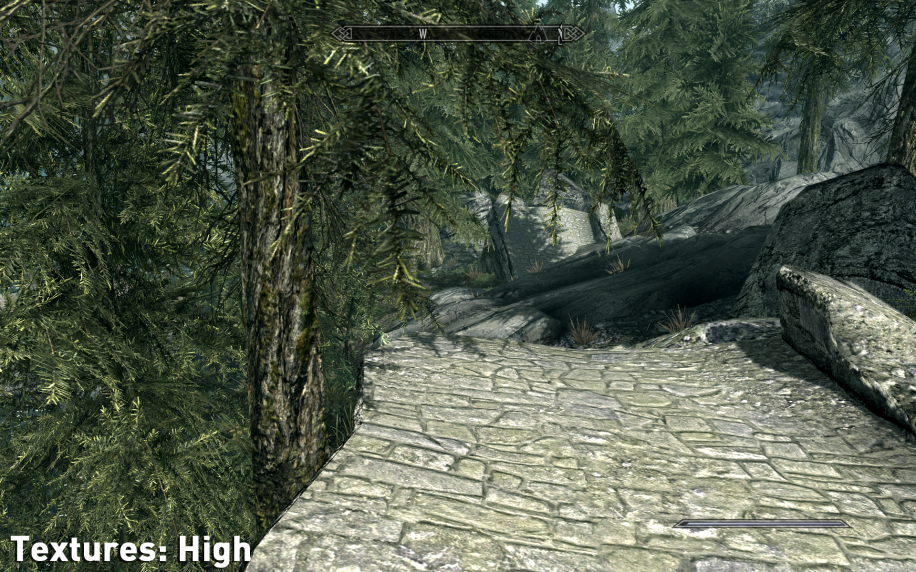
На скриншотах выше вы можете увидеть, как использование той или иной степени этого эффекта влияет на качество изображения. На низком уровне очень плохо детализируются поверхности и объекты. В основном это делается для того, чтобы игра работала даже с самыми слабыми конфигурациями системы. На Medium общая картина уже выглядит гораздо более детализированной: листья становятся более различимыми, кора на деревьях более реалистичной, а дорога фактурная и глубокая. Скалистый холм, видимый вдалеке справа, также приобретает ярко выраженную детализацию. При использовании Alto разница с предыдущим уровнем также очевидна: кора и листья становятся еще светлее, дорога становится чище, а камни (вне зависимости от расстояния) «покрываются» новыми деталями.
Попробуйте использовать анизотропный фильтр (AF, обсуждаемый ранее в руководстве), чтобы улучшить четкость текстур. Также имейте в виду, что настройки FXAA (обсуждаемые ниже) имеют тенденцию слегка размывать общее изображение и, следовательно, могут снизить четкость и четкость текстур. Поэтому, если для вас важны очень резкие текстуры, не следует использовать FXAA.
Влияние этого показателя на уровень производительности показано ниже:
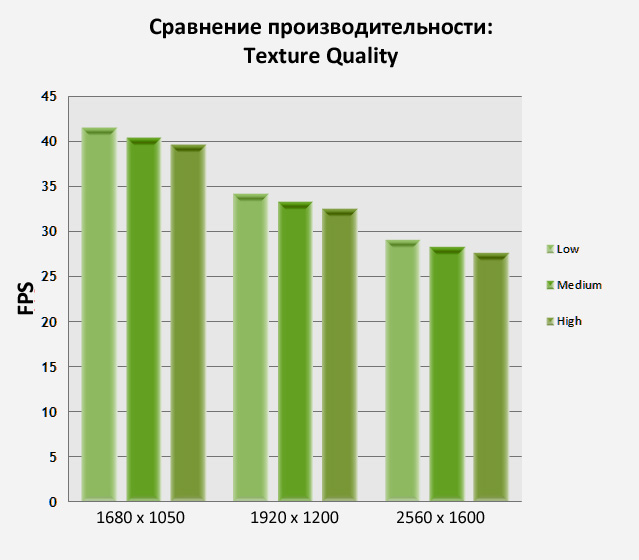
Как видно из графика, этот параметр очень умеренно влияет на уровень FPS. Однако график не может показать, что если ваша видеокарта имеет небольшой объем ОЗУ (видеопамять; видеопамять), вы можете испытывать небольшие периодические «замедления» или «задержки» при использовании высокого уровня. Минимальный уровень, который мы рекомендуем, — средний, так как на низком уровне детали все еще слишком размыты, чтобы доставить удовольствие.
Качество радиального размытия: этот параметр регулирует видимость эффекта размытия, который появляется чаще всего, когда вы хотите имитировать дезориентацию и боль, если вы теряете удары в бою. Он называется «Радиальным», потому что кажется, что вибрации и размытость излучаются кругами наружу из центра экрана. Для этого эффекта есть три варианта (уровня): низкий, средний и высокий. Как показывает практика, существенной разницы между этими тремя уровнями нет.



Сравнительные снимки скриншотов были предназначены для демонстрации разницы в применении каждого из уровней этой настройки, но увидеть это довольно проблематично из-за того, что это сам по себе динамический эффект. И несмотря на то, что на скриншотах средний и высокий уровни выглядят более «шатко», чем низкий, но во время динамичного игрового процесса общая степень «вибрации» для каждого уровня выглядит более или менее одинаково. С этой настройкой вы не сможете полностью отключить эффект (если он вам не нравится). Дополнительные сведения о том, как это сделать, см. В разделе «Дополнительные параметры» данного руководства.
Зависимость производительности от изменения этого параметра показана ниже:
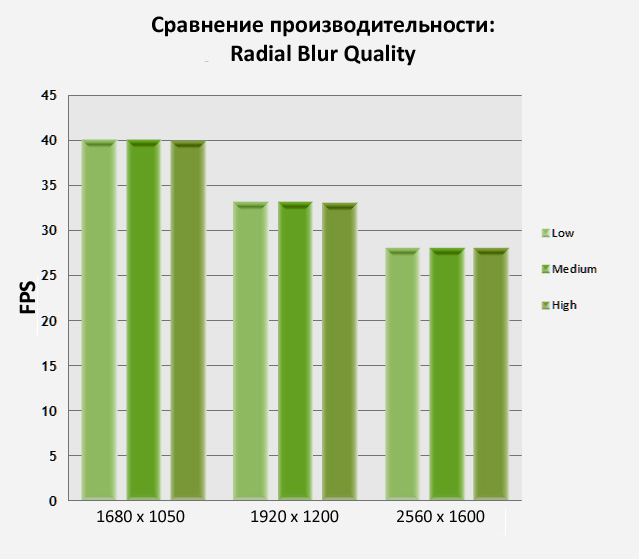
График подтверждает, что изменение параметра Radial Blur Quality не оказывает заметного влияния на производительность игры (в основном из-за того, что изменение уровней самого параметра существенно не влияет на визуальное изображение).
Количество деколей и детализация теней (Shadow Detail & Decal Quantity)
Детализация теней: этот параметр определяет общее разрешение большинства теней, отбрасываемых игроками, объектами и зданиями в Skyrim, а также длину этих теней. Есть четыре уровня: Низкий, Средний, Высокий и Ультра).
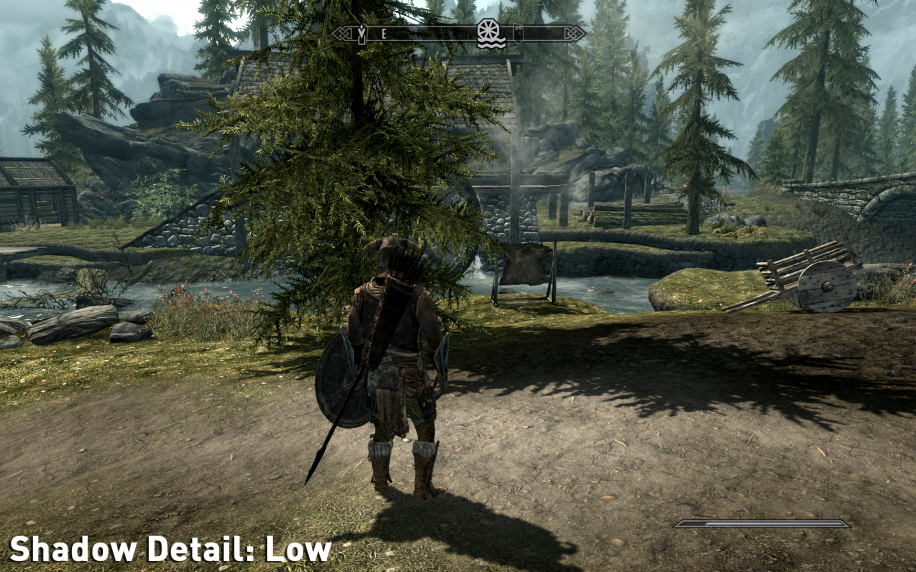
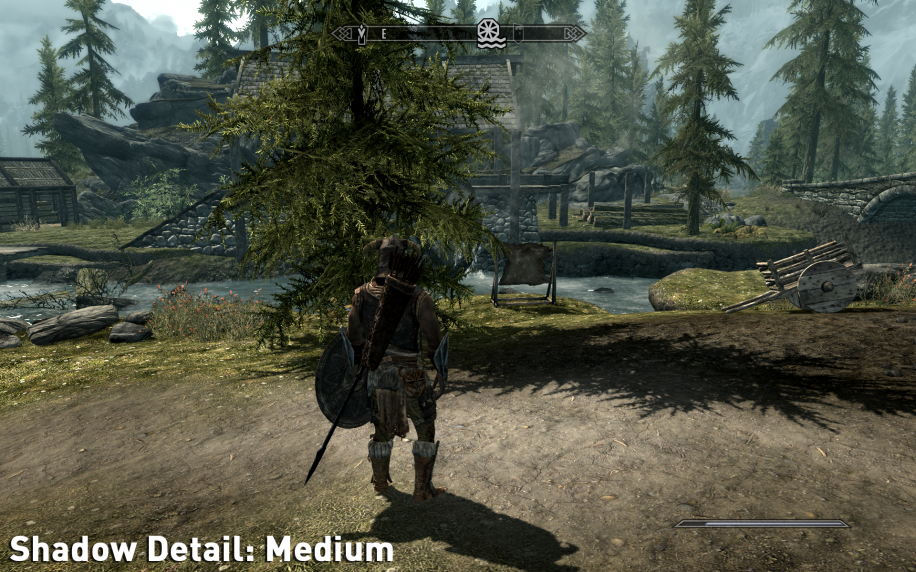
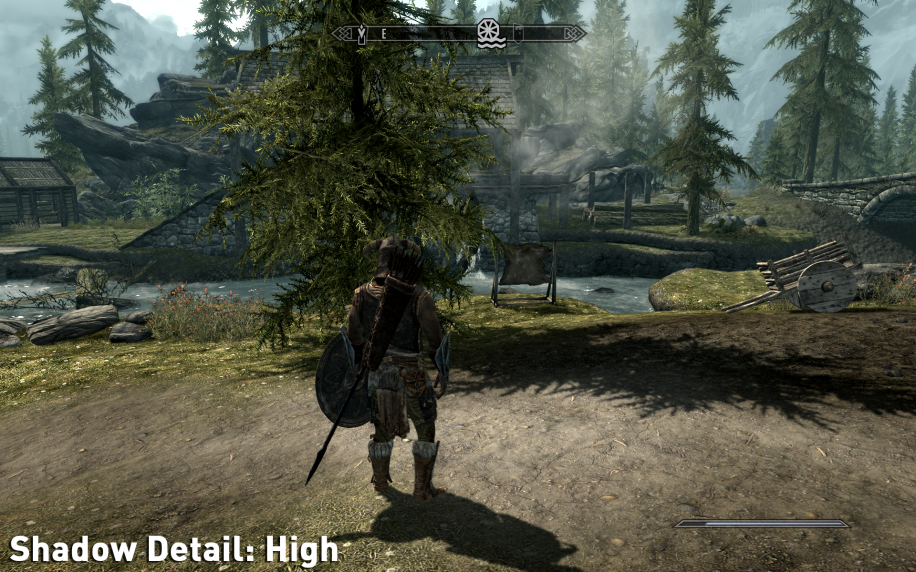
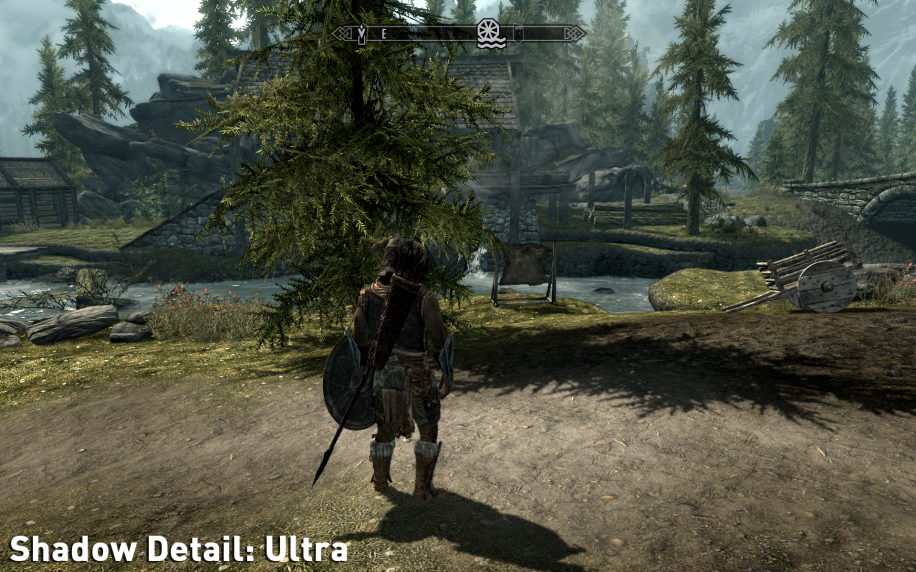
На изображениях выше вы можете видеть, что на низком уровне герой и дерево рядом с ним отбрасывают размытые тени из-за выбора низкого разрешения для поддержания производительности игры. На среднем уровне контуры теней становятся более заметными. При использовании High они получают еще более детализированные контуры, хотя некоторое размытие все равно остается. Дополнительное затемнение становится заметным на средних расстояниях. На уровне Ультра наблюдается небольшое улучшение появления теней, они также появляются на камнях и навесе, расположенном вдалеке.
Из-за специфики игровых теней их качество будет сильно отличаться в зависимости от расстояния и источника света. Например, тень, отбрасываемая объектом в помещении из-за ближнего фокуса, будет иметь гладкие края и выглядеть более детализированной. А тени наиболее удаленных от огня предметов останутся «квадратными». Между прочим, мы заметили небольшой игровой «сбой» (не только сейчас), и это видно на изображениях выше: после того, как детализация тени меняется с High на Ultra, на далеких деревьях появляются дополнительные листья.
Есть несколько способов добавить и настроить тени с помощью набора команд, описанных в разделе «Дополнительные настройки». Вы также можете добавить красоты в атмосферу игры, сделав тени еще глубже с помощью предустановки Ambient Occlusion. Чтобы узнать больше, см. Раздел «Настройки видеодрайвера».
На этом рисунке вы можете увидеть, как изменяется производительность игры в зависимости от модификации настройки детализации тени:
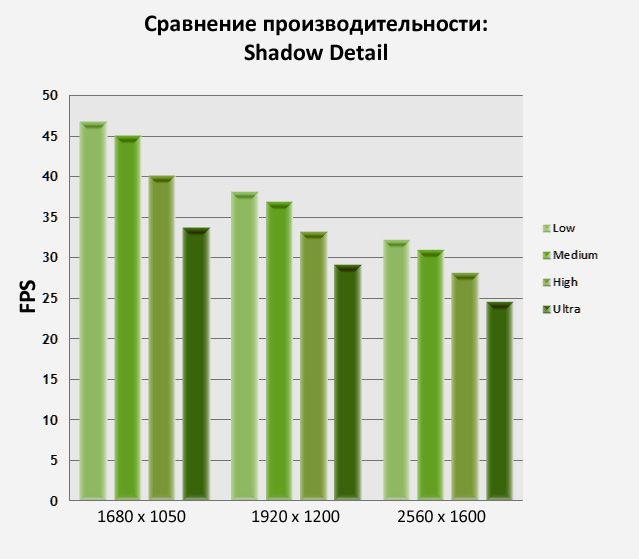
График показывает значительное влияние уровня детализации теней на FPS. Это неудивительно, ведь тени широко используются в игровом мире. На практике влияние этого параметра на FPS может быть даже более значительным в некоторых игровых эпизодах, поэтому используйте его с осторожностью, чтобы не влиять на производительность и устранить задержку в некоторых конкретных эпизодах. Например, простое переключение с Ultra на High может значительно увеличить FPS без потери качества изображения.
Количество декалей: этот параметр определяет количество декалей, которые можно увидеть одновременно. Как правило, декали представляют собой небольшие изображения, которые также наносят на персонажей, предметы и окружающую территорию. Это могут быть кусочки грязи, крови или обугленные пятна. Возможные варианты: Нет, Средний, Высокий и Ультра. Однако похоже, что в Skyrim эта опция никак не влияет на брызги крови, потому что даже при выключенной опции ваше оружие, враги и экран (на спине) все еще остаются окровавленными во время битвы.
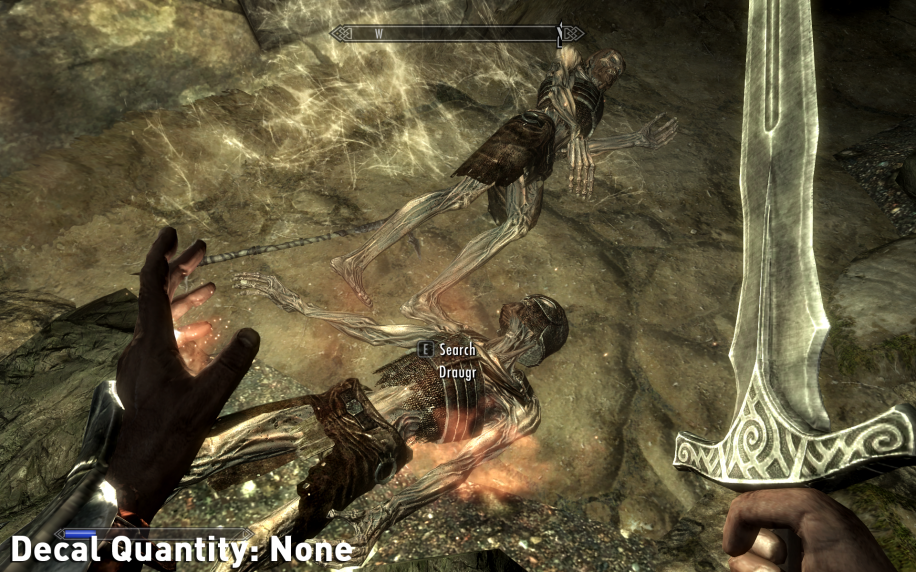
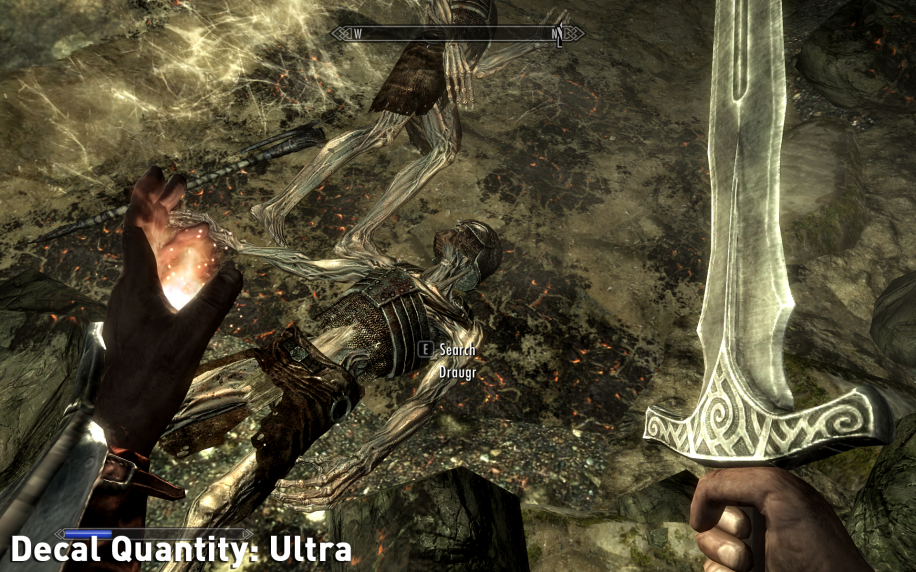
Основные различия в изменении разных уровней этой настройки были обнаружены в появлении большого количества обугленных черных пятен на земле после использования разрушительных заклинаний. Их нет, если параметр Decal Quantity вообще не включен; на Среднем уровне их уже много; переключение на уровни High и Ultra не приводит к значительному увеличению количества надписей, одновременно появляющихся на экране. Несмотря на то, что на практике довольно сложно подсчитать количество декалей, которые появляются в большинстве сцен, теоретические значения для максимального количества этих дополнительных изображений следующие: Нет — 0, Среднее — 100, Высокое — 250 и Ультра — 1000.
Зависимость производительности от изменения этого параметра представлена ниже:
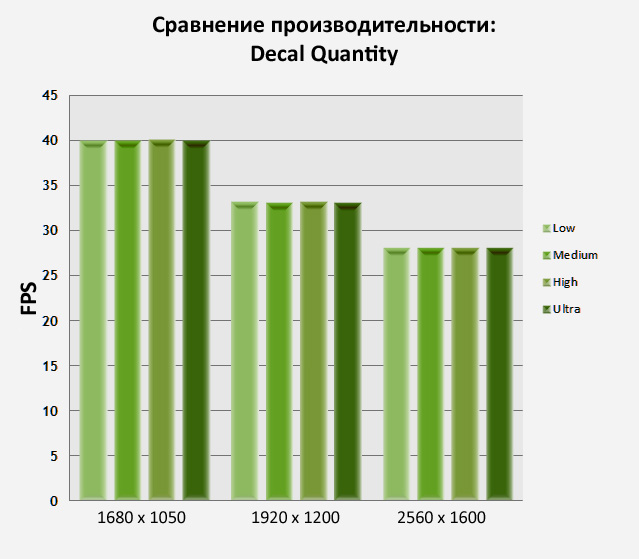
Из графика видно, что этот параметр очень мало влияет на производительность игры, хотя он может немного «загрузить» систему в массовых сражениях, когда используются заклинания и генерируется много декалей (например, кровь, сажа и т.д.) .). Поскольку в большинстве случаев высокие уровни настройки не приводят к радикальному изменению внешнего вида, рекомендуется установить средний уровень для оптимального баланса между производительностью и качеством изображения.
FXAA и отражения в воде (FXAA & Water)
FXAA: фильтр NVIDIA Fast Approximate Anti-Aliasing (FXAA) — это метод выравнивания неровных краев, который оказался очень мощным и умеренно эффективным. Можно выбрать один из четырех вариантов: «Выкл.», «Низкий», «Средний» и «Высокий». FXAA можно использовать вместо стандартного игрового фильтра сглаживания или вместе со стандартным фильтром сглаживания, описанным ранее в этом руководстве.




На скриншотах выше показаны основные комбинации различных фильтров сглаживания, доступных в Skyrim. На первой паре изображений стандартное сглаживание вообще не использовалось, виден только эффект FXAA. Когда этот фильтр активирован, общее количество зубчатых линий становится намного меньше, таких как контур вершины моста вдалеке, кусты и деревья, контур лошади и всадника на ней. Однако этот фильтр также немного размывает общее изображение, делая его немного размытым и уменьшая четкость текстуры, как видно на примере деревянных досок на переднем плане. На третьем изображении FXAA уже отключен, а вместо него включено стандартное сглаживание 8x (8xAA). Сравнивая третье изображение с первым и вторым (где использовался только FXAA), вы можете увидеть, что уровень 8x AA устраняет «зазубрины» на большинстве объектов, не размывая их, как FXAA. Сама общая картина выглядит намного четче, но стоит отметить, что 8x AA не сглаживает листву. И последнее — изображение, в котором FXAA и 8x AA включены вместе. Смотрится очень гладко. Как бы то ни было, общая картина все еще не такая размытая, как с эффектом только FXAA, и туман более заметен.
Влияние на производительность изменения метрик этого фильтра показано ниже:
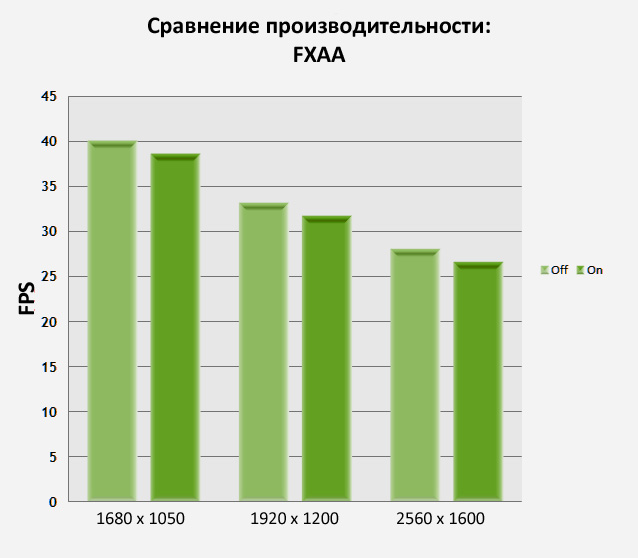
FXAA сохраняет репутацию умеренно эффективного фильтра с минимальным влиянием на FPS при различных разрешениях. Это делает его незаменимым помощником для тех игроков, которым нужен экономный ресурс и довольно эффективный инструмент сглаживания линий вместо более интенсивной и ресурсоемкой опции фильтра антиалиасинга, доступной в меню игры. Если вас беспокоит размытие FXAA, но вы все же хотите добиться сглаживания листвы, вы можете включить сглаживание прозрачности, которое мы обсудим более подробно в разделе «Настройки видеодрайвера».
Вода: есть четыре варианта отражения, которое появляется на поверхности воды: «Отразить Землю», «Отразить деревья», «Отразить объекты» и «Отразить небо». При желании вы можете отключить все отражения, сняв соответствующие флажки (Reflect none), или наоборот, включить их все вместе (Reflect all). В зависимости от выбранной опции отражения цвет и реалистичность воды в игре будут меняться.





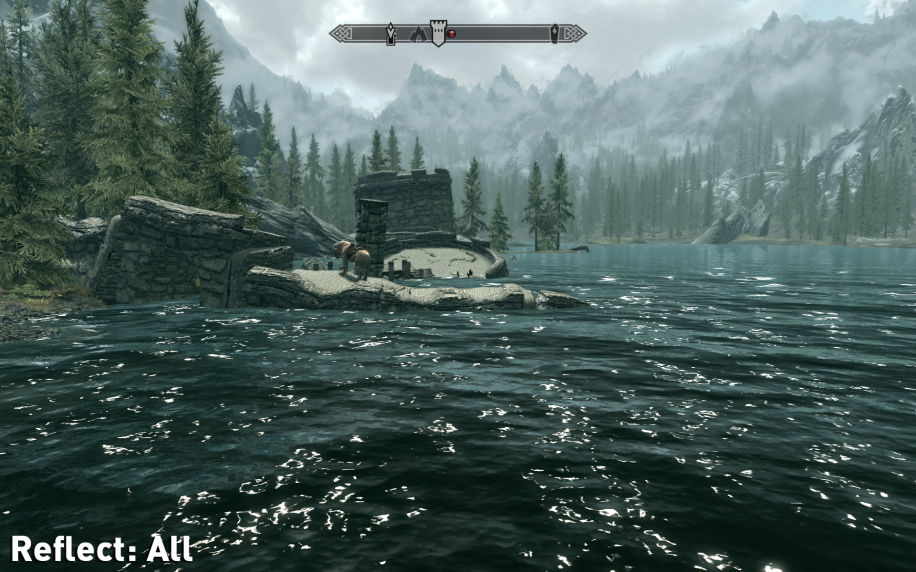
На скриншотах выше сравниваются основные варианты отражений на воде. Обратите внимание на воду вокруг близлежащих руин и на воду довольно далеко. Когда все отражения выключены, вода выглядит довольно плоской, бледно-голубого цвета. Когда активен Reflect Land, в воде видны общие контуры ландшафта. Активировав «Отражать деревья», вы можете четко видеть отражение деревьев в воде. На скриншоте с активированным отражением объектов вы можете видеть, что в воде уже видны камни и более детализированные элементы поверхности Земли. Reflect Sky влияет на внешний вид поверхности воды, придавая ей реалистичное освещение и изменяя цвет. Когда все эти параметры выбраны вместе, по сравнению со снимком экрана «Отразить без», изображение «Отразить все» ясно показывает глубину и реализм изображения, достигаемого различными отраженными элементами.
Зависимость производительности от изменения параметров опций отражения показана ниже:

Этот график показывает, что когда параметры отражения включаются по отдельности, они не оказывают заметного влияния на производительность игры. Однако, когда все они включены вместе, будет небольшой скачок частоты кадров. Учитывая, насколько эти параметры могут улучшить реалистичность и глубину отраженных тел в воде, обычно рекомендуется оставить их включенными. По крайней мере, если вы не сражаетесь за каждую единицу FPS при наличии больших поверхностей воды в игровых сценах.
Объекты и персонажи в поле зрения (Object & Actor Fade)
На вкладке «Расстояние отображения» окна «Дополнительные параметры» имеется ряд настроек. Они определяют расстояние между вами и объектом (персонажем, объектом), необходимое для того, чтобы этот объект (персонаж, объект) попал в ваше поле зрения (или исчез из него). Важно, что эффект падения / исчезновения из поля зрения, получаемый с помощью различных комбинаций описанных ниже опций, напрямую зависит от того, приближаетесь ли вы к конкретному объекту (персонажу, объекту) или удаляетесь от него. Например, если вы приближаетесь к камню с самым низким уровнем затухания объекта, этот камень появится прямо перед вашими глазами, всего в нескольких шагах от вас. Но когда вы уйдете от нее, вам придется преодолеть вдвое большее расстояние, чтобы снова скрыть ее из виду.
Исчезновение объекта: этот ползунок определяет расстояние, на котором второстепенные игровые объекты, такие как заборы, камни, дорожки и другие, становятся видимыми. Когда этот параметр находится на самом низком уровне, некоторые объекты на расстоянии не будут видны и появятся в поле зрения только тогда, когда вы начнете приближаться к ним. Расстояние, на котором они начинают появляться, определяется положением курсора — чем левее, тем ближе вы должны быть к объекту, чтобы он появился перед вашими глазами.



На изображениях выше показаны эффекты ползунка в положениях «Минимум», «1», «Средний», «8» и «Максимум», 15. При переходе от минимума к среднему становится виден ряд дополнительных объектов, в том числе несколько новых камней в центре экрана, вдалеке тропинка налево, а также множество валунов, валунов и валунов по всему ландшафту. На максимальном уровне основные изменения связаны с увеличенной детализацией небольших кустов и выступов камней, соответственно, в крайнем левом и крайнем правом углу по центру экрана.
Влияние этого параметра на производительность игры показано ниже:
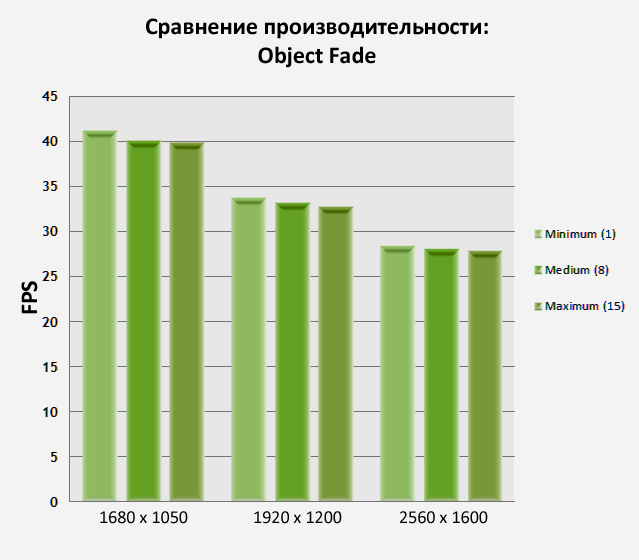
График показывает, что с увеличением уровня Object Fade FPS начинает снижаться, но это не главное. Основная причина, по которой не следует слишком сильно недооценивать этот параметр (желательно оставить его на среднем уровне — 7 или 8), заключается в том, чтобы не пропустить интересные предметы и объекты, которые находятся поблизости во время ваших блужданий по игровому миру.
Actor Fade: этот ползунок регулирует расстояние, на котором могут быть видны персонажи и существа. Подобно Object Fade: чем ниже вы перемещаете ползунок, тем ближе вы должны быть, чтобы эти существа стали вам видны.



На экранах отображаются положения ползунков, соответствующие «минимальному» (Minimum, 2), «среднему» (Medium, 8) и «максимальному» (Maximum, 15) уровням. В ситуации четыре разных человека и курица. На минимальном уровне Actor Fade ничего из этого не видно. В среднем в центре экрана уже видны пожилая женщина и цыпленок, тогда как остальных троих еще не видно. Когда вы достигнете максимума в конце пути, теперь будут видны двое взрослых и ребенок, хотя их довольно сложно отличить.
Зависимость производительности от изменения этого показателя можно увидеть ниже:
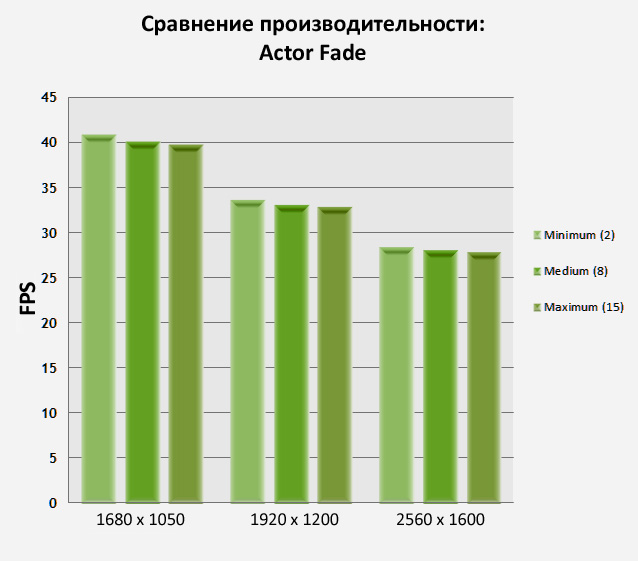
График показывает небольшое снижение FPS по мере увеличения показателей Actor Fade. Сражения и взаимодействие главного героя с другими персонажами — одна из ключевых идей Skyrim, поэтому мы настоятельно рекомендуем не недооценивать этот показатель, если только нет острой необходимости «подтянуть» FPS. В качестве альтернативы, использование минимального уровня буквально столкнет вас лицом к лицу с другими персонажами или существами, которые внезапно появятся прямо перед вашим носом.
Трава и блеск (Grass & Specularity Fade)
Затухание травы: этот ползунок регулирует количество травы и небольших кустов, которые появляются в соответствующих местах игры (лес, лужайка и т.д.). Чем ниже уровень этого параметра, тем меньше растительности видно на поверхности земли.



На изображениях четко видна разница между тремя положениями ползунка: «минимум» (минимум, 0), «средний» (средний, 3) и «максимум» (максимум, 7). На минимальном уровне земля перед нами везде без травы. Редкие клочки травы видны только в непосредственной близости, а вдалеке виднеется несколько одиноких кустов папоротника. При использовании среднего уровня количество мелкой растительности резко увеличивается: трава и небольшие травянистые кусты покрывают почти всю дорогу, примерно до половины поля зрения. На максимальном уровне все поле (даже на довольно большом расстоянии) густо покрыто травой. Но все же в самых дальних углах можно увидеть небольшие лысины.
Зависимость производительности от настроек этого параметра обсуждается ниже:
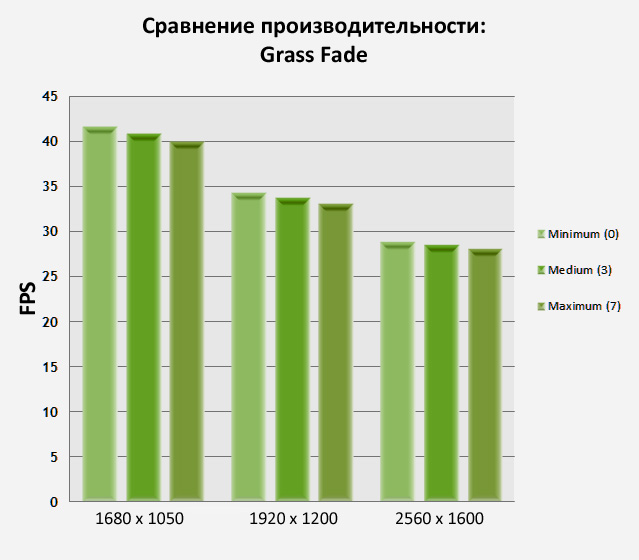
График показывает, что параметр Grass Fade влияет на производительность игры, но во многих случаях он незначителен. А поскольку трава — не самое главное в игре (а иногда даже может скрывать определенные объекты и территории), будет уместным снизить этот параметр в разумных пределах, если вам нужна дополнительная производительность в уличных сценах.
Зеркальное исчезновение: этот ползунок предназначен для регулировки уровня яркости (блеска) многих объектов в игровом мире. Однако на практике его влияние практически никак не проявляется.


Уровни, доступные для этой настройки, варьируются от минимального (Минимум, 2) до максимального (Максимум, 15). В дополнительных настройках вы также можете выбрать уровень «ультра», поэтому максимальное значение станет 20. В любом случае, из приведенных выше скриншотов видно, что нет абсолютно никакой разницы между минимальным (2) и максимальным (20) эффектами этой настройки. И это при том, что комната наполнена блестящими блестящими поверхностями. Едва заметные изменения видны только в гуще дыма, поднимающегося от факелов.
Ниже показано, как этот параметр влияет на производительность игры:
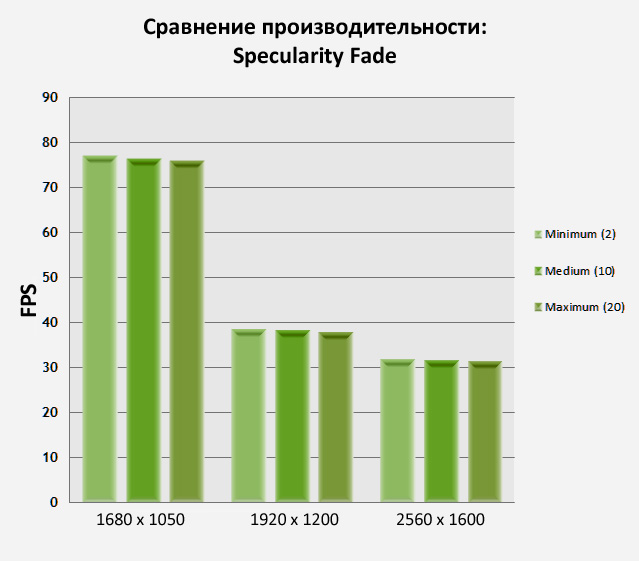
График подтверждает, что «из ниоткуда и ничего не будет»: поскольку этот параметр не дает видимых визуальных эффектов, он практически никак не влияет на производительность. Это отличная причина установить его на минимум, чтобы выиграть пару дополнительных единиц FPS, не чувствуя этого на качестве изображения в игре.
Появление в поле зрения жара от огня и небольших предметов (Light & Item Fade)
Light Fade: этот ползунок регулирует расстояние, с которого огонь из различных источников (костры, факелы и т.д.) становится наиболее отчетливым. На практике этот эффект устанавливает реалистичность исходящего от огня тепла и разреженного воздуха в непосредственной близости от него. Эффект лучше всего виден внутри.
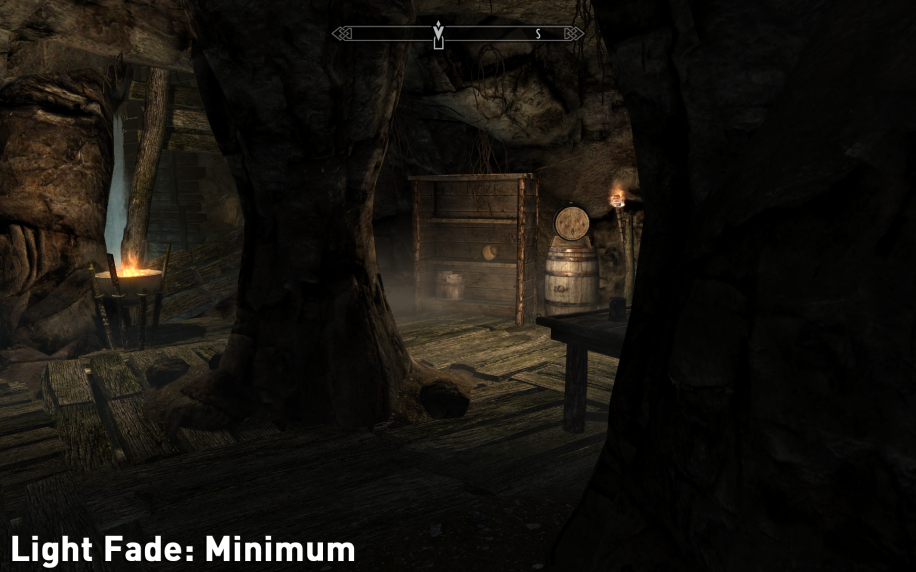
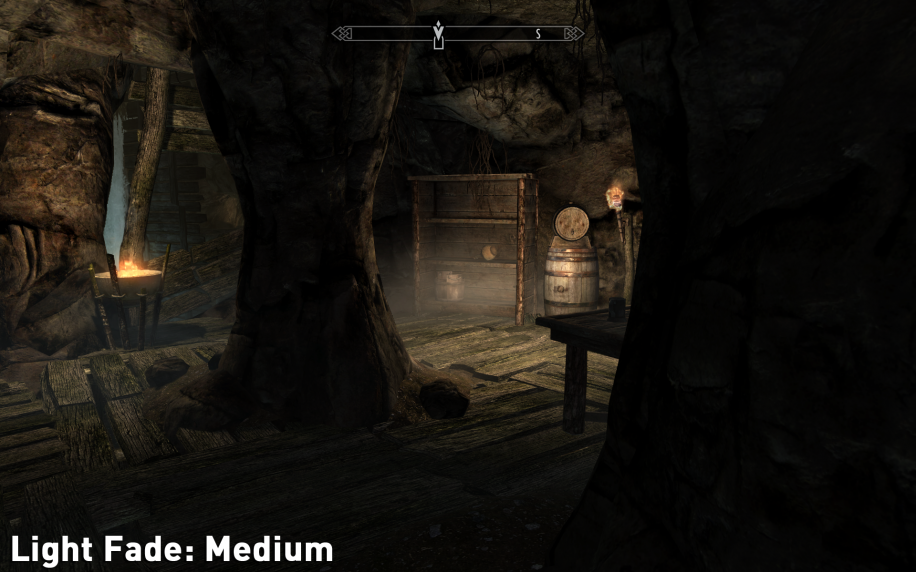
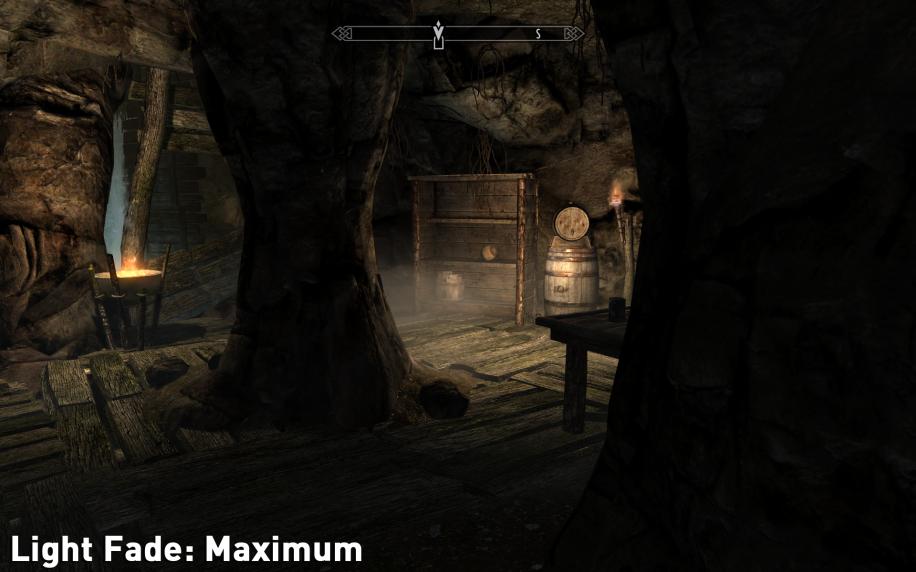
На изображениях показаны разные уровни этого эффекта: минимальный (2), средний (18) и максимальный (35). При ближайшем рассмотрении тонкие изменения практически не различимы и совсем не видны во время игры. Если вы внимательно посмотрите на эти изображения, то увидите, что огонь в факеле справа стал более отчетливым, а в жаровне, кроме того, отчетливо виден тонкий воздух, поднимающийся от пламени. Общая картина помещения становится немного ярче.
Влияние этого эффекта на производительность игры показано ниже:
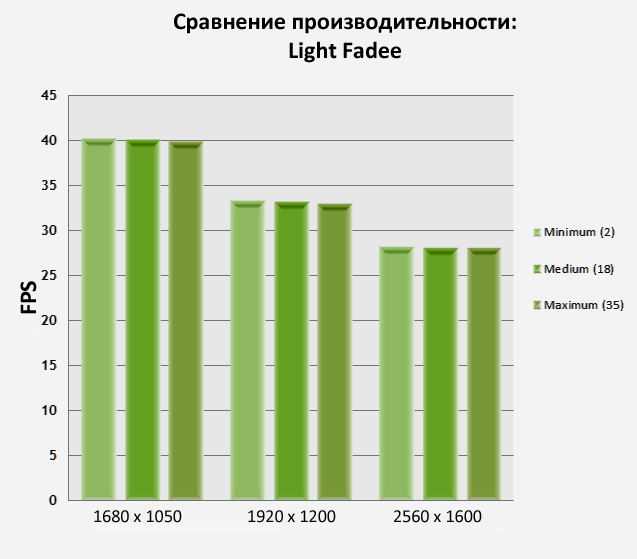
График показывает, что эффект Light Fade незначительно влияет на уровень производительности. Поскольку этот эффект влияет на игровую картинку примерно так же, его можно безопасно минимизировать, если вам нужно увеличить уровень FPS. Насколько это возможно, было бы разумно включить его, когда действие происходит в темных подземельях, чтобы сделать их немного светлее.
Object Fade: этот визуальный параметр устанавливает расстояние, с которого небольшие объекты (оружие, доспехи, пузыри с зельями, свитки и т.д.) сопадают в зону вашей видимости. Чем ниже уровень курсора, тем ближе вы должны быть ближе к объекту, чтобы он стал вам виден.



В игровом эпизоде, запечатленном на изображениях выше, мы видим большое количество различных объектов, плотно разбросанных по всей длине дороги, на мосту и возле небольшой хижины вдалеке. Когда установлен минимальный уровень (Minimum, 1), видны только ближайшие объекты: несколько грибов, книга, свиток и пара бутылочек с зельями. На среднем уровне (Medium, 8) становятся видимыми все объекты, включая еле различимое оружие, свитки и щиты перед сараем. На максимальном уровне нет кардинальных изменений с предыдущим изображением: все объекты / p так же хорошо видны и так же трудно различимы. Но неоднозначность очертаний связана, скорее, с их микроскопическими размерами на таком приличном расстоянии.
Зависимость от производительности параметра Item Fade можно проиллюстрировать ниже:
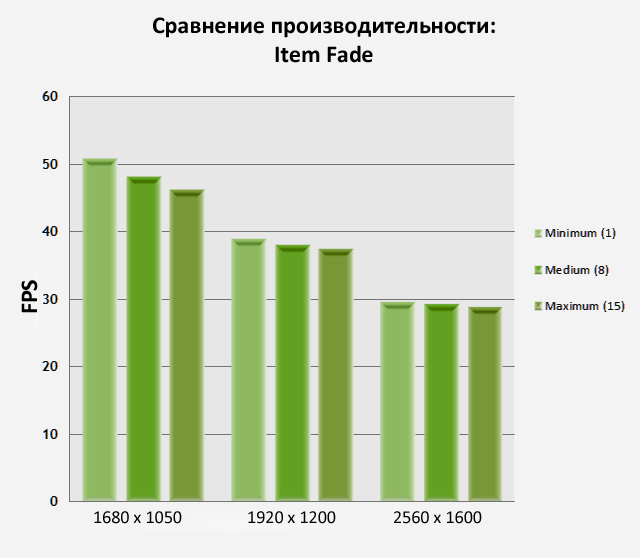
График показывает, что этот параметр приводит к заметному, хотя и незначительному скачку уровня FPS, особенно на его более высоких уровнях. Для игровых целей настоятельно рекомендуем не опускать значение этого параметра ниже среднего уровня. Если вы установите его на минимум, вы просто потеряете из виду очень важные и полезные предметы, исследуя игровой мир, просто потому, что не заметите их.
Детализация объектов (Object Detail)
Детализация удаленных объектов: этот параметр регулирует уровень детализации удаленных игровых объектов. Как правило, это холмы и горы — они окружают практически любой игровой ландшафт. Доступные уровни: Низкий, Средний, Высокий и Ультра. Чем ниже выбранный уровень, тем меньше деталей будет видно вдалеке. Следует, однако, отметить, что этот параметр больше влияет на реалистичность и атмосферу игры, чем на игровой процесс.




На скриншотах выше показаны изменения, которые каждое изменение уровня детализации вносит в отдаленный ландшафт. Обратите особое внимание на горы вдалеке. В Бассо они в основном голые, угловатые и лишены какой-либо растительности. На промежуточном уровне они уже начинают постепенно наполняться контентом, приобретая тени, форму и детализацию поверхности. На высоком уровне главное нововведение — деревья у подножия гор. Когда выбрано Ультра, деревья заполняют всю поверхность горы, делая ее более правдоподобной. Важным моментом является то, что этот параметр никоим образом не влияет на человеческие здания (как видно из здания справа).
Вот как этот параметр влияет на производительность игры:
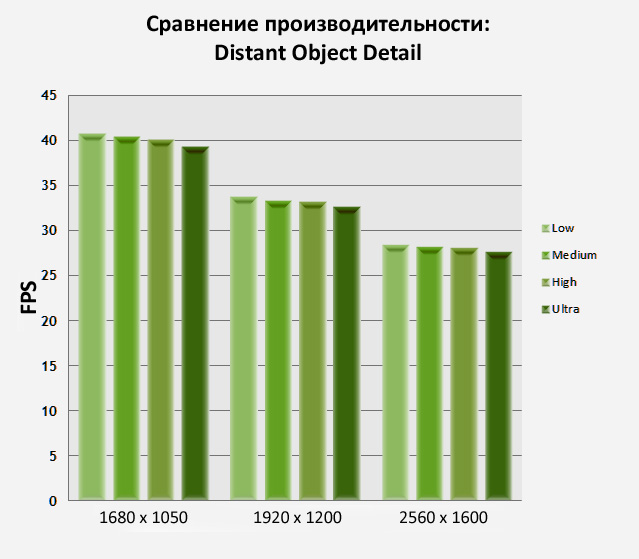
Очевидным следствием поверхностного анализа графика является то, что по мере увеличения уровня этого эффекта производительность снижается. Особенно это заметно при использовании уровня детализации Ultra. Поскольку этот параметр не влияет на игру, вы можете легко переключить его на «Высокий» или «Средний» для повышения производительности на больших открытых площадках.
Исчезновение деталей объекта: цель этого эффекта — предоставить дополнительные возможности для настройки мелких деталей объектов в игровом мире. Если этот параметр включен, несущественные детали будут скрыты для повышения производительности игры. Но если вам нравятся изображения с более высокой детализацией, вам следует снять флажок рядом с этой опцией.
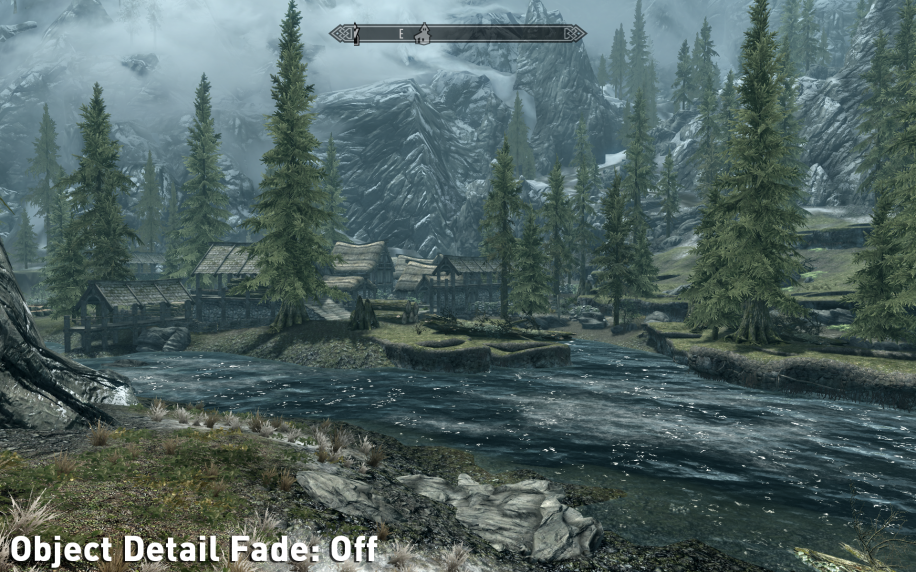
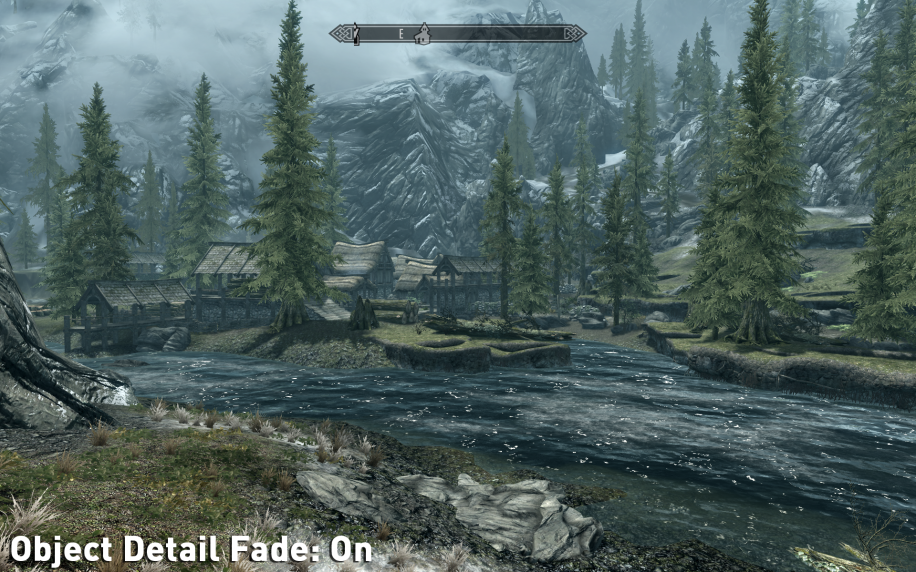
Поначалу трудно найти различия между двумя изображениями. Если присмотреться, становится очевидно, что плющ исчезает на склоне горы вдалеке слева и в центре при активации эффекта. Небольшой участок мха и камень справа также исчезают. Другими словами, эффект не вносит ощутимых изменений, изменяя лишь очень незначительные детали.
Как этот эффект влияет на игровую производительность, можно увидеть ниже:
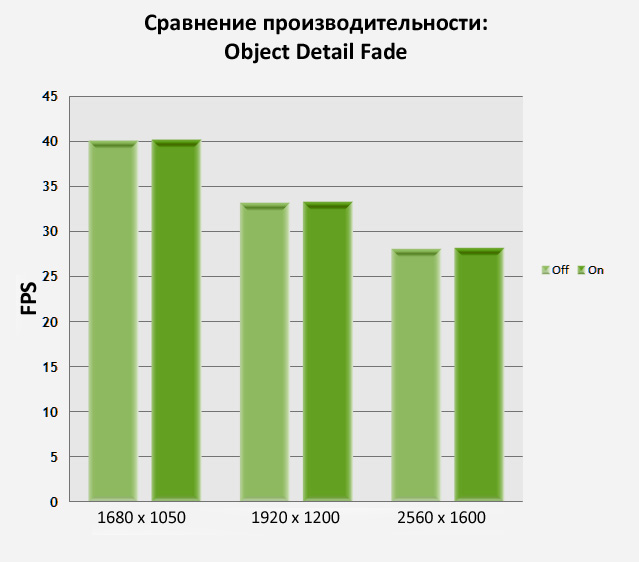
График показывает небольшое увеличение FPS при включении этого эффекта. Имеет смысл использовать его, если вам нужно набрать больше очков FPS. Особенно с учетом того, что он практически не влияет на игровое изображение, убирая предметы, потерю которых сразу не заметить.