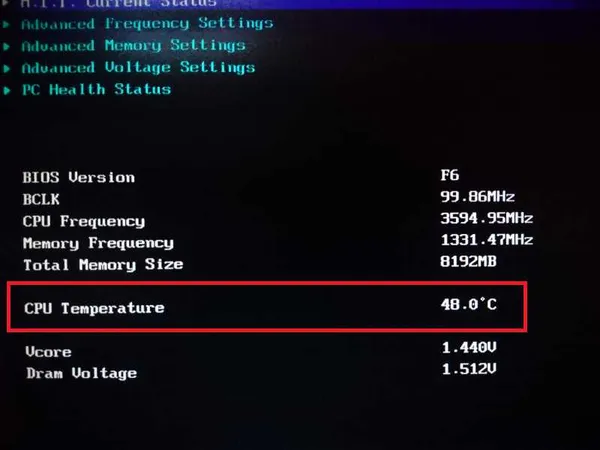
В процессе использования компьютера, особенно при выполнении сложных задач, процессор начинает генерировать большое количество тепла, что может привести к сбоям в работе аппарата. Измерение температуры процессора является одним из наиболее эффективных способов контроля здоровья вашего компьютера, что позволяет избежать многих проблем и повысить продолжительность работы оборудования.
Если вы никогда не занимались измерением температуры процессора, не беспокойтесь! В этом гайде мы покажем вам, как легко получить эти данные с использованием операционной системы Windows 10.
Вы можете использовать специальные программы, чтобы проверить температуру вашего процессора, но существует и более простой способ, который не требует установки дополнительного ПО на ваш компьютер.
Что такое температура процессора
Температура процессора является важным параметром, который указывает на состояние работы компьютера. Процессор является одним из главных компонентов компьютера и отвечает за выполнение всех операций. При работе процессор генерирует тепло, которое может негативно сказаться на его работе.
При превышении определенной температуры процессор может прекратить работу или начать работать с ошибками. Поэтому необходимо следить за температурой процессора, чтобы избежать поломок и сбоев в работе компьютера.
В операционной системе Windows 10 можно легко узнать текущую температуру процессора с помощью специальных программ или встроенных средств. Это позволит проводить диагностику и обслуживание компьютера, а также защитить его от возможных проблем.
Зачем важно знать температуру процессора?
Процессор – один из самых важных компонентов компьютера. Он отвечает за выполнение всех задач, запуск приложений и игр, обработку данных и многое другое. Однако, высокая температура процессора может привести к сбоям и отказам в работе компьютера.
Поэтому, для того чтобы обеспечить стабильную работу компьютера и продлить срок его службы, необходимо следить за температурой процессора. Знание температуры может помочь вовремя выявить проблемы и принять меры по их решению, например, установить дополнительный вентилятор или заменить термопасту.
Кроме того, знание температуры процессора может помочь оптимизировать работу системы. Высокая нагрузка на процессор может привести к торможению работы компьютера и понижению производительности. Знание температуры может помочь настроить оптимальную скорость вентилятора и снизить нагрузку на процессор.
Как узнать температуру процессора на ПК и ноутбуке в Windows 10
1. Использование специальных программ
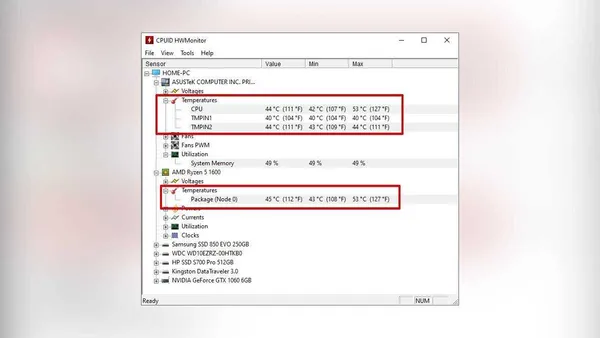
Самым простым и удобным способом определения температуры процессора является использование специальных программ. Например, программа HWMonitor позволяет отслеживать температуру процессора, видеокарты и других компонентов, а также выводит информацию об их работе в режиме реального времени.
Для того чтобы использовать программу, необходимо загрузить ее с официального сайта разработчика и установить на компьютер. После этого программа будет автоматически отслеживать температуру компонентов, и вы сможете узнать ее в любой момент, запустив программу.
2. Использование BIOS
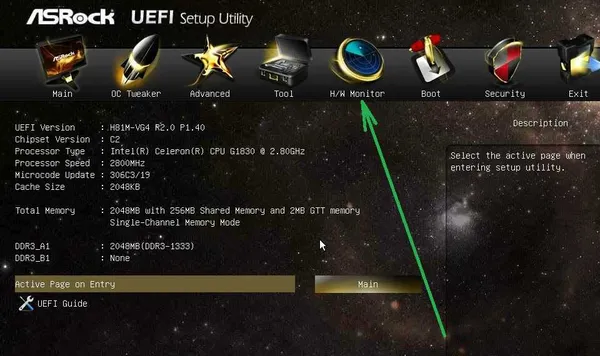
Другим способом определения температуры процессора является использование BIOS. Он позволяет выводить информацию о температуре процессора и других компонентов, но для этого необходимо зайти в BIOS и найти соответствующий пункт меню.
Для того чтобы зайти в BIOS, необходимо зажать клавишу DEL или F2 при запуске компьютера (точный способ может отличаться в зависимости от модели компьютера). После этого необходимо найти настройки температуры и выбрать пункт «Процессор» для вывода информации о его температуре.
3. Использование командной строки
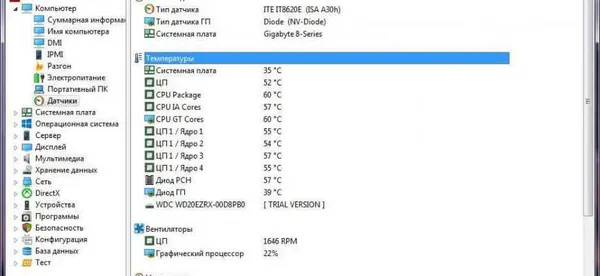
Для более продвинутых пользователей существует способ определения температуры процессора с помощью командной строки. Для этого необходимо запустить программу Command Prompt и ввести команду «wmic /namespace:\\root\wmi PATH MSAcpi_ThermalZoneTemperature get CurrentTemperature /value».
После этого будет выведена информация о температуре процессора в градусах Цельсия. Необходимо помнить, что для использования этого метода необходимы дополнительные знания в области компьютеров и администрирования операционной системы.
Способы узнать температуру процессора в Windows 10
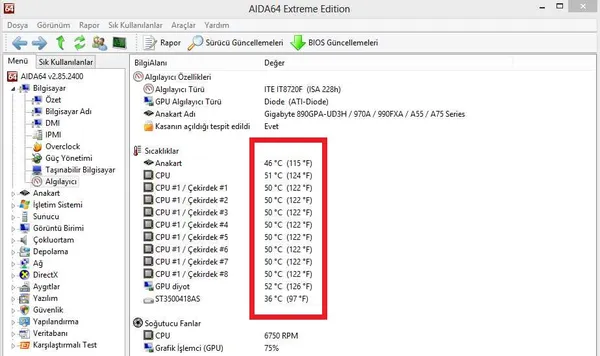
Способ 1. Использование BIOS
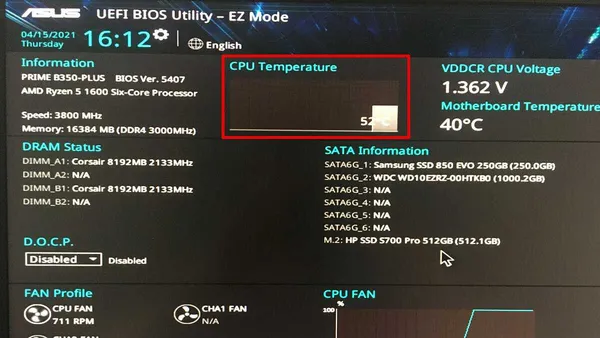
BIOS — это основная система ввода-вывода компьютера, которая работает на уровне микропрограммы и предлагает интерфейс для взаимодействия между операционной системой и аппаратным обеспечением. С его помощью можно контролировать множество параметров системы, включая температуру процессора.
Чтобы использовать BIOS для проверки температуры процессора, сначала нужно перезагрузить компьютер и зайти в BIOS. Для этого обычно нужно нажать определенную клавишу при старте системы (например, F2, F10 или Delete).
Пройдите в раздел, посвященный аппаратным средствам и найдите информацию о температуре процессора. Некоторые BIOS могут не иметь этой функции, поэтому перед тем как начать процесс, советуем проверить наличие данной функции в вашем BIOS.
Как узнать температуру процессора в Windows 10: простой гайд
Способ 2. Использование программы HWMonitor
Если вы не хотите использовать встроенную в Windows 10 программу, вы можете установить бесплатную программу для отслеживания температуры процессора — HWMonitor.
HWMonitor — это надежная и довольно простая в использовании программа, которая позволяет отслеживать температуру процессора и других компонентов вашего компьютера.
Чтобы использовать программу, сначала необходимо загрузить ее с официального сайта и установить на свой компьютер. После этого запустите программу и она автоматически выведет на экран температуру процессора и другие характеристики компьютера в режиме реального времени.
HWMonitor также позволяет сохранять отчеты для дальнейшего анализа и сравнения с предыдущими показателями. Это очень удобно, если вы хотите проследить изменения температуры процессора в разное время суток или при различных условиях использования компьютера.
Способы определения температуры процессора
Способ 3. Использование программы Core Temp
Core Temp — это легкая и бесплатная программа, которая позволяет узнать температуру процессора в режиме реального времени. Она поддерживает большинство процессоров Intel и AMD.
Для использования программы необходимо скачать ее с официального сайта и установить на компьютер. После этого запустить программу и она начнет отображать текущую температуру процессора и другую полезную информацию, такую как загрузку процессора и скорость вентиляторов.
Core Temp позволяет настроить показатели температуры, включая выбор единиц измерения (Цельсий или Фаренгейт) и опцию показа температуры ядер или пакета процессора. Также программа может автоматически определять оптимальные настройки для управления температурой процессора в зависимости от характеристик компьютера.
| Преимущества | Недостатки |
|---|---|
|
|
Способ 4. Использование программы CPU-Z
Еще один полезный способ для определения температуры процессора в Windows 10 — это установка программы CPU-Z.
CPU-Z — это бесплатная утилита, которая может предоставить информацию о процессоре, материнской плате, оперативной памяти и других компонентах компьютера.
Она также показывает текущую температуру процессора в режиме реального времени. Это делает ее одним из лучших способов для мониторинга температуры процессора на Windows 10.
Чтобы использовать CPU-Z, нужно скачать и установить программу с официального сайта. Затем запустить ее и перейти на вкладку «CPU». На этой вкладке будет отображена текущая температура процессора в разделе «Temperature».
Способ 5. Использование программы SpeedFan
SpeedFan — это удобная программа для мониторинга температуры процессора и других компонентов компьютера. Она позволяет отслеживать температуру в реальном времени и настраивать вентиляторы для оптимальной работы системы.
Для использования SpeedFan необходимо загрузить и установить ее на компьютер. После установки запустите программу и настройте параметры для отображения температуры процессора в главном окне.
- Выберите вкладку «Readings».
- Найдите раздел «CPU» и посмотрите значения температуры.
- Если нужно, настройте вентиляторы для автоматической регулировки скорости в зависимости от температуры процессора.
SpeedFan — это мощный инструмент для контроля за температурой компонентов компьютера. Она может быть полезной для пользователей, которые занимаются разгоном системы и хотят извлечь максимальную производительность.
Что делать, если температура процессора превышает норму
Превышение нормальной температуры процессора может привести к серьезным проблемам, таким как сбои в работе компьютера и даже его поломкой. Если вы обнаружили, что температура процессора выше, чем норма, то нужно немедленно принять меры.
- Во-первых, проверьте систему охлаждения. Возможно, проблема заключается в слишком пыльных вентиляторах, или же в слишком маленьком радиаторе или недостаточном количестве термопасты.
- Во-вторых, выключите компьютер, дайте ему остыть и заново запустите. Иногда это может помочь в ситуации, когда температура процессора превышает норму.
- Если все вышеперечисленные методы не помогают, то, возможно, нужно заменить старый вентилятор на новый, более мощный, или же купить и установить дополнительный радиатор в корпусе компьютера.
Не игнорируйте проблемы со своим компьютером, особенно когда речь идет о высокой температуре процессора. Следуйте этим советам, чтобы избежать серьезных последствий и продлить срок службы вашего устройства.
Как снизить температуру процессора

Снижение температуры процессора важно для улучшения производительности и удлинения срока службы компьютера.
- Очистите вентиляторы от пыли и грязи, так как они могут заполниться и не обеспечивать необходимый поток воздуха;
- Проверьте качество термопасты, если она провела много лет, возможно, она стала превращаться в каменное вещество и её нужно заменить;
- Измените параметры BIOS, чтобы оптимизировать вентилятор и снизить температуру процессора;
- Установите дополнительные вентиляторы, чтобы увеличить поток воздуха в системном блоке.
Эти простые действия могут помочь снизить температуру процессора и защитить ваши компоненты от перегрева и повреждений.
Мифы о вреде замеров температуры процессора
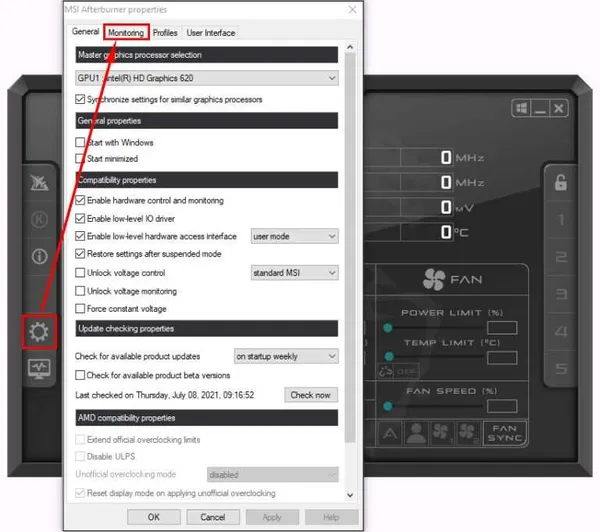
Миф №1:Для измерения температуры процессора необходимы дорогостоящие устройства.
Факт:В Windows 10 можно использовать программы, которые бесплатно доступны в Интернете для замера температуры процессора. Никаких дополнительных устройств не требуется.
Миф №2:Замер температуры процессора может привести к его перегреву и поломке.
Факт:Модернные процессоры обладают защитой от перегрева, которая предотвращает возможные поломки. Замер температуры процессора не повредит ему и поможет предотвратить возможные неполадки в работе.
Миф №3:Замер температуры процессора забирает много ресурсов системы и может замедлить работу компьютера.
Факт:Программы для замера температуры процессора работают в фоновом режиме и не забирают много ресурсов системы. Они не влияют на повседневную работу на компьютере и не замедляют ее.
Миф №4:Программы для замера температуры процессора не точны и дают ошибочные результаты.
Факт:Программы для замера температуры процессора дают достаточно точные результаты. Они обновляют информацию каждую секунду и исходят из данных, получаемых от процессора.








