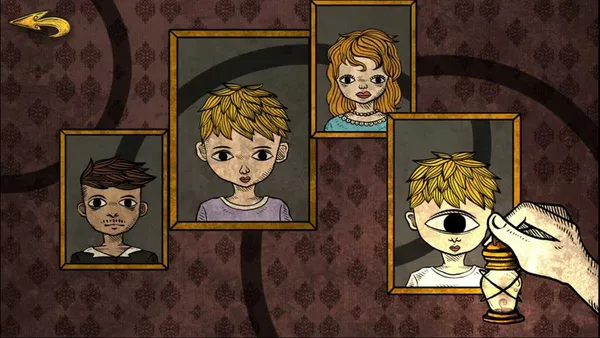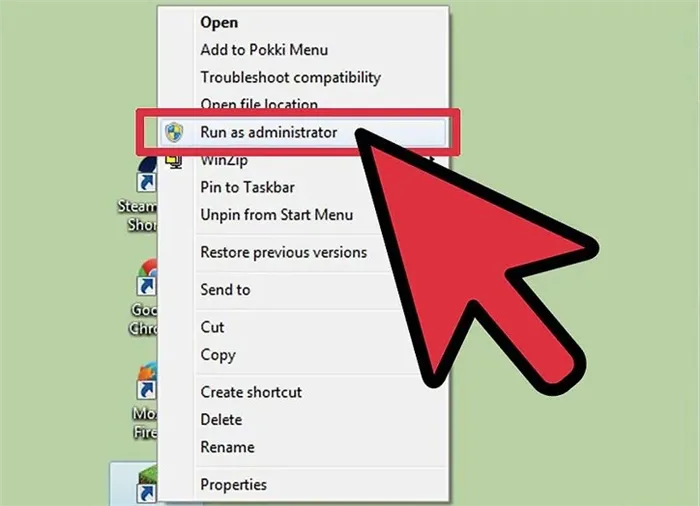Для этого запустите Диспетчер задач комбинацией Ctrl+Shift+Esc, перейдите на вкладку «Подробности» и найдите в списке процесс SteamService.exe. Щелкните по нему правой кнопкой мыши и выберите приоритет «Высокий».
3 лучших способа сделать Steam быстрее
Вы когда-нибудь замечали, насколько медленным может быть встроенный браузер Steam? Вы страдали от медленной загрузки игр? Или ваш Steam вообще был медленным? Если да, то эта статья поможет ускорить его. Steam — это не игра сама по себе, поэтому нет никаких графических настроек, помогающих улучшить ее производительность. Но у него все еще есть несколько вещей, которые могут помочь немного ускорить его.
Встроенный браузер Steam используется как для игрового магазина, так и для оверлея, что позволяет быстро переключаться на браузер прямо во время игры. Однако иногда этот браузер может быть очень медленным. Даже если у вас все в порядке со скоростью в таких браузерах, как Chrome, Firefox или даже Internet Explorer, браузер Steam все равно может испытывать некоторые сбои во время работы.
Когда вы нажимаете на ссылку или открываете новую страницу, происходит заметная задержка перед завершением действия, чего точно не наблюдается в классических браузерах. Возможно, вы смирились с тем фактом, что встроенный браузер Steam — это просто плохой кусок кода. Однако есть несколько приемов, которые могут устранить это отставание на многих системах и заставить браузер Steam работать более-менее.
Рассматриваемая проблема, по-видимому, вызвана несовместимостью с параметром «Настройки автоматического обнаружения», который уже автоматически включен по умолчанию в операционной системе Windows. Эта опция действительно необходима очень небольшому количеству пользователей, поэтому отключать ее совершенно безопасно.
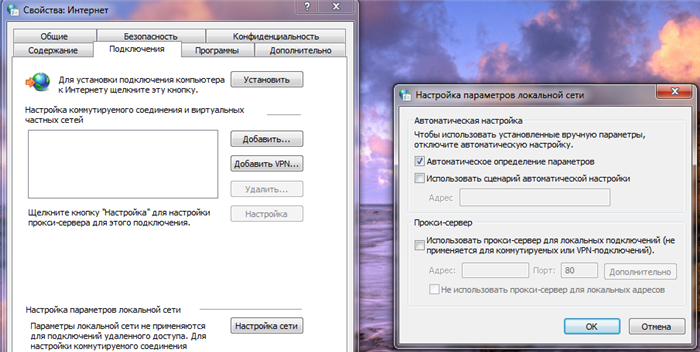
Нажмите Windows+R на клавиатуре. Введите в строке inetcpl.cpl и нажмите Enter. Сначала должно появиться окно «Свойства: Интернет». Далее переходим во вкладку «Подключения» и нажимаем кнопку «Настройки сети», которая будет располагаться в разделе «Настройки локальной сети». Откроется еще одно окно, в котором нужно снять галочку с уже упомянутой опции «Автоматическое определение параметров». Сняв галочку, сохраните изменения и закройте окно «Свойства: Интернет».
Если вам повезет, вы получите значительное увеличение скорости загрузки страниц, которые вы открываете во встроенном браузере Steam. Также еще раз повторяем, что отключение вышеуказанной опции никоим образом не повлияет на стабильность или скорость вашего интернет-соединения.
Ускорение скорости загрузки игр Steam
Steam пытается автоматически установить регион сервера загрузки в соответствии с вашим местоположением. Однако он не всегда принимает наилучшее решение. Также будет целесообразно сменить регион загрузки на любой другой, менее загруженный во время больших сезонных распродаж.
Откройте свой клиент Steam и нажмите на одноименную кнопку в левом верхнем углу окна. Выберите «Настройки» и перейдите на вкладку «Загрузки». Вы должны увидеть раскрывающееся меню для «Загрузить регион». Разверните и выберите ближайший к вам регион.

На вкладке «Параметры загрузки» также убедитесь, что у вас не установлено ограничение скорости загрузки. Сохраните изменения в настройках клиента Steam и перезапустите его.
Примечание. В некоторых случаях ближайший сервер для загрузки может быть не самым быстрым. Иногда сервер в совершенно другой стране может быть быстрее, чем тот, что рядом с вами. В общем, здесь вам, скорее всего, придется немного поэкспериментировать.
Steam раньше предоставлял информацию о загрузке сервера, буквально позволяя вам выбрать самый загруженный сервер в данный момент, но эта информация больше недоступна. Steam по-прежнему предоставляет информацию о загрузке во всех регионах, включая статистику разницы в скорости загрузки во всех регионах, но эта информация не так полезна.
Кроме того, Steam также позволяет создавать несколько игровых папок. Это означает, что вы можете поместить папку библиотеки Steam на SSD или один из больших жестких дисков. Установите самые требовательные и часто используемые игры на SSD для повышения производительности, а все остальное на HDD.
Способ 1 — смените регион загрузки
Steam автоматически определяет географическое положение вашего компьютера и подключается к ближайшему серверу загрузки. Смена региона на более дальний может помочь, если в ближайшем из-за большого трафика или технических неполадок скорость низкая.
Зайдите в настройки клиента.
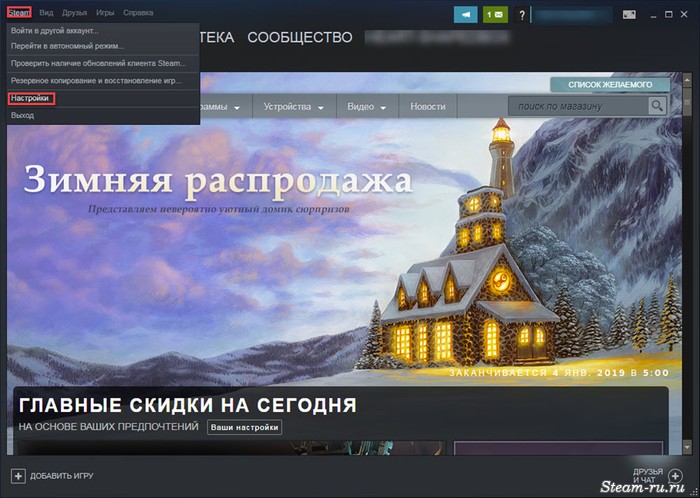
Слева выберите «Загрузки» и проверьте, какой регион был выбран автоматически. Даже если там есть ваш регион, попробуйте поменять его на любой другой. Выберите Москву или Санкт-Петербург, если вы живете в центральной части России. Или Новосибирск, если вы из Сибири. Заграницу лучше не выбирать, скорость загрузки и пинг будут еще хуже.
После выбора нажмите «ОК», изменения вступят в силу сразу, перезапускать программу не нужно.
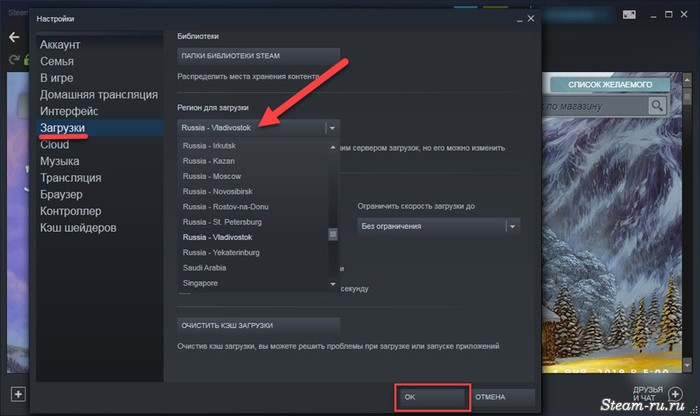
Способ 2 — проверьте настройки скорости
Проверьте, не ограничена ли скорость в настройках программы. Там, где меняется регион, есть такая опция. Выберите для него опцию «Без ограничений» (см скриншот).
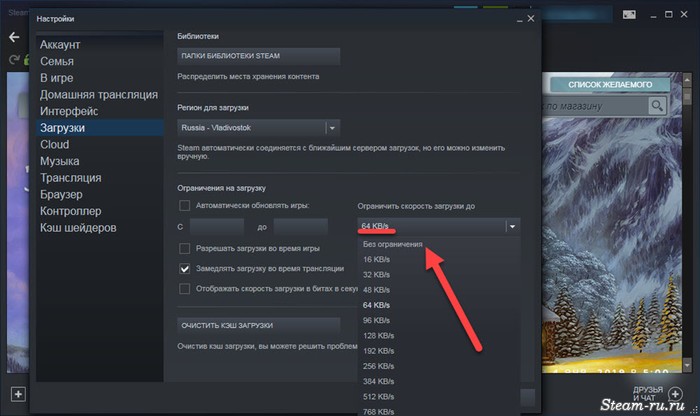
Здесь нажмите кнопку «Очистить кэш загрузки». Это удалит все временные файлы, хранящиеся на вашем компьютере. Большой кэш может замедлить загрузку и установку игр, особенно если он содержит поврежденные файлы. Программе нужно время для проверки ее целостности, а в моменты проверки загрузка приостанавливается.
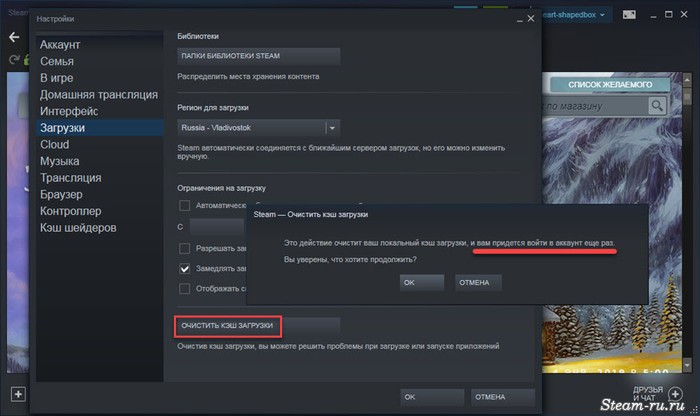
Как увеличить скорость загрузки в Steam Чтобы изменить параметры загрузки, вам нужно перейти на вкладку общих настроек. Делается это с помощью верхнего меню клиента Steam. Вы должны выбрать Steam — Настройки.
Убедитесь, что не установлены лимиты на скорость загрузки
В настройках Steam вы также можете найти параметры, ограничивающие скорость загрузки.
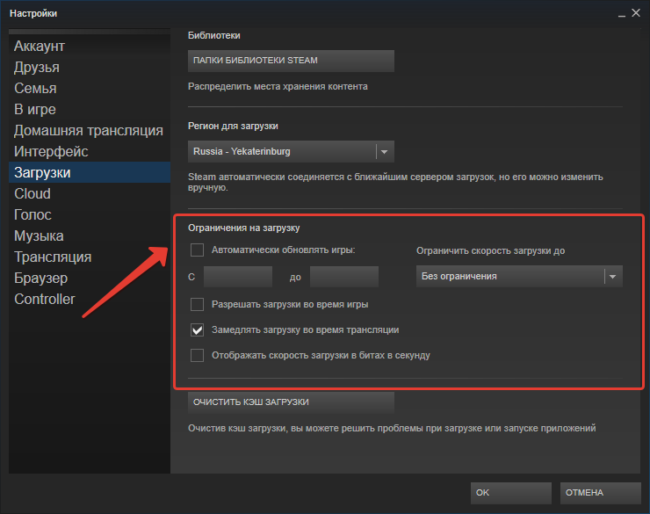
Возможно, вы изменили их давным-давно и забыли о них. Просто зайдите в настройки и проверьте, и если найдете, отключите.
Также возможно, что сейчас идет большая распродажа и серверы просто перегружены. Вы можете проверить это на странице статистики загрузок Steam.
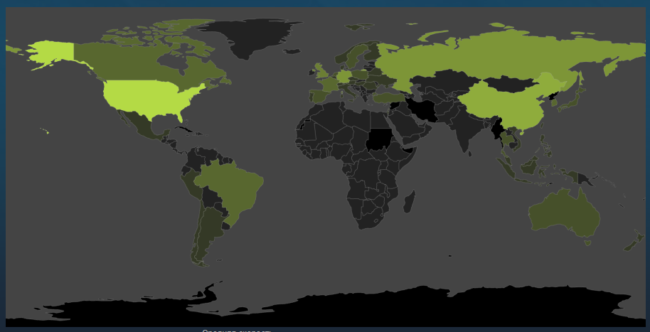
Если вы находитесь в этом периоде, вам просто нужно дождаться снижения нагрузки на серверы, чтобы вы могли комфортно скачать игру.
Вы нашли свою в списке «самых загруженных»? Скорее всего, вы нашли причину медленной загрузки. В дни больших запусков основной интернет-провайдер страны часто бывает сильно загружен.
Проверьте свой регион загрузки и ограничение пропускной способности.
Знаете ли вы, что Steam использует ваше местоположение для загрузки? Скорость загрузки зависит от вашего региона, но иногда Steam может определить не тот регион. Для достижения наилучших результатов вы всегда должны выбирать свое местоположение или ближайшее к вам.
Вы можете выбрать свой регион, выполнив следующие действия:
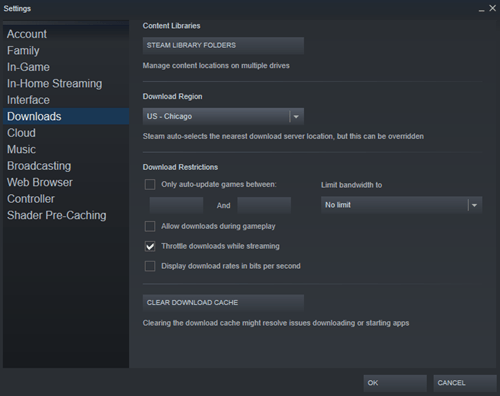
- Откройте «Steam» и нажмите «Steam Menu» в левом верхнем углу, затем выберите «Настройки».
- Теперь нажмите на раздел «Загрузки» .
- Отсюда вы увидите раскрывающееся меню «Загрузить регион», в котором вы можете выбрать ближайший к вам регион.
- Кроме того, убедитесь, что для параметра «Ограничить пропускную способность» установлено значение «Неограниченно».
Имейте в виду, что иногда ближайший к вам район — не лучший вариант. Этот сценарий связан с высоким трафиком в этом регионе, поэтому выбор другого местоположения иногда может увеличить скорость загрузки, даже если оно находится дальше.
Отключите антивирус и брандмауэр.
Иногда ваш брандмауэр или антивирусные программы влияют на скорость загрузки. Попробуйте отключить каждый, чтобы увидеть, есть ли какие-либо изменения. Обратитесь к руководству или веб-сайту поставщика антивируса, чтобы узнать, как его отключить.
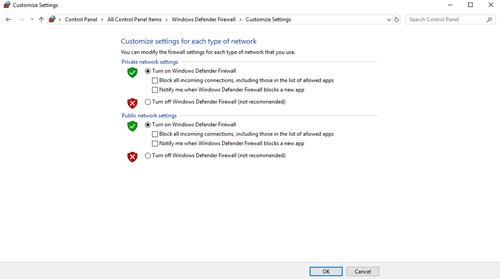
Примечание. В некоторых случаях ближайший сервер для загрузки может быть не самым быстрым. Иногда сервер в совершенно другой стране может быть быстрее, чем тот, что рядом с вами. В общем, здесь вам, скорее всего, придется немного поэкспериментировать.
Использование контент-серверов
Для начала не помешает понять, как Steam передает честно купленный пользователями контент.
Как работают контент-сервера
Как только игра добавляется в вашу библиотеку, она считается предоставленной на постоянной основе. Это значит, что в любой момент вы можете получить его, просто скачав с серверов Steam. Steam — это магазин цифровой дистрибуции, поэтому покупатель получает все товары до тех пор, пока интернет работает исправно.
Логично предположить, что в такой крупной сети серверов много, есть. Контент-серверы являются зеркалами основного сервера, благодаря чему миллионы пользователей могут загружать запросы одновременно.
На самом деле, мы все уже используем контент-серверы, просто не знаем об этом. Steam автоматически подключает пользователя к ближайшему к его местонахождению варианту, но во время каждой загрузки повторно мониторит сеть серверов контента, выбирая исходя из ее нагрузки. Так как это автоматический алгоритм, подборка не всегда очень качественная.
Как увеличить скорость загрузки в Steam? Просто измените сервер контента по умолчанию, скорее всего, свежезагруженный. Это особенно актуально в дни крупных запусков, когда миллионы пользователей запрашивают большие объемы загрузки.
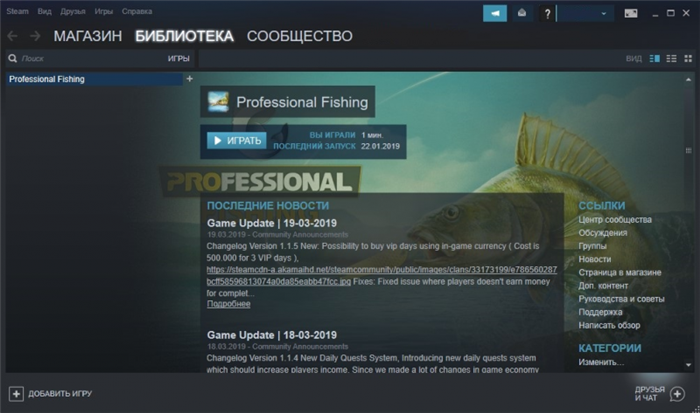
Как поменять контент-сервер
Как выбрать и изменить контент-сервер Steam для увеличения скорости загрузки:
- Steam не скрывает статистику загрузки серверов — эти данные доступны всем, их можно посмотреть в самом клиенте. В верхнем меню наведите мышку на столбец «Магазин» и внизу появится строка «Статистика».
- Как только вы найдете список серверов в вашей стране, посмотрите, насколько они загружены. Выберите лучшего и запомните (напишите) его имя.
- Теперь найдите в своих «Настройках» пункт «Загрузки и облако». Там вы найдете строку «регион загрузки» — нажмите на нее и укажите сервер, который вы выбрали ранее. Для подтверждения операции необходимо перезапустить клиент, поэтому завершите всю работу заранее.
- После сброса снова зайдите в «Загрузки и облако» для проверки: теперь вы подключены к выбранному серверу, можете проверить игру.
Обратите внимание, что проблема может быть не в этом. Чтобы убедиться, что низкая скорость не является ошибкой вашего интернет-провайдера, проверьте скорость загрузки в другом месте, выбрав «тяжелый» файл, например видео.

Ограничение скорости загрузки других программ
Если вы попробовали описанный выше способ и до сих пор не знаете, как увеличить скорость загрузки в Steam, то проблема в высокой нагрузке на ПК. Такие объемные процессы сильно нагружают компьютер, в частности оперативную память. Вполне возможно, что на ПК мало оперативной памяти и с этим ничего нельзя сделать (кроме замены комплектующих).
Вы можете помочь своему устройству быстрее загрузить игру, уменьшив нагрузку из других источников. Проверьте Torrent или другие программы, которые в данный момент загружают файлы. При скачивании с файлообменника занимает много памяти.
- полностью остановить все остальные загрузочные процессы на ПК;
- просто приостановите их (эта функция доступна в Torrent);
- если оперативной памяти очень мало, поможет даже временное закрытие браузера и выход из всех игровых программ.
Убедитесь, что драйверы вашей локальной сети обновлены, чтобы в полной мере использовать преимущества этого типа подключения. Многие программы легко обновляют все ваши драйверы, но большинство из них стоят дорого. DriverEasy поставляется в бесплатной и премиальной версиях, которые подходят для загрузки всех последних версий драйверов.
Просмотр статистики загруженности серверов
На специальной странице вы можете проверить текущую статистику загрузки сервера.
Когда наступают школьные каникулы, а также во время каникул, серверы обычно загружены гораздо больше, чем в остальное время. Из-за этого некоторые из них просто не справляются с такой нагрузкой, вызванной большим наплывом пользователей.
В результате скорость передачи данных заметно падает. К сожалению, у пользователя нет возможности это исправить.
В этой ситуации остается только ждать. Подождав некоторое время, попробуйте еще раз. Если загрузка уменьшится, скорость загрузки увеличится. Если ничего не изменится, сдайтесь и дождитесь завершения загрузки на низкой скорости.
Проверка скорости Интернета
Причина низкой скорости не всегда связана с игровым сервисом Steam. Пользователи, которые винят его во всех своих проблемах, забывают, что их собственная скорость интернета может падать.
Прежде чем жаловаться на то, что Steam не работает, проверьте текущую скорость вашего интернет-соединения. Не исключено, что загрузка игры будет осуществляться на максимуме того, что на данный момент позволяет вам добиться ваш провайдер, поставщик услуг.
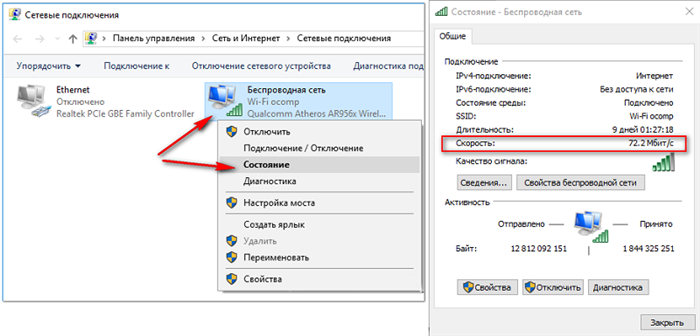
Несмотря на то, что в договоре или выбранном тарифном плане указана скорость порядка 100 Мбит/с, далеко не всегда эти цифры соответствуют действительности. Для начала запомните, что это максимальная скорость, то есть в договоре обычно указана скорость до 100 Мбит/с, на самом деле она может упасть в десять раз.
Только в идеальных условиях, когда погода хорошая, сеть не перегружена, можно получить максимальную скорость. В остальное время он заметно ниже ожидаемого.
Есть множество онлайн-сервисов и утилит, которые при запуске легко проверяют реальную скорость.
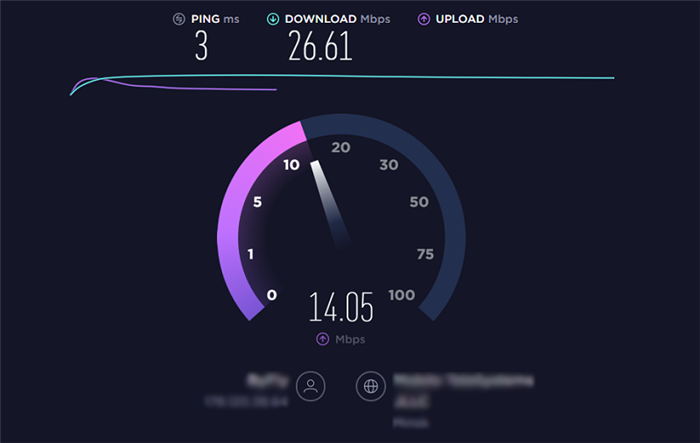
Если он постоянно низкий и ситуация не меняется в течение дня или даже нескольких дней, это становится веским поводом для подачи претензии поставщику услуг. Уточните, почему скорость такая низкая, и потребуйте исправить ситуацию. Возможно, проблемы на стороне оборудования, или вам просто нужно заменить кабель, передающий интернет.
По окончании теста скорости сравните его с производительностью игрового сервиса Steam. Важно понимать, что ваша скорость отображается в мегабайтах, тогда как сервисы проверки скорости отображают значения в мегабитах. Байт в 8 раз больше бита. Следовательно, 1 мегабайт в Steam эквивалентен 8 мегабайтам в тесте скорости.
Также важно помнить один важный факт. Даже при стабильной скорости интернета и отсутствии других препятствий скорость загрузки игр через Steam все равно не будет постоянной. Это связано с характером службы. Сначала часть файлов загружается на компьютер, после чего начинается процесс распаковки. А при распаковке отображается очень низкая скорость, которая иногда падает даже до нуля. Но это считается нормой, и переживать по этому поводу не стоит.
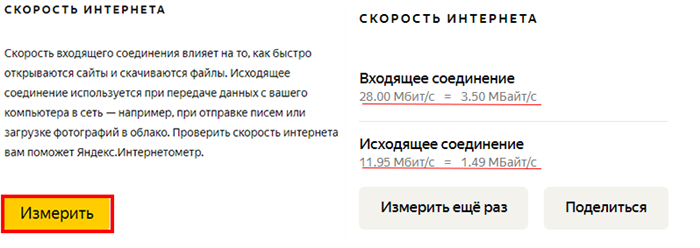
Как только процедура распаковки завершится, скорость снова увеличится и загрузка продолжится так же быстро, как и изначально.
Статистика использования сервера доступна по адресу: http://store.steampowered.com/stats/content. Удобно, что вы можете посмотреть его за последние 48 часов.
Увеличение скорости скачивания в Steam
После покупки игры в Steam вам нужно будет ее скачать. Процесс загрузки сильно зависит от скорости вашего интернета. Чем быстрее ваше интернет-соединение, тем быстрее вы получите купленную игру и сможете начать в нее играть. Это особенно важно для тех, кто хочет поиграть в новую игру в момент ее выхода. Помимо скорости вашего интернет-соединения, на продолжительность загрузки влияет и сервер, который вы выбрали в Steam. Правильный сервер позволяет увеличить скорость загрузки в два и более раза. Читайте дальше, чтобы узнать, как увеличить скорость загрузки в Steam.
Потребность в высокоскоростной загрузке игр становится все более острой, так как размер данных игр увеличивается с каждым годом. Если раньше большинство игр весило от 10 до 20 гигабайт, то сегодня игры, занимающие более 100 гигабайт на жестком диске пользователя, уже не редкость. Поэтому, чтобы не приходилось несколько дней скачивать игру, важно сделать правильные настройки загрузки в Steam.
Как увеличить скорость загрузки в Steam Чтобы изменить параметры загрузки, вам нужно перейти на вкладку общих настроек. Делается это с помощью верхнего меню клиента Steam. Вы должны выбрать Steam — Настройки.
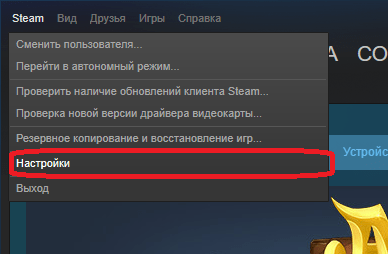
Далее необходимо перейти на вкладку настроек загрузки. Он отмечен словом «Загрузки». С помощью этой вкладки вы можете увеличить скорость загрузки в Steam.
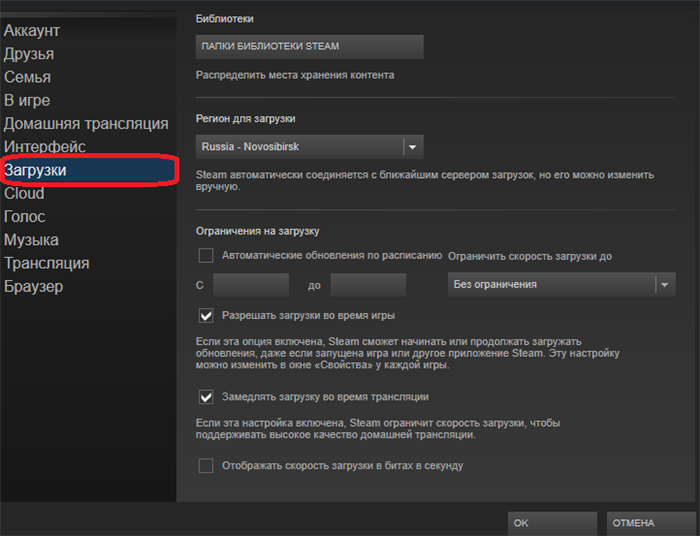
Что находится в этой вкладке настроек? Вверху есть кнопка выбора места — «загрузки». В Nero 8 вы можете изменить папку, в которую будут загружаться игры Steam. Следующие настройки чрезвычайно важны для скорости загрузки. Регион загрузки отвечает за сервер, с которого вы будете скачивать игру. Поскольку большинство наших читателей проживает в России, им следует выбирать регионы России соответственно. Он должен исходить из диапазона и местоположения выбранного региона. Например, если вы живете в Новосибирске или находитесь недалеко от этого города или Новосибирской области, соответственно вам следует выбрать регион Россия-Новосибирск. Это значительно ускорит загрузку в Steam.
Если вам ближе Москва, выберите подходящий регион. В остальных случаях необходимо действовать аналогичным образом. Худшими регионами для скачивания из России являются территории США, а также серверы в Западной Европе. Но если вы не живете в России, то стоит попробовать другие регионы скачивания. После того, как регион загрузки был изменен, вам необходимо перезапустить Steam. Теперь скорость загрузки должна увеличиться. Также в этой вкладке есть функция — ограничение скорости загрузки. С его помощью можно ограничить максимальную скорость загрузки игр. Это нужно для того, чтобы при скачивании игр можно было использовать интернет для других дел. Например, просмотр видео на YouTube, прослушивание музыки и т д
Допустим, ваш интернет принимает данные со скоростью 15 мегабайт в секунду соответственно. Если вы скачаете игру из Steam на этой скорости, вы не сможете использовать Интернет для других занятий. Установив ограничение в 10 мегабайт в секунду, вы можете использовать оставшиеся 5 мегабайт для использования Интернета в других целях. Следующая настройка отвечает за изменение скорости загрузки игр во время просмотра игровых стримов в Steam. Опция замедления скорости загрузки необходима для освобождения интернет-канала. Скорость загрузки игры будет снижена. Последняя настройка отвечает за формат отображения скорости. Скорость загрузки по умолчанию указана в мегабайтах, но вы можете изменить ее на мегабиты. Чтобы установить нужные настройки, попробуйте загрузить игру.
Помогла ли вам эта статья?
Ну это же не вина стима, если провайдер ограничил скорость скачивания или у вас хреновая скорость. Было время, когда я жаловался на низкую скорость и искал способ ее решения, потом друг сказал мне, что у него тоже самое было и это потому, что у провайдера такая скорость и ее нельзя увеличить. Так что, если вы используете максимальную скорость 8 МБ / с как на торренте, так и на стиме, то я думаю, что смена сервера загрузки не сработает
Большое тебе спасибо! давно искал эту статью в инете
Задайте вопрос или оставьте свое мнение Отменить комментарий