Бывает так, что нас не устраивает тот или иной размер шрифта, значков или масштаб экрана. Но не все знают, как его изменить для более удобного использования Windows или веб-сайтов. В этой статье мы подробно расскажем о масштабировании на компьютере.
Как уменьшить или увеличить размер экрана на ноутбуке
Удобство работы на домашнем ноутбуке в значительной мере зависит от того, насколько подходит для пользователя настройка интерфейса ОС и отдельных приложений. Основное внимание уделяется разрешению экрана монитора, связанному с линейными размерами графических изображений, изменять которые можно различными способами.
Перед тем как на ноутбуке попытаться уменьшить экран – следует рассмотреть все варианты предстоящих действий. Самый простой и удобный подход к корректировке масштаба изображения на дисплее – использование возможностей, заложенных в функционале самой ОС. Порядок проводимых при этом операций одинаков для большинства последних версий Windows.
Данный подход может быть реализован следующим образом:
- Сначала на пустом поле рабочего стола необходимо вызвать тачпадом или мышкой контекстное меню и выбрать в нем «Свойства: Экран».
- В появившемся окне нажать на «Параметры» и выйти в другое поле, где имеется строка «Разрешение экрана».
- После этого остается выбрать из предложенных системой вариантов подходящее значение и нажать на «Применить».
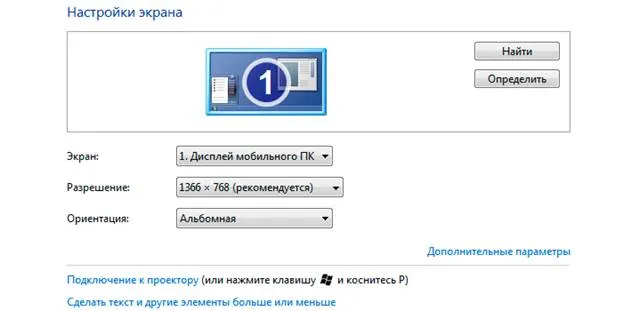
При проведении этой операции наблюдается закономерность, согласно которой при увеличении разрешения масштаб становится меньше и наоборот. С другой стороны, при его корректировке размеры изображения увеличиваются или уменьшаются автоматически.
Обратите внимание! Диапазон масштабирования в этом случае может быть достаточно велик.
Для его увеличения потребуется установить специальный драйвер видеокарты (его называют расширенным). По завершении настройки возможности интерфейса возрастают, благодаря чему удается подбирать удобный для пользователя масштаб.
Изменение разрешения экрана при помощи кнопок устройства ввода
Еще один сравнительно простой способ изменения разрешения экрана (корректировки масштаба изображения) состоит в управления им с клавиатуры. Порядок действий в этом случае выглядит так:
- Сначала нужно отыскать на наборном поле кнопки «Ctrl», «+» и «-».
- Для увеличения размера экранного изображения потребуется нажать «Ctrl» и «+» одновременно.
- При необходимости его уменьшения следует нажать вместе «Ctrl»и «-».
Удерживать эти кнопки в каждом из рассмотренных случаев следует до тех пор, пока размер не изменится до требуемой величины. В случае одновременного зажатия «Ctrl» и «0» размер возвращается к исходному значению.
Дополнительная информация! Изменить масштаб изображения можно посредством той же клавиатуры в сочетании с мышью.
Для этого потребуется нажать на наборном поле кнопку «Ctrl», а вращением колеса прокрутки добиться, чтобы размер картинки увеличился или уменьшился.
При проведении этой операции наблюдается закономерность, согласно которой при увеличении разрешения масштаб становится меньше и наоборот. С другой стороны, при его корректировке размеры изображения увеличиваются или уменьшаются автоматически.
Как увеличить масштаб экрана на компьютере и ноутбуке
Увеличить масштаб экрана на компьютере или ноутбуке, чтобы элементы интерфейса и вся информация стала больше по размеру — можно довольно легко.
Это очень удобная функция, которая выручает при подключении второго монитора по HDMI. Особенно она актуальна для подключенных к ПК таким образом телевизоров.

В прошлом материале мы разобрались, как подключить блютуз наушники к компьютеру. Сейчас вы узнаете в подробностях, как увеличить экран / масштаб, все иконки, текст и другой отображаемый контент.
Как увеличить масштаб экрана на компьютере
На Windows 10
1. Кликните правой кнопкой мыши по рабочему столу, где нет ярлыков и других иконок. Перейдите в пункт «Параметры экрана».
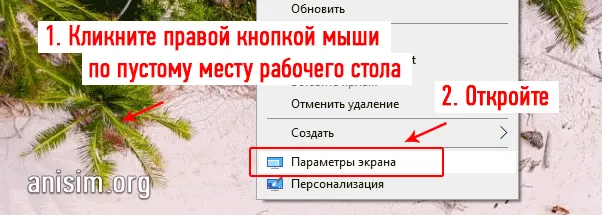
2. Убедитесь, что выбран правильный дисплей, если у вас их два, то кликните по активному. Прокрутите страницу немного вниз, ровно до блока «Масштаб и разметка». Выставьте необходимые параметры. Также, можно указать в процентах и свои значения, для этого откройте дополнительные параметры и задайте значение вручную.
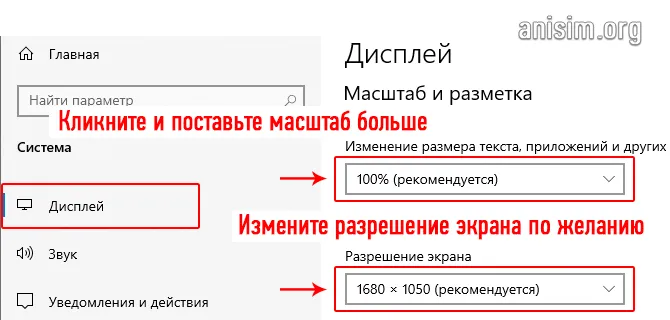
При желании, здесь же меняется и разрешение экрана. В редких случаях у вас могут попросить разрешение на выход и вход в систему, чтобы изменения применились.
На Windows 7
1. Кликните по свободному месту на рабочем столе правой кнопкой мыши и откройте пункт «Персонализация».

2. В левой колонке кликните по ссылке «Экран», чтобы перейти на нужную страницу смены параметров.
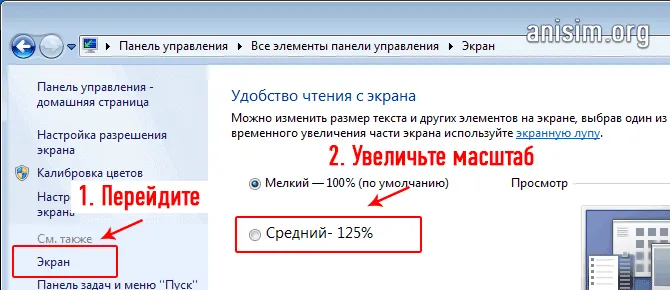
Для уменьшения масштаба просматриваемых страниц или изображений, подойдут все вышеперечисленные и описанные способы. Так, например, в экранной лупе есть кнопка уменьшения масштаба.
Способ 1: Горячие клавиши
Если вдруг значки на рабочем столе кажутся слишком мелкими, или, наоборот, крупными, изменить их размер можно, используя одну лишь клавиатуру. Это делается с помощью клавиш Ctrl и Alt в сочетании с клавишами, обозначающими символы +, — и 0 (ноль). При этом будут достигнуты такие эффекты:
- Ctrl + Alt + + — увеличение масштаба;
- Ctrl + Alt + — — уменьшение масштаба;
- Ctrl + Alt + 0 (ноль) — возврат масштаба к 100%.
Используя данные сочетания, можно изменить размер значков на рабочем столе или в открытом активном окне проводника. Для изменения масштабов содержимого окон приложений или браузеров этот способ не подходит.

Способ 2: Экранная лупа
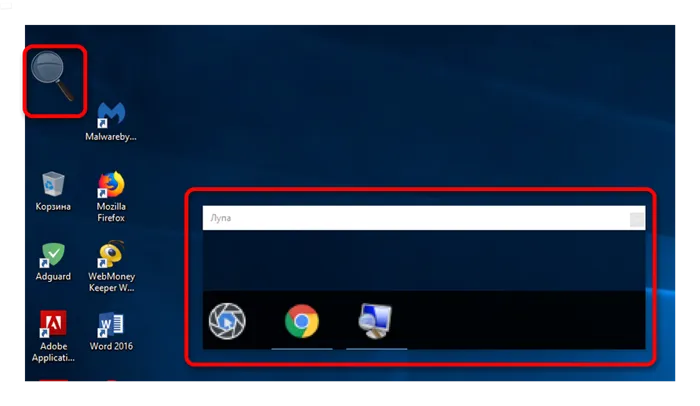
Экранная лупа является более гибким инструментом для изменения масштаба интерфейса Windows. С ее помощью можно увеличить любой элемент, который отображается на экране монитора. Вызывается она нажатием сочетания клавиш Win + +. При этом в верхнем левом углу экрана появится окно настройки экранной лупы, которое через несколько мгновений превратится в значок в виде этого инструмента, а также прямоугольная область, куда будет проецироваться увеличенное изображение выбранного участка экрана.
Управлять экранной лупой можно так же, используя лишь клавиатуру. При этом задействуются такие комбинации клавиш (при запущенной экранной лупе):
- Ctrl+Alt+F — расширение области увеличения на весь экран. По умолчанию масштаб установлен в 200%. Увеличить или уменьшить его можно, используя комбинацию Win + + или Win + — соответственно.
- Ctrl+Alt+L — увеличение лишь отдельного участка, как было описано выше. Данная область увеличивает объекты, на которые наводится указатель мыши. Изменение масштаба производится таким же образом, как и в полноэкранном режиме. Этот вариант идеально подходит для случаев, когда нужно увеличить не все содержимое экрана, а лишь отдельный объект.
- Ctrl+Alt+D — режим «Закреплено». В нем область увеличения закрепляется в верхней части экрана на всю ширину, сдвинув все его содержимое вниз. Масштаб регулируется так же, как и в предыдущих случаях.
Использование экранной лупы — универсальный способ для того, чтобы увеличить как весь экран компьютера, так и отдельные его элементы.
Этот метод считается достаточно сложным, но только на первый взгляд. Понять, как уменьшить масштаб экрана на компьютере или как уменьшить разрешение сможет каждый пользователь – даже новичок. Достаточно всего лишь прочитать данную инструкцию.
Почему не получается увеличить масштаб на экране при помощи клавиатуры
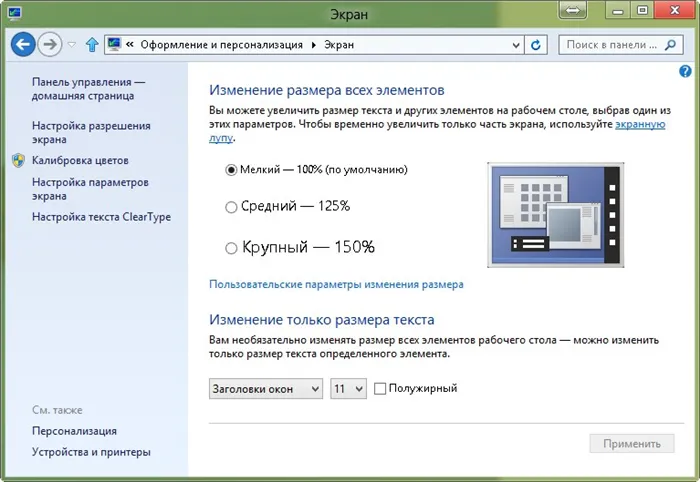
Некоторые пользователи сталкиваются с проблемой, что при нажатии горячих клавиш содержимое экрана никоим образом не увеличивается. Причиной этой проблемы может послужить банальная неисправность клавиатуры. При этом она может нормально функционировать при обычном её использовании, но комбинации горячих клавиш не работают. Скорее всего, вы каким-то образом повредили какую-то часть клавиатуры. Если никаких повреждений не было, проблема скорее всего кроется в программном обеспечении подключённого девайся. Если же такая проблема наблюдается на ноутбуке, следует обновить пакеты драйверов на все подключённые устройства, провести анализ компьютера антивирусом.
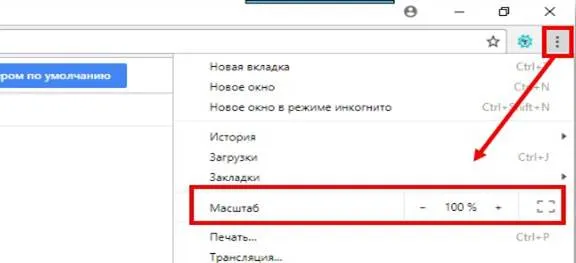
Если причиной оказалось механическое повреждение клавиатуры, нужно попробовать самому разобрать её, почистить все внутренние компоненты. Если же клавиатура на гарантии, самому производить разборку и чистку не рекомендуется, так как это приведёт к потере гарантии. В этом случае стоит отнести клавиатуру в сервис, где произведут диагностику, если, конечно, клавиатура того стоит, и не будет проще купить новую.
Если после диагностики и чистки выяснилось, что с клавиатурой всё в порядке, даже проверив её на другом персональном компьютере, значит, проблема кроется в другом. Следует произвести анализ программного обеспечения, установленного на компьютере на предмет устаревшего ПО, при необходимости произвести обновление. Также рекомендуется просканировать компьютер несколькими антивирусами, это позволит получить более полную картину о состоянии вашего устройства. Очень часто обновление ПО приводит к решению проблемы с клавиатурой, так как программы наиболее подвержены воздействию различным вирусам.
Если проблема со встроенной клавиатурой на ноутбуке, первым делом также нужно произвести разбор устройства и чистку, в случае с ноутбуком нужно быть более аккуратным, так как разобрав его, вы получите доступ не только к клавиатуре, но и ко всем внутренностям.
Используя данные сочетания, можно изменить размер значков на рабочем столе или в открытом активном окне проводника. Для изменения масштабов содержимого окон приложений или браузеров этот способ не подходит.
Горячие клавиши для уменьшения/увеличения масштаба экрана
Останавливаться на изменении разрешения дисплея мы не будем, тут всё и так должно быть понятно, а если нет, то смотрите скриншоты выше. Теперь же посмотрим, как уменьшить или увеличить масштаб экрана на ноутбуке с помощью клавиатуры. Если кликнуть в пустой области Проводника ПКМ, то можно изменить размер пиктограмм, установив крупные, обычные или мелкие значки. То же самое делается с помощью комбинации Ctrl + колесико мыши. Прокрутка колесиком вверх с зажатой Ctrl увеличивает масштаб значков, прокрутка вниз уменьшает значки. Этот способ масштабирования неполный, так как значки панели задач, панели переходов, меню, текст и прочие элементы остаются в неизменном виде.

Следует учесть, что прокрутка колесиком с зажатой Ctrl мыши в окне Проводника помимо всего прочего меняет режим отображения элементов. Так, если вы продолжите прокручивать колесико вниз после того, как был достигнут минимальный размер пиктограмм, будет включен режим «Список», затем «Таблица», «Плитка» и «Содержимое». На некоторых моделях ноутбуков и компьютеров для подобного масштабирования можно использовать комбинацию Ctrl + и Ctrl —. Эта же комбинация применяется для масштабирования интерфейса в большинстве браузеров.

Удобные сторонние программы для управления параметрами экрана
Поскольку изменить масштаб экрана в Windows можно средствами самой системы, использование сторонних приложений не дает в этом плане особых преимуществ, если только не считать более удобного доступа к самим опциям масштабирования. Впрочем, при определенных обстоятельствах некоторые программы могут оказаться весьма полезными. Если вы ищете способ, как увеличить масштаб экрана на компьютере с помощью сторонних инструментов, советуем обратить внимание на утилиты ZoomIT и Carroll.
ZoomIT
Эта небольшая утилита предназначена для масштабирования произвольных областей экрана. Работает она по тому же принципу, что и штатная Лупа, но при этом гораздо удобнее и функциональнее. ZoomIT поддерживает масштабирование до 400%, рисование на экране, установку на экран заставки с таймером в 10 минут. Комбинация Ctrl + 1 включает рисовалку, Ctrl + 3 – десятиминутную заставку, Ctrl + 4 – масштабирование. Как и в случае применения лупы, качество изображения при использовании ZoomIT теряется.
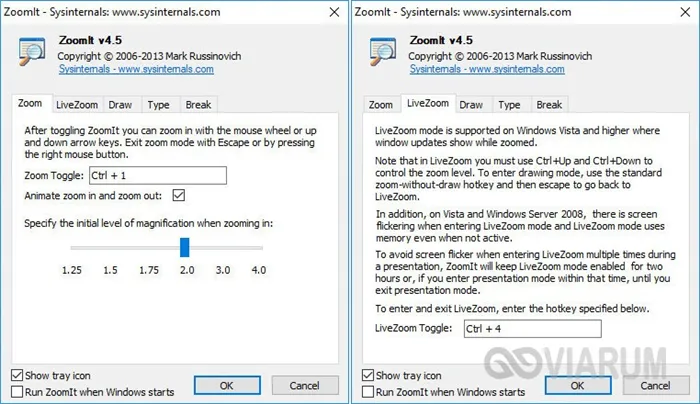
Carroll
Простая программа для управления разрешением монитора. В принципе, поскольку она дублирует функционал Windows, ее можно было бы считать бесполезной, если бы не пара «но». Во-первых, приложение обеспечивает более быстрый и удобный доступ к стандартным шаблонам разрешений, во-вторых, позволяет задать предпочитаемое разрешение для каждого отдельного пользователя. Включается эта функция нажатием «Change screen resolution and restore with every logon…».
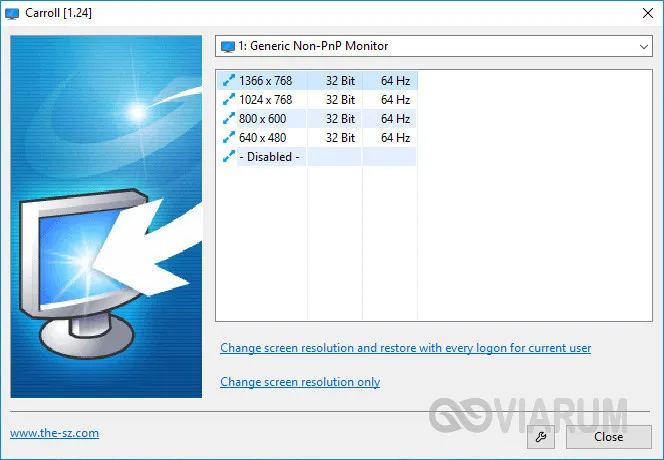
Ну вот мы и узнали, как настроить масштаб экрана на компьютере. Все приведенные выше способы совершенно безопасны и доступны для реализации пользователями даже начального уровня. Существуют, однако, программные решения, задействование которых для произвольного масштабирования экрана может понизить стабильность и долговечность микросхем. К таковым относятся панель управления графикой и медиа Intel, а также панель управления NVIDIA. Если для изменения разрешения дисплея вы решите использовать эти инструменты, старайтесь без особой нужды не создавать пользовательские разрешения, а выбирать их из предложенных стандартных шаблонов.








