Как увеличить FPS в Skyrim | Портал об игре Skyrim
Разработчики предусмотрели ряд настроек, чтобы ухудшить графику игры, тем самым увеличив производительность. Вы можете найти их прямо в программе запуска, перейдя в меню «Настройки». Наиболее важные параметры:
- Авторизация. Чем ниже значение этого параметра, тем лучше будет игра. Однако не рекомендуется выбирать разрешение, не поддерживаемое монитором.
- Сглаживание. Это сильно влияет на производительность, поэтому при возникновении торможения необходимо сначала отключить этот параметр.
- Фильтрация. Обычно это не сильно нагружает компьютер, но отключение этой опции все равно приведет к увеличению на несколько кадров в секунду.
- Деталь. Выберите «Низкий», если хотите увеличить производительность в несколько раз.
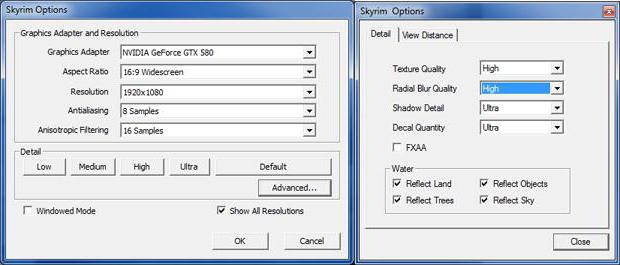
Хотя RivaTuner Statistics Server (RTSS) наиболее известен своей интеграцией с MSI Afterburner и использованием для мониторинга и разгона видеокарты, на самом деле эту программу можно использовать независимо, и, по сути, геймеры используют ее чаще для мониторинга параметров ваша система во время игры. Сегодня мы […]
Что такое Cap FPS?
В этом ответе FPS — это количество кадров в секунду, которое видеокарта отправляет на монитор, и на ПК, где FPS превышает частоту обновления монитора (например, 100 FPS на панели 60 Гц), это может быть проблема с разрывом экрана и очень изменяемая частота кадров в секундах, которая может испортить игровой процесс и даже создать невыгодное конкурентное положение, особенно в играх киберспортивного типа.

В большинстве игр лучший способ исправить это — включить V-Sync или использовать совместимый монитор с переменной частотой обновления, хотя верно, что включение V-Sync в играх может вызвать значительную задержку ввода.
С помощью Cap FPS мы можем установить количество кадров в секунду непосредственно в соответствии с частотой обновления экрана, заставляя их синхронизироваться. Если игра, в которую вы играете, предлагает ограничение FPS, скорее всего, вы захотите использовать его вместо Cap FPS в RivaTuner, но преимущество использования RivaTuner заключается в том, что вы настраиваете его универсально для всего.
Для повышения производительности не требуется никаких обновлений компьютера или напряженных тренировок на реакцию. Все может оказаться намного проще и скрываться в ограничении FPS, из-за чего игра, по сути, ограничивает возможности игрока. Такое случается редко, но в большинстве случаев может раздражать
Как снять ограничение ФПС в КС:ГО
) появится специальная консоль, в которой нужно вводить команды.

Начать стоит с net_graph 1, эта команда выведет на экран счетчик FPS со всей соответствующей технической информацией. Отличный вариант, когда нужно настроить клиента под себя. После этого можно приступать к снятию ограничения на частоту кадров. Ведь нужно ввести команду net_graph 0, чтобы исчезло окошко со счетчиком.

Пришло время ввести команду fps_max 500. Число не важно, оно определяет своего рода «потолок» FPS. Да, ограничение не снимается полностью, оно только поднимается ввысь, что позволяет компьютеру в полной мере использовать свои ресурсы и выдавать максимальный FPS, на который он способен.

Глядя на уровень FPS, быстро становится понятно, насколько он увеличился. Если все в порядке, то FPS будет стабильным и проблем во время игры не будет. Игроку останется только наслаждаться игровым процессом или продолжить настройку клиента. Но что, если все пойдет не так, как должно?
Некоторые пользователи ограничили 60 FPS (кадров в секунду) во всех играх после обновления Windows 10
Как снять ограничение 60 FPS в играх Windows 10
В первую очередь стоит принудительно отключить вертикальную синхронизацию в играх. Та же функция вертикальной синхронизации ограничивает количество кадров в секунду в зависимости от частоты обновления монитора.
Как всегда, мы рекомендуем вам обновить драйверы видеокарты. По возможности обновитесь до последней версии Windows 10. Даже если в самой операционной системе есть ошибки, обновление их исправит.
Панель управления NVIDIA
Перейдите в Панель управления NVIDIA> Настройки 3D> Управление настройками 3D. Измените значение глобального параметра Vertical Sync Pulse на Disabled.

В принципе, вы можете Глобальные настройки для всех игр сразу или Программные настройки для отдельного приложения из списка. В любом случае мы модифицируем значение импульса вертикального синхронизма.
AMD Radeon Software Adrenalin Edition
Перейдите в Настройки Radeon> Настройки> Видеокарта. Установите для параметра «Ожидание вертикального обновления» значение «Всегда выключено». В «Игры»> «Компьютерные игры» вы можете настроить вертикальную синхронизацию для каждого приложения.

Примечание! Вы можете использовать Radeon Chill, который ограничивает частоту кадров, чтобы снизить энергопотребление и тепловыделение. Его тоже нужно будет отключить. Подробнее: Конфигурация программного обеспечения AMD Radeon Adrenalin 2020 Edition.
Оптимизация приложений во весь экран
В некоторых ситуациях ограничение частоты кадров наблюдается даже без Vsync. Был баг с ограничением FPS в играх для Windows 10. Интересно, что после перехода в оконный режим ограничение снимается.
Откройте Свойства нужного приложения, выбрав соответствующий пункт в контекстном меню. Теперь перейдите в раздел «Совместимость» и установите флажок «Отключить полноэкранную оптимизацию.

В принципе, точно не помешает запустить игру от имени администратора Windows 10. Достаточно отметить соответствующий пункт в предыдущем разделе. Это снимает все ограничения прав.
Отключение игрового режима Windows 10
В некоторых версиях операционной системы проблемы с троттлингом FPS были напрямую вызваны игровым режимом. А точнее недоделанная функция записи игрового процесса. Теперь все работает как положено. Но если ничего не помогает, можно попробовать отключить.
Перейдите в «Настройки»> «Игры»> «Меню игры». Перетаскивайте игровые клипы Записывайте, делайте снимки экрана и транслируйте их, используя игровое меню, чтобы отключить.

Теперь в разделе «Клип» перетащите значение «Запись в фоновом режиме» во время работы игры в положение «Отключено». На слабых компьютерах однозначно не рекомендуется использовать ведение журнала в фоновом режиме. Это может повлиять на качество игры.
Ну собственно говоря, в категории Game Mode отключите Game Mode. Когда игровой режим включен, Windows оптимизирует ваш компьютер для игры. Насколько это полезно для вас, можно увидеть на практике только при прямом сравнении.
Источники
- https://skyrim-gid.ru/voprosy/kak-povysit-fps-v-skajrime.html
- https://itigic.com/ru/scanline-sync-and-cap-fps-in-rivatuner-how-to-use/
- https://cs-site.ru/csgo/guides/4736-kak-ubrat-ogranichenie-fps-v-csgo.html
- https://windd.ru/kak-ubrat-ogranichenie-v-60-fps-v-igrah-v-windows-10/








