Внимание! Чтобы ввести IP-адрес локального сервера, необходимо открыть вкладку Advanced на странице Smart Hub, затем Settings и перейти к IP Settings.
Как установить приложения на телевизор Samsung Smart TV – добавление официальных и сторонних виджетов
Установив виджеты на приемники Samsung, вы можете значительно расширить функциональность вашего Smart TV. Как и LG, операционная система Tizen также имеет встроенный магазин приложений. Существуют официальные приложения, которые можно установить, загрузив их из Интернета несколькими нажатиями на пульте дистанционного управления. Но содержание магазина очень ограничено, многие, даже известные виджеты отсутствуют. Поэтому в большинстве случаев необходимо установить на телевизор Samsung другие сторонние приложения.
К сожалению, компания Samsung строга и накладывает множество ограничений. Если вы хотите установить сторонние приложения, вам придется прибегнуть к способам, требующим много действий и синхронизации с ПК. Давайте рассмотрим все способы добавления новых виджетов на телевизор Samsung.
Установка приложений из официального магазина
Шаги одинаковы для разных серий телевизоров, но есть небольшие различия в интерфейсе системы и названиях разделов/элементов памяти.
F-серия (2013)
- Нажмите цветную ромбовидную кнопку на пульте дистанционного управления, чтобы открыть меню Smart Hub.
- В появившемся меню выберите Samsung Apps.
- Перейдите в категорию «Приложения» или воспользуйтесь строкой поиска над списком разделов.
- Наведите курсор на нужное приложение, перейдите по нему и выберите «Загрузить».
- Подождите, пока утилита загрузится. Затем вы можете открыть приложение, и кнопка удаления также будет доступна там.
H-серия (2014)
Действия практически идентичны:
- Запустите Smart Hub.
- Откройте приложения в левой части меню.
- Воспользуйтесь поиском по магазину или перейдите в раздел «Категории».
- Переместите флажок на приложение, которое вы хотите установить.
- Нажмите «OK» на пульте дистанционного управления, а затем «Download».
- После завершения загрузки вы можете открыть и использовать утилиту.
J-серия (2015)
Процесс установки идентичен, за исключением различий во внешнем виде пользовательского интерфейса.
- В меню Smart перейдите в раздел «Приложения».
- Будет доступно несколько вкладок (категорий) — с уже добавленными и доступными для загрузки приложениями. Выберите нужное приложение, нажмите кнопку подтверждения на пульте дистанционного управления и выберите «Загрузить» на внутренней панели.
- После установки вы можете открыть его на той же странице или запустить через вкладку «Мое приложение».
K-серия (2016)
- Вызовите меню приложений, найдите «APPS» и откройте его.
- Воспользуйтесь выбором рубрик или поиском программы.
- Нажмите на кнопку «Установить» в карточке приложения.
- После установки вы можете открыть его и добавить на домашний экран. Последнее, безусловно, имеет смысл, если вы хотите использовать программу в частном порядке, потому что тогда вам не придется постоянно переключаться на «APPS».
Серии M, N, Q, LS, R, T, AU, QN (2017 и позднее)
Установить приложения на телевизоры Samsung, проданные с 2017 года, можно только при наличии учетной записи на сайте компании. Вам необходимо зарегистрировать учетную запись на официальном сайте Samsung.
Затем вы можете открыть Samsung Smart Hub (кнопка с домашним значком), войти в магазин, зарегистрироваться и приступить к установке. Магазин находится в левой части меню и называется «Приложения».
- На главном экране сразу же появляется список популярных, новых, установленных и отсортированных по группам/жанрам виджетов на телевизоре.
- Выберите «дополнение» из доступных или попробуйте найти приложение с помощью поиска — значок в правом верхнем углу экрана телевизора. Если вы используете поиск, введите название приложения. Если приложение доступно в магазине, система покажет вам нужный вариант даже без полного ввода.
- Когда приложение будет выбрано, зайдите внутрь и нажмите «Установить».
- После завершения установки кнопка будет переименована в «Открыть», а в правом верхнем углу экрана появится уведомление.
Как установить сторонние приложения через компьютер
Ниже приведены инструкции по установке виджетов на Samsung Smart TV из других источников на новые устройства, выпущенные в 2016 году и позже (серии M, K, N, R, T).
Если вам нужны инструкции для более старых моделей, напишите об этом в комментариях под инструкцией — тогда я обновлю статью.
Я продемонстрирую этот процесс на примере Windows 10, но также дам несколько советов для других систем. Я установлю браузер ForkPlayer.
На компьютере необходимо установить ряд компонентов:
Затем найдите IP-адрес вашего компьютера в свойствах подключения (он понадобится вам при запуске телевизора).
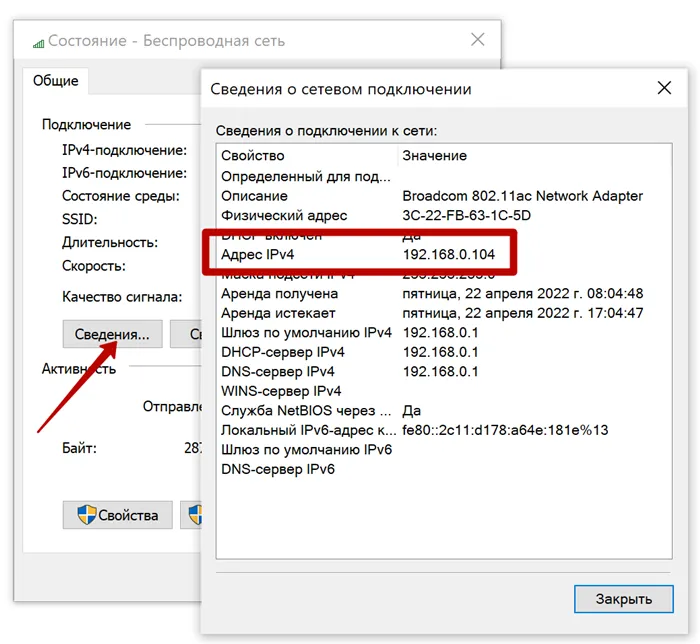
- Щелкните правой кнопкой мыши значок сети на панели задач. Выберите «Настройки сети и Интернета».
- Затем перейдите в раздел «Настройки адаптера» (прокрутите немного вниз в правой области).
- Найдите активное соединение, вызовите оснастку «Состояние» через контекстное меню адаптера.
- Нажмите на «Состояние», где указан сетевой адрес.
Если операционная система не Win 10, данные также находятся в состоянии подключения. Однако вы также можете вывести информацию через командную строку, введя «ipconfig».
Работайте с телевидением:
- Откройте приложения, войдите в систему, если вы еще не вошли в свой аккаунт.
- Быстро нажмите кнопку «1 2 3 4 5» на пульте дистанционного управления телевизора.
- Появится меню «Режим разработчика» для активации/деактивации. Установите тумблер в положение «OK» и введите ранее распознанный IP.
- Появится сообщение с двумя вариантами входа в режим разработчика.
- Используйте пульт дистанционного управления для выключения и включения телевизора. Некоторые рекомендуют после выключения телевизора «отсоединять» его от сети, но для меня сработало обычное выключение с помощью пульта дистанционного управления.
Работайте с Tizen Studio:

- Запустите программное обеспечение.
- Tizen Studio. Нажмите на значок «Управление сертификатами» в верхней панели инструментов.
- Нажмите «+», выберите устройство Samsung, а затем «TV».
- Если вы указали любое имя для сертификата на английском языке, перейдите к следующему шагу.
- Если вы ничего не меняете, пропустите следующий шаг.
- Введите имя автора (любое), установите пароль (введите дважды). Пароль должен состоять не менее чем из 8 символов и содержать букву верхнего регистра, букву нижнего регистра и цифру. Нажмите «Далее».
- Программа предложит вам войти в учетную запись Samsung.
Вы должны создать учетную запись или использовать существующую учетную запись.
На момент написания обзора, версия 6.5, у вас уже есть более новая версия.
Наконец, я успешно запустил Forkplayer без изменения DNS-сервера через настройки телевизора, приложение теперь находится в памяти.
Процедура подробно описана в следующем видеоролике.
Каждая операционная система телевизора имеет встроенный магазин приложений, например, Google Play Market для Android или AppStore для iOS. Это предпочтительный метод установки для защиты от вирусов.
Установка и запуск виджетов с флешки
Важно сказать заранее, что эта опция работает не со всеми телевизорами, но вы можете попробовать, особенно если у вас телевизор Samsung Series 6 или Series B.
Чтобы установить виджет на телевизор Samsung Smart TV 6 серии с USB-накопителя, необходимо создать на нем папку и извлечь файлы из загруженного файла программного обеспечения. Затем нужно вставить внешний накопитель в телевизор и включить его. Ваше приложение должно появиться в общем каталоге. Однако он будет работать только в том случае, если USB-накопитель подключен к телевизору.

Установка виджета на Samsung С и B
При использовании данного способа установки приложения на телевизоре серии B и других серий следует учитывать, что все ранее установленные программы, помеченные как «пользовательские», будут удалены. Поэтому, если вы не хотите их потерять, следует вести список установочных файлов, чтобы впоследствии их можно было восстановить.
Установка виджетов на телевизор серии C или B начинается с создания пользователя под именем «Develop». Для этого:
- Тип интернет-телевидения,
- Перейдите к настройкам,
- Создайте нового пользователя, выбрав для него тип «Разработать»,
- Вы устроили для него ловушку.
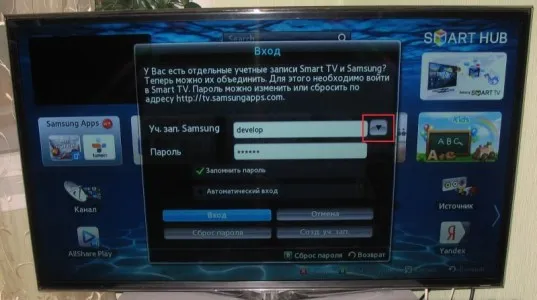
Теперь перейдем непосредственно к установке виджета для Samsung B и C серий.
- Перезапустите телевизор,
- Нажмите кнопку «Интернет ТВ», а затем кнопку «A»,
- Выберите только что созданного пользователя и введите PIN-код для входа в систему,
- Вызовите меню и перейдите к настройкам виджета,
- Теперь выберите «Разработчик» и ниже «Настроить IP-адрес»,
- Здесь вам будет предложено ввести желаемый IP-адрес. Если вы его не знаете, введите 5.45.116.112 и сохраните,
- Теперь вернитесь в область «Разработчик», выберите «Синхронизация приложений пользователя» и подтвердите свой выбор нажатием «OK».

Самсунг серии D
Если вы устанавливаете приложения на телевизоры этой модели, необходимо сначала зарегистрировать нового пользователя. Для этого нажмите кнопку «Smart HUB» на пульте дистанционного управления, а затем «A», чтобы открыть меню. Создание нового пользователя ничем не отличается от процесса, описанного выше.
После завершения создания пользователя можно приступать к установке приложений. Для этого:
- Нажмите клавишу «D»,
- Нажмите «D»,
- Выберите «IP сервера» и введите 5.45.116.112 в появившемся поле,
- Теперь нужно нажать на кнопку «Синхронизировать». Это позволит установить виджет nStreamLMOD и OVP,
- Полностью завершите установку, перейдя в главное меню,
- Нажмите кнопку «A» на пульте дистанционного управления и выйдите из учетной записи,
- Теперь выйдите из Smart TV и снова войдите в систему,
- Чтобы найти установленные программы, прокрутите список вниз.









