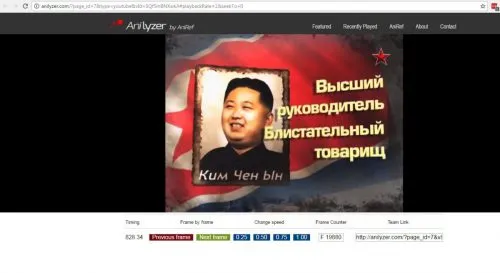Если вы хотите замедлить или ускорить воспроизведение видео YouTube на своем iPhone, iPad или устройстве Android, сначала откройте приложение YouTube.
Замедляем и ускоряем скорость просмотра видео на YouTube
Пользователи Интернета часто делают выбор в пользу просмотра видео, а не чтения. Особенно, когда дело касается мануалов и обучения. При этом иногда возникает необходимость как замедлить прокрутку видео на Ютубе, так и ускорить — в зависимости от стиля подачи и объёма материала.
YouTube — самое популярное место просмотра роликов для отдыха и самопросвещения. Нужда регулировать скорость воспроизведения возникает и при просмотре фильмов, и при поиске нужного места в записи спортивных состязаний, и по иным причинам. Иногда требуется замедлить показ, чтобы в деталях понять, что и как происходит. Иногда, напротив, надо увеличить скорость.
Видеоплеер YouTube оснащён настройкой изменения скорости с шагом 0,25 относительно стандартной прокрутки, равной единице:
В указанном диапазоне сохраняется звук.
Способы замедления или ускорения видео на Ютубе
Управление прокруткой имеется на каждом устройстве.
На телефоне
При просмотре роликов с мобильных устройств управление скоростью прячется под значком из трёх вертикальных точек. Порядок действий, чтобы уменьшить скорость показа Ютуба или ускорить прокрутку видео Ютуба с телефона, показан на рисунке:
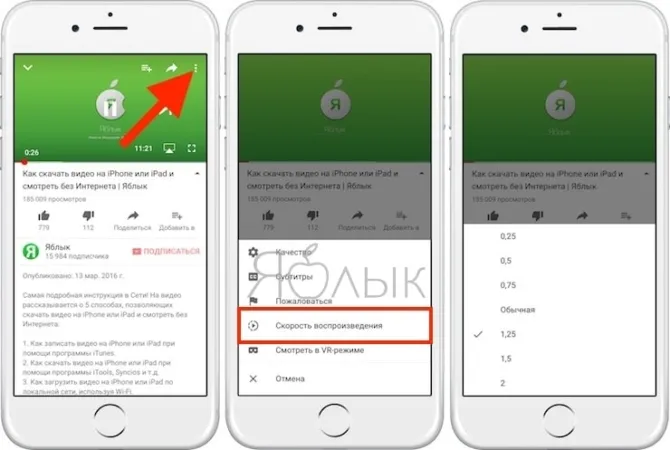
На компьютере
На ПК для управления скоростью достаточно кликнуть на значок шестерёнки. Затем выбрать нужный коэффициент в Ютубе, например, замедлить режим скорости видео до 0,75.
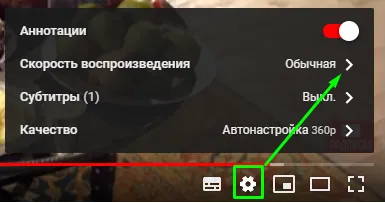
Универсальный для ПК
В меню закладок ПК следует создать скрипт-закладку с адресом javascript:document.getElementsByClassName(“video-stream html5-main-video”)0.playbackRate = 4.0. Последнюю цифру можно менять на любую, она отвечает за скорость. Название — произвольное.
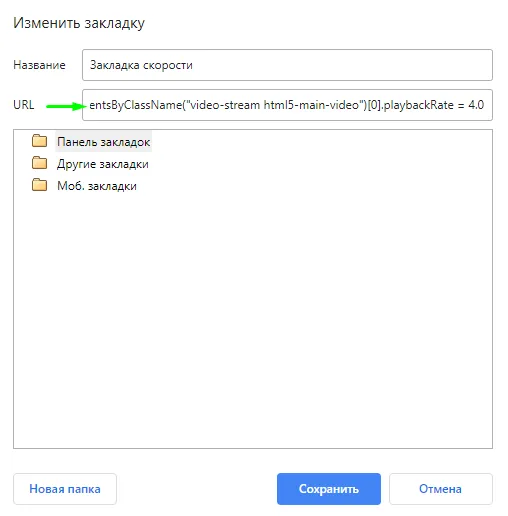
Затем, запустив видеоролик, нужно лишь открыть меню закладок, выбрать скрипт-закладку — скорость показа изменится.
И, наконец, самый простой метод изменить скорость трансляции видео с YouTube — через shift+Ю или shift+Б — при русской раскладке клавиатуры.
Чтобы сбросить скрипт или настройку горячих клавиш, достаточно перезагрузить страницу видеоролика.
Небольшой совет: чтобы каждый раз не искать код, сохраните его в текстовом документе на рабочем столе, или в закладках своего браузера. Вы можете сделать сразу несколько заготовок с разными значениями скорости и сохранить каждую и них отдельно. После этого вы сможете сразу скопировать и вставить код в адресную строку при необходимости.
Как ускорить видео на Ютубе в браузере компьютера
Открываем страницу нужного ролика, в правом нижнем углу находим значок в видео шестеренки, его нажатие открывает меню настроек, среди них находим пункт “Скорость воспроизведения”:
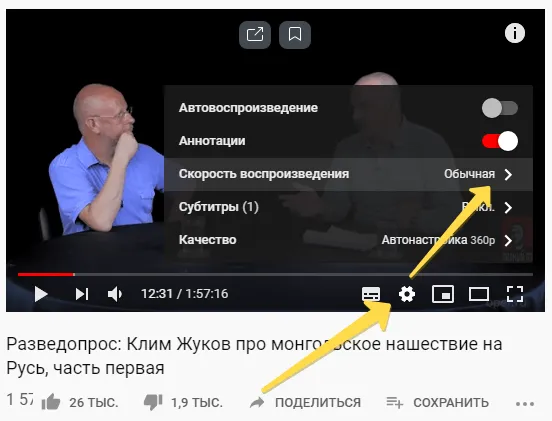
Из списка вариантов выбирается нужная скорость, либо устанавливается произвольная через ссылку “Другая” (она тоже ограничена максимум x2):
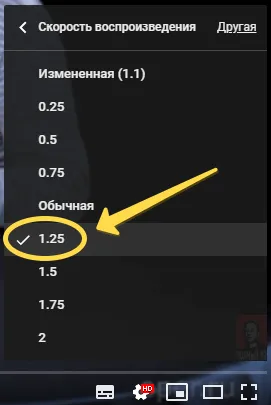
Коэффициент больше 1 ускоряет ролик, а меньше 1 его замедляет.
Как ускорить видео в Ютубе на телефоне через приложение
Предварительно оговорюсь, если вы смотрите видео в Ютубе с телефона не через приложение, а через браузер (как обычный сайт), то увеличение и уменьшение скорости ведется как в предыдущем пункте.
А теперь для приложения. Открываем нужное видео, ставим на паузу, чтобы в проигрывателе появились кнопки меню, в правом верхнем углу находим 3 точки, их нажатие открывает настройки показа и среди них “Скорость воспроизведения”:
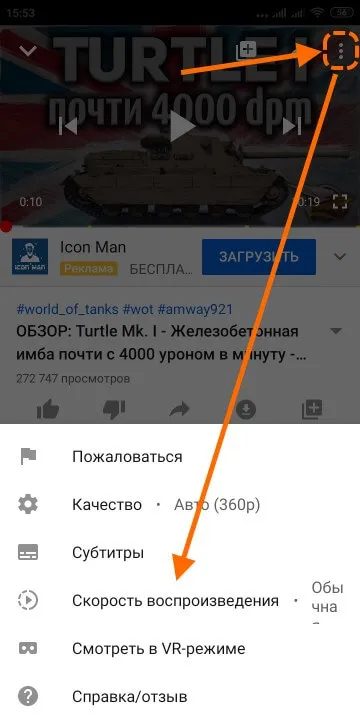
Далее из списка выбирается нужный коэффициент скорости.
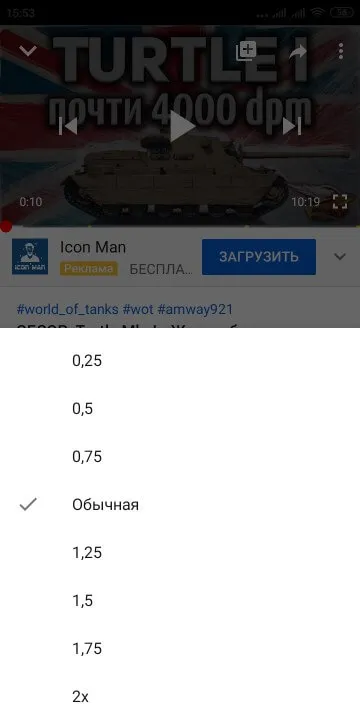
Отличие от компьютерной версии в том, что нет плавной регулировки через ссылку “Другая”.
Еще один онлайн-сервис для замедленного просмотра, Anilyzer , позиционируется его разработчиками как инструмент для профессиональных аниматоров. С его помощью можно разложить «по косточкам» даже самые быстрые движения.
Ускорение видео при помощи кода
Как уже ранее упоминалось, не ко всем роликам на платформе применим описанный нами алгоритм. Способ изменения скорости при помощи внесения поправок в код также позволяет увеличить темп более, чем в 2 раза.
Данный вариант работает не только для Youtube, но и для других платформ с похожим плеером. Реализуется он при помощи скрипта, который прописывается в адресной строке страницы с открытым роликом.
Вам понадобится просто зайти на Ютуб, открыть страницу с нужным видеороликом, кликнуть на адресную строку в верхней части страницы, и после адреса видео вставить этот код:
“javascript:document.getElementsByClassName(“video-stream html5-main-video”)0.playbackRate = 3.0”, где последние цифры – это значение скорости.
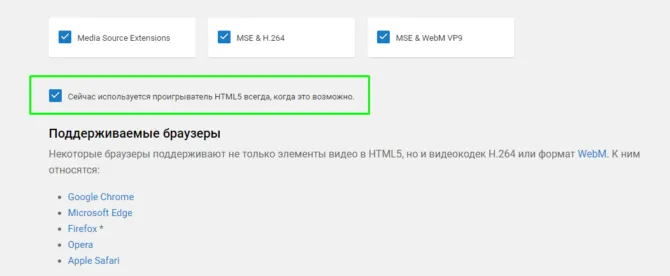
Нажмите клавишу Enter – страница перезагрузится, а воспроизведение будет происходить в заданном темпе.
В этом варианте скорость можно выставлять абсолютно любую.
Небольшой совет: чтобы каждый раз не искать код, сохраните его в текстовом документе на рабочем столе, или в закладках своего браузера. Вы можете сделать сразу несколько заготовок с разными значениями скорости и сохранить каждую и них отдельно. После этого вы сможете сразу скопировать и вставить код в адресную строку при необходимости.
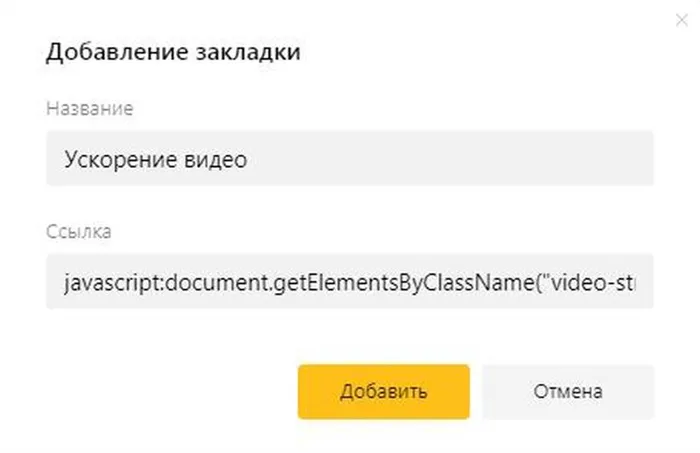
Любовь Павлова (Написано статей: 85)
Администратор и редактор сайта. Специалист имеет большой опыт в работе с сервисами Google и другими популярными интернет-платформами. Получил образование в сфере программной инженерии, после учебы начал работать в IT-сфере. Отвечает за актуальность информации, представленной на сайте, редактирование готовых материалов, рубрик. Просмотреть все записи автора →
Пользователи Интернета часто делают выбор в пользу просмотра видео, а не чтения. Особенно, когда дело касается мануалов и обучения. При этом иногда возникает необходимость как замедлить прокрутку видео на Ютубе, так и ускорить — в зависимости от стиля подачи и объёма материала.
Как менять скорость воспроизведения в плеере YouTube?
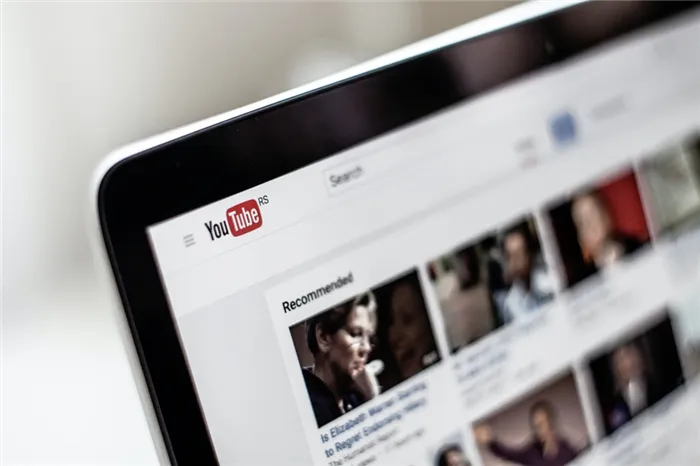
фото: unsplash.com / NordWood Themes
YouTube включает функцию под названием «Скорость воспроизведения», которая позволяет вам выбирать скорость от 0,25 от номинала, до 2 раз превышающей нормальную.
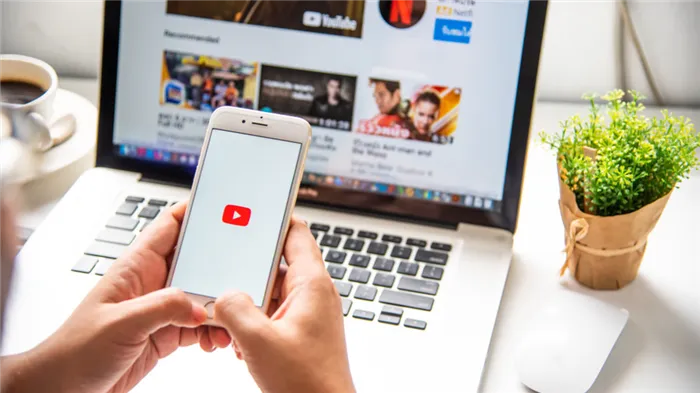
То есть, если «1» соответствует нормальной скорости воспроизведения, «0,25» соответствует четверти исходной скорости (замедление воспроизведения), а «2» — вдвое быстрее, чем обычно.
При изменении скорости воспроизведения качество звука не искажается, слова не зажевываются, люди не начинают «пищать» и дискомфорта использование этого инструмента не вызывает. Также не наблюдается и рассинхрона между аудио и видеодорожками.
Вместо этого инструмент сжимает или расширяет сэмплы аудио и видео для поддержания одинаковой высоты звука во время воспроизведения.
Музыка также будет играть быстрее или медленнее без изменения тональности.
Однако, использовать замедление лучше либо на видео с укорением, либо, когда необходимо прослушать какой-то определенный участок видео.
Как изменить скорость воспроизведения YouTube на компьютере?
Вы можете изменить скорость воспроизведения как в веб-браузере, так и в мобильном приложении YouTube для iPhone, Android и на iPad.
Чтобы замедлить или ускорить просмотр видео YouTube в браузере, перейдите на YouTube.com и включите видео на видеохостинге.
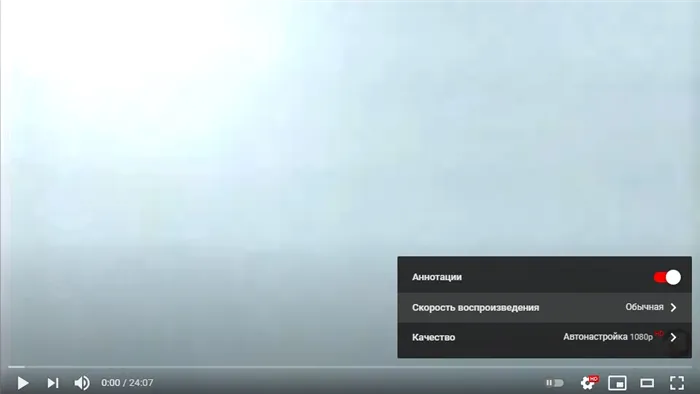
- Наведите указатель мыши на проигрыватель и нажмите на значок настроек .
- Выберите Скорость.
- Укажите скорость, с которой хотите воспроизвести ролик.
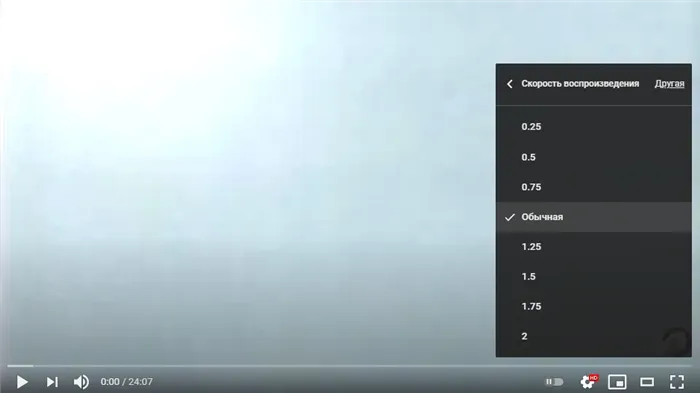
После этого щелкните за пределами меню, чтобы закрыть его, и в следующий раз, когда вы нажмете кнопку воспроизведения, видео будет включаться с выбранной вами скоростью.
Если вам нужно вернуть обычную скорость воспроизведения, снова щелкните значок шестеренки, выберите «Скорость воспроизведения» и выберите «1» из списка.
Как изменить скорость воспроизведения YouTube в мобильном приложении YouTube?
Если вы хотите замедлить или ускорить воспроизведение видео YouTube на своем iPhone, iPad или устройстве Android, сначала откройте приложение YouTube.
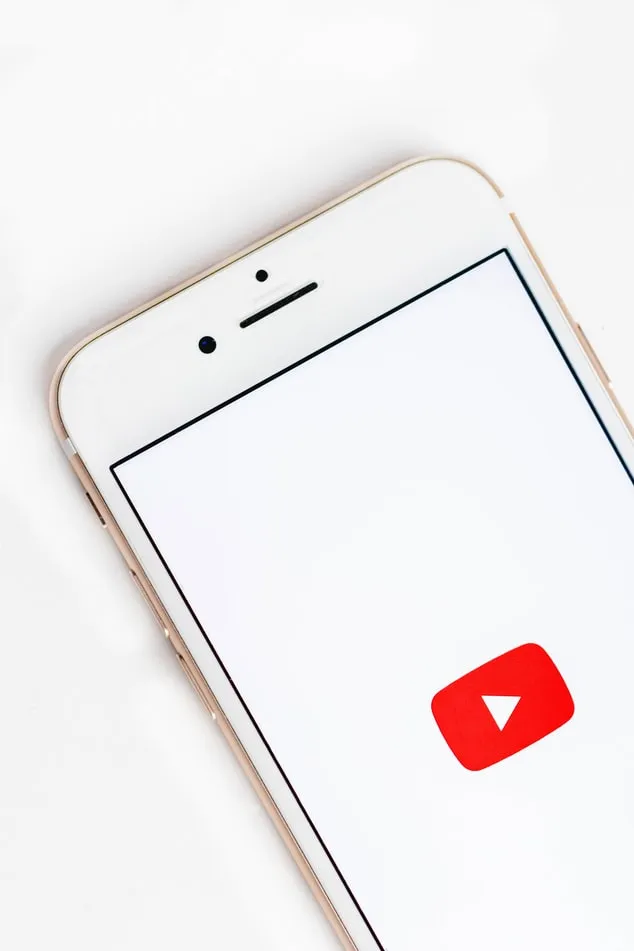
фото: unsplash.com / Sara Kurfeß
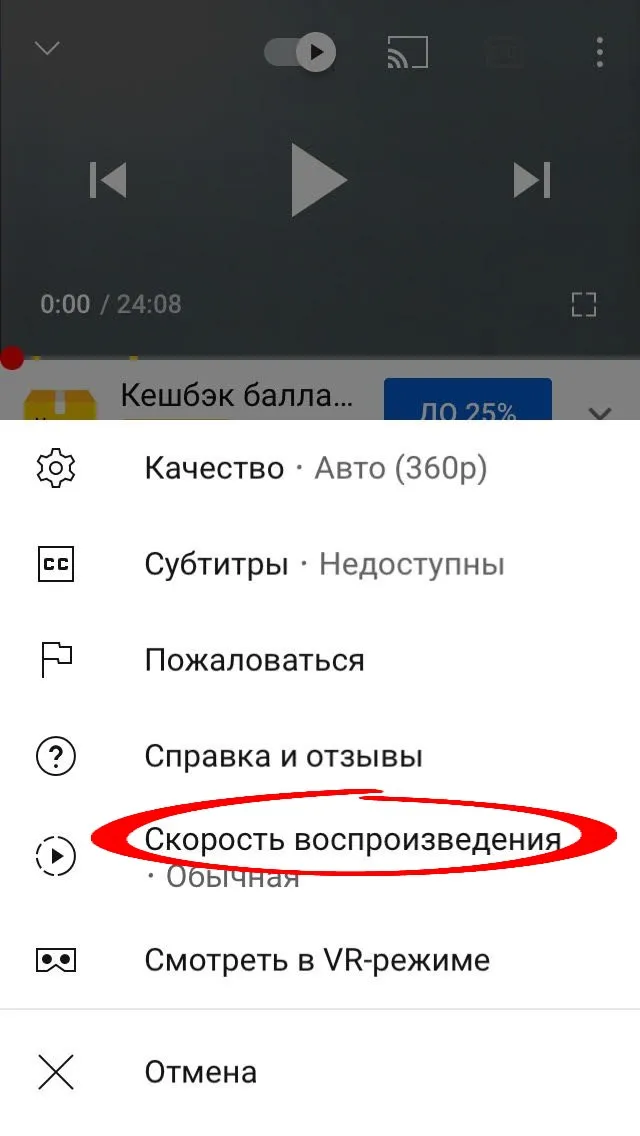
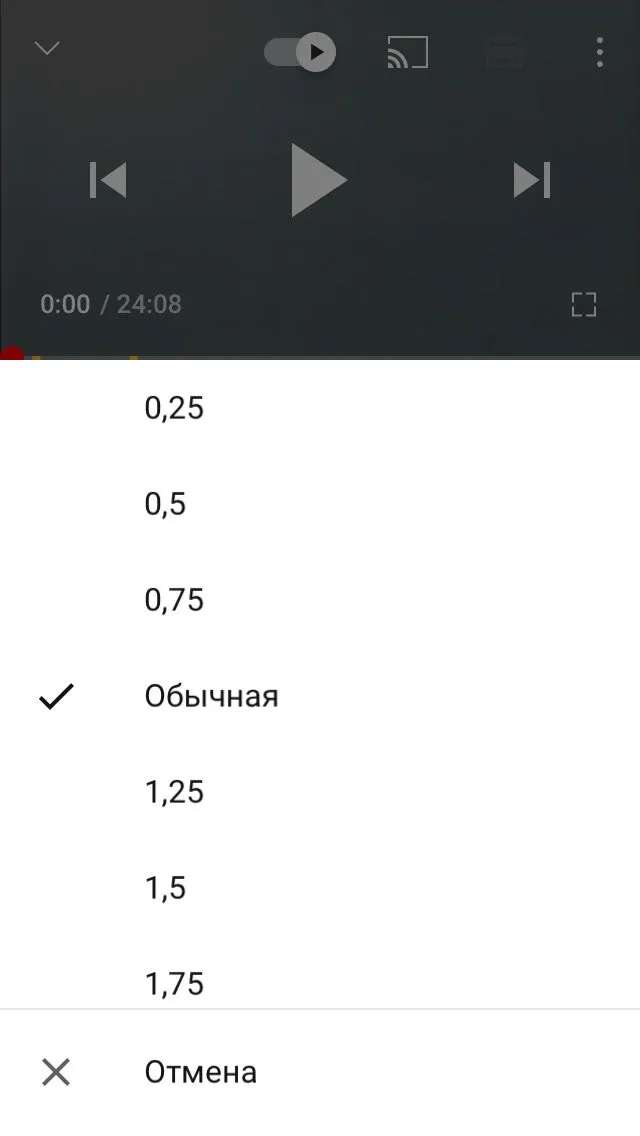
- Откройте видео;
- Коснитесь его и нажмите на значок «Ещё»;
- Выберите Скорость воспроизведения;
- Укажите скорость, с которой хотите воспроизвести ролик.
Android
Примечание. Менять скорость воспроизведения можно только на устройствах Android версии 5.0 или выше.
- Откройте видео;
- Коснитесь окна проигрывателя и нажмите на значок меню;
- Выберите Скорость воспроизведения;
- Укажите скорость, с которой хотите воспроизвести ролик.
После этого закройте меню, и видео возобновится с выбранной скоростью. Если вам нужно вернуть обычную скорость, нажмите кнопку с многоточием еще раз и измените скорость на «1».
Данный вариант работает не только для Youtube, но и для других платформ с похожим плеером. Реализуется он при помощи скрипта, который прописывается в адресной строке страницы с открытым роликом.
Быстрый способ замедлить видео в Ютубе
Иногда пользователям интернета нужно, чтобы ролик в YouTube проигрывался медленнее. Не все знают, как это сделать. На видеохостинге есть множество скрытых функций. В этой статье мы детально разберемся, как замедлить видео в Ютубе. Вы сможете менять скорость ролика, перематывать неинформативный отрывок и многое другое. Для этого не нужно быть специалистом в сфере компьютерных технологий.

Способы замедления или ускорения видео на Ютубе
Есть способы, позволяющие замедлять и ускорять проигрывание роликов на сервисе Ютуб, о которых должен знать каждый пользователь. Скорость просмотра можно поменять как на компьютере, так и на смартфоне.
На телефоне
В связи с тем, что при просмотре видео в мобильном приложении в плеере на телефоне нет нужной опции для его ускорения либо замедления, нужно сделать следующее:
- Вам необходимо смотреть ролик не с помощью приложения, а через браузер.
- В настройках сервиса требуется кликнуть по графе «Полная версия» для Андроид (на других ОС лучше установить по умолчанию User Agent).
- Вы увидите привычный как на ПК интерфейс сервиса YouTube.
Далее у вас появится возможность использовать те же опции, что и на ПК. Вы сможете легко ускорять и замедлять видео. Может не получиться ускорить ролик, если мобильное устройство старое. Скачайте утилиту TubeMate и смотрите видео в KMPlayer, где есть полный набор функций, включая ускорение, а также замедление.
На компьютере
Для изменения скоростного режима проигрывания видеороликов на ПК вам требуется сделать следующее:
- Войдите на страницу собственного канала и кликните по графе «Менеджер видео».
- Откроется страница со всеми роликами канала. Возле того, что вас интересует, кликните по вкладке «Изменить».
- Откроется страничка для осуществления редактирования. Нажмите на графу «Улучшить видео».
- У вас будет 2 варианта на выбор: «Замедление» либо «Ускорение».
В каждом из параметров есть 4 скоростных режима. Вам останется только кликнуть по кнопке, где указана скорость. Выбранные параметры автоматически изменятся, а после вы кликните «Сохранить».
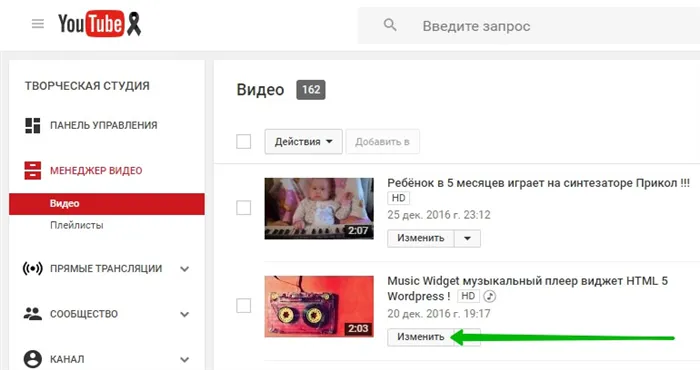
В стандартном плеере Ютуба и для ПК и в телефонном приложении есть встроенная функция изменения скорости, покажу где она находится, но она ограничена несколькими фиксированными коэффициентами (максимальное ускорение х2), если этого мало, то вам поможет небольшой скрип, позволяющий менять скорость в любом диапазоне, коэффициент выставляете сами.
Просмотр видео в замедленном режиме на YouTube
Когда вы готовите какой-нибудь кулинарный шедевр или, скажем, производите разборку гаджета, то наверняка обращаетесь к видеоинструкции, размещенной на YouTube. В процессе просмотра очень часто возникает потребность повторить, и не один раз, определенный фрагмент в замедленном режиме, а то и вовсе покадрово, чтобы максимально подробно разобраться в процессе. Давайте разберемся, как это можно сделать.
Непосредственно на самом видеохостинге имеется встроенная опция, с помощью которой возможно изменить скорость воспроизведения данного ролика. Кликаем по воспроизводимому клипу и выбираем иконку «Настройки», далее переходим к пункту «Скорость воспроизведения».
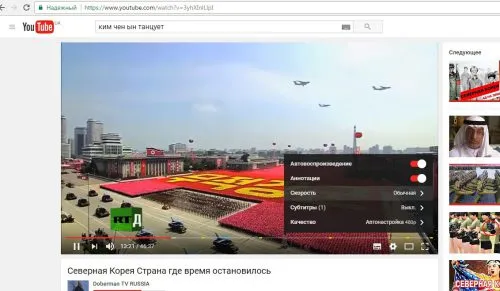
Выбираем необходимую скорость. Вариантов, правда не очень много, но этот способ позволяет замедлить (или ускорить) воспроизведение без дополнительных «плясок с бубном».
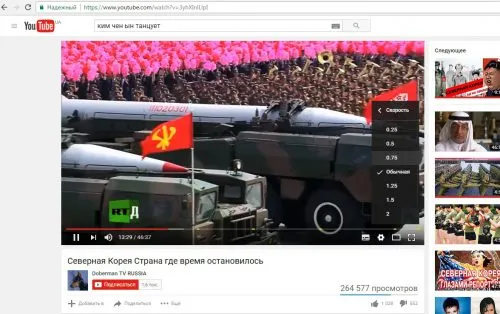
Специальные сервисы
Описанные выше настройки скорости не всегда позволяют подробно рассмотреть происходящее. Более широкие возможности предоставляют специальные веб-сервисы, которые мы рассмотрим ниже. Кстати: описанные ниже способы работают как в YouTube, так и в Vimeo.
Watch Frame by Frame
Несложный и удобный сервис , вполне оправдывающий свое название – «Смотреть кадр за кадром». Открываем его, вводим в строку ссылку на искомый ролик и нажимаем кнопку «Watch video».
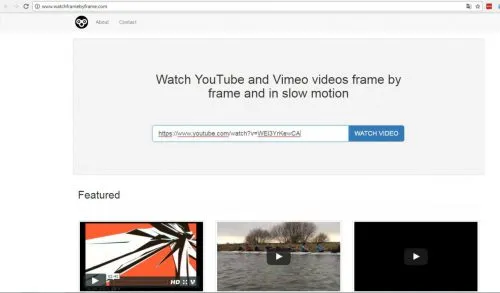
Открывается видеоролик, в инструментах вьювера появляются опции, позволяющие выставить желаемый вариант просмотра – вплоть до покадрового.
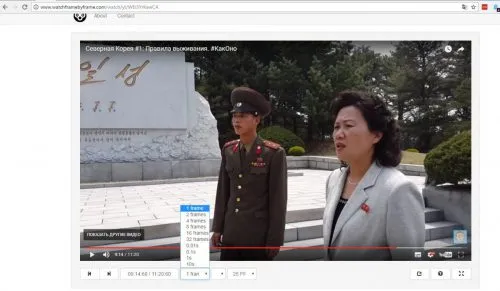
Anilyzer
Еще один онлайн-сервис для замедленного просмотра, Anilyzer , позиционируется его разработчиками как инструмент для профессиональных аниматоров. С его помощью можно разложить «по косточкам» даже самые быстрые движения.
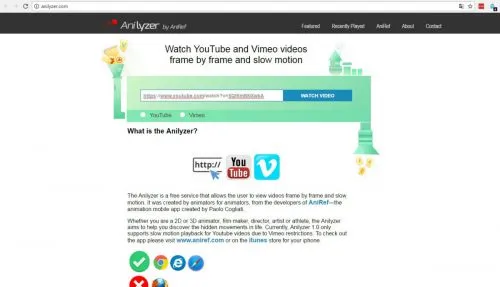
Принцип работы у Anilizer аналогичный – вводим в специальное поле адрес ролика, и перед нами открывается вьювер, у которого имеются различные опции управления скоростью воспроизведения и даже начального видеомонтажа.