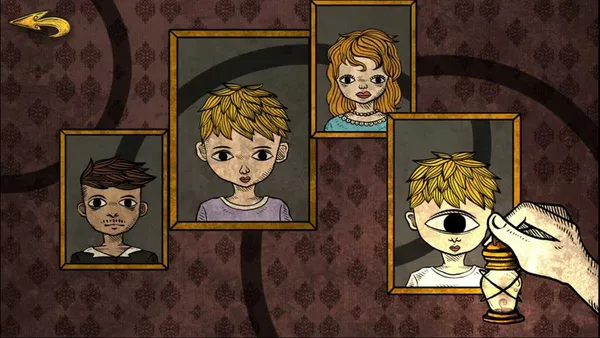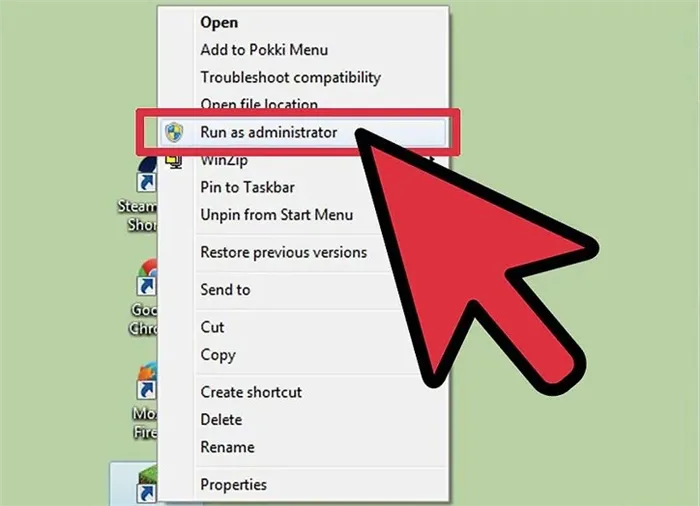В browser Google Chrome для Windows есть неплохой инструмент очистки, который поможет вам избавиться от любых вредоносных или потенциально нежелательных программ, которые в том числе могут стать причиной могут медленной работы Chrome.
Оптимизация Google Chrome и способы увеличить скорость загрузки страниц
Ускорить работу Google Chrome хотят немало пользователей, ведь с каждым обновлением браузер становится все требовательнее к аппаратным ресурсам компьютера и ноутбука. С десятком открытых вкладок может расходоваться до 1-2 ГБ оперативной памяти, что недопустимо для владельцев старых устройств. Мы расскажем, как проводится правильная оптимизация браузера.
Повысить скорость загрузки страниц в Хроме можно отключением ненужных компонентов браузера и удалением неиспользуемых расширений. Частично в решении проблемы помогут экспериментальные функции, правильная настройка вкладок, отключение сторонних тем или применение плагинов.
Причины «торможения» браузера
Google Chrome – «прожорливый» браузер. На маломощных офисных компьютерах, ноутбуках и мобильных устройствах быстродействием он не отличается. Вторая причина «торможения» – устаревшая версия браузера, хотя обновление порой приводит к снижению скорости работы программы. При слабом железе (в первую очередь сказывается недостаток оперативной памяти) работа браузера замедляется. Потому каждый высвобожденный мегабайт ОЗУ положительно отразится на быстродействии.
Для ускорения текущего сеанса работы браузера применимы два решения.
Закрываем неиспользуемые вкладки сочетанием клавиш
Каждая вкладка в браузере – отдельный процесс, потребляющий оперативную память и ресурсы центрального процессора. К тому же, регулярное обновление содержимого страниц расходует интернет-трафик, что становится проблемой при медленном беспроводном подключении.
Простейшее решение – закрыть ненужные вкладки, особенно если на открытых сайтах полно графического и мультимедийного контента (видео, анимации). Кликните по крестику правее от ее названия или Ctrl + W, переключившись на ненужную страницу.
Если вскоре к ним придется возвращаться, добавьте эти ссылки в закладки.
Определяем самые требовательные к ресурсам вкладки через встроенный диспетчер задач
Интегрированный «Диспетчер задач» покажет, какие процессы Хрома сколько оперативной памяти потребляют, насколько нагружают центральный процессор. Вызовите его через «Дополнительные инструменты» в главном меню или комбинацией клавиш Shift + Esc.
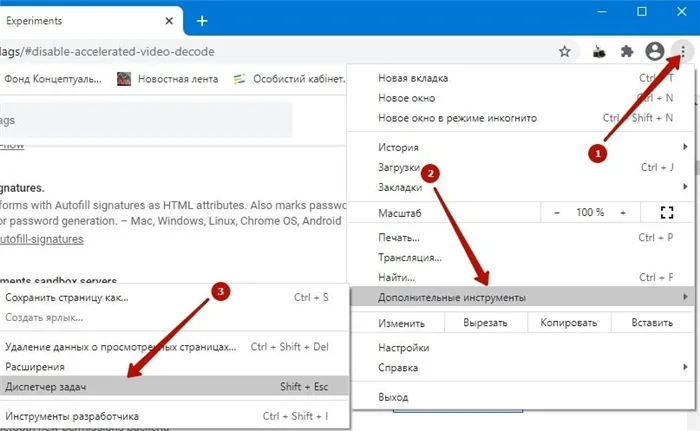
В окне кликните по названию столбика «Объем потребляемой памяти» для сортировки процессов по количеству используемой ОЗУ.
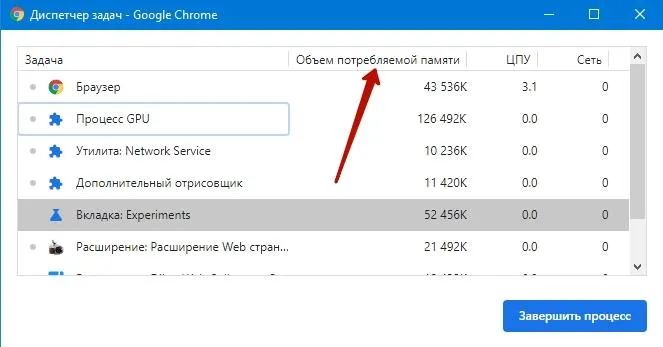
Самые «прожорливые» процессы можно завершить, если они не нужны.
Так вычислите ресурсоемкие дополнения, возможно, их следует удалить вообще.
Разрешите сетевые действия, например «предварительная выборка страницы», позволит вашему Google Chrome быстрее открывать веб-страницы.
Почему тормозит браузер Google Chrome
Понимание того, как ускорить работу Гугл Хром, начинается с приятия того факта, что изначально в утилите активно большое количество разнообразных опций. Они повышают скорость загрузки страниц, обеспечивают высокое качество вывода контента, если компьютер довольно мощный.
Одновременно эти же опции тормозят работу слабой аппаратуры. Железо просто не способно обеспечить должный уровень быстродействия, что снижает скорость браузера, приводит к зависанию.
Значит, наиболее разумным способом того, как ускорить загрузку страниц в Google Chrome, будет оптимизация браузера за счет отключения его неиспользуемых опций.
Как ускорить работу браузера Google Chrome
Один из простых и действенных советов, как ускорить загрузку страниц в Google Chrome, – ограничить число открытых сайтов. Каждый портал занимает определенный объем оперативной памяти, что приводит к загрузке процессора. На слабоватых ПК проблемы, как ускорить работу Гугл Хром, начинаются уже при 5-10 активных порталах.
Важно настроить программу так, чтобы вкладки закрывались как можно скорее. Тогда память компьютера быстрее станет свободна для новых операций.
Как ускорить браузер Гугл Хром по такой схеме оптимизации:
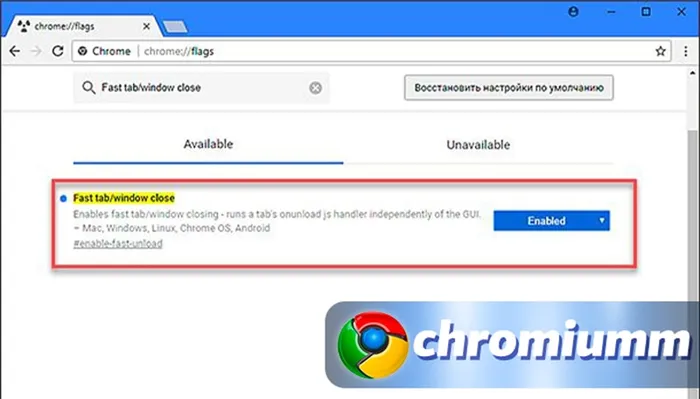
- запустить его;
- в адресной строке указать chrome://flags;
- на открывшемся поле будет строка поиска, где пишут Fast tab/window close;
- среди результатов выборки ищут соответствующую ссылку и ставят Enabled.
Описанные действия активируют обработчик onUnload.js, который обеспечивает закрытие сайтов в кратчайшие сроки. Потом перезагружают утилиту.
Еще одна хорошая идея, как ускорить работу Гугл Хром, – это убрать лишние приложения, что подгружены к утилите. Перечень потребителей выводится, если в адресной строке напечатать chrome://apps. Избавиться от ненужного приложения можно, щелкнув по его ярлыку правой кнопкой мыши и выберав «Удалить из Chrome».
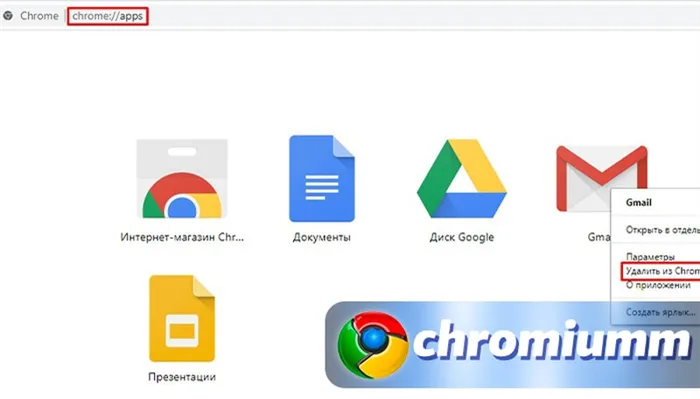
Чтобы избежать ошибок при удалении, следует предварительно изучить информацию об объекте. Необходимые сведения размещены в разделе «О приложении».
Запуск браузера и загрузка последней сессии
Как ускорить загрузку страниц в Google Chrome при восстановлении последнего сеанса работы, ведь при одномоментной подгрузке большого числа сайтов утилита станет тормозить? Вариантов решения проблемы два. В интернет-магазине Chrome Web Store можно скачать несколько расширений, например, Native Lazy Tabs. При запуске Хрома опция позволит загрузиться только 1 активной вкладке.
Но ускорить работу Google Chrome в 2021 году можно, используя собственные возможности ресурса. На его адресной строке необходимо печатать chrome://flags/#infinite-session-restore. На появившемся поле следует отыскать Infinite Session Restore и выставить Enabled.
Если у Вас остались вопросы или есть жалобы — сообщите нам
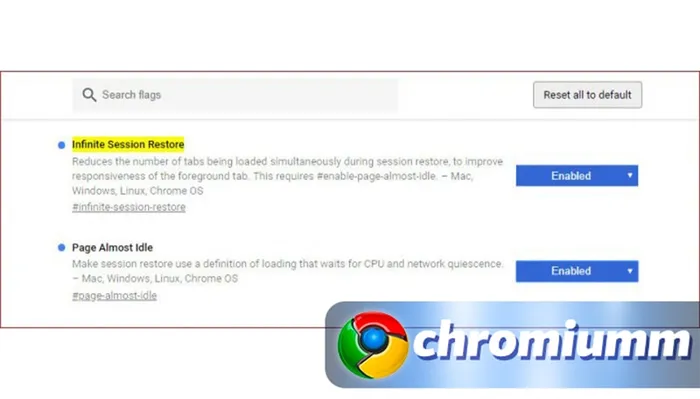
Чуть ниже можно увидеть и надпись Page Almost Idle. Ее также переводят в режим Enabled. Затем следует перезагрузить браузер, используя кнопку RELAUNCH NOW, что расположена внизу страницы справа.
Управление расширениями
Еще один вариант, как ускорить браузер Гугл Хром, – воспользоваться специальными программами — расширениями. Они оптимизируют процессы, что позволяет увеличить быстродействие.
Например, Great Suspender разработано, чтобы приостанавливать деятельность открытых вкладок, не закрывая их. Программа выгружает закладки, но сохраняет их ярлыки и наименование. Так высвобождается память, и обеспечивается быстрый доступ к используемым ресурсам.
Как ускорить загрузку страниц в Google Chrome – установить расширение Session Buddy. Программа создавалась как универсальный помощник по управлению вкладками. Она сохраняет открытые ресурсы и обеспечивает их скорейшее восстановление при запросе. Session Buddy подстрахует при сбое, при экстренной перезагрузке. Расширение поможет упорядочить ресурсы по тематике, организовать расширенный поиск, произвести экспорт закладок.
Google отслеживает каждое Ваше действие в браузере для персонализации рекламы (страницы с ней лучше убрать) и улучшения сервиса. Отключите отправку статистики о работе приложения. Зайдите в настройки по ссылке chrome://settings/syncSetup и откажитесь от участия в программе повышения производительности.
Обновите версию браузера
Советуем поинтересоваться, какая именно версия браузера у вас установлена. Возможно, чтобы ускорить работу Хрома, вам следует его обновить. Хром предполагает регулярное автоматическое обновление, но полагаться на его самостоятельность не стоит и лучше периодически проводить обновления в ручном режиме.
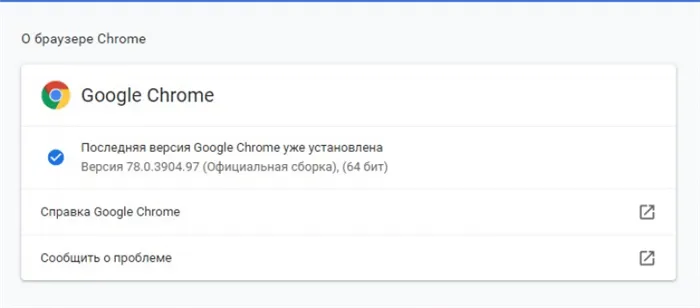
Чтобы проверить актуальность вашей версии Google Chrome, введите в адресной строке chrome: // settings и нажмите «Ввод». Другой способ — нажать на три точки в правом верхнем углу браузера и там выбрать строку «Справа» сразу под настройками. Далее выбираем опцию О браузере Google Chrome. Вы попадете на экран, который покажет вам, есть ли более свежая версия Google Chrome, и даст вам возможность обновить в случае необходимости.
Включите функцию предварительной выборки
У браузера есть функция предварительной выборки, она позволяет быстрее загружать те веб страницы, которые вы уже посещали ранее. По сути, Хром заранее подгружает сайт, используя файлы Cookies, которые он собрал во время ваших предыдущих визитов. За счет этого самые посещаемые страницы откроются у вас быстрее, чем в других браузерах, где такой функции нет.
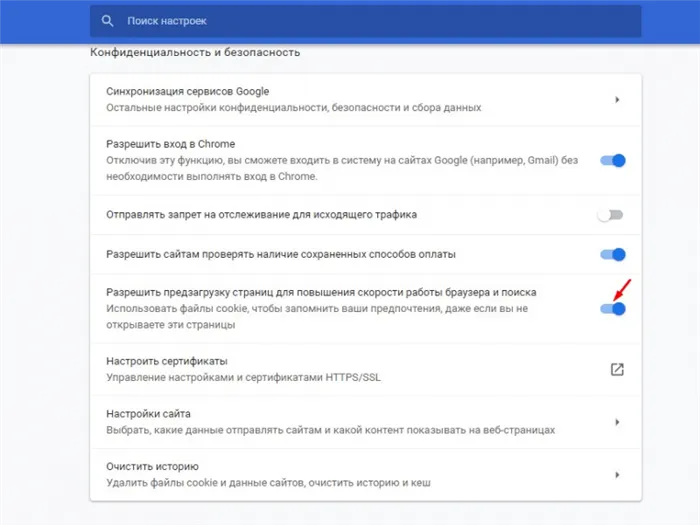
Чтобы включить функцию предварительной выборки, снова введите chrome: // settings в адресную строку и нажмите Enter. Затем прокрутите вниз и нажмите «Дополнительно», чтобы открыть меню «Дополнительные настройки». Вы увидите, что окно «Конфиденциальность и безопасность» в самом начале расширенного меню. Активируйте тумблер в строке «Использовать подсказки для ускорения загрузки страниц».
Если всё терпит неудачу, вы можете восстановить настройки Chrome, которые были сразу после установки. Как вернуть браузер к заводским настройкам? Перейдите в Настройки, а затем в разделе «Восстановление компьютера и чистка данных» выберите Сброс всех настроек до значений по умолчанию.
Как ускорить работу браузера Google Chrome
Chrome – это весьма требовательный веб-обозреватель. И на некоторых компьютерах он работает очень медленно. Поэтому пользователям нужно знать, как ускорить Гугл Хром браузер до максимума. И мы расскажем все о том, как это сделать.
Дело в том, что в данном браузере по умолчанию включено очень много опций, которые ускоряют загрузку страниц и повышают качество отображения контента на мощных компьютерах. Именно поэтому Google Chrome считается одним из лучших.
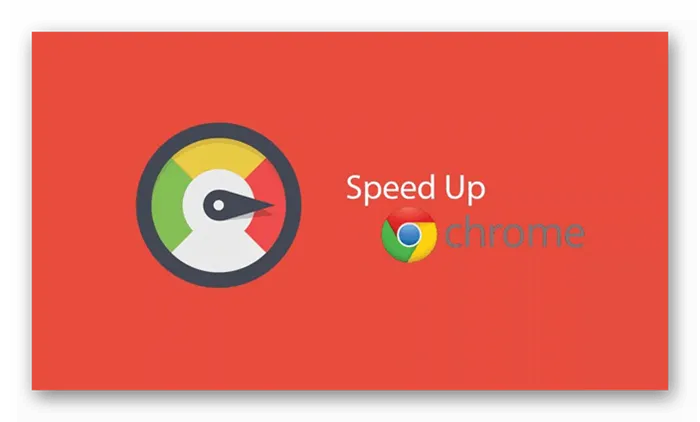
Но в то же время, эти опции мешают работе веб-обозревателя на старых машинах. Компьютеры просто не справляются с такими требовательными опциями. И потому браузер начинает работать медленно и всяко глючит.
Поэтому главная задача – отключить ненужные функции Хрома и заставить его работать быстрее. Но перед этим можно выполнить некоторое количество действий по оптимизации веб-обозревателя. Вот этим мы сейчас займемся.
Закрываем ненужные вкладки
Это первый шаг к оптимизации браузера. Дело в том, что каждая вкладка в Chrome требует изрядного количества оперативной памяти и неплохо нагружает процессор. И если их открыто много, то веб-обозреватель начинает работать медленно и нестабильно.
Единственный вариант – закрыть все лишние вкладки. Одна-две – еще куда не шло. Но если их пять и более, то могут начаться проблемы на не очень мощных компьютерах. Поэтому закройте лишние вкладки и переходите к следующему этапу.
Удаление лишних расширений
Каждое работающее расширение для Хром – это отдельный процесс в системе с выделением под него определенного количества RAM и ресурсов процессора. Некоторые плагины потребляют около 150 МБ оперативки со старта. Другие – еще больше.
Если вы хотите оптимизировать браузер и заставить его работать с максимальной скоростью, то удалите расширения. Вы сразу заметите, насколько быстрее станет работать Google Chrome. Удалять расширения нужно так.
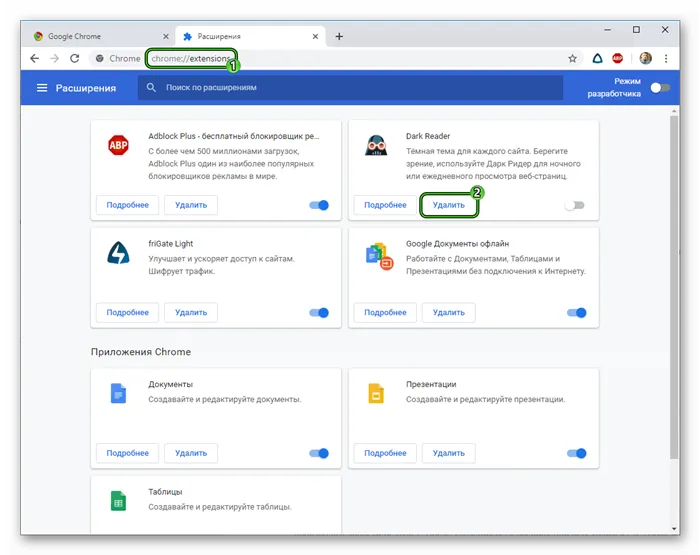
- Запускаем веб-обозреватель и в адресной строке вводим chrome://extensions. Нажимаем на кнопку Enter .
- Появится список установленных расширений и кнопки для осуществления действий справа от них (или снизу). Нужно нажать на «Удалить» и подтвердить действие нажатием на «ОК».
- Следует повторить процедуру для остальных «сомнительных» расширений.
Дополнения нужно именно удалять. Так как даже в отключенном состоянии они занимают место в оперативной памяти. Если их просто деактивировать, то особо прироста производительности не будет. После удаления всех расширений переходим к следующему этапу.
Чистим кэш
В кэше браузера хранятся данные страниц, потребные для их быстрой загрузки. Часто там появляются изображения, баннеры и прочий контент. Кэш, разросшийся до невероятных размеров может существенно замедлить Гугл Хром.
Поэтому время от времени от него нужно избавляться. Делается это при помощи встроенных инструментов браузера. Никаких дополнительных программ для этого не нужно. Вот инструкция по очистке кэша.
Заключение
Итак, мы попытались рассказать все о том, как ускорить загрузку страниц в Google Chrome и повысить общую производительность браузера. Для этого придется выполнить целый комплекс действий.
В результате веб-обозреватель будет работать намного быстрее. Нужно только понимать, что некоторые функции работают в экспериментальном режиме. И если после их включения все стало только хуже, то следует немедленно отменить все изменения.
Меньшее дисковое пространство замедляет работу хрома. Это приводит к уменьшению использования виртуальной оперативной памяти, что помогает запускать программное обеспечение Windows на оптимальной скорости. Если вы очистите все данные браузера и кэшированные файлы, Chrome ускорит свою работу.
Шаг 3. Всегда проверяйте и обновляйте Google Chrome.
Шаг 3. Всегда проверяйте и обновляйте Google Chrome.
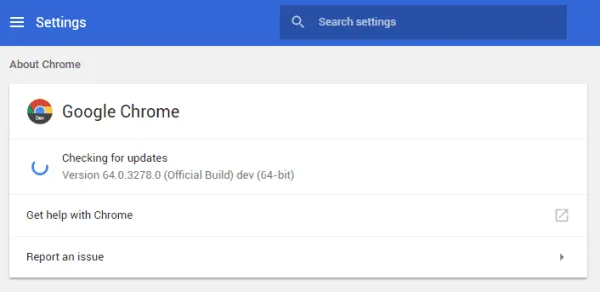
Всегда проверяйте и обновляйте Google Chrome
Чтобы исправить распространенные проблемы с Chrome, вам всегда нужно проверять наличие обновлений и иметь последнюю версию браузера для вашего компьютера. Старайтесь обновлять Google Chrome, чтобы Google Chrome снова стал быстрым и безопасным.
Более того, если в вашей системе установлена ??64-разрядная версия Windows, я настоятельно рекомендую вам использовать 64 – разрядную версию Google Chrome .
**Чтобы обновить Chrome:*** Перейдите к пункту «Настройка и управление в меню Google Chrome» (3 точки по вертикали)
- Нажмите «Справка»
- Выберите «О Google Chrome»
- Теперь он автоматически обнаружит и установит обновления для вас.
Шаг 4: Удалите ненужные расширения Chrome.
Шаг 4: Удалите ненужные расширения Chrome.
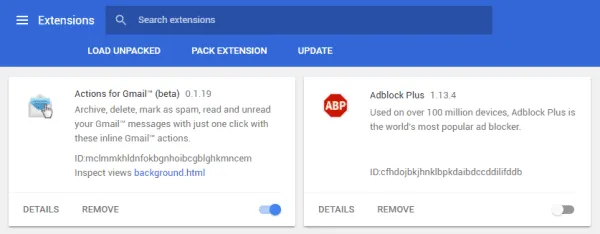
Удалите ненужные расширения Chrome
Я знаю, что расширения Chrome помогают повысить производительность, но они обычно замедляют работу Google Chrome и влияют на производительность браузера. По умолчанию Chrome поставляется с некоторыми нежелательными расширениями, которые вы, вероятно, не используете. Кроме того, не все аддоны, кроме нескольких, не загружают процессорное время и не расходуют оперативную память, что приводит к более медленным операциям, поэтому эти надстройки необходимо регулярно проверять.
При использовании Google Chrome нажмите «Shift + Esc», откроется окно «Диспетчер задач», в котором будут показаны вкладки и установленные расширения, использующие ОЗУ.
Следите за расширениями, которые вы используете, и если вы найдете какое-либо бесполезное или редко используемое расширение, я предлагаю вам удалить или отключить нежелательные дополнения Chrome для улучшения использования ОЗУ в Chrome.
**Чтобы удалить расширения Chrome:***
Перейти к chrome://extensions/
- Проверьте список и, если вы найдете что-нибудь ненужное, нажмите на значок корзины .
- Удалите ненужное расширение, чтобы улучшить производительность оперативной памяти в Chrome.
Chrome – это весьма требовательный веб-обозреватель. И на некоторых компьютерах он работает очень медленно. Поэтому пользователям нужно знать, как ускорить Гугл Хром браузер до максимума. И мы расскажем все о том, как это сделать.
Очистите систему
Вы применили все вышеперечисленные советы, а Chrome по-прежнему работает медленно? В такой ситуации это может быть вина операционной системы. Настольная версия браузера имеет механизм, который позволяет проверить, имеется ли какой-то виртуальный мусор, который мешает его работе.
Чтобы его использовать, зайдите в настройки, перейдите в раздел Восстановление компьютера и чистка данных. Функция Очистить компьютер сделает так, что система будет просканирована, а когда будет найден какой-то вредитель, программа проведет Вас шаг за шагом через процесс его удаления.
Примечание: сканирование может занять длительное время, даже несколько десятков минут.
Дайте браузеру новый старт
Если всё терпит неудачу, вы можете восстановить настройки Chrome, которые были сразу после установки. Как вернуть браузер к заводским настройкам? Перейдите в Настройки, а затем в разделе «Восстановление компьютера и чистка данных» выберите Сброс всех настроек до значений по умолчанию.
Вы получите предупреждение: «Это обнулит вашу домашнюю страницу, страницу новой вкладки и закрепленных вкладок. Кроме того, браузер отключит все расширения и удалит временные данные, такие как файлы cookie. Ваши закладки, история и сохраненные пароли не будут удалены»