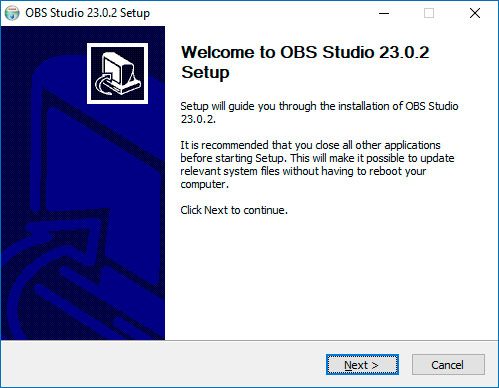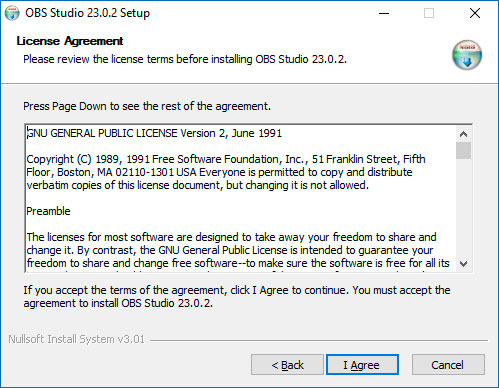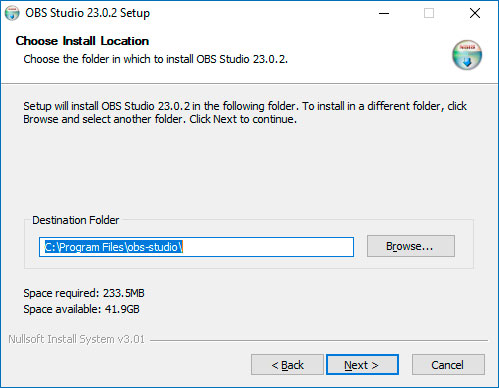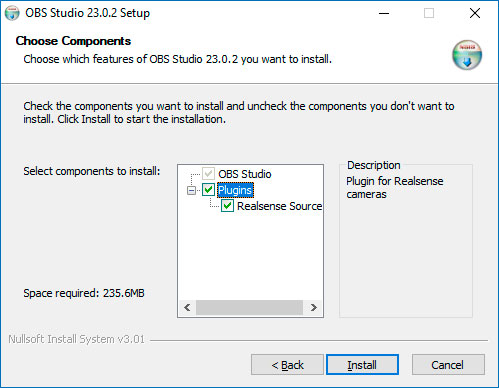Ура! Вы стали обладателем хорошего и, возможно, дорогого студийного микрофона. Подобные микрофоны чувствительны, и мы поможем вам их настроить в этом руководстве.
Как убрать шум микрофона на стриме

Ура! Вы стали обладателем хорошего и, возможно, дорогого студийного микрофона. Не терпится опробовать его и порадовать публику новым звучанием своего голоса? Эх, если бы все было так просто… Микрофоны такого уровня обычно обладают высокой чувствительностью и улавливают практически любой звук в комнате и, скорее всего, за ее пределами.
В этом руководстве мы покажем вам, как удалить низкочастотный шум и сделать ваш голос более интересным для зрителей.
Программное обеспечение
Для реализации нашей идеи необходимо установить 2 программы: Adobe Audition и Virtual Audio Cable (обе программы платные, но… μ). Первый используется для обработки звуковых дорожек, второй — для отправки обработанного результата в программу захвата. В нашем случае это будет OBS. Вся цепочка взаимодействий выглядит так:

Начнем с микрофона и создадим значения по умолчанию — зададим средние параметры, с которыми впоследствии можно будет производить различные манипуляции и настраивать сбор под себя. Наши ценности:
(Кардиоидный режим может быть режимом по умолчанию, без переключателя. То же самое с большинством профессиональных микрофонов среднего и профессионального уровня)
Загрузите и установите виртуальный аудиокабель, затем перейдите в настройки звука (значок динамика) и выберите там «Рекордеры.

Единство — сила
Во-первых, нам нужно настроить микрофон для аудиоформата, используемого в OBS. Значение по умолчанию — 44100 Гц, для лучшего звука можно использовать 48000 Гц.
- На вкладке «Запись» щелкните микрофон правой кнопкой мыши и выберите «Свойства.
- В открывшемся окне выберите «Уровни» и установите громкость на 50%.
- На вкладке «Дополнительно» установите формат по умолчанию (2 канала, 16 бит, 44100 или 2 канала, 16 бит, 48000).

- Вернитесь назад и на вкладке «Записи» выберите «Строка 1», щелкните правой кнопкой мыши и выберите «Свойства.
- В открывшемся окне выберите «Уровни» и установите громкость на 50%.
- На вкладке «Дополнительно» установите формат по умолчанию (2 канала, 16 бит, 44100 или 2 канала, 16 бит, 48000).

- Вернитесь назад и на вкладке «Воспроизведение» выберите «Строка 1», щелкните правой кнопкой мыши и выберите «Свойства.
- В открывшемся окне выберите «Уровни» и установите громкость на 50%.
- На вкладке «Дополнительно» установите формат по умолчанию (2 канала, 16 бит, 44100 или 2 канала, 16 бит, 48000).

Все эти настройки были внесены для правильной работы виртуального аудиокабеля.
Настройки Adobe Audition
Хотя Adobe Audition имеет очень широкую функциональность, мы будем использовать лишь некоторые из них. Запустив программу впервые, вы можете наслаждаться чистым и безупречным экраном. Выберите File -> New -> Multitrack Session. В открывшемся окне оставьте следующие настройки:

Нажмите OK, затем перейдите в Edit и внизу Preferences выберите Audio Hardware…

В открывшемся окне выберите:
- Класс устройства — MME;
- Вход по умолчанию: ваш микрофон;
- Выход по умолчанию — строка 1;
- Основные часы — линия 1;
- Задержка — 50 мс*.
В главном окне редактора на Track 1 выберите значок Input / Output и в поле Input выберите Stereo -> наш микрофон, в поле Output выберите Stereo -> Line 1
* Если веб-камера и звук не синхронизированы во время трансляции, установите смещение микрофона в настройках звука OBS, например -50 мс.

Убираем лишний шум
пришло время добавить эффекты, которые помогут избавиться от ненужного шума и сделать наш голос более приятным. Для этого выберите значок «Эффекты» и добавьте наш первый эффект — Адаптивное шумоподавление. В большинстве случаев вы можете оставить значения по умолчанию, добавив только флажок High Quality Mode. Вы заметили буквы M, S, R, I перед дорожкой 1? Чтобы все настройки работали, необходимо включить R (Запись) и, при желании, I (Monitor Imput), чтобы включить отображение входящего сигнала в Adobe Audition. Этих настроек достаточно для потоковой передачи, но если вы все же хотите получить лучший звук, мы должны придерживаться этого.
NB Adaptive Noise Reduction удаляет шум, но уменьшает количество «ярко выраженного» звука. Это связано с ограничением базовых шумовых частот. В результате в голосе остается меньше нюансов, он становится менее выраженным, насыщенным и так далее. НО эта штука устраняет шум. А для кого-то этого будет достаточно.

Обычный шум, который беспокоит всех, — это высокочастотный шум. Точнее, начиная от среднего-высокого и выше. Низкочастотные паразитные частоты обрезаются «острием» в эквалайзере (фильтр высоких частот). Но с высокими частотами сложнее, и адаптивное шумоподавление здесь действительно многих спасет. Средне-высокий и высокий, повторяю, конечно, сокрушат, но бог с ним. Возможно, для некоторых типов голосов это будет почти неслышно. — о том, чтобы немного поспать
Добавление эффектов
Чтобы придать голосу более выраженное звучание, я использую набор из 5 эффектов:
- Adaptive Noise Reduction — шумоподавление;
- Hard Limiter — ограничивает громкость звука, подходит для тех, кто любит кричать во время трансляции, но не хочет, чтобы уши аудитории теряли сознание;
- Параметрический эквалайзер: добавьте басов в свой голос;
- Многополосный компрессор — основной голосовой процессор, я бы рекомендовал здесь ничего не настраивать, но с настройками тоже стоит повозиться;
- Динамическая обработка: позволяет, например, точно настроить шумоподавление.
Здесь вы можете скачать готовые настройки и самостоятельно поиграть в Adobe Audition.
Если у вас возникнут вопросы, мы с радостью ответим на них в комментариях.
Привет пикабушников! Я начинающий стример на платформе Twitch, и в этом посте я расскажу вам, как настроить Open Broadcaster Software для Twitch или
Загрузка и установка Open Broadcaster Software
лучше всего загружать программу с официального сайта OBS Studio, потому что там размещена последняя версия программы. После выбора операционной системы пользователь может загрузить файл одним из следующих способов, включая прямую загрузку, с помощью BitTorrent или GitHub.
Ссылка! OBS Studio поддерживает операционные системы Windows, macOS и Linus.
Чтобы начать установку, вам нужно дважды щелкнуть файл с расширением .exe и следовать простой инструкции:
- Нажмите «Далее» в приветственном окне;
- Прочтите и примите лицензионное соглашение, нажав «Я принимаю»;
- Выберите каталог, в который будет установлена программа;
- Настраивать компоненты в дополнение к ПО;
- Нажмите «Установить» и дождитесь завершения процесса.
Когда программа будет установлена на вашем компьютере, появится окно настроек, которое вам необходимо закрыть и запустить OBS.
Источники
- https://streamguru.ru/rukovodstvo/kak-ubrat-shum-mikrofona-na-strime/
- https://nastoysam.ru/gadzhety/chat-strima-poverh-igry-i-na-ekrane-vo-vremya-pryamoj-translyatsii-na-tviche-twitch