Совет: Независимо от метода удаления или версии операционной системы, удаляйте только те утилиты, в которых вы уверены, иначе важные системные файлы могут быть ошибочно удалены, что может повлиять на функционирование операционной системы.
Как удалить программу/приложение на Windows 11?
Удаление программ в Windows 11 происходит в основном так же, как и в предыдущей версии операционной системы. Существует три распространенных способа сделать это:
- Через меню «Пуск» (некоторые программы можно удалить и отсюда).
- Вы также можете избавиться от некоторых программ, которые можно удалить через приложение Windows (некоторые приложения Windows также можно удалить через приложение Windows.
- Через «Панель управления» (классическая версия).
Ниже приведены инструкции по удалению приложений Windows с помощью всех этих методов. Вы также узнаете, как решить распространенную проблему, когда имя приложения отсутствует в «Настройках» и/или «Панели управления».
Удаление программ в Windows 11 через меню «Пуск»
Некоторые приложения, в том числе установленные в Windows 11, можно удалить из меню «Пуск». Для этого выполните несколько простых шагов:
- Откройте меню Пуск и щелкните правой кнопкой мыши на значке приложения, которое вы хотите удалить.
- Выберите «Деинсталляция» во всплывающем меню:
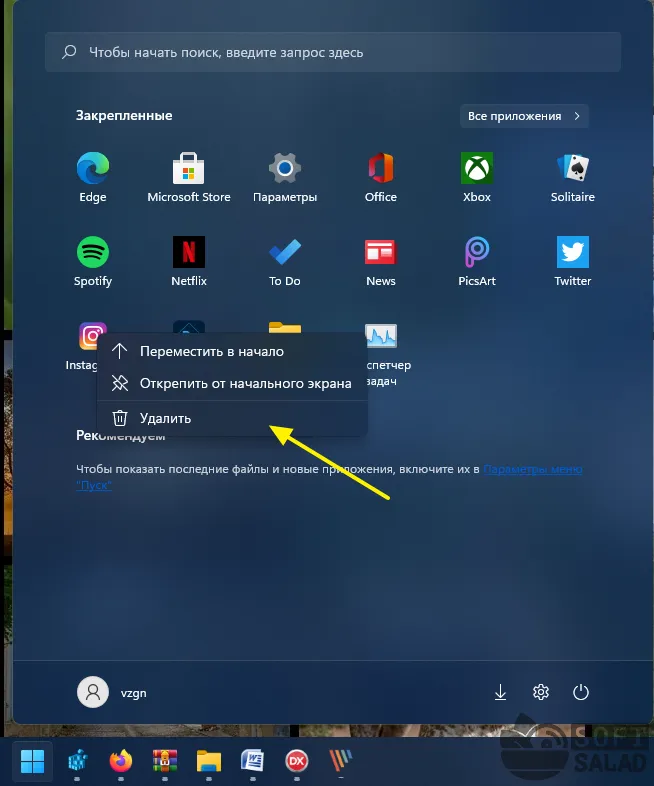
1
- Подтвердите свое намерение удалить приложение, нажав кнопку «Удалить» в маленьком окне.
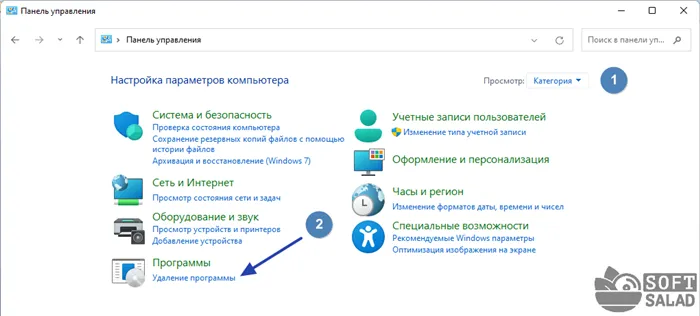
- Когда речь идет об удалении программ, специально установленных пользователем, они обычно не отображаются на главном экране меню Пуск. Поэтому перейдите в раздел «Все приложения» и проделайте те же действия, что и выше:
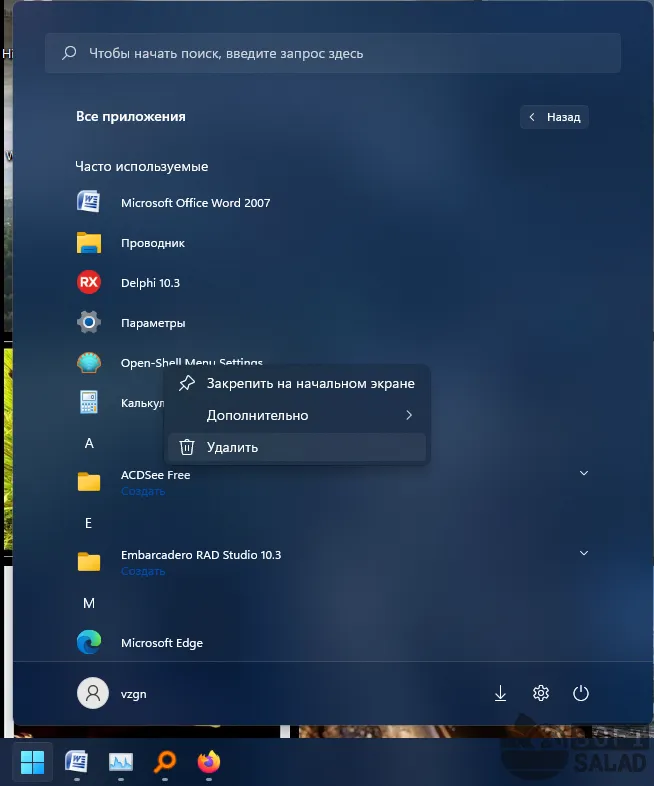
- Однако некоторые установленные пользователем программы даже не имеют значка в разделе «Все приложения» меню «Пуск» — они находятся в собственных папках. Найдите их, откройте и запустите файл «Uninstall» (типичное название деинсталлятора, но может быть и другим).
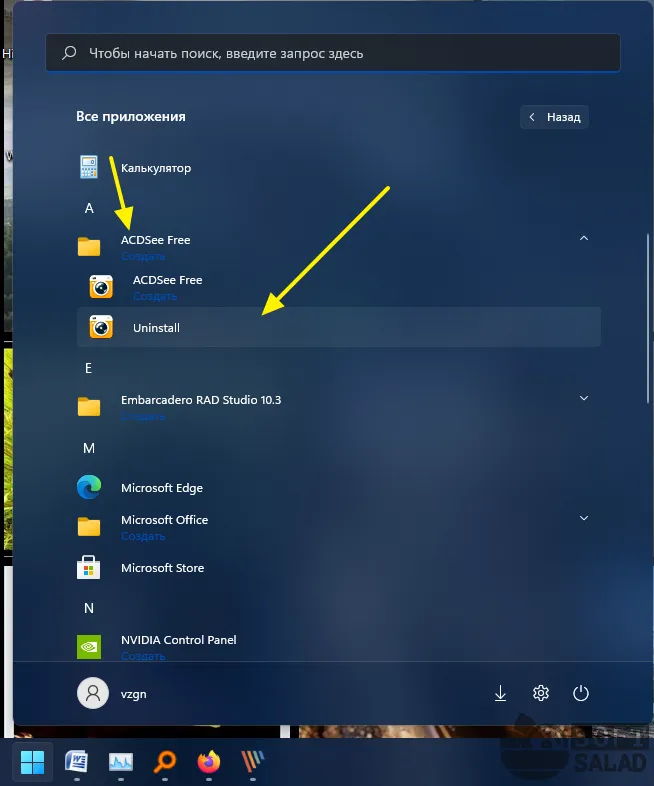
- Последний способ удаления приложений из меню «Пуск» — это использование функции поиска. Введите полное или частичное название программы, которую вы хотите удалить, в поле поиска, затем нажмите кнопку «Удалить» в правой части Пуска:
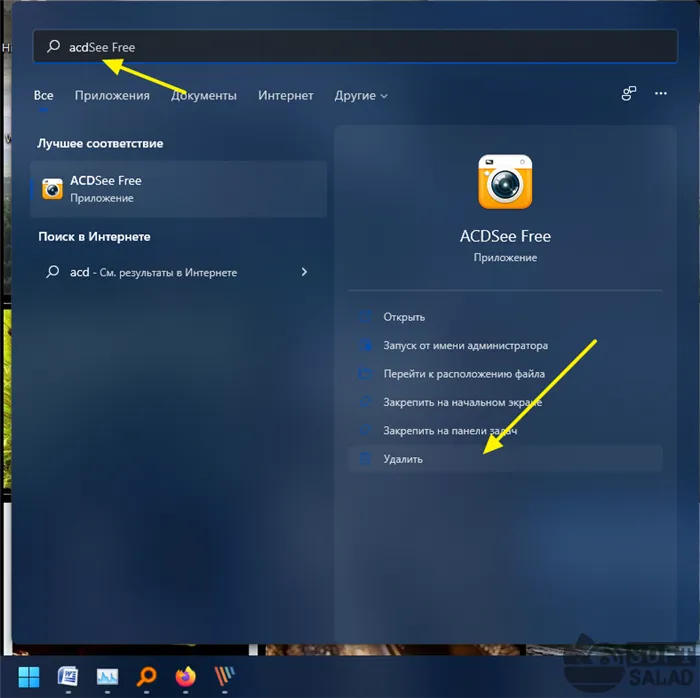
Удаление программ в Windows 11 через «Параметры» системы
Этот способ удобнее тем, что вы можете увидеть список всех установленных пользователем программ и некоторых встроенных программ Windows 11 в одном окне, посмотреть, сколько места они занимают, и удалить их при необходимости. Действия следующие:
- Откройте системные настройки через меню «Пуск» или нажав комбинацию клавиш «Win + I»:
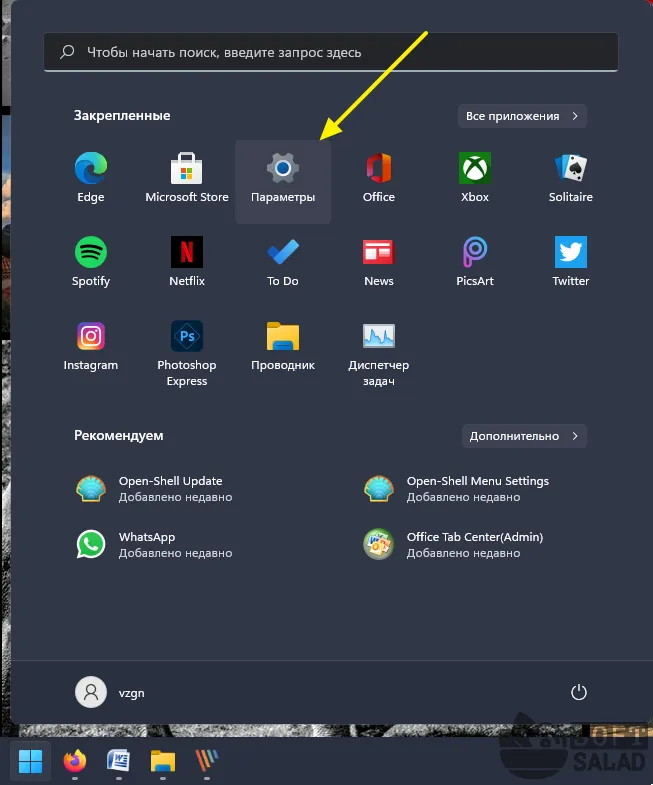
- В левой части открывшегося окна перейдите на вкладку «Приложения», а затем на «Приложения и функции» в правой части:
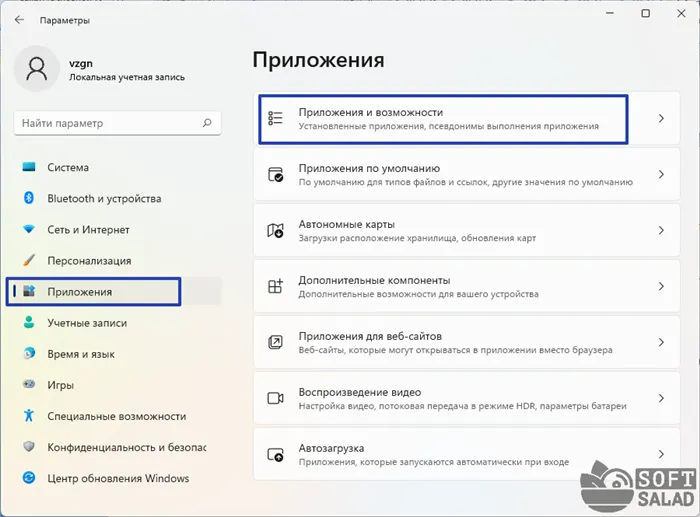
- В открывшейся области вы увидите список всех установленных программ. Чтобы удалить одно из этих приложений, нажмите на символ с тремя вертикальными точками рядом с названием приложения, а затем выберите «Удалить»:
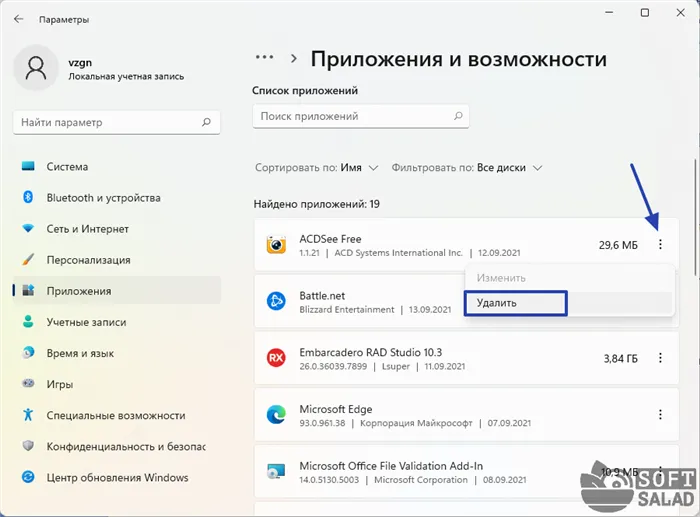
- Подтвердите удаление, снова нажав на кнопку «Удалить»:
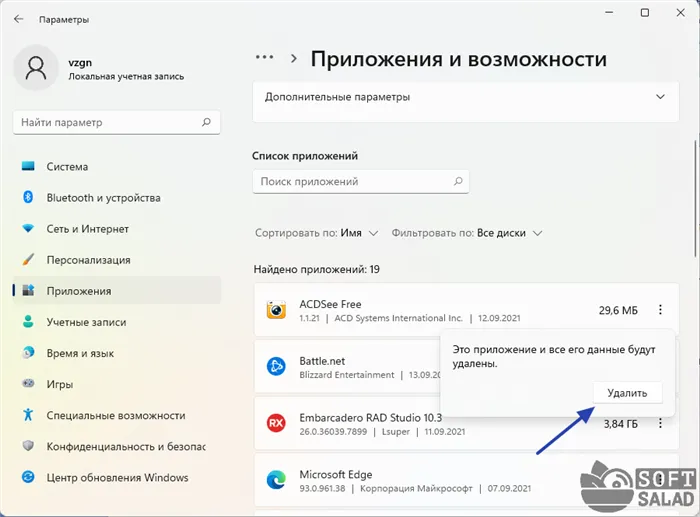
Невероятно полезный и функциональный продукт. С помощью этой программы можно удалять временные файлы и очищать корзину. Продукт имеет платную версию и бесплатную версию, которая имеет некоторые ограничения.
Как удалить программу с компьютера: советы и рекомендации
Что может быть проще, чем удалить ненужные программы с компьютера? Однако многие пользователи, особенно начинающие, сталкиваются с рядом проблем. Некоторым даже удается просто удалить ярлык с рабочего стола и сделать вид, что задача выполнена. Поэтому мы решили прояснить некоторые моменты и предложить вам готовые инструкции по удалению программы с компьютера. Давайте рассмотрим этот процесс для разных типов операционных систем и предложим несколько полезных программ.
Давайте сначала рассмотрим, как можно удалить нежелательные программы стандартными средствами операционной системы. Давайте рассмотрим алгоритмы для разных версий операционной системы, от первого до последнего обновления.
Windows XP
Эта версия считается устаревшей, но все еще используется. Вот как правильно удалить программу в этой оболочке.

- Откройте меню «Пуск», нажав на соответствующую кнопку в левой панели.
- Затем откройте область «Панель управления». Ссылка на навигацию находится в правой части открывшегося окна.
- В появившемся списке найдите и перейдите в раздел «Установка и удаление».
- Отобразится список программ, установленных на вашем компьютере. Найдите программу, которую вы хотите удалить, и выберите ее одним нажатием.
- Как только вы выделите программу в списке, справа появится команда «Деинсталлировать». Нажмите на него и подтвердите свои намерения.
После этого программа будет удалена из системы. Чтобы полностью уничтожить все данные и записи в реестре, стоит очистить последний.
Windows 7
Теперь поговорим о том, как удалить программу с компьютера под управлением Windows 7. Несмотря на то, что уже выпущены более новые, обновленные версии, эта оболочка остается популярной. Это связано с тем, что он прост в использовании, не требует технического оснащения и не нагружает систему.
Чтобы полностью удалить программу с компьютера под управлением Windows 7, следуйте приведенному ниже алгоритму.
- Откройте меню «Пуск» и перейдите в раздел «Панель управления».
- В появившемся списке внутренних служб найдите «Программы и компоненты».
- Откроется панель задач «Службы», в которой перечислены все программы, используемые на вашем компьютере.
- Найдите программу и выберите ее, щелкнув по ней.
- Затем нажмите на кнопку Uninstall (Удалить). Он находится в самом верху, чуть выше списка программ.
- Появится окно подтверждения. Активируйте флажок «Удалить данные пользователя», чтобы можно было продолжить удаление регистрации.
- Подтвердите удаление.
В этом случае нет абсолютной необходимости удалять хлам и чистить компьютер, но мы все же советуем вам это сделать. В этом может помочь любая программа типа CCleaner.
Windows 10
Последняя версия операционной системы кажется чрезмерно сложной. На самом деле, удалить его не сложнее, чем предыдущие версии. Вот пошаговый алгоритм, который поможет вам справиться с этой задачей.
Чтобы удалить программы, загруженные из Microsoft Store, откройте их в меню Пуск. Включите контекстное меню (длительное нажатие или щелчок правой кнопкой мыши) и выберите команду «Деинсталляция».
Инструкция для пользователей MacOS
Если вы предпочитаете продукцию Apple, приведенные выше инструкции вам не помогут. Эта операционная система требует иного, хотя в чем-то схожего, подхода. Существует два типа программ: с деинсталлятором и без него. В зависимости от этого в алгоритме будут некоторые различия. Если программа была загружена из App Store, для ее удаления можно использовать Launchpad.
Ниже описано, как удалить программное обеспечение с компьютера Apple.
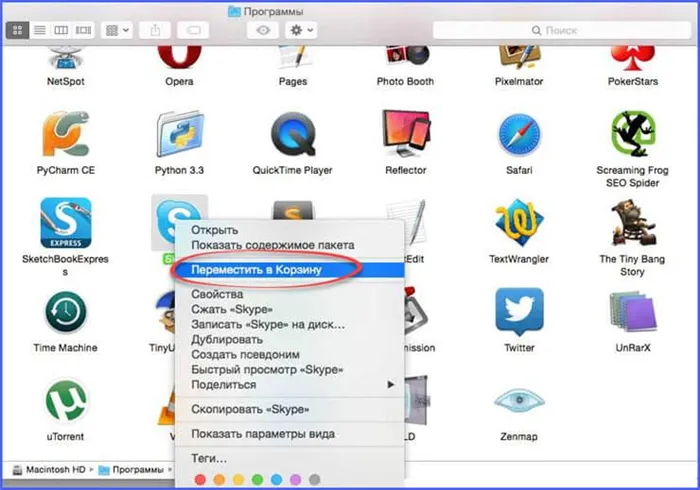
- Откройте Finder и перейдите к пункту Commands или Application/.
- Откроется перечень установленных приложений, выберите нужное.
- Если приложение имеет программу удаления, откройте папку и найдите приложение, чтобы удалить его. Запустите его и следуйте инструкциям, которые выдает система. После завершения процесса нежелательное приложение будет удалено.
- Если у вас нет деинсталлятора, нажмите на «Файл» в верхней части окна рабочего стола и найдите в выпадающем меню опцию «Переместить в корзину».
Чтобы удалить программу навсегда, необходимо очистить корзину.
Приложения из Маркета удаляются через Lunchpad путем нажатия на значок ракеты, а также нажатия и удержания значка приложения в открывшемся списке до появления вибрации. Если оно не появляется, приложение, вероятно, было установлено из другого источника. После нажатия кнопки, появится запрос на подтверждение.
Файлы программы можно дополнительно удалять через библиотеку.
Как удалить программу с компьютера бесследно
Любое удаление обычными средствами оставляет следы и системный мусор в вашей системе. Идеальным решением является не только удаление программы, но и очистка системы. Для решения этой проблемы были разработаны специальные универсальные программы деинсталляции. Такое программное обеспечение также помогает в тех случаях, когда стандартные средства операционной системы не могут удалить приложение.
Revo Uninstaller

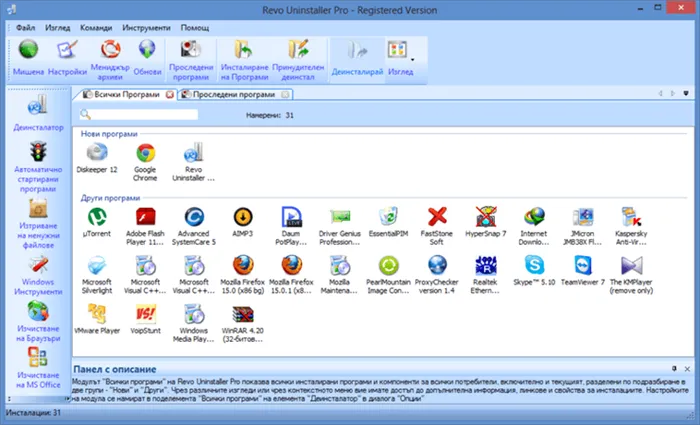
Невероятно полезный и функциональный продукт. С помощью этой программы можно удалять временные файлы и очищать корзину. Продукт имеет платную версию и бесплатную версию, которая имеет некоторые ограничения.
Одна очень полезная функция, которая добавляет уникальности программе, — это «режим охотника». Он позволяет быстро и безболезненно удалить любое непонятное программное обеспечение через любой экран. Для получения дополнительной информации и загрузки программного обеспечения нажмите здесь https://www.revouninstaller.com.
IObit Uninstaller
Еще один интересный деинсталлятор, который может быстро и качественно удалить любую программу с вашего компьютера. Он также может удалять несколько нежелательных приложений одновременно. Вы также можете удалить нежелательные расширения из вашего интернет-браузера.
Большим преимуществом является то, что интерфейс не перегружен ненужными функциями, относящимися исключительно к делу. Программа бесплатна, но если вы ее устанавливаете, вам следует поискать партнерские продукты, которые поставляются вместе с программой. Подробности вы можете узнать на сайте разработчика https://ru.iobit.com и загрузить программу удаления на свой компьютер.
Ashampoo Uninstaller

Программа не только удаляет ненужные программы, но и отслеживает появление новых программ. И если что-то всплывет на вашем компьютере без вашего ведома, продукт этого не пропустит. Деинсталлятор имеет множество дополнительных функций, которые будут полезны пользователю.
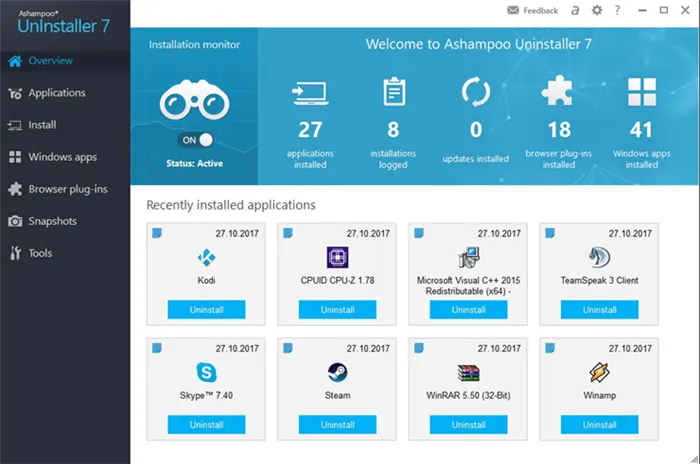
Лицензионный ключ, который программа запрашивает после установки, можно получить на сайте разработчиков https://www.ashampoo.com, просто зарегистрировавшись.
Это все, что мы хотели сказать. Надеемся, что после прочтения этой статьи вопрос о том, как удалить программу с компьютера, больше не возникнет. Поделитесь этой статьей в своих социальных сетях и будьте в курсе событий.








