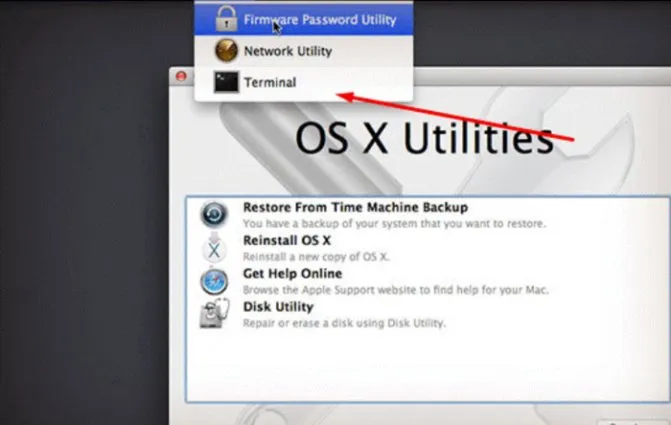Если вы хотите удалить приложения вручную, возможно, вам придется выполнить этот шаг для каждого приложения, которое вы хотите удалить с вашего Mac. Это требует времени и усилий.
4 способа как правильно удалить программу на Mac OS
Многие неопытные пользователи OS X задаются вопросом, как удалять приложения на Mac. С одной стороны, это простая задача. С другой стороны, многие руководства на эту тему являются неполными, что иногда затрудняет удаление некоторых очень популярных приложений.
В этом руководстве вы узнаете, как правильно удалять программное обеспечение с вашего Mac в различных ситуациях и для различных источников программного обеспечения, а также как удалить системное программное обеспечение OS X, если это необходимо.
Примечание: Если вы хотите удалить приложение только из Dock (панель запуска в нижней части экрана), просто щелкните приложение правой кнопкой мыши или двумя пальцами на сенсорной панели и выберите Параметры — Удалить из Dock.
Часть 1. Как полностью удалить приложения на Mac
Разве не было бы здорово, если бы мы могли удалять приложения на Mac одним щелчком мыши? Чтобы очистить ваш Mac без лишних проблем, я рекомендую iMyMac Mac Cleaner.
iMyMac Mac Cleaner — это программа для очистки Mac, которая удаляет ненужные файлы, уничтожает важные файлы, диагностирует состояние вашего Mac, удаляет кэш и историю и многое другое.
Это мощный деинсталлятор, который удаляет все приложения и их папки. iMyMac Mac Cleaner — это универсальное решение для ускорения и очистки вашего Mac.
Ниже описаны шаги по удалению приложений с вашего Mac:
Мы знаем, что удаление приложений на Mac сильно отличается от Windows, поэтому мы упрощаем удаление этих надоедливых приложений. iMyMac Mac Cleaner избавит вас от всех этих головных болей. Для получения дополнительной информации нажмите здесь.
Попробуйте выполнить следующие действия, чтобы полностью удалить приложения с вашего Mac:
Шаг 1: загрузите, установите и запустите iMyMac Mac Cleaner
Загрузите iMyMac Mac Cleaner, установите его на свой Mac и запустите. Выберите Mac Uninstaller слева.
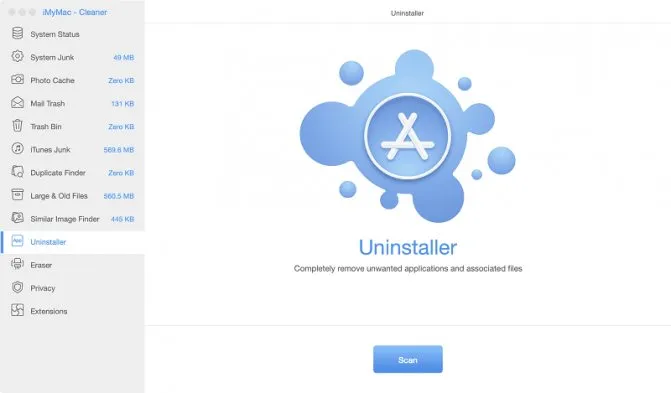
Шаг 2: отсканируйте свои приложения Mac
Нажмите «Сканировать», чтобы Mac Cleaner просканировал все приложения, установленные на вашем Mac. Затем нажмите «Предварительный просмотр», чтобы просмотреть результаты сканирования.
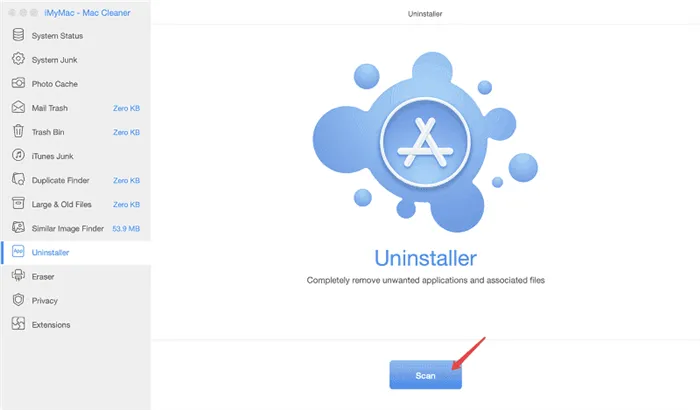
Step 3: выберите приложения для удаления
Выбирайте приложения, обнаруженные iMyMac Mac Cleaner. Нажмите Удалить и подтвердите действие.
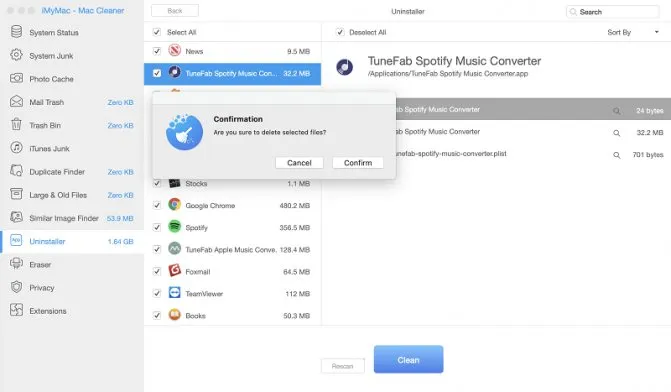
Вы можете выбрать одно или несколько приложений, которые будут отображаться в результатах сканирования. Насколько это просто? IMyMac Mac Cleaner — это больше, чем просто удаление приложений с вашего Mac. В нем есть практически все, что вам нужно.
Вот известные функции, которые включает iMyMac Mac Cleaner:
- Совместимость с Mac OS Sierra, OS X 10.14, 10.13, 10.12, 10.11.
- Безопасное удаление файлов.
- Эффективная очистка Mac
- Полная система удаления
- Вы можете попробовать
- И многое другое…
Если приложение не было установлено из официального магазина App Store, не рекомендуется удалять его описанными выше способами.
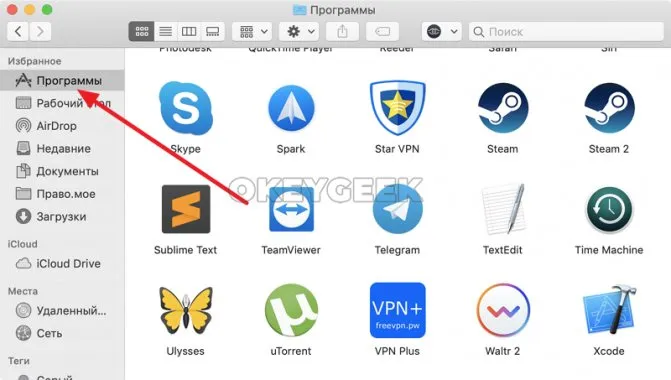
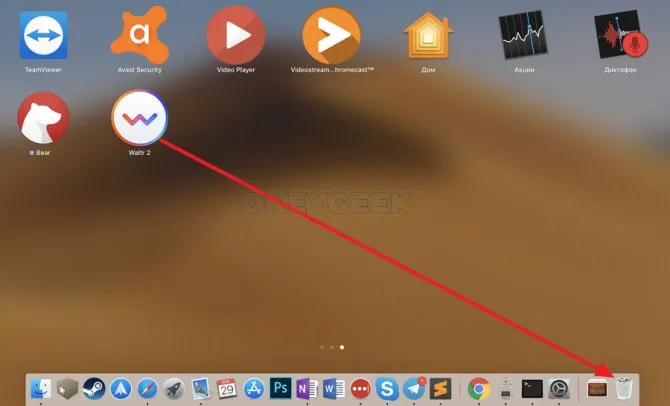
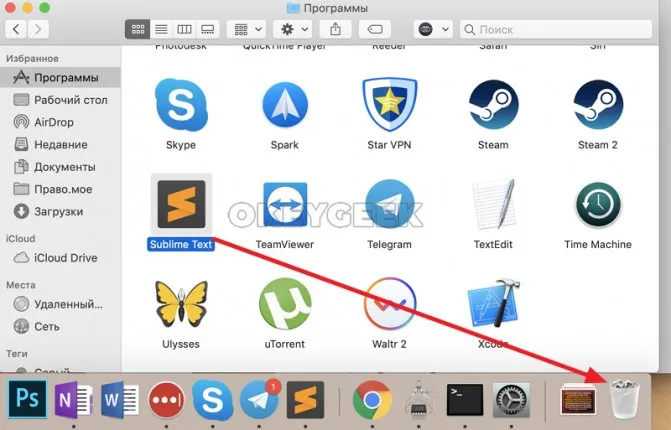
Способ 3 – Использование деинсталлятора
После установки такого программного обеспечения в системе также появится специальный деинсталлятор — утилита, которая корректно удаляет определенную программу с вашего компьютера.
Следуйте инструкциям, чтобы найти и запустить программу удаления:
Перейдите в Finder и откройте раздел «Приложения»,
- Щелкните по названию программного обеспечения. Нажмите на значок «Деинсталляция» в открывшемся списке файлов, принадлежащих программе,
- Рис. 9 — Откройте программу деинсталляции.
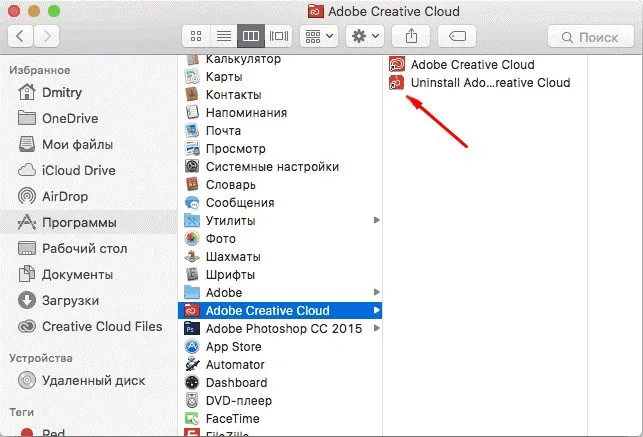
Запустите программу деинсталляции. Следуйте всем инструкциям в появившемся окне, чтобы завершить удаление программы.
- Вы можете использовать функцию «Горячие углы» на вашем Mac, чтобы получить доступ к Launchpad еще быстрее. Просто поместите курсор в один из углов экрана, и откроется окно программы.
Первый способ удаления приложений — использовать App Cleaner & Uninstaller. Мы рекомендуем этот метод большинству наших читателей. Ниже вы увидите, почему.
Самый простой способ как удалить программы с Mac
App Cleaner & Uninstaller — это приложение, которое позволяет правильно и полностью удалять приложения с компьютера Mac. Он прост в использовании и позволяет удалять приложения всего за несколько кликов. Он поддерживает более 1000 приложений Mac и находит все их служебные файлы. Он также имеет дополнительные функции, позволяющие восстанавливать приложения, находить и удалять поврежденные служебные файлы, а также управлять пользовательскими и системными расширениями.
Шаги по удалению приложения с помощью App Cleaner & Uninstaller:
Запустите программу очистки и деинсталляции приложений.
-
В левой колонке выберите приложение, которое вам не нужно.
- Нажмите на кнопку Деинсталлятор.
- Подтвердите деинсталляцию.
- Опять же, App Cleaner & Uninstaller — это специальный инструмент для полного удаления приложений на macOS. Перейдите по этой ссылке, чтобы узнать больше о программе и о том, как использовать все ее возможности.
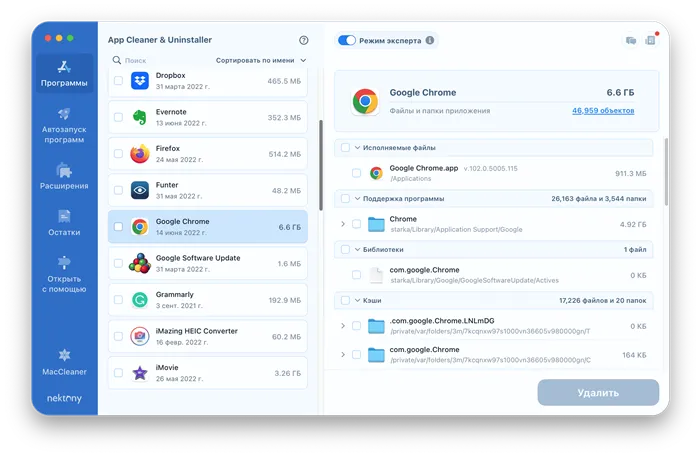
Вы также можете удалить приложения с Mac вручную. Однако мы рекомендуем этот метод только тем энтузиастам Mac, которые знают, как работает система каталогов macOS. Также обратите внимание, что этот метод более трудоемкий и требует особой осторожности, чтобы не удалить ничего лишнего.
Видео: Как быстро удалить приложения с Mac
Как удалить приложения на Mac ручным способом
Если вы начинающий пользователь Mac, мы рекомендуем вам сначала узнать о скрытой папке библиотеки и только потом использовать это руководство. Будьте осторожны, чтобы случайно не удалить важные системные файлы с компьютера. В противном случае система macOS может быть повреждена.
Шаги по ручному удалению приложений с вашего Mac:
Откройте Finder → перейдите в папку «Приложения».
- Откройте Finder, откройте Finder, откройте Finder, откройте Finder, откройте Finder, откройте Finder, откройте Finder, откройте Finder, удалите ненужное приложение из Корзины.
- Теперь необходимо удалить служебные файлы удаленного приложения. Они хранятся в папке «Библиотеки». По умолчанию эта папка скрыта. Чтобы открыть его, нажмите Command+Shift+G и введите.
- /Библиотеки. Нажмите Enter (возврат).~/Библиотеки/Поддержка приложений
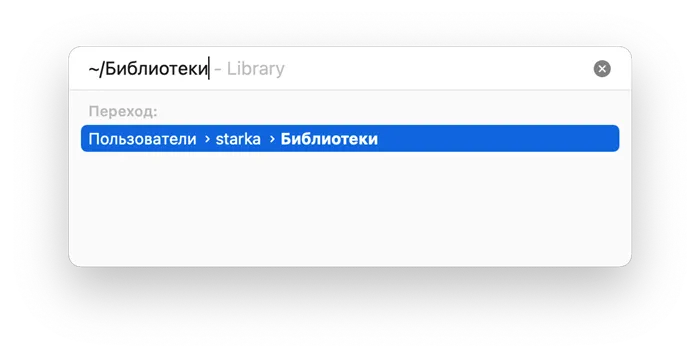
- ~/Libraries/Caches
- ~/Libraries/Protocols
- ~/Library/Preferences
- ~/Libraries/Containers
- ~/Libraries/Cookies
- ~Некоторые разработчики предоставляют деинсталляторы для своих приложений. Эти деинсталляторы предназначены только для удаления самого приложения и не могут быть использованы для других приложений. Это особенно важно для приложений, которые загружаются непосредственно с сайта разработчика и требуют определенных настроек и драйверов.
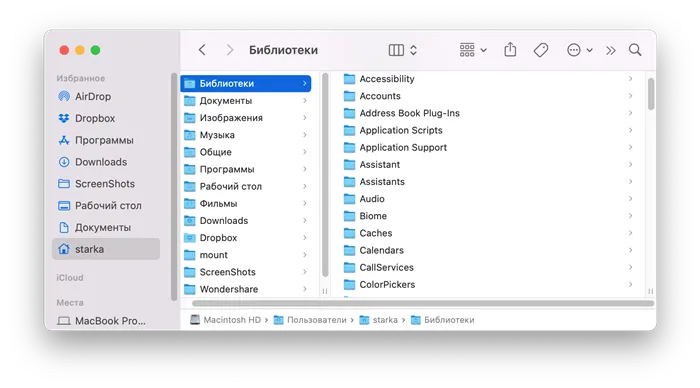
Как удалить программу с помощью его нативного деинсталлятора
Обычно встроенные деинсталляторы должны храниться в папке приложений Finder и не отображаться в Launchpad. Если у вашего приложения есть такой деинсталлятор, найдите его в Finder (или используйте Spotlight) → запустите его → следуйте инструкциям во время деинсталляции.
Взгляните на следующий пример. Вот как выглядит программа удаления Adobe Photoshop. Различные приложения имеют разные программы удаления, оконные интерфейсы и этапы удаления.
Может случиться так, что вы удалили деинсталлятор по ошибке. В этом случае вы можете проверить сайт разработчика и загрузить программу заново. Если по какой-либо причине у вас не получилось, воспользуйтесь одним из двух описанных выше способов удаления приложений с вашего Mac.
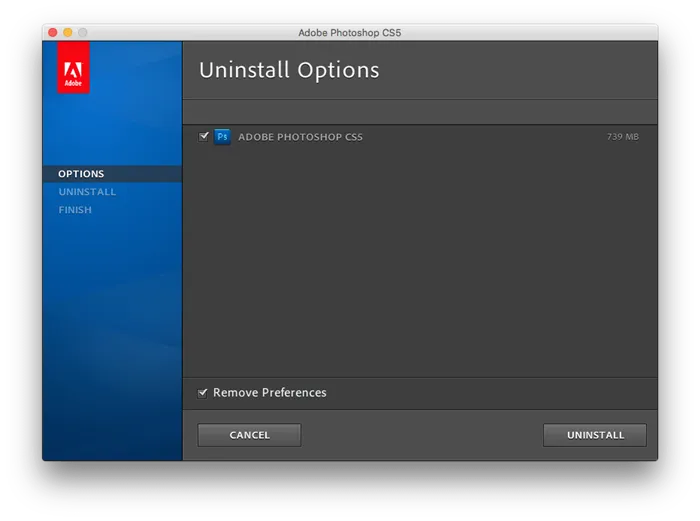
Используйте программу очистки и деинсталляции приложений
Сравнительная таблица способов удаления программ на Mac
| Ручное удаление | Путем естественной деинсталляции | Цена | |
|---|---|---|---|
| Бесплатно | Бесплатно | Бесплатно | Бесплатно |
| 1000+ | Руководство для каждого применения | 1 приложение | Затраченное время |
| В таблице выше видно, что самым простым и надежным способом полного удаления приложений на Mac является использование App Cleaner & Uninstaller. | Быстро |
С App Cleaner & Uninstaller удаление приложений на Mac осуществляется всего несколькими щелчками мыши и менее чем за 10 секунд. Она проста в использовании, и вам не нужно быть экспертом в области компьютерных технологий, чтобы удалить приложения с вашего компьютера.
Пользователи Windows знакомы с такой программой, как CCleaner. Конечно, существуют подобные программы и для Mac. Мы расскажем вам о двух программах, одной платной и одной бесплатной.
Это эквивалент рабочего стола Windows — панель доступа DeepL.
Через LAUNCHPAD
Перетащите ярлык программы, которую вы хотите удалить, в Корзину или нажмите на значок программы и удерживайте его в течение 2-3 секунд. Появляется символ креста.
- Перейдите к корзине и очистите ее.
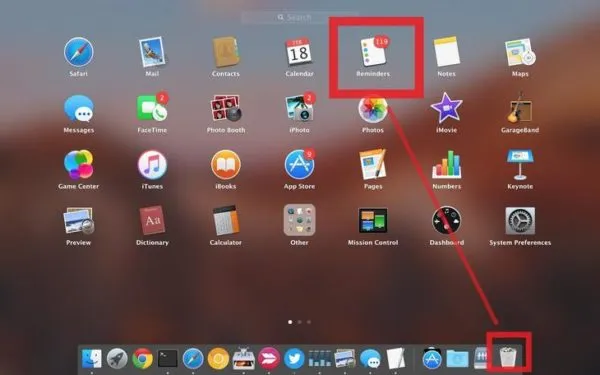
- После удаления проверьте, остались ли на компьютере настройки удаленной программы.
- Запустите Finder, перейдите на вкладку Go и найдите раздел Library.
- Если после применения приложения осталась папка, переместите ее в «Корзину». Опустошите его.
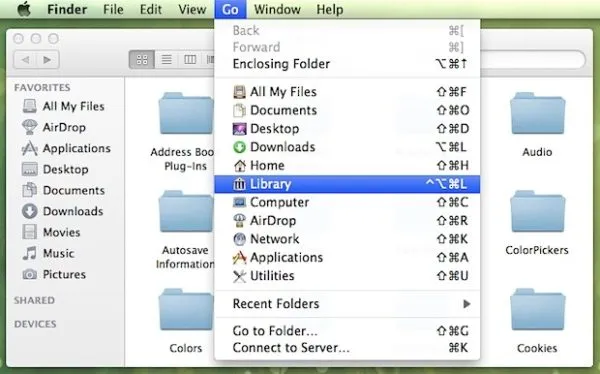
- Это важно: данный метод подходит только для небольших файлов. Если вам нужно удалить «тяжелую» игру или программу, используйте другой метод.
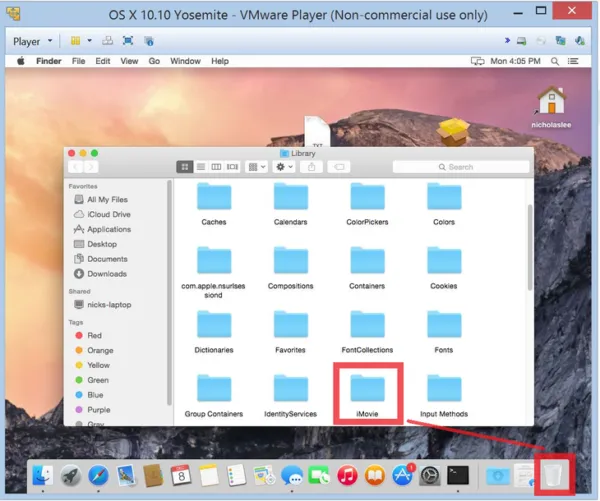
Если крестик не появляется на панели запуска при нажатии и удержании программы (что случается с программами сторонних производителей), его следует удалить другим способом.
Что делать со сторонним софтом?
Если вы скачали программу не с официального сайта, лучше не удалять ее описанным выше способом. Скачайте стороннее приложение для удаления программ и установите его на свой компьютер. App Cleaner является одним из них.
App Cleaner
Вам не нужно ничего «чистить» за программой. Он самостоятельно находит и удаляет оставшиеся файлы.
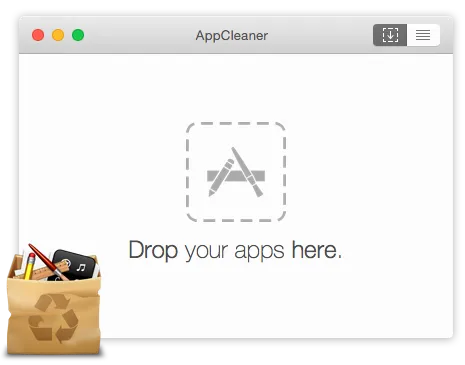
- Вы также можете удалить непосредственно из программы:
Перейдите в раздел «Приложения/Приложения».
- Выберите нужный файл и удалите его.
- Программа поддерживает функцию интеллектуальной деинсталляции. Это означает, что программа автоматически запускается при перемещении файлов в корзину и удаляет все оставшиеся файлы.
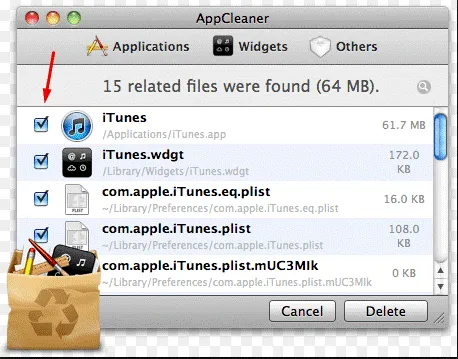
Скачайте программу с официального сайта. Установите его.
Movavi Mac Cleaner
- После запуска программы она автоматически начнет сканирование системы вашего компьютера.
- Найдите опцию «Деинсталлятор» в левой колонке. Выберите программу из списка и удалите ее.
- Преимущество программы в том, что она может удалять стандартное программное обеспечение разработчика. Например, программы, которые вы не используете или которые занимают слишком много памяти. Вы можете найти его в разделе «Деинсталлятор» на вкладке «Приложения OS X».
Терминал — это командная строка операционной системы.
Что такое Terminal и как им пользоваться?
Откройте его.
- В появившемся окне введите cd/Application и войдите в него.
- Затем введите название приложения, которое вы хотите удалить из macOS, и нажмите Enter.
- Роман Владимиров, эксперт по продукции Apple, администратор сайта pedant.ru, консультант appleiwatch.name и соавтор статей. Он работает с продукцией Apple уже более 10 лет.