Устанавливайте сторонние приложения на Windows 10 через специальный файл, Магазин Windows и путем выполнения команд в PowerShell. Вы можете удалить их через Настройки, Панель управления, Меню «Пуск», Другие сторонние приложения и PowerShell. Приложения по умолчанию удаляются только с помощью специальных запросов PowerShell.
Где находится установка и удаление программ в Windows 10
В этой статье мы рассмотрим, как удалять приложения в Windows 10. Информация полезна как для новичков, так и для опытных пользователей операционной системы. Мы научимся удалять с помощью встроенных инструментов, а также сторонних утилит.
Если вы привыкли работать с операционными системами Microsoft, вы заметите, что интерфейс «Десятки» претерпел изменения, местами весьма значительные. Например, вместо привычной Панели управления теперь используется Настройки Windows. Поэтому давайте начнем с них.
Используя этот метод, вы можете быстро получить доступ и удалить все приложения, установленные в системе.
Кстати, вы также можете получить доступ к разделу Установка и удаление параметров Windows непосредственно через функцию Обзор.
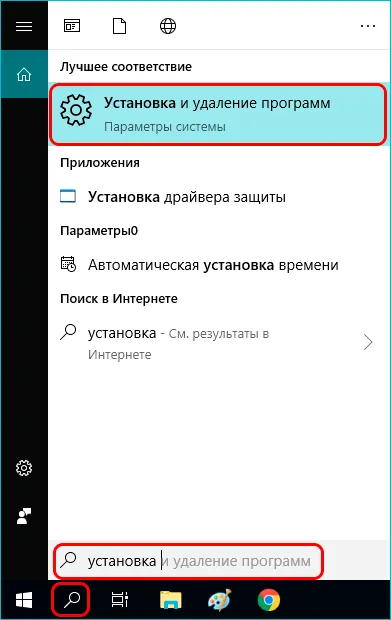
Удаление программы в меню Пуск
Некоторые программы можно удалить непосредственно из меню «Пуск».
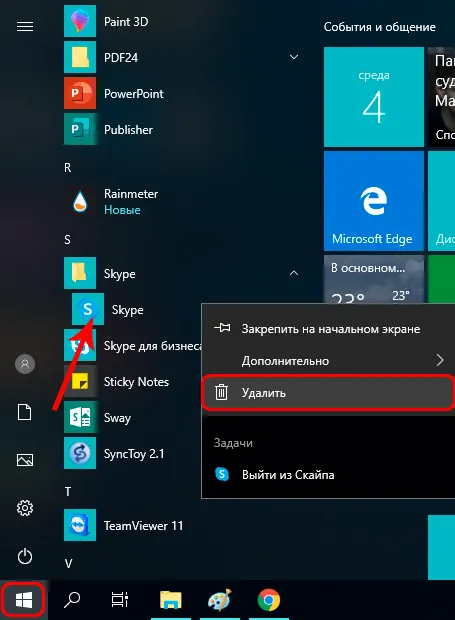
- Вызовите меню «Пуск».
- Найдите приложение, которое вы хотите удалить. Щелкните по нему правой кнопкой мыши и в открывшемся контекстном меню выберите «Удалить».
- Система попросит вас подтвердить удаление. Если мы согласны, программа будет удалена автоматически без каких-либо дополнительных действий с нашей стороны.
В некоторых случаях нажатие кнопки «Удалить» может перенести вас в раздел «Удаление» панели управления вместо запуска процесса удаления.
Проблемы при удалении программ и использование сторонних утилит
В процессе деинсталляции могут возникнуть проблемы. Это приложения, установившие собственные системные файлы в операционной системе, программы защиты от вирусов или драйверы для периферийных устройств (например, для видеоадаптеров). В большинстве случаев достаточно просто перезагрузить компьютер. Для удаления антивирусного программного обеспечения и драйверов рекомендуется использовать деинсталлятор, специально предназначенный для этой цели.
Если вам необходимо полное удаление «операционки», можно попробовать, например, Revo Uninstaller, который вы можете легко скачать с официального сайта revouninstaller.com и установить на свой компьютер.
После его запуска вы должны увидеть список всех установленных приложений, которые можно удалить.
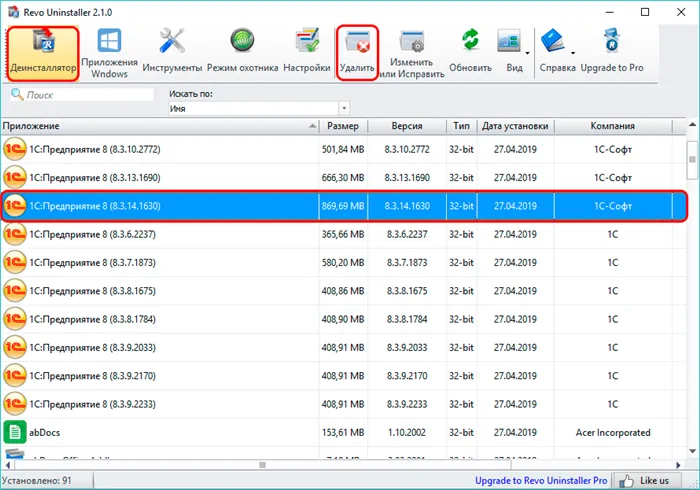
Вы также можете использовать Revo Uninstaller для сканирования системы на наличие нежелательных файлов, оставшихся после удаления приложений.
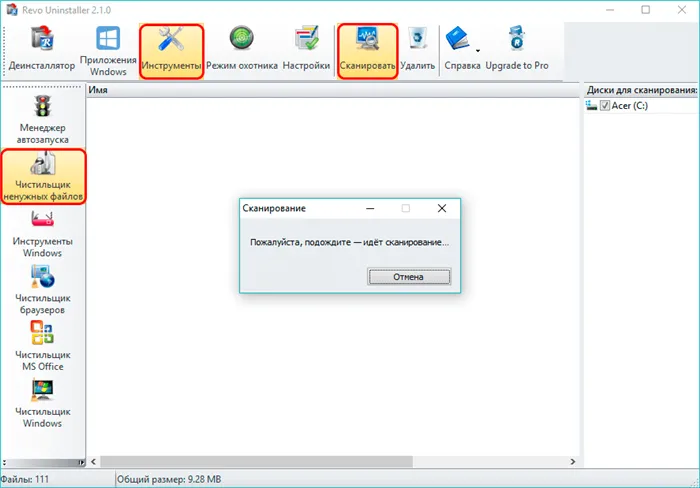
Примечание: Если по какой-то причине вы не можете найти программу в списке установленных приложений, это, вероятно, указывает на то, что она является вредоносной. В этом случае следует использовать антивирусное или антишпионское программное обеспечение. В этом случае вам может понадобиться антивирусная или антишпионская программа.
Процесс установки почти всегда одинаков, независимо от того, какое приложение вы добавляете в память компьютера. Разница лишь в том, что для одних программ требуются права администратора, а для других — нет. Windows требует прав администратора только в том случае, если устанавливаемая вами утилита работает с системными файлами.
Способ 1. Удаление через «Настройки системы»
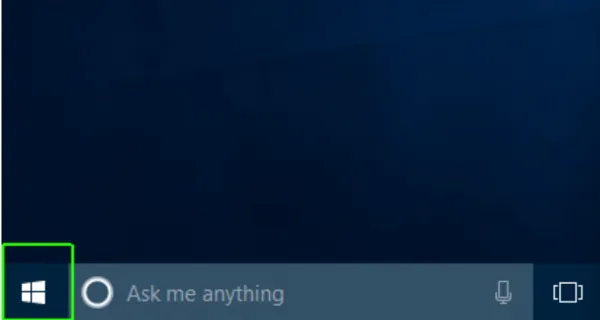
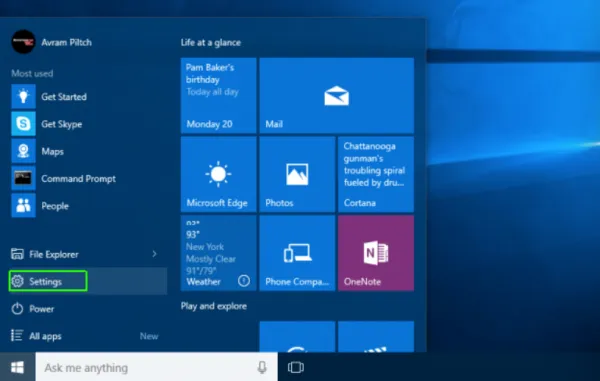
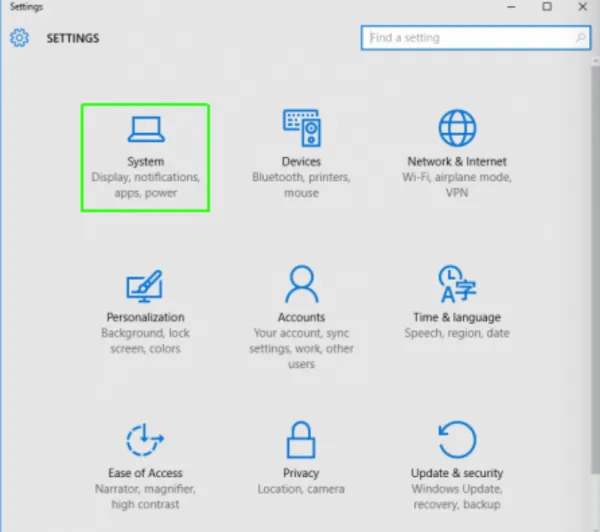
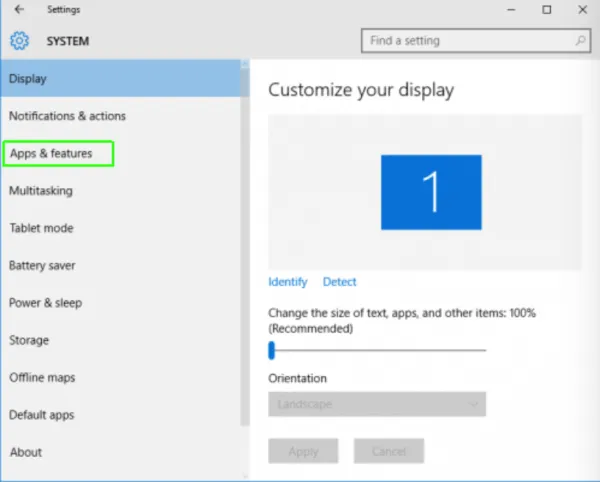
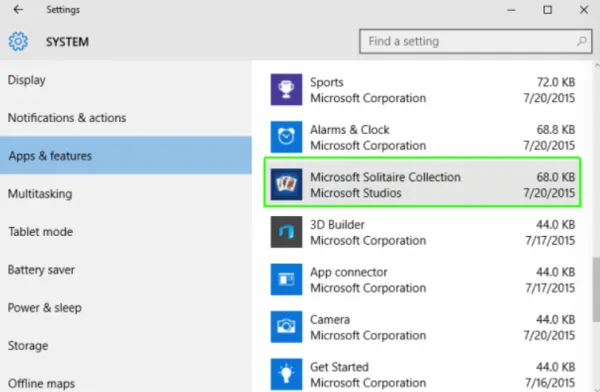
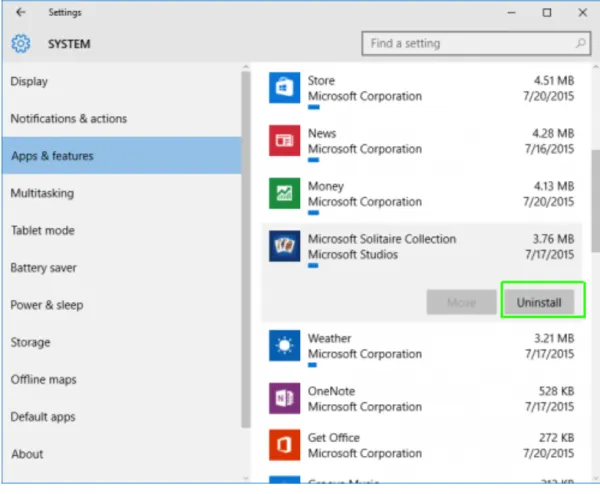
Готово! Приложение было успешно удалено.
Способ 2. Удаление через меню «Пуск»
- Откройте меню «Пуск» (см. фото ниже),
- Найдите нежелательную программу в списке приложений,
- Щелкните правой кнопкой мыши на приложении,
- В открывшемся списке выберите пункт «Деинсталляция».
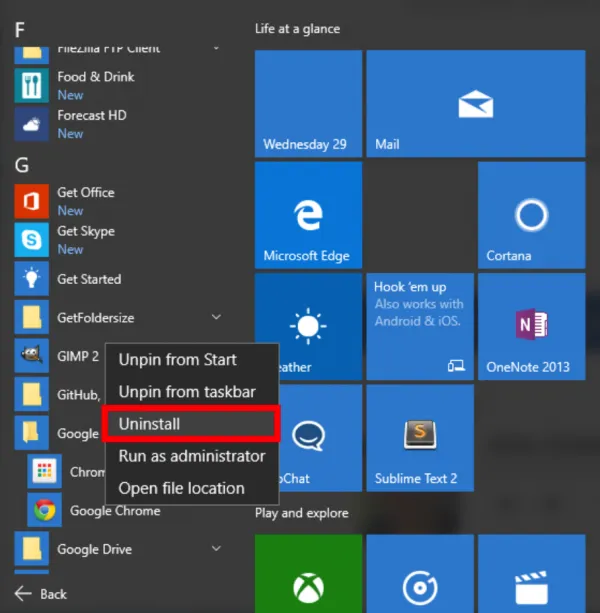
Способ 3. Удаление в «Панели управления»
Этот метод идеально подходит для установки версий программного обеспечения для ПК, но часто не работает с приложениями из Магазина Windows. Давайте начнем:
-
В меню «Пуск» найдите папку «Система Windows» в списке общих программ и щелкните там значок «Панель управления».
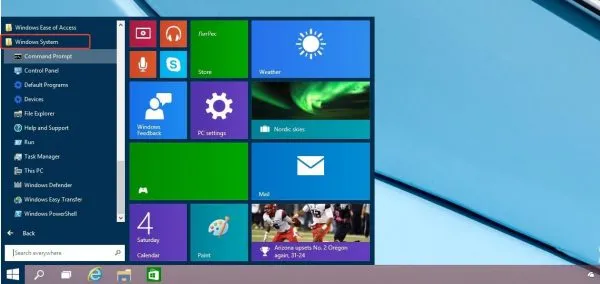
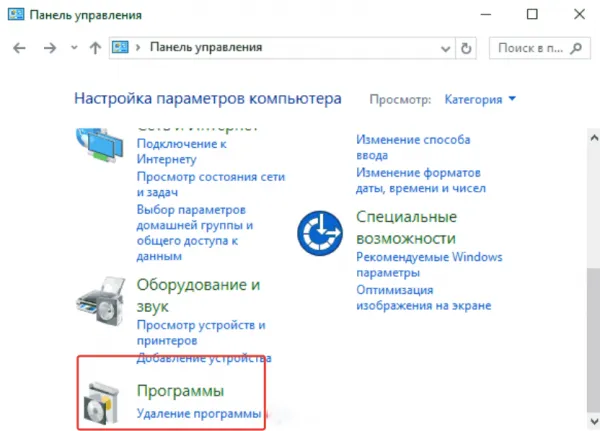
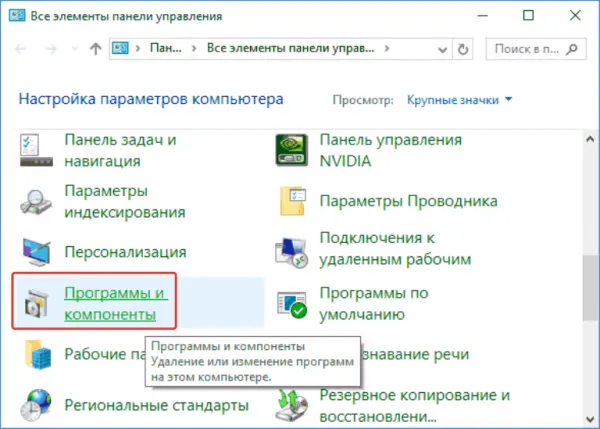
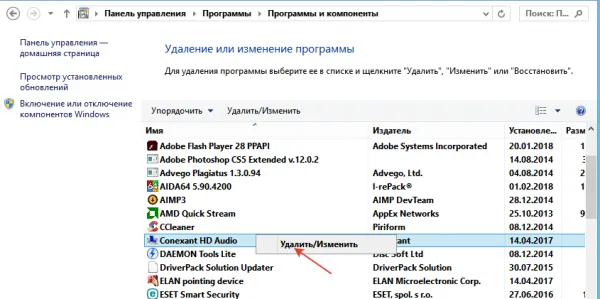
Найдите конкретное приложение, щелкните по нему правой кнопкой мыши, а затем выберите «Удалить» в контекстном меню.
- Нажмите на значок «Панель задач»,
- Введите название приложения в поле поиска,
- Нажмите на значок приложения и выберите действие «Деинсталляция»,
- после подтверждения удаления ваше приложение будет успешно стерто с памяти компьютера.
Способ 3: Ручное удаление
Когда вы устанавливаете программу или игру, программа установки копирует почти все файлы в папку установки. Почти в 90 % случаев эта папка содержит файл «Uninstall» в дополнение к исполняемому exe-файлу для правильного удаления программного обеспечения с вашего компьютера. Теперь попробуем удалить само приложение.
- Сначала нужно выяснить, где была установлена программа. В этом нам поможет ярлык программы. Щелкните на нем правой кнопкой мыши и перейдите в «Свойства». На вкладке «Ярлык» скопируйте путь к файлу, который вы хотите запустить, в строку «Объект». Скопируйте все, что находится между инвертированными запятыми — вам не нужно их трогать. Чтобы быстро скопировать линию, выделите контур и нажмите клавиши +C.
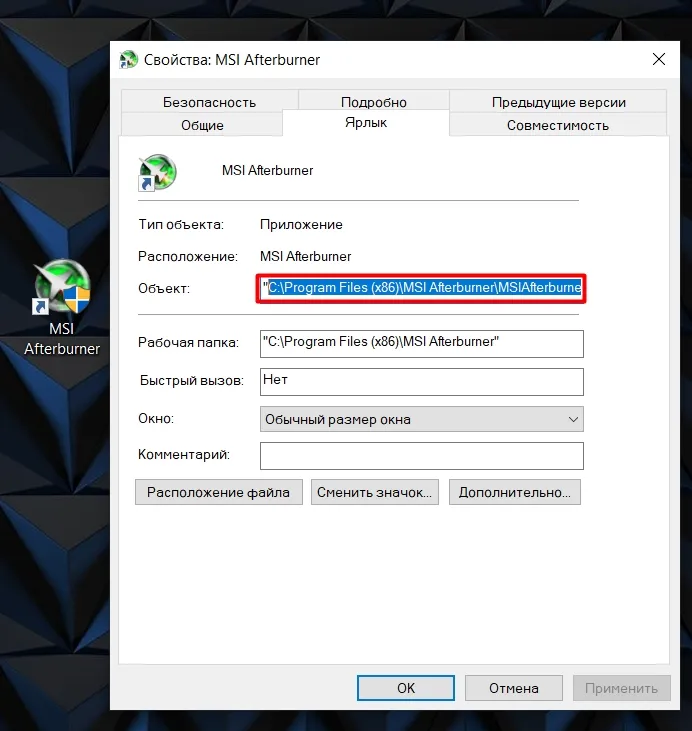
- Откройте проводник Windows и вставьте путь к файлу в адресную строку (Ctrl + V). Не нажимайте сразу Enter, а удалите имя exe-файла, который вы хотите запустить. Если вы этого не сделаете, просто запустите программу.
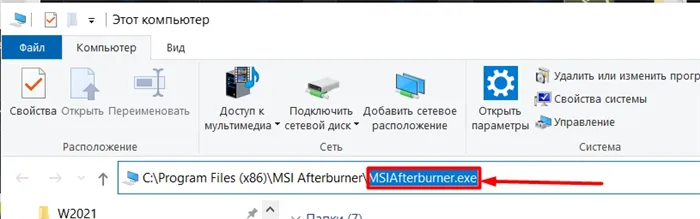
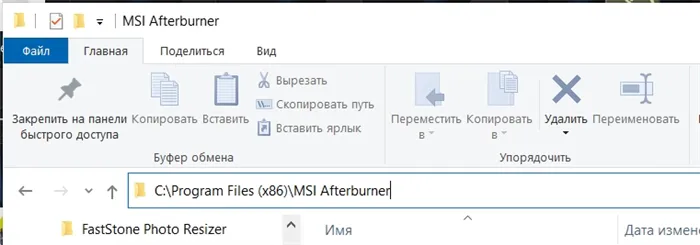
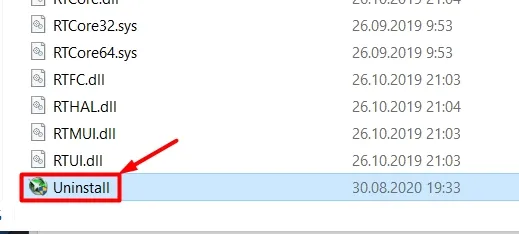
- После удаления некоторые файлы могут остаться в папке. Просто выберите папку и удалите ее с компьютера (Shift + Del).
Существует также второй способ найти файл деинсталляции через реестр:
ПРИМЕЧАНИЕ: Если вы не можете использовать комбинации клавиш, вы можете ввести команду в поиск Windows.
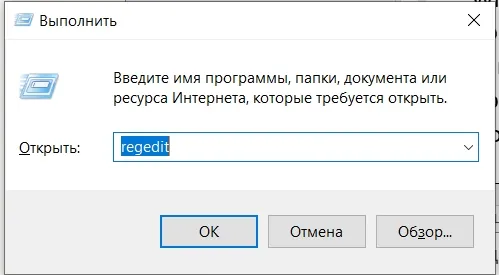
HKEY_LOCAL_MACHINE/SOFTWARE/Microsoft/Windows/CurrentVersion/Installation.
- В этой папке содержатся все установленные вами программы.
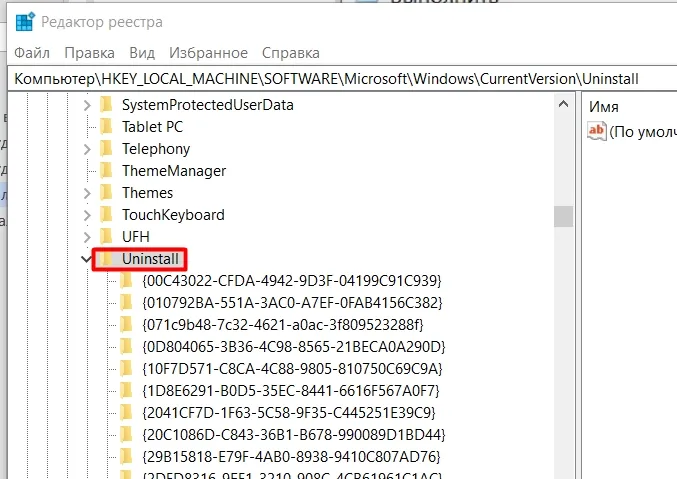
- Найдите программу, которую вы хотите удалить, и откройте строку «UninstallString» — это путь к файлу удаления.
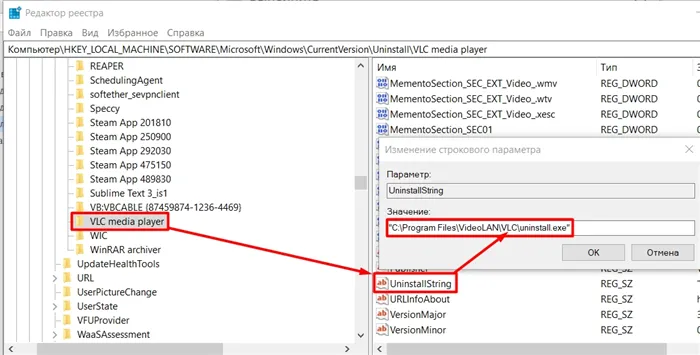
Способ 4: Полное удаление
В самом начале я упомянул о недостатках методов удаления, которые предоставляет нам Windows. Во-первых, в большинстве случаев Windows по каким-то причинам оставляет некоторые файлы после деинсталляции. Во-вторых, в дополнение к файлам, некоторые записи реестра о ранее установленных файлах также остаются позади. Эти записи могут быть многочисленными и располагаться в разных ветвях реестра. В-третьих, некоторые приложения могут оставлять свои следы в других местах системы. Например, приложение устанавливает себя в папку, но оно также может создавать небольшие файлы в других местах, чтобы оставить, так сказать, след в системе. Кроме того, эти файлы и папки могут быть скрыты или помечены как следы системы.
В этом случае нам помогут сторонние программы. Они полностью удаляют программу, как будто вы никогда ее не устанавливали. При тестировании трех программ Revo, IObit Uninstaller и Uninstall Tool мне больше всего понравилась первая. Прежде всего, функциональность стала намного лучше. Во-вторых, Revo Uninstaller не устанавливает на ваш компьютер дополнительное рекламное ПО. В-третьих, IObit всегда пытается разжалобить PRO-версию на каждом шагу. Можно также упомянуть инструмент деинсталляции, который является довольно простой программой, работающей хорошо и стабильно, но его функциональность довольно слабая по сравнению с Revo.
Revo Uninstaller
- Загрузите и установите его отсюда. Установите бесплатную версию, нам этого будет достаточно.
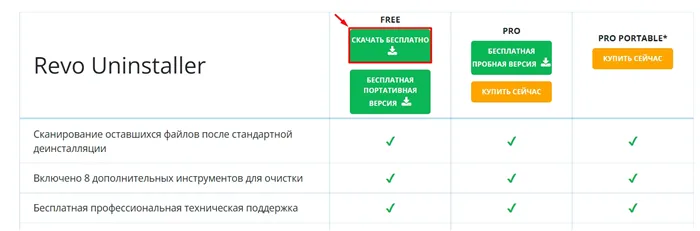
- После запуска Revo Uninstaller выберите программу, щелкните правой кнопкой мыши и выберите «Удалить».
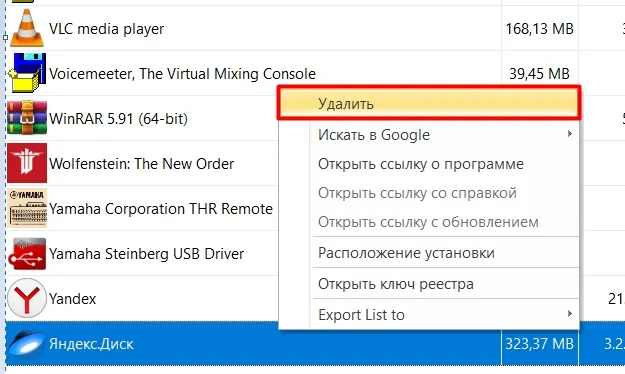
- Вам будет предложено создать точку сброса. Если программа теоретически не оказывает влияния на системные файлы, флажок можно отключить. Нажмите кнопку «Далее».

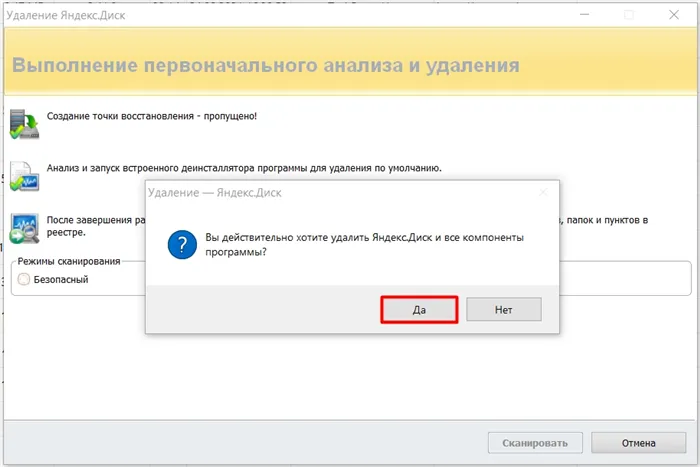
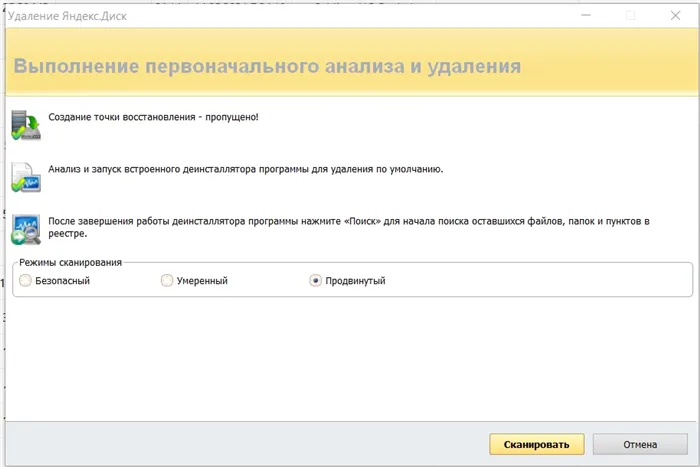
- После сканирования программа найдет все ссылки на реестр, нажмите «Выбрать все», а затем «Удалить».
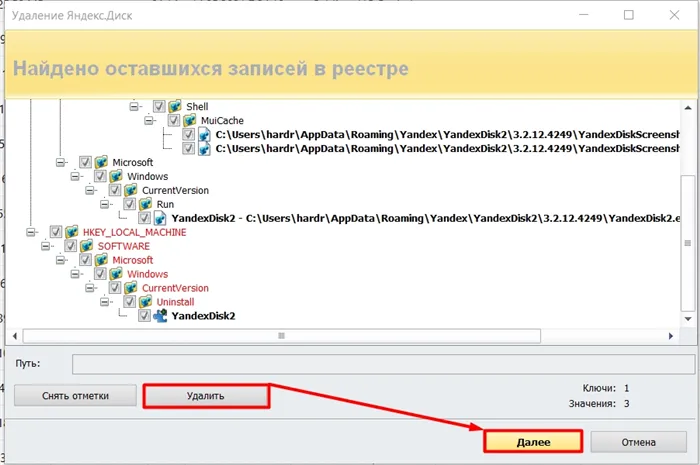
- Теперь приложение найдет все папки и файлы, используемые программой. Также выберите их все и удалите.
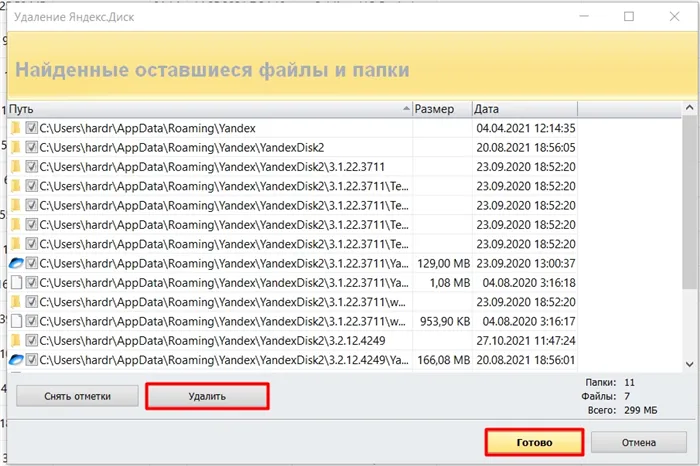
- Если некоторые файлы остались, это не проблема — они будут удалены после перезагрузки компьютера. Нажмите на кнопку «Готово».
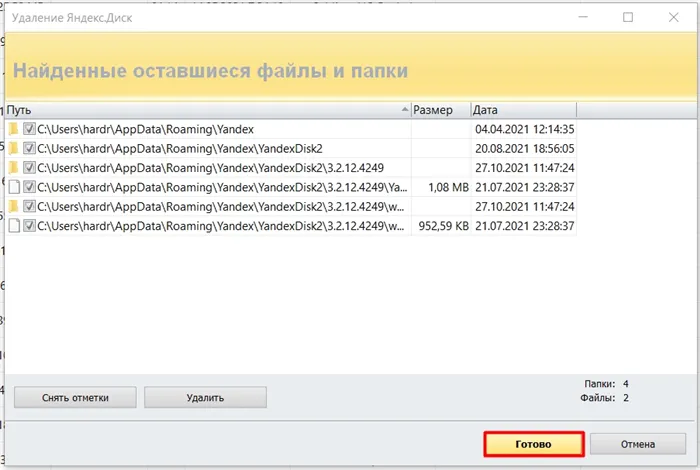
Давайте еще раз посмотрим, на что способна эта программа. До сих пор мы удаляли приложения, установленные пользователем. Но Revo Uninstaller помогает избавиться от предустановленного программного обеспечения в Windows. Перейдите на вторую вкладку. Здесь можно удалить, например, две предустановленные игры или Cortana (все равно недоступна на русском языке).
Это очень важно. После удаления через «Настройки» на вашем компьютере могут оставаться файлы игр или приложений. Вам необходимо избавиться от них вручную.
Через Панель управления
Панель управления — это расширенный инструмент настройки компьютера, который позволяет открыть встроенную утилиту «Добавление или удаление программ». Он знаком пользователям Windows XP и Windows 7, и в Windows 10 инструмент не изменился:
- Откройте Панель управления любым способом, например, через встроенный поиск или меню, вызываемое комбинацией клавиш «Win» + «X».
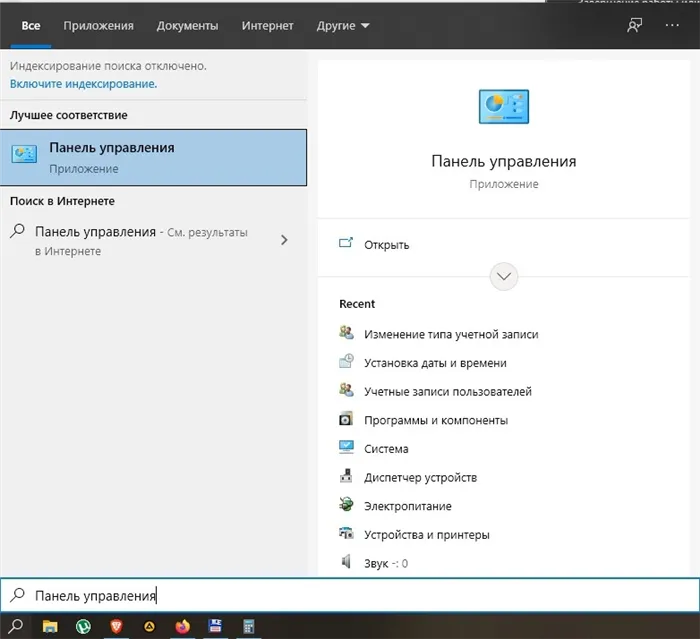
- Найдите пункт «Программы и аксессуары». Здесь необходимо нажать на «Удалить или изменить программу».
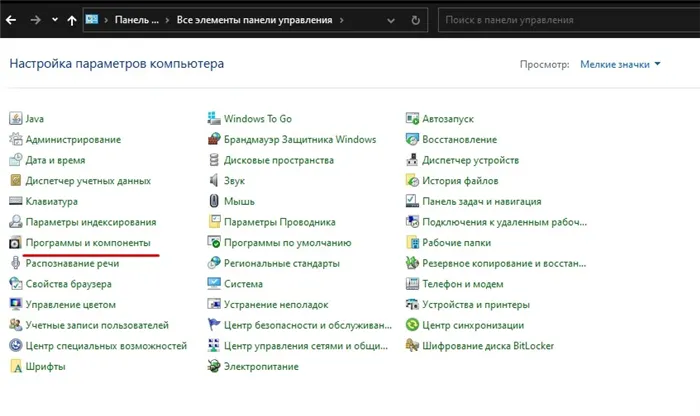
- Затем найдите программу в списке, выделите ее левой кнопкой мыши и нажмите кнопку «Деинсталляция».
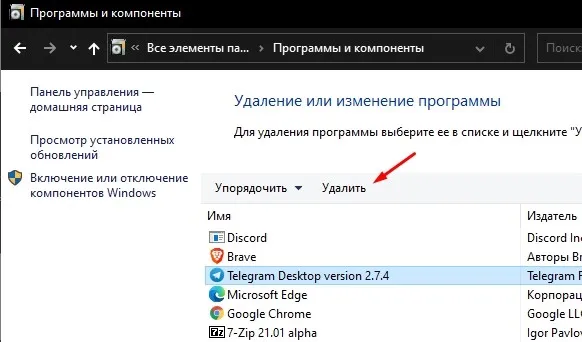
Получить доступ к утилите для удаления ненужных приложений можно через поисковую строку Windows по запросу «Установка и удаление программ». Эти два метода очень похожи, но последний предпочтительнее из-за наличия контекстного меню.
С помощью реестра
Может случиться так, что стандартных методов недостаточно для удаления ненужной программы. Точнее, он исчезает, но оставляет след в памяти компьютера. В этом случае необходимо принудительно удалить его с помощью программ редактирования системы. Например, с помощью редактора реестра:
- Нажмите клавиши «Win» + «R», чтобы открыть окно «Выполнить».
- Вызовите приглашение «Regedit», а затем нажмите клавишу «OK» или «Enter».
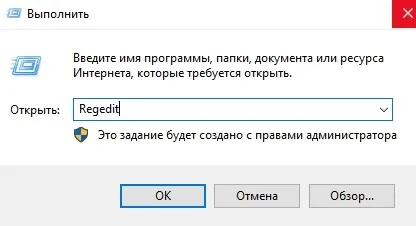
- Перейдите в раздел «HKEY_LOCAL_MACHINE\SOFTWARE\Microsoft\Windows\CurrentVersion\Uninstall».
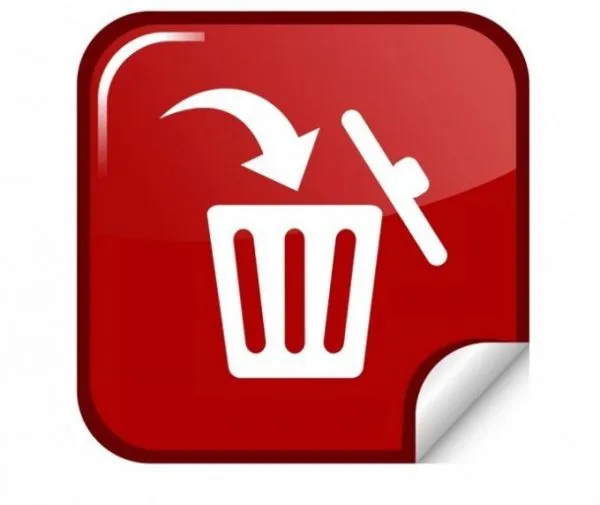
- В открывшемся списке найдите файлы, связанные с ранее удаленным программным обеспечением.
- Удалите из каталога всю оставшуюся информацию.
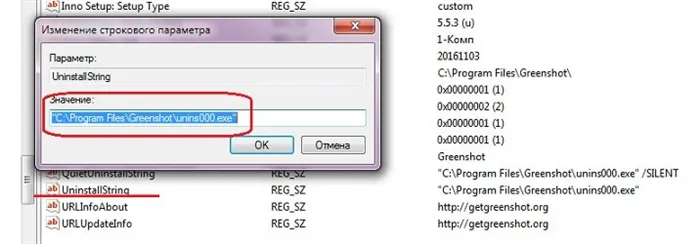
Затем операционная система Windows 10 должна забыть о существовании приложения, полностью удалив его остатки. Поэтому после переустановки игры вы не сможете начать с предыдущего места.
Командная строка
Ненужные программы удаляются с помощью встроенного инструмента командной строки. Он обрабатывает запросы пользователей на выполнение различных действий. Удаление ненужных приложений также предлагается KC. Чтобы избавить компьютер от ненужного программного обеспечения, выполните следующие действия:
- Нажмите на значок Start with PCM, чтобы отобразить диалоговое окно.
- Выберите Command Prompt из списка и запустите его с привилегиями администратора.
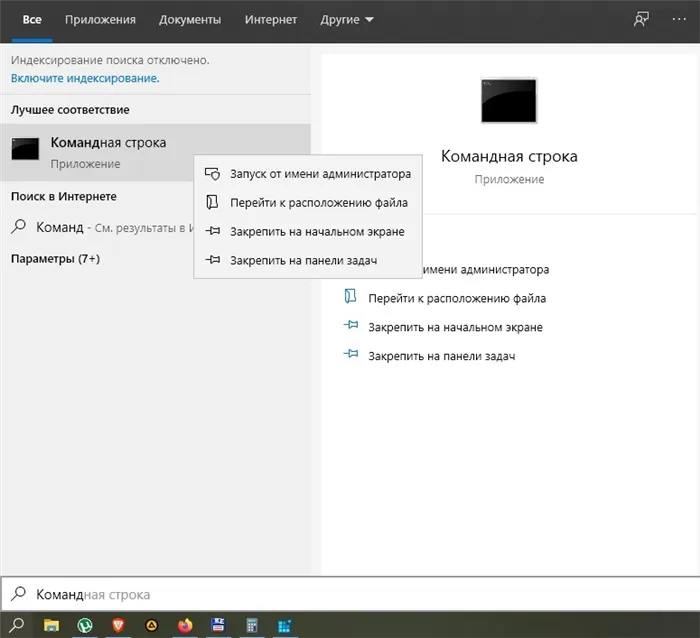
- В интерфейсе CW введите запрос «wmic product get name» и нажмите «Enter». Затем отобразится список всех установленных программ.
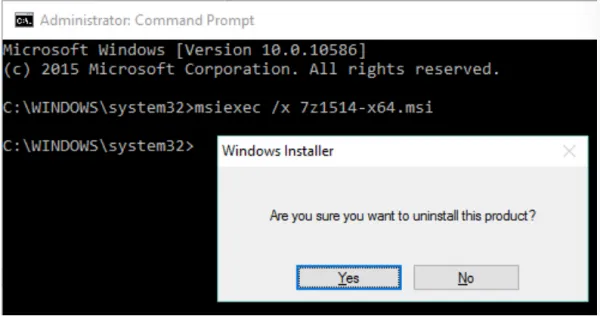
- Если вы найдете в списке интересующее вас приложение, введите команду «wmic product where name=»XXX» call uninstall /nointeractive». Вместо «XXX» должно отображаться название утилиты.
- Подтвердите операцию, нажав клавишу «Enter».
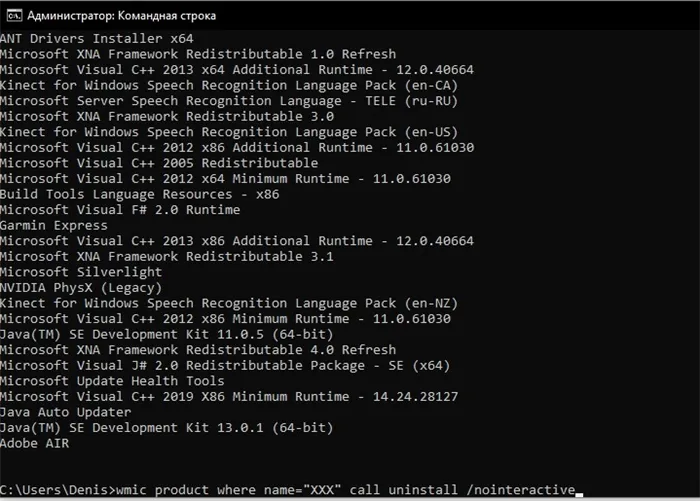
Проверить, что выбранное программное обеспечение больше не находится на вашем компьютере, можно с помощью утилиты «Add/Remove Programs» или другого доступного инструмента. Вы заметите, что место освободилось, и это подтверждает успешное завершение операции.








