Вы можете избавиться от истории браузера с помощью популярной программы CCleaner на первой вертикальной вкладке Cleaner. На первой горизонтальной вкладке, Windows, будут доступны опции для очистки истории обычного браузера Internet Explorer.
Удаление данных о работе в Браузере
Для вашего удобства данные хранятся в Яндекс Браузере. Например, пароли, данные автозаполнения, поисковые запросы, адреса посещенных страниц. Если вы хотите обеспечить анонимность:
Прежде чем посетить веб-сайт. Перед посещением сайта используйте режим «Инкогнито» и соблюдайте общие правила конфиденциальности.
После посещения веб-сайта. Если вы не использовали функцию «Инкогнито», удалите данные, сохраненные в браузере. Однако это не всегда эффективно, поскольку информация могла попасть в чужие руки во время вашего визита.
Компьютер доступен
Заранее убедитесь, что нужная вам информация, например, пароли, не была удалена.
Если синхронизация включена, данные, удаленные с компьютера, будут удалены со всех устройств при следующей синхронизации.
Нажмите → Дополнительно → Очистить историю или нажмите Ctrl + Shift + Del (в Windows) или Shift + ⌘ + Backspace (в macOS) .
Выберите период для удаления данных.
Выберите типы данных, которые необходимо удалить.
Расширения браузера могут хранить данные на вашем компьютере или на вашем Яндекс ID. Чтобы удалить эту информацию, удалите расширение.
Правила работы с элементами сайта (всплывающие окна, доступ к микрофону и т.д.) и исключения для конкретного сайта удаляются через настройки.
Доступ к компьютеру потерян
Если вы потеряли ноутбук или оставили компьютер на предыдущем месте работы, вы можете удалить с него данные браузера. Это можно сделать, если недоступный компьютер подключен к Интернету и в браузере включена функция синхронизации.
Для удаления данных на недоступном компьютере и сохранения их в браузере:
1. 1. откройте браузер и включите синхронизацию.
Откройте браузер на своем компьютере и войдите в систему, используя свой Яндекс ID.
Если синхронизация не включена, включите ее:
Дождитесь завершения синхронизации. Это может занять до 20 минут, в зависимости от скорости вашего интернета и объема данных.
ノート。 Вы можете просмотреть статус синхронизации в виджете браузера. Чтобы отобразить виджет в меню, нажмите → Настройки → Интерфейс и включите опцию Показывать виджет синхронизации в меню .
В проводнике откройте папку профиля C:\\\Users\\\\\Account name\AppData\\\\Local\\\\Yandex\YandexBrowser\\\\User Data\\\\\Default и скопируйте ее в другую папку на вашем компьютере. Папка AppData является скрытой. Включите представление «Скрыть папку», чтобы увидеть ее.
ノート。 Если в браузере используется более одного профиля, скопируйте папку Profile <number> нужного профиля.
Откройте Finder и перейдите в папку с личным профилем ~/Library/Application Support/Yandex/YandexBrowser/Default. Скопируйте ее в другую папку на компьютере.
Перейдите в папку с личным профилем ~/.config/yandex-browser/. Скопируйте ее в другую папку на компьютере.
Откройте браузер и удалите данные:
Нажмите → Дополнительно → Очистить историю или нажмите Ctrl + Shift + Del (в Windows) или Shift + ⌘ + Backspace (в macOS) .
Проверьте дату и время в поле Последний ввод. Как только удаленные данные будут синхронизированы с браузером на недоступном устройстве, значения будут обновлены. Синхронизация может занять до 40 минут, в зависимости от скорости интернета и объема данных.
В том же окне под именем устройства нажмите Отключить устройство. Синхронизация с вашей учетной записью будет отключена на компьютере, к которому нет доступа.
6. Восстановите скопированные данные в браузере.
Откройте папку C:\\\Users\\\\\Имя учетной записи\AppData\Local\\\\Yandex\\\\YandexBrowser\\\\User Data в Проводнике и вставьте в нее сохраненную папку Default или Profile <number>.
Откройте в Finder папку ~/Library/Application Support/Yandex/YandexBrowser и перенесите в нее сохраненную папку Default .
Если вы перенесли несколько профилей, нажмите на значок профиля в правом верхнем углу и выберите нужный.
Через некоторое время восстановленные данные будут добавлены на сервер и станут доступны для всех ваших устройств, подключенных к синхронизации.
Яндекс.Браузер активно используется как на компьютерах, так и на мобильных устройствах. Я начну с программы для Windows и подробно опишу все шаги, которые необходимо выполнить, чтобы очистить историю, куки и кэш Яндекс.
Как удалить историю Яндекс Браузере
Во-первых, давайте посмотрим, как вы можете очистить историю браузера Яндекс на своем компьютере. Рассмотрим оба варианта: выборочное удаление отдельных сайтов из истории и полное удаление всей истории просмотров.
В зависимости от обстоятельств пользователю может понадобиться удалить из истории только определенные записи. В других случаях, возможно, имеет смысл удалить всю историю.
Чтобы выборочно удалить отдельные сайты из истории Яндекс Браузера, выполните следующие действия:
- Нажмите клавиши «Ctrl» + «H».
- Ctrl+знаки + + «Ctrl+знаки» и «Ctrl+знаки». В окне браузера откроется список посещенных сайтов в хронологическом порядке.
- Переместите курсор мыши на запись с нужным местоположением.
- Рядом с названием посещенного сайта справа появится кнопка «Удалить».
- Нажмите кнопку , чтобы удалить определенную страницу из истории браузера.
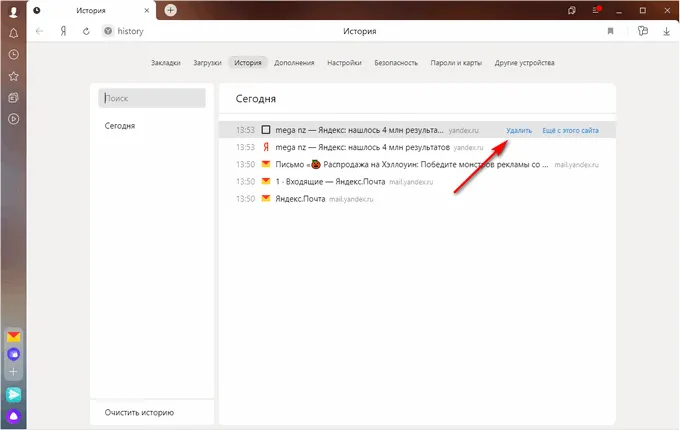
Полное удаление истории в Яндекс.Браузере происходит следующим образом:
- Нажмите клавиши «Ctrl» + «Shift» + «Del».
- Ctrl + Shift + Ctrl + Shift + Ctrl + Shift + Ctrl + Shift + Ctrl + Ctrl + Shift и выберите нужный период времени в окне «Удалить историю»:
- Все время.
- Предыдущий раз.
- «ВСЕ ВРЕМЯ».
- 先週。
- Последние 4 недели.
- Установите флажки, а затем нажмите кнопку Очистить.
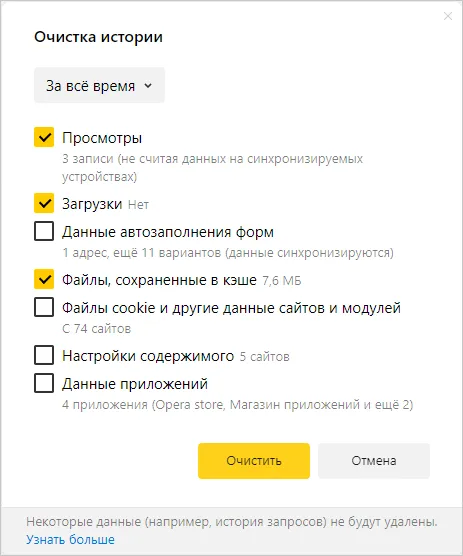
Обратите внимание, что файлы cookie и другие данные сайта и плагинов включены по умолчанию в ваших настройках. Чтобы очистить историю посещений, не нужно удалять файлы cookie, которые содержат данные для ввода паролей сайтов и другую сопутствующую информацию.
Как удалить историю браузера Гугл Хром
Теперь давайте посмотрим, как можно удалить историю браузера Google Chrome на компьютере. Вы найдете оба варианта: очистка всей истории браузера или удаление из файлов истории просмотра отдельных страниц сайта.
Чтобы очистить историю браузера Chrome для некоторых посещенных вами страниц, сделайте следующее
- Нажмите клавиши клавиатуры «Ctrl» + «H».
- Откроется вкладка История на странице «chrome://history», где записи посещений расположены в хронологическом порядке.
- Установите флажок рядом с нужной записью, затем нажмите кнопку с тремя вертикальными точками.
- В контекстном меню выберите «Удалить из истории».
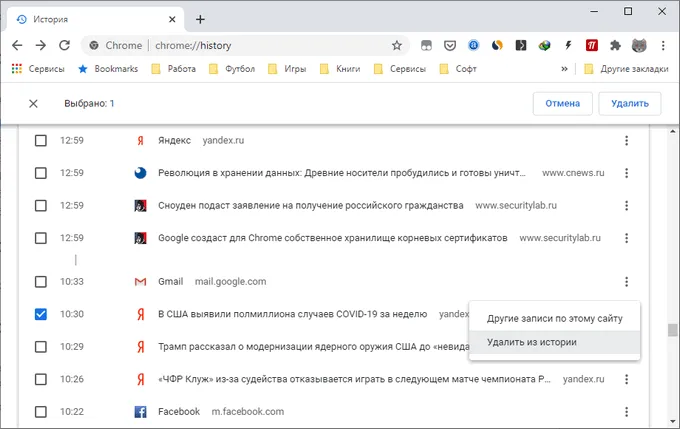
Если вы хотите полностью удалить определенный сайт из истории просмотров Google Chrome, сделайте следующее
- Выберите «Другие записи для этого сайта» в контекстном меню.
- В открывшейся вкладке результатов поиска выберите по очереди все записи сайта, а затем удалите их из истории, нажав кнопку «Удалить».
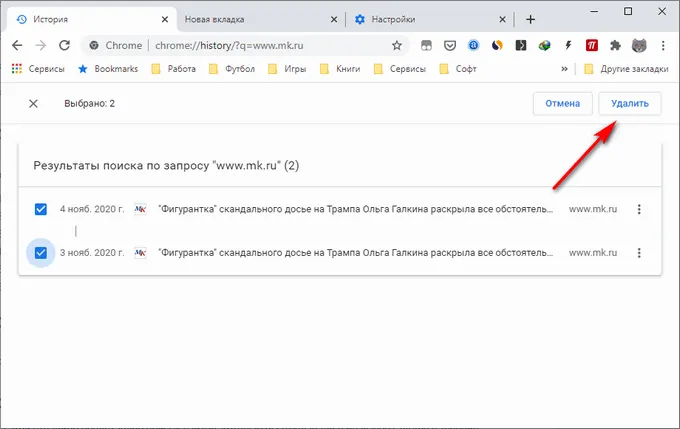
Выполните последовательные шаги, чтобы удалить всю историю просмотров:
- Нажмите кнопку «Настройки и управление Google Chrome».
- В контекстном меню сначала выберите «История», а затем снова выберите «История».
- На странице с записями посещенных вами сайтов нажмите кнопку с тремя линиями в левой части верхней панели страницы.
- В появившемся меню нажмите «Очистить историю».
- Во всплывающем окне выберите временной диапазон для удаления данных:
- Все время.
- Последние 24 часа.
- Последние 7 дней.
- Последние 4 недели.
- Установите флажок История браузера и при необходимости выберите другие дополнительные параметры.
- Нажмите кнопку «Удалить данные».
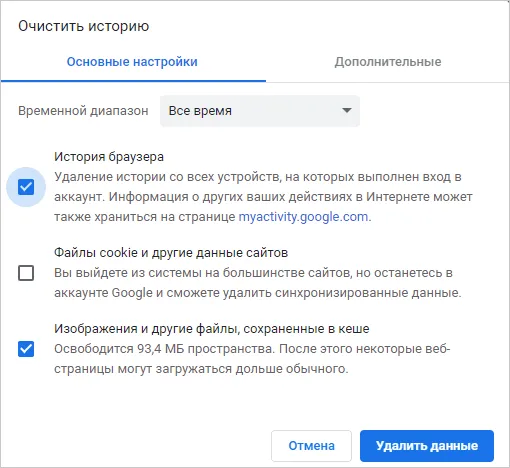
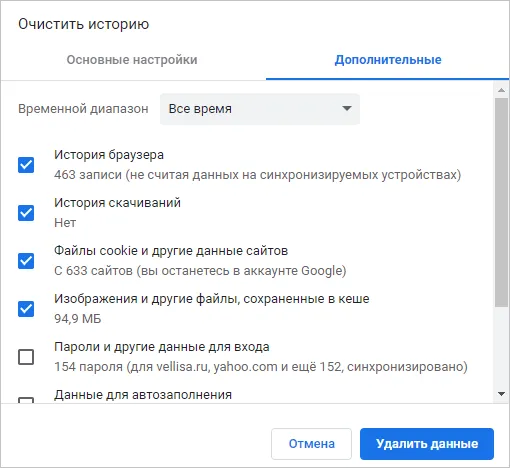
Как удалить историю в браузере Firefox
Mozilla Firefox позволяет вам использовать два метода удаления информации о посещенных вами веб-сайтах: либо полное удаление файла посетителей, либо удаление истории отдельных веб-страниц.
Чтобы удалить отдельные записи из истории Firefox, выполните следующие действия
- Нажмите кнопку с тремя полосками «Открыть меню».
- В контекстном меню сначала нажмите Библиотека, затем в следующем окне меню нажмите Календарь.
- [В разделе Недавняя история меню Календарь вы увидите список сайтов, которые вы посетили.
- Щелкните правой кнопкой мыши на отдельной записи и выберите в контекстном меню пункт Удалить страницу.
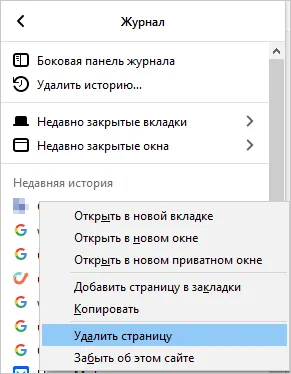
Чтобы удалить все сайты из истории Mozilla Firefox, выполните следующие действия
- Перейдите к настройкам браузера.
- [Откройте вкладку Конфиденциальность и безопасность.
- [Прокрутите вниз до раздела «История.
- Нажмите кнопку Очистить историю… кнопка.
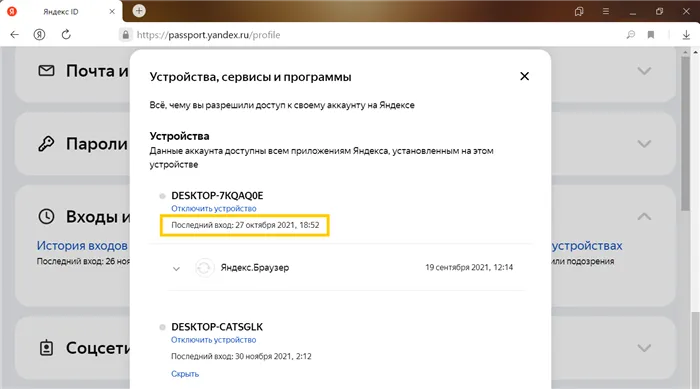
- В появившемся окне выберите соответствующий период времени.
- Сегодня.
- Последний час.
- Последние 2 часа.
- Последние 4 часа.
- Все время.
- В опции ‘История’ выделите нужный пункт и нажмите кнопку ‘OK’.
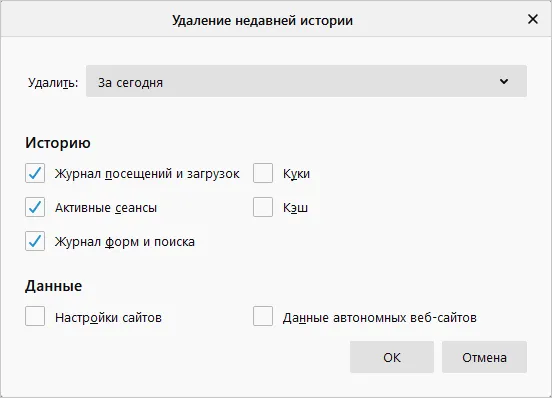
При работе на компьютере некоторым пользователям по каким-либо причинам может понадобиться очистить историю браузера. История просмотров показывает сайты, которые пользователь посещал в Интернете.
Очистка истории при помощи сторонних программ
История поиска обычно удаляется непосредственно в браузере, но по ряду причин этот вариант может не подойти некоторым пользователям. Возможно, удобнее будет удалить данные пользователя, а также очистить данные других пользователей, оставшиеся на компьютере или смартфоне. Специальные программы также могут помочь.
Одной из таких программ является CCleaner. Она доступна как для компьютеров, так и для смартфонов и работает на обеих платформах по одним и тем же принципам. Вам следует запустить стандартный инструмент очистки и убедиться, что выбрана опция очистки истории Yandex.Browser cleaner.
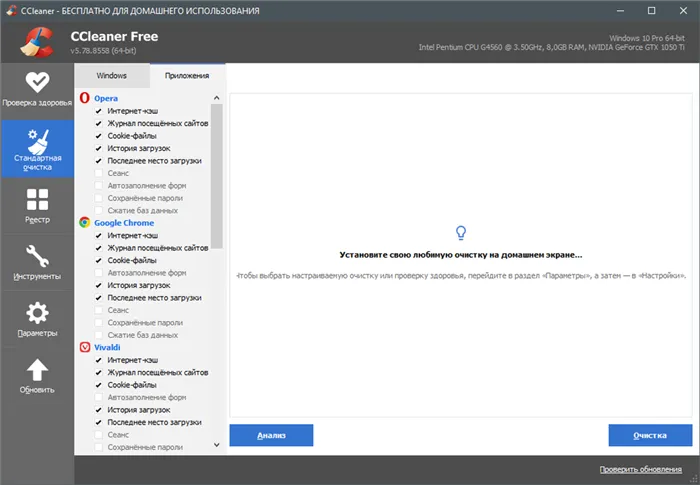
Другие программы, очищающие устройство от мусора, также подойдут. Вы можете использовать любую известную вам программу и загрузить ее с официального сайта. Главное — убедиться в правильности всех настроек перед очисткой.
Восстановление удаленной истории
В заключение посмотрите, как восстановить историю с помощью Яндекс.Браузера. Поскольку не существует 100% рекомендаций, которые помогут во всех случаях, мы перечислили все имеющиеся методы. Найдите наиболее эффективный метод.
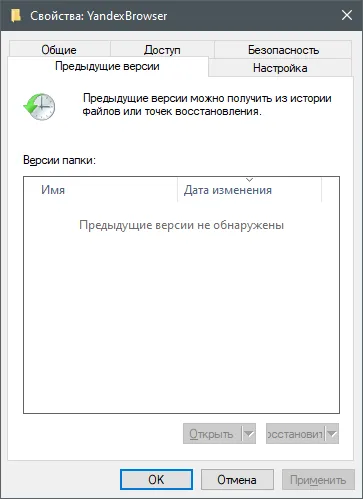
Если на вашем компьютере включено автоматическое архивирование папок, найдите каталог Яндекс.Браузера, щелкните на нем правой кнопкой мыши, перейдите в Свойства и на вкладке Предыдущие найдите опцию Восстановить в точке восстановления. Эта опция будет работать только в том случае, если файл был предварительно заполнен в системе.
Аналогичным образом можно сбросить точку восстановления, если ранее было настроено периодическое автоматическое создание. Если вы уже настроили эту функцию, вы, вероятно, знаете, как ее использовать.
Используйте программы, предназначенные для восстановления потерянных данных. Обычно они полезны, поскольку очистка истории удаляет файлы из папки браузера. Все, что вам нужно сделать, это найти их с помощью программы и восстановить.
Как видите, нет ничего сложного в удалении истории Яндекса на смартфоне или компьютере. Все делается несколькими щелчками мыши, и даже случайную очистку можно отменить, используя рекомендации, приведенные в последнем разделе статьи, но лучше избегать таких ситуаций.
Яндекс.Браузер, еще один наследник платформы Chromium, имеет аналогичный процесс удаления истории. Нажмите кнопку меню браузера и выберите История, затем Управление историей.
Стираем журнал посещений на компьютере
В этом разделе объясняется, как удалить данные с веб-страниц, к которым вы обращались на своем компьютере. Например, рассмотрим браузер GoogleChrome. Процесс аналогичен для других веб-браузеров.
Шаги для очистки истории компьютера в Google Chrome:.
- Откройте браузер и нажмите на три точки в правом верхнем углу.
- Выберите Дополнительные инструменты во всплывающем меню.
- Нажмите на ссылку «Очистить данные просмотра».
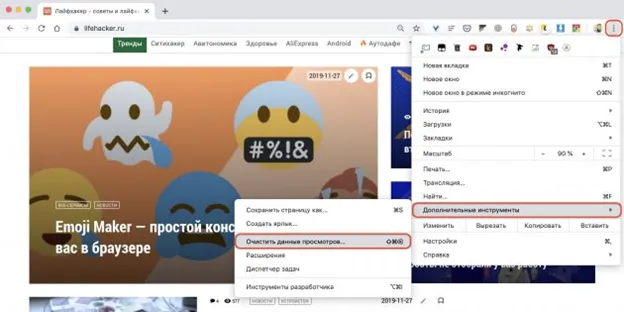
Это приведет к удалению страниц и загрузок, к которым вы обращались. Выберите период времени, за который вы хотите удалить данные, и нажмите кнопку ‘Удалить’.
Стираем журнал посещений на смартфоне
Чтобы удалить страницы, просмотренные в браузере Google Chrome (мобильная версия), откройте приложение и нажмите на три точки в правом верхнем углу. Выберите История во всплывающем меню.
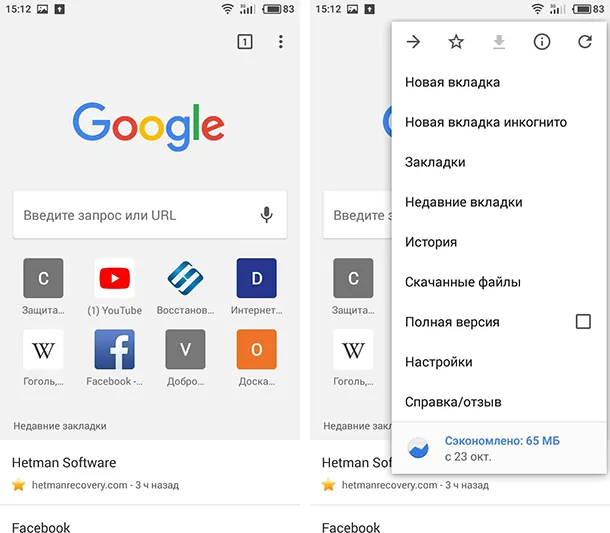
Затем нажмите кнопку Удалить историю над списком посещений.
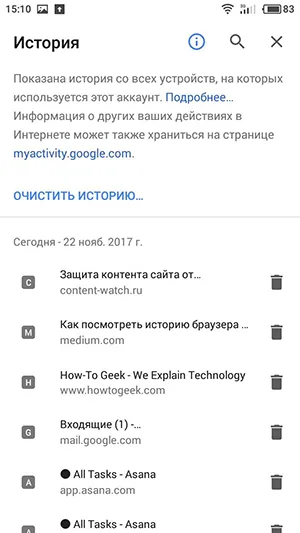
Поставьте галочку рядом с информацией, которую вы хотите удалить, и нажмите Удалить данные.
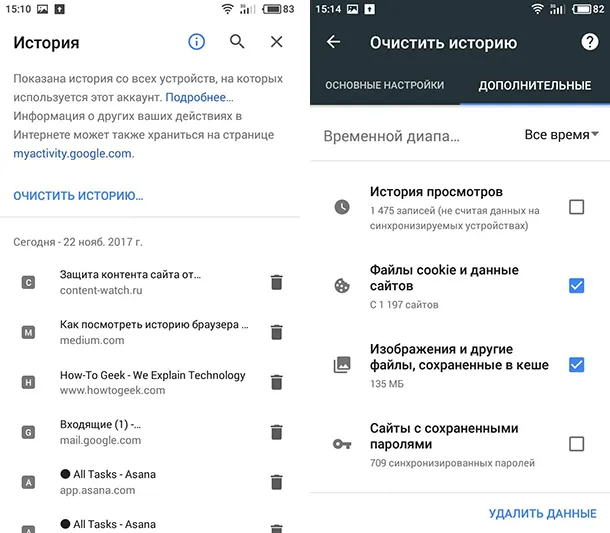
Режим инкогнито
Эта функция не сохраняет информацию о посещенных веб-страницах, поисковых запросах и загрузках. Когда вы закрываете окно, вся информация автоматически удаляется и не может быть восстановлена. Чтобы активировать функцию анонимности в GoogleChrome для ПК или смартфона, нажмите на три точки в правом верхнем углу экрана и выберите Новое окно инкогнито.
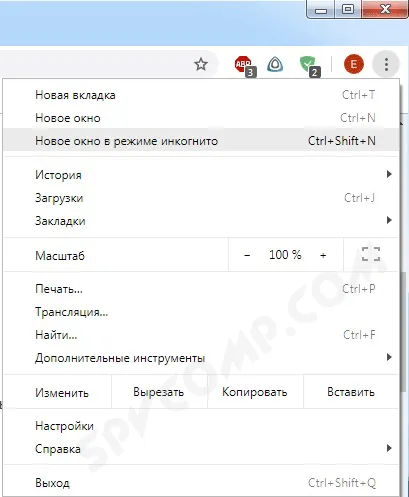
Как видите, очистить историю браузера совсем не сложно. У вас остались вопросы или возникла более серьезная проблема? Позвоните или напишите в компанию Goodwill. Мы можем помочь вам удаленно. При необходимости мы свяжемся с вами в Москве и Санкт-Петербурге.
Чтобы недавние файлы автоматически удалялись при выходе из системы, необходимо включить политику Delete recently opened document logs on logout в разделе User Preferences / Administrative Templates / Start Menu and Taskbar.
↑ Opera
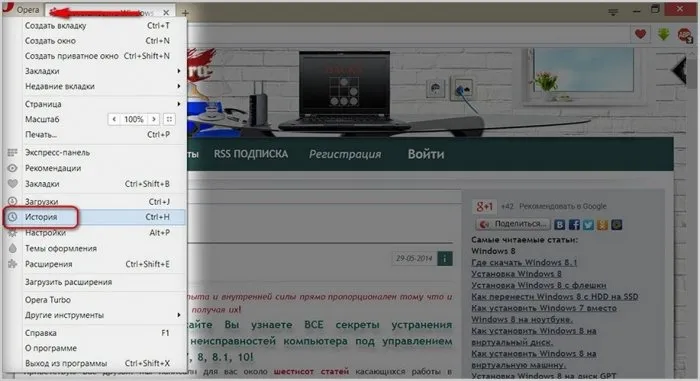
Поскольку Opera основана на платформе Chromium, процесс удаления истории браузера точно такой же, как и для GoogleChrome. Нажмите на «Очистить историю просмотров».
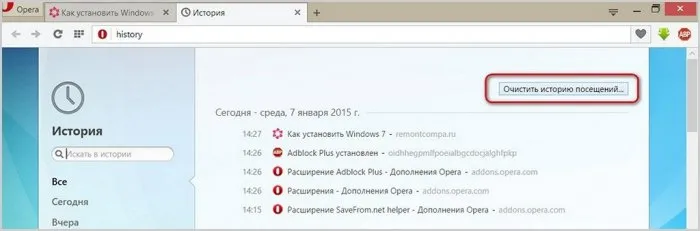
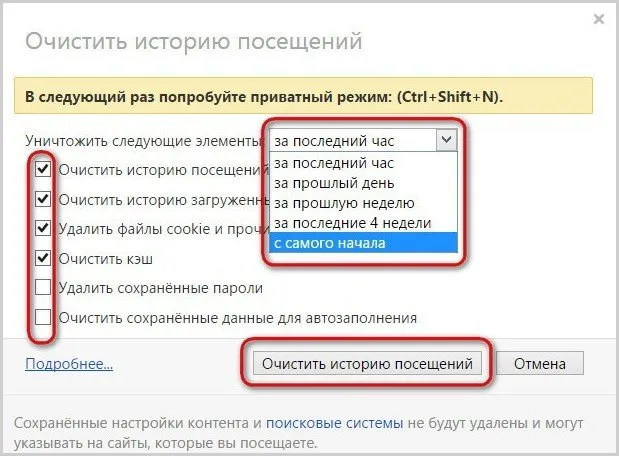
↑ Яндекс.Браузер
Яндекс.Браузер, еще один наследник платформы Chromium, имеет аналогичный процесс удаления истории. Нажмите кнопку меню браузера и выберите История, затем Управление историей.
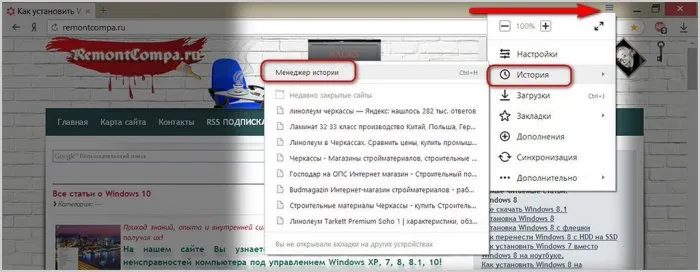
Появится новая вкладка со списком сайтов, которые вы посещали в прошлом. Нажмите.
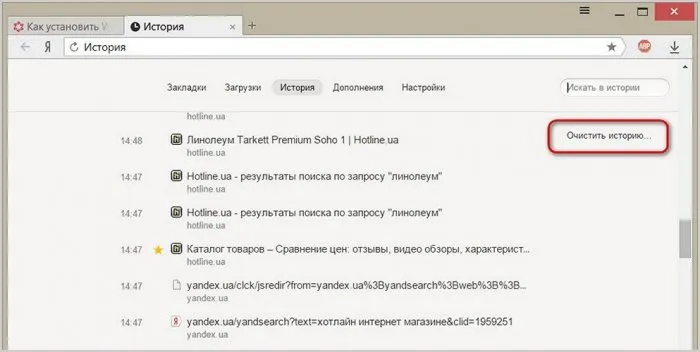
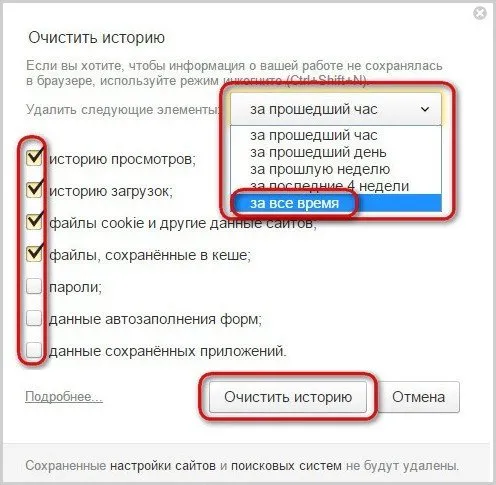
↑ Internet Explorer
Чтобы удалить историю Internet Explorer, вашего обычного браузера Windows, нажмите кнопку Меню и выберите Свойства обозревателя.
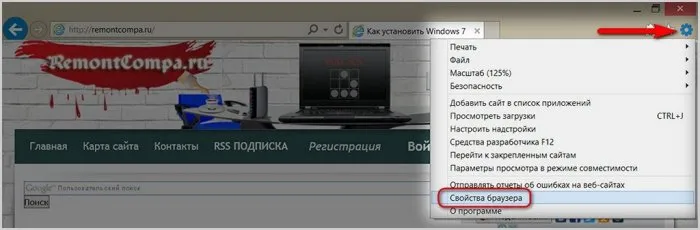
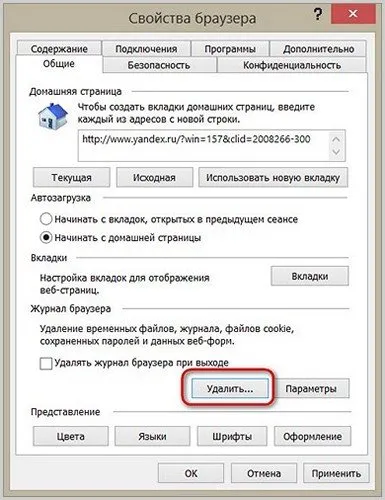
В новом окне опции Удалить историю отметьте галочками данные, которые вы хотите удалить, и нажмите кнопку Удалить.
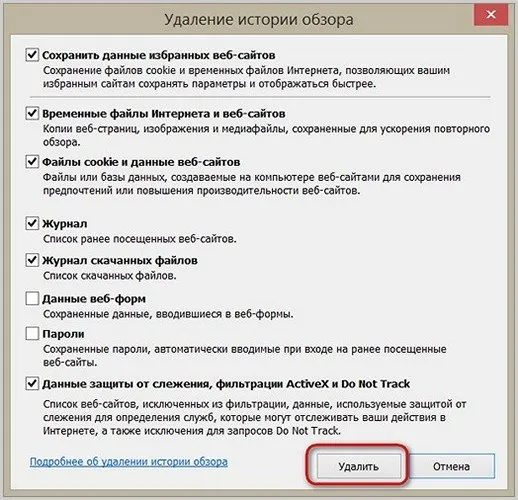
Преимущество использования программы очистки и оптимизации Windows для очистки истории браузера заключается в том, что вы можете одновременно справиться со всеми браузерами, используемыми на вашем компьютере. Он также может делать это регулярно из одной рабочей среды, наряду с другими мероприятиями по гигиене системы.
Проверьте дату и время в поле Последний ввод. Как только удаленные данные будут синхронизированы с браузером на недоступном устройстве, значения будут обновлены. Синхронизация может занять до 40 минут, в зависимости от скорости интернета и объема данных.
Удаление списка последних документов Microsoft Office
Для удобства пользователей все программы офисного пакета ведут список последних документов. Чтобы остановить эту ерунду, в новых версиях Office вам нужно перейти в раздел «Дополнительно». Установите число последних документов равным единице (обратите внимание — на скриншоте показаны два параметра, которые необходимо изменить на один). Программа не может быть установлена на 0, поэтому вам придется открывать более медленные файлы.
В более ранних версиях на вкладке «Параметры окна» можно установить значение 1 или вообще отключить опцию списка заметок.
Автоматизируем очистку с помощью спецсофта
Обратите внимание, что вам нужна версия CCleaner Desktop, а не CCleaner Cloud. Последняя стоит денег, и все ее возможности гораздо шире, чем нам нужно. Нажмите на ссылку и выберите бесплатную версию.
Что нам нравится в CCleaner, так это то, что он прост в использовании.
Простота использования — выберите элементы, которые необходимо очистить, и нажмите кнопку Clean.
Существует еще одна программа для очистки всей системы — Windows Cleaner. Однако на его сайте указано, что он поддерживает только системы до Windows 8. На самом деле, программа работала не так хорошо, как должна была бы, на Windows 10 (по крайней мере, ей не удалось очистить краевые журналы). Однако старые окна имеют на это полное право.
Реальное удаление файлов
Все знают, что удаление файла на самом деле не приводит к его удалению. Удаляется только регистрация, а сами данные остаются где-то на диске. Поэтому для полного удаления информации необходимо использовать специальную вспомогательную программу, которая заменяет свободное место на диске нулевыми или случайными данными. После этого файлы не могут быть восстановлены. Поскольку в предыдущих шагах вы уже удалили так много, пришло время заменить свободное пространство, чтобы ничего нельзя было восстановить.
Существует множество дополнительных программ для удаления информации. Однако мы будем использовать тот, который у нас уже есть, а именно CCleaner. Перейдите в Инструменты → Удалить диск, выберите диск для удаления плохих файлов, укажите удаление «только свободное место» и укажите метод удаления. Приложение поддерживает ряд стандартов удаления, от простейшего метода перерегистрации до метода Гутмана (35 перерегистраций).
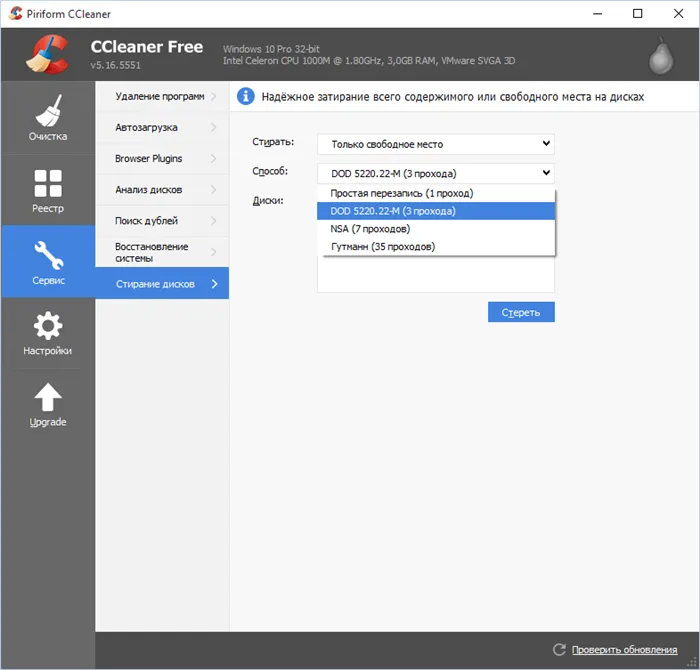
Удаление.
Интересным примером среди конкурентов CCLEANER является BCWIPE, который не только стирает свободное пространство, но и может удалять файлы подкачки, которые также содержат конфиденциальную информацию. Bcwipe стоит денег, но тестовая версия вполне подходит для одноразовых салфеток.








